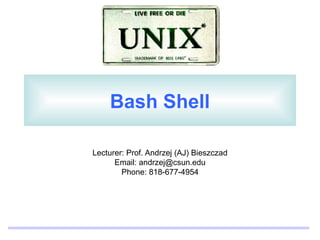
Bash shell
- 1. Bash Shell Lecturer: Prof. Andrzej (AJ) Bieszczad Email: andrzej@csun.edu Phone: 818-677-4954
- 2. Bash Shell The shell of Linux •Linux has a variety of different shells: – Bourne shell (sh), C shell (csh), Korn shell (ksh), TC shell (tcsh), Bourne Again shell (bash). •Certainly the most popular shell is “bash”. Bash is an sh- compatible shell that incorporates useful features from the Korn shell (ksh) and C shell (csh). •It is intended to conform to the IEEE POSIX P1003.2/ISO 9945.2 Shell and Tools standard. •It offers functional improvements over sh for both programming and interactive use.
- 3. Bash Shell Programming or Scripting ? • bash is not only an excellent command line shell, but a scripting language in itself. Shell scripting allows us to use the shell's abilities and to automate a lot of tasks that would otherwise require a lot of commands. • Difference between programming and scripting languages: – Programming languages are generally a lot more powerful and a lot faster than scripting languages. Programming languages generally start from source code and are compiled into an executable. This executable is not easily ported into different operating systems. – A scripting language also starts from source code, but is not compiled into an executable. Rather, an interpreter reads the instructions in the source file and executes each instruction. Interpreted programs are generally slower than compiled programs. The main advantage is that you can easily port the source file to any operating system. bash is a scripting language. Other examples of scripting languages are Perl, Lisp, and Tcl.
- 4. Bash Shell The first bash program • There are two major text editors in Linux: – vi, emacs (or xemacs). • So fire up a text editor; for example: $ vi & and type the following inside it: #!/bin/bash echo “Hello World” • The first line tells Linux to use the bash interpreter to run this script. We call it hello.sh. Then, make the script executable: $ chmod 700 hello.sh $ ./hello.sh Hello World
- 5. Bash Shell The second bash program • We write a program that copies all files into a directory, and then deletes the directory along with its contents. This can be done with the following commands: $ mkdir trash $ cp * trash $ rm -rf trash $ mkdir trash • Instead of having to type all that interactively on the shell, write a shell program instead: $ cat trash.sh #!/bin/bash # this script deletes some files cp * trash rm -rf trash mkdir trash echo “Deleted all files!”
- 6. Bash Shell Variables • We can use variables as in any programming languages. Their values are always stored as strings, but there are mathematical operators in the shell language that will convert variables to numbers for calculations. • We have no need to declare a variable, just assigning a value to its reference will create it. • Example #!/bin/bash STR=“Hello World!” echo $STR • Line 2 creates a variable called STR and assigns the string "Hello World!" to it. Then the value of this variable is retrieved by putting the '$' in at the beginning.
- 7. Bash Shell Warning ! • The shell programming language does not type-cast its variables. This means that a variable can hold number data or character data. count=0 count=Sunday • Switching the TYPE of a variable can lead to confusion for the writer of the script or someone trying to modify it, so it is recommended to use a variable for only a single TYPE of data in a script. • is the bash escape character and it preserves the literal value of the next character that follows. $ ls * ls: *: No such file or directory
- 8. Bash Shell Single and Double Quote • When assigning character data containing spaces or special characters, the data must be enclosed in either single or double quotes. • Using double quotes to show a string of characters will allow any variables in the quotes to be resolved $ var=“test string” $ newvar=“Value of var is $var” $ echo $newvar Value of var is test string • Using single quotes to show a string of characters will not allow variable resolution $ var=’test string’ $ newvar=’Value of var is $var’ $ echo $newvar Value of var is $var
- 9. Bash Shell The export command • The export command puts a variable into the environment so it will be accessible to child processes. For instance: $ x=hello $ bash # Run a child shell. $ echo $x # Nothing in x. $ exit # Return to parent. $ export x $ bash $ echo $x hello # It's there. • If the child modifies x, it will not modify the parent’s original value. Verify this by changing x in the following way: $ x=ciao $ exit $ echo $x hello
- 10. Bash Shell Environmental Variables • There are two types of variables: • Local variables • Environmental variables • Environmental variables are set by the system and can usually be found by using the env command. Environmental variables hold special values. For instance: $ echo $SHELL /bin/bash $ echo $PATH /usr/X11R6/bin:/usr/local/bin:/bin:/usr/bin • Environmental variables are defined in /etc/profile, /etc/profile.d/ and ~/.bash_profile. These files are the initialization files and they are read when bash shell is invoked. • When a login shell exits, bash reads ~/.bash_logout • The startup is more complex; for example, if bash is used interactively, then /etc/bashrc or ~/.bashrc are read. See the man page for more details.
- 11. Bash Shell Environmental Variables • HOME: The default argument (home directory) for cd. • PATH: The search path for commands. It is a colon-separated list of directories that are searched when you type a command. • Usually, we type in the commands in the following way: $ ./command • By setting PATH=$PATH:. our working directory is included in the search path for commands, and we simply type: $ command • If we type in $ mkdir ~/bin • and we include the following lines in the ~/.bash_profile: PATH=$PATH:$HOME/bin export PATH • we obtain that the directory /home/userid/bin is included in the search path for commands.
- 12. Bash Shell Environemnt Variables • LOGNAME: contains the user name • HOSTNAME: contains the computer name. • PS1: sequence of characters shown before the prompt t hour d date w current directory W last part of the current directory u user name $ prompt character Example: [userid@homelinux userid]$ PS1=‘hi u *’ hi userid* _ Exercise ==> Design your own new prompt. Show me when you are happy with it. • RANDOM: random number generator • SECONDS: seconds from the beginning of the execution
- 13. Bash Shell Read command • The read command allows you to prompt for input and store it in a variable. • Example: #!/bin/bash echo -n “Enter name of file to delete: ” read file echo “Type 'y' to remove it, 'n' to change your mind ... ” rm -i $file echo "That was YOUR decision!” • Line 2 prompts for a string that is read in line 3. Line 4 uses the interactive remove (rm -i) to ask the user for confirmation.
- 14. Bash Shell Command Substitution • The backquote “`” is different from the single quote “´”. It is used for command substitution: `command` $ LIST=`ls` $ echo $LIST hello.sh read.sh $ PS1=“`pwd`>” /home/userid/work> _ • We can perform the command substitution by means of $(command) $ LIST=$(ls) $ echo $LIST hello.sh read.sh $ rm $( find / -name “*.tmp” ) $ cat > backup.sh #!/bin/bash BCKUP=/home/userid/backup-$(date +%d-%m-%y).tar.gz tar -czf $BCKUP $HOME
- 15. Bash Shell Arithmetic Evaluation • The let statement can be used to do mathematical functions: $ let X=10+2*7 $ echo $X 24 $ let Y=X+2*4 $ echo $Y 32 • An arithmetic expression can be evaluated by $[expression] or $((expression)) $ echo “$((123+20))” 143 $ VALORE=$[123+20] $ echo “$[123*$VALORE]” 17589
- 16. Bash Shell Arithmetic Evaluation • Available operators: +, -, /, *, % • Example $ cat arithmetic.sh #!/bin/bash echo -n “Enter the first number: ”; read x echo -n “Enter the second number: ”; read y add=$(($x + $y)) sub=$(($x - $y)) mul=$(($x * $y)) div=$(($x / $y)) mod=$(($x % $y)) # print out the answers: echo “Sum: $add” echo “Difference: $sub” echo “Product: $mul” echo “Quotient: $div” echo “Remainder: $mod”
- 17. Bash Shell Conditional Statements • Conditionals let us decide whether to perform an action or not, this decision is taken by evaluating an expression. The most basic form is: if [ expression ]; then statements elif [ expression ]; then statements else statements fi • the elif (else if) and else sections are optional • Put spaces after [ and before ], and around the operators and operands.
- 18. Bash Shell Expressions • An expression can be: String comparison, Numeric comparison, File operators and Logical operators and it is represented by [expression]: • String Comparisons: = compare if two strings are equal != compare if two strings are not equal -n evaluate if string length is greater than zero -z evaluate if string length is equal to zero • Examples: [ s1 = s2 ] (true if s1 same as s2, else false) [ s1 != s2 ] (true if s1 not same as s2, else false) [ s1 ] (true if s1 is not empty, else false) [ -n s1 ] (true if s1 has a length greater then 0, else false) [ -z s2 ] (true if s2 has a length of 0, otherwise false)
- 19. Bash Shell Expressions • Number Comparisons: -eq compare if two numbers are equal -ge compare if one number is greater than or equal to a number -le compare if one number is less than or equal to a number -ne compare if two numbers are not equal -gt compare if one number is greater than another number -lt compare if one number is less than another number • Examples: [ n1 -eq n2 ] (true if n1 same as n2, else false) [ n1 -ge n2 ] (true if n1greater then or equal to n2, else false) [ n1 -le n2 ] (true if n1 less then or equal to n2, else false) [ n1 -ne n2 ] (true if n1 is not same as n2, else false) [ n1 -gt n2 ] (true if n1 greater then n2, else false) [ n1 -lt n2 ] (true if n1 less then n2, else false)
- 20. Bash Shell Examples $ cat user.sh #!/bin/bash echo -n “Enter your login name: " read name if [ “$name” = “$USER” ]; then echo “Hello, $name. How are you today ?” else echo “You are not $USER, so who are you ?” fi $ cat number.sh #!/bin/bash echo -n “Enter a number 1 < x < 10: " read num if [ “$num” -lt 10 ]; then if [ “$num” -gt 1 ]; then echo “$num*$num=$(($num*$num))” else echo “Wrong insertion !” fi else echo “Wrong insertion !” fi
- 21. Bash Shell Expressions • Files operators: -d check if path given is a directory -f check if path given is a file -e check if file name exists -r check if read permission is set for file or directory -s check if a file has a length greater than 0 -w check if write permission is set for a file or directory -x check if execute permission is set for a file or directory • Examples: [ -d fname ] (true if fname is a directory, otherwise false) [ -f fname ] (true if fname is a file, otherwise false) [ -e fname ] (true if fname exists, otherwise false) [ -s fname ] (true if fname length is greater then 0, else false) [ -r fname ] (true if fname has the read permission, else false) [ -w fname ] (true if fname has the write permission, else false) [ -x fname ] (true if fname has the execute permission, else false)
- 22. Bash Shell Example #!/bin/bash if [ -f /etc/fstab ]; then cp /etc/fstab . echo “Done.” else echo “This file does not exist.” exit 1 fi Exercise. • Write a shell script which: – accepts a file name – checks if file exists – if file exists, copy the file to the same name + .bak + the current date (if the backup file already exists ask if you want to replace it). • When done you should have the original file and one with a .bak at the end.
- 23. Bash Shell Expressions • Logical operators: ! negate (NOT) a logical expression -a logically AND two logical expressions -o logically OR two logical expressions Example: #!/bin/bash echo -n “Enter a number 1 < x < 10:” read num if [ “$num” -gt 1 –a “$num” -lt 10 ]; then echo “$num*$num=$(($num*$num))” else echo “Wrong insertion !” fi
- 24. Bash Shell Expressions • Logical operators: && logically AND two logical expressions ||logically OR two logical expressions Example: #!/bin/bash echo -n "Enter a number 1 < x < 10: " read num if [ “$number” -gt 1 ] && [ “$number” -lt 10 ]; then echo “$num*$num=$(($num*$num))” else echo “Wrong insertion !” fi
- 25. Bash Shell Example $ cat iftrue.sh #!/bin/bash echo “Enter a path: ”; read x if cd $x; then echo “I am in $x and it contains”; ls else echo “The directory $x does not exist”; exit 1 fi $ iftrue.sh Enter a path: /home userid anotherid … $ iftrue.sh Enter a path: blah The directory blah does not exist
- 26. Bash Shell Shell Parameters • Positional parameters are assigned from the shell’s argument when it is invoked. Positional parameter “N” may be referenced as “${N}”, or as “$N” when “N” consists of a single digit. • Special parameters $# is the number of parameters passed $0 returns the name of the shell script running as well as its location in the file system $* gives a single word containing all the parameters passed to the script $@ gives an array of words containing all the parameters passed to the script $ cat sparameters.sh #!/bin/bash echo “$#; $0; $1; $2; $*; $@” $ sparameters.sh arg1 arg2 2; ./sparameters.sh; arg1; arg2; arg1 arg2; arg1 arg2
- 27. Bash Shell Trash $ cat trash.sh #!/bin/bash if [ $# -eq 1 ]; then if [ ! –d “$HOME/trash” ]; then mkdir “$HOME/trash” fi mv $1 “$HOME/trash” else echo “Use: $0 filename” exit 1 fi
- 28. Bash Shell Case Statement • Used to execute statements based on specific values. Often used in place of an if statement if there are a large number of conditions. • Value used can be an expression • each set of statements must be ended by a pair of semicolons; • a *) is used to accept any value not matched with list of values case $var in val1) statements;; val2) statements;; *) statements;; esac
- 29. Bash Shell Example (case.sh) $ cat case.sh #!/bin/bash echo -n “Enter a number 1 < x < 10: ” read x case $x in 1) echo “Value of x is 1.”;; 2) echo “Value of x is 2.”;; 3) echo “Value of x is 3.”;; 4) echo “Value of x is 4.”;; 5) echo “Value of x is 5.”;; 6) echo “Value of x is 6.”;; 7) echo “Value of x is 7.”;; 8) echo “Value of x is 8.”;; 9) echo “Value of x is 9.”;; 0 | 10) echo “wrong number.”;; *) echo “Unrecognized value.”;; esac
- 30. Bash Shell Iteration Statements • The for structure is used when you are looping through a range of variables. for var in list do statements done • statements are executed with var set to each value in the list. • Example #!/bin/bash let sum=0 for num in 1 2 3 4 5 do let “sum = $sum + $num” done echo $sum
- 31. Bash Shell Iteration Statements #!/bin/bash for x in paper pencil pen do echo “The value of variable x is: $x” sleep 1 done • if the list part is left off, var is set to each parameter passed to the script ( $1, $2, $3,…) $ cat for1.sh #!/bin/bash for x do echo “The value of variable x is: $x” sleep 1 done $ for1.sh arg1 arg2 The value of variable x is: arg1 The value of variable x is: arg2
- 32. Bash Shell Example (old.sh) $ cat old.sh #!/bin/bash # Move the command line arg files to old directory. if [ $# -eq 0 ] #check for command line arguments then echo “Usage: $0 file …” exit 1 fi if [ ! –d “$HOME/old” ] then mkdir “$HOME/old” fi echo The following files will be saved in the old directory: echo $* for file in $* #loop through all command line arguments do mv $file “$HOME/old/” chmod 400 “$HOME/old/$file” done ls -l “$HOME/old”
- 33. Bash Shell Example (args.sh) $ cat args.sh #!/bin/bash # Invoke this script with several arguments: “one two three“ if [ ! -n “$1” ]; then echo “Usage: $0 arg1 arg2 ..." ; exit 1 fi echo ; index=1 ; echo “Listing args with ”$*”:” for arg in “$*” ; do echo “Arg $index = $arg” let “index+=1” # increase variable index by one done echo “Entire arg list seen as single word.” echo ; index=1 ; echo “Listing args with ”$@”:” for arg in “$@” ; do echo “Arg $index = $arg” let “index+=1” done echo “Arg list seen as separate words.” ; exit 0
- 34. Bash Shell Using Arrays with Loops • In the bash shell, we may use arrays. The simplest way to create one is using one of the two subscripts: pet[0]=dog pet[1]=cat pet[2]=fish pet=(dog cat fish) • We may have up to 1024 elements. To extract a value, type ${arrayname[i]} $ echo ${pet[0]} dog • To extract all the elements, use an asterisk as: echo ${arrayname[*]} • We can combine arrays with loops using a for loop: for x in ${arrayname[*]} do ... done
- 35. Bash Shell A C-like for loop • An alternative form of the for structure is for (( EXPR1 ; EXPR2 ; EXPR3 )) do statements done • First, the arithmetic expression EXPR1 is evaluated. EXPR2 is then evaluated repeatedly until it evaluates to 0. Each time EXPR2 is evaluates to a non-zero value, statements are executed and EXPR3 is evaluated. $ cat for2.sh #!/bin/bash echo –n “Enter a number: ”; read x let sum=0 for (( i=1 ; $i<$x ; i=$i+1 )) ; do let “sum = $sum + $i” done echo “the sum of the first $x numbers is: $sum”
- 36. Bash Shell Debugging • Bash provides two options which will give useful information for debugging -x : displays each line of the script with variable substitution and before execution -v : displays each line of the script as typed before execution • Usage: #!/bin/bash –v or #!/bin/bash –x or #!/bin/bash –xv $ cat for3.sh #!/bin/bash –x echo –n “Enter a number: ”; read x let sum=0 for (( i=1 ; $i<$x ; i=$i+1 )) ; do let “sum = $sum + $i” done echo “the sum of the first $x numbers is: $sum”
- 37. Bash Shell Debugging $ for3.sh + echo –n ‘Enter a number: ’ Enter a number: + read x 3 + let sum=0 + (( i=0 )) + (( 0<=3 )) + let ‘sum = 0 + 0’ + (( i=0+1 )) + (( 1<=3 )) + let ‘sum = 0 + 1’ + (( i=1+1 )) + (( 2<=3 )) + let ‘sum = 1 + 2’ + (( i=2+1 )) + (( 3<=3 )) + let ‘sum = 3 + 3’ + (( i=3+1 )) + (( 4<=3 )) + echo ‘the sum of the first 3 numbers is: 6’ the sum of the first 3 numbers is: 6
- 38. Bash Shell While Statements • The while structure is a looping structure. Used to execute a set of commands while a specified condition is true. The loop terminates as soon as the condition becomes false. If condition never becomes false, loop will never exit. while expression do statements done $ cat while.sh #!/bin/bash echo –n “Enter a number: ”; read x let sum=0; let i=1 while [ $i –le $x ]; do let “sum = $sum + $i” i=$i+1 done echo “the sum of the first $x numbers is: $sum”
- 39. Bash Shell Menu $ cat menu.sh #!/bin/bash clear ; loop=y while [ “$loop” = y ] ; do echo “Menu”; echo “====” echo “D: print the date” echo “W: print the users who are currently log on.” echo “P: print the working directory” echo “Q: quit.” echo read –s choice # silent mode: no echo to terminal case $choice in D | d) date ;; W | w) who ;; P | p) pwd ;; Q | q) loop=n ;; *) echo “Illegal choice.” ;; esac echo done
- 40. Bash Shell Find a Pattern and Edit $ cat grepedit.sh #!/bin/bash # Edit argument files $2 ..., that contain pattern $1 if [ $# -le 1 ] then echo “Usage: $0 pattern file …” ; exit 1 else pattern=$1 # Save original $1 shift # shift the positional parameter to the left by 1 while [ $# -gt 0 ] # New $1 is first filename do grep “$pattern” $1 > /dev/null if [ $? -eq 0 ] ; then # If grep found pattern vi $1 # then vi the file fi shift done fi $ grepedit.sh while ~
- 41. Bash Shell Continue Statements • The continue command causes a jump to the next iteration of the loop, skipping all the remaining commands in that particular loop cycle. $ cat continue.sh #!/bin/bash LIMIT=19 echo echo “Printing Numbers 1 through 20 (but not 3 and 11)” a=0 while [ $a -le “$LIMIT” ]; do a=$(($a+1)) if [ “$a” -eq 3 ] || [ “$a” -eq 11 ] then continue fi echo -n “$a ” done
- 42. Bash Shell Break Statements • The break command terminates the loop (breaks out of it). $ cat break.sh #!/bin/bash LIMIT=19 echo echo “Printing Numbers 1 through 20, but something happens after 2 … ” a=0 while [ $a -le “$LIMIT” ] do a=$(($a+1)) if [ “$a” -gt 2 ] then break fi echo -n “$a ” done echo; echo; echo exit 0
- 43. Bash Shell Until Statements • The until structure is very similar to the while structure. The until structure loops until the condition is true. So basically it is “until this condition is true, do this”. until [expression] do statements done $ cat countdown.sh #!/bin/bash echo “Enter a number: ”; read x echo ; echo Count Down until [ “$x” -le 0 ]; do echo $x x=$(($x –1)) sleep 1 done echo ; echo GO !
- 44. Bash Shell Manipulating Strings • Bash supports a number of string manipulation operations. ${#string} gives the string length ${string:position} extracts sub-string from $string at $position ${string:position:length} extracts $length characters of sub-string from $string at $position • Example $ st=0123456789 $ echo ${#st} 10 $ echo ${st:6} 6789 $ echo ${st:6:2} 67
- 45. Bash Shell Parameter Substitution • Manipulating and/or expanding variables ${parameter-default}, if parameter not set, use default. $ echo ${username-`whoami`} alice $ username=bob $ echo ${username-`whoami`} bob ${parameter=default}, if parameter not set, set it to default. $ unset username $ echo ${username=`whoami`} $ echo $username alice ${parameter+value}, if parameter set, use value, else use null string. $ echo ${username+bob} bob
- 46. Bash Shell Parameter Substitution ${parameter?msg}, if parameter set, use it, else print msg $ value=${total?’total is not set’} total: total is not set $ total=10 $ value=${total?’total is not set’} $ echo $value 10 Example #!/bin/bash OUTFILE=symlinks.list # save file directory=${1-`pwd`} for file in “$( find $directory -type l )” # -type l == symbolic links do echo “$file” done | sort >> “$HOME/$OUTFILE” exit 0
- 47. Bash Shell Functions • Functions make scripts easier to maintain. Basically it breaks up the program into smaller pieces. A function performs an action defined by you, and it can return a value if you wish. #!/bin/bash hello() { echo “You are in function hello()” } echo “Calling function hello()…” hello echo “You are now out of function hello()” • In the above, we called the hello() function by name by using the line: hello . When this line is executed, bash searches the script for the line hello(). It finds it right at the top, and executes its contents.
- 48. Bash Shell Functions $ cat function.sh #!/bin/bash function check() { if [ -e "/home/$1" ] then return 0 else return 1 fi } echo “Enter the name of the file: ” ; read x if check $x then echo “$x exists !” else echo “$x does not exists !” fi.
- 49. Bash Shell Example: Picking a random card from a deck #!/bin/bash # Count how many elements. Suites=“Clubs Diamonds Hearts Spades” Denominations=“2 3 4 5 6 7 8 9 10 Jack Queen King Ace” # Read into array variable. suite=($Suites) denomination=($Denominations) # Count how many elements. num_suites=${#suite[*]} num_denominations=${#denomination[*]} echo -n "${denomination[$((RANDOM%num_denominations))]} of " echo ${suite[$((RANDOM%num_suites))]} exit 0
- 50. Bash Shell Example: Changes all filenames to lowercase #!/bin/bash for filename in * # Traverse all files in directory. do # Get the file name without the path. fname=`basename $filename` # Change name to lowercase. n=`echo $fname | tr A-Z a-z` if [ “$fname” != “$n” ] # Rename only files not already lowercase. then mv $fname $n fi done exit 0
- 51. Bash Shell Example: Compare two files with a script #!/bin/bash ARGS=2 # Two args to script expected. if [ $# -ne “$ARGS” ]; then echo “Usage: `basename $0` file1 file2” ; exit 1 fi if [[ ! -r "$1" || ! -r "$2" ]] ; then echo “Both files must exist and be readable.” ; exit 2 fi # /dev/null buries the output of the “cmp” command. cmp $1 $2 &> /dev/null # Also works with 'diff', i.e., diff $1 $2 &> /dev/null if [ $? -eq 0 ] # Test exit status of “cmp” command. then echo “File “$1” is identical to file “$2”.” else echo “File “$1“ differs from file “$2”.” fi exit 0
- 52. Bash Shell Example: Suite drawing statistics $ cat cardstats.sh #!/bin/sh # -xv N=100000 hits=(0 0 0 0) # initialize hit counters if [ $# -gt 0 ]; then # check whether there is an argument N=$1 else # ask for the number if no argument echo "Enter the number of trials: " TMOUT=5 # 5 seconds to give the input read N fi i=$N echo "Generating $N random numbers... please wait." SECONDS=0 # here is where we really start while [ $i -gt 0 ]; do # run until the counter gets to zero case $((RANDOM%4)) in # randmize from 0 to 3 0) let "hits[0]+=1";; # count the hits 1) let "hits[1]=${hits[1]}+1";; 2) let hits[2]=$((${hits[2]}+1));; 3) let hits[3]=$((${hits[3]}+1));; esac let "i-=1”# count down done echo "Probabilities of drawing a specific color:" # use bc - bash does not support fractions echo "Clubs: " `echo ${hits[0]}*100/$N | bc -l` echo "Diamonds: " `echo ${hits[1]}*100/$N | bc -l` echo "Hearts: " `echo ${hits[2]}*100/$N | bc -l` echo "Spades: " `echo ${hits[3]}*100/$N | bc -l` echo "==========================================" echo "Execution time: $SECONDS"
- 53. Bash Shell Challenge/Project: collect • Write a utility to collect “well-known” files into convenient directory holders. collect <directory>* • The utility should collect all executables, libraries, sources and includes from each directory given on the command line or entered by the user (if no arguments were passed) into separate directories. By default, the allocation is as follows: – executables go to ~/bin – libraries (lib*.*) go to ~/lib – sources (*.c, *.cc, *.cpp, *.cxx) go to ~/src – includes (*.h, *.hxx) go to ~/inc • The utility should ask whether another directory should be used in place of these default directories. • Each move should be recorded in a log file that may be used to reverse the moves (extra points for writing a reverse utility!). The user should have an option to use a log file other than the default (~/organize.log). • At the end, the utility should print statistics on file allocation: how many directories were processed, how many files in each category were moved and how long the reorganization was (the processing time in seconds). • The utility should wait only limited time for user input; if no input, then use defaults.