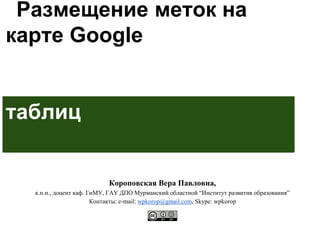
Размещение меток на карте Google с использованием таблиц
- 1. Размещение меток на карте Google с использованием таблиц Короповская Вера Павловна, к.п.н., доцент каф. ГиМУ, ГАУ ДПО Мурманский областной “Институт развития образования” Контакты: e-mail: wpkorop@gmail.com, Skype: wpkorop
- 2. В новых картах Google появилась возможность размещать метки с использованием данных из электронных таблиц. Можно: • размещать все данные или только выбранные • добавлять новые данные или удалять на уже созданной карте
- 3. Алгоритм создания меток из таблицы 1. Создайте на ПК или на диске Google электронную таблицу с данными, которые необходимо загрузить на карту 2. Создайте карту Google 3. Импортируйте данные из таблицы на карту Google 4. Добавьте к меткам на карте иллюстрации или видео 5. Соедините точки линиями (при необходимости)
- 4. 1.Создайте таблицу с данными для меток В таблице обязательны столбцы: • Место (адрес нахождения объекта и происходящего события, для которого ставится метка). По этим данным будут ставиться метки на карте. Чем точнее адрес, тем точнее на карту будет поставлена метка • Название метки (здесь указываются данные, которые будут в названиях меток). Например, названия детских организаций, название памятника или мемориальной доски, Фамилия имя писателя или поэта и т.п. Дополнительные данные (любая текстовая, числовая информация, которую планируете разместить в описании меток), например • Дата или год рождения (если планируете указать дату установки памятника, проведения мероприятия и т.п.) • О памятнике или О писателе (краткая информация о том объекте, для которого ставите метки) • Источники информации (для размещения ссылок на сайты где можно найти дополнительную информацию или откуда взяты материалы) • ……..
- 6. 2. Создайте карту Google Перейдите на карты Google, выберите Мои карты и нажмите кнопку Создать
- 7. Измените название слоя и вид карты На одной карте может быть несколько слоев (Добавить слой) с разными данными. Слоям в этом случае лучше давать названия (Щелкните Слой без названия и введите название слоя). Можно изменить вид карты. По умолчанию идет Базовая карта
- 8. Нажмите кнопку Импорт, затем Загрузка или Мой диск и выберите таблицу с данными для размещения на карте. 3. Импортируйте таблицу
- 9. Сначала выберите столбец с данными о расположении маркеров (столбец с адресом), затем столбец, данные из которого будут в названии маркеров Задайте параметры для установки меток на карту 1 2 Выбран столбец Город адрес Выбран столбец Особенности
- 10. Выделив слева метку, мы можем увидеть ее содержание Полученная карта Google (ссылка)
- 11. Выделите слева метку, которую нужно отредактировать и нажмите кнопку карандашик (Изменить) Переход в режим редактирования метки 1 2
- 12. Выделите слева метку, в которую нужно вставить фотографию или видео, перейдите в режим редактирования метки и нажмите кнопку фотоаппарат. Можно вставить картинку или видео, найденную по поиску или используя URL-адрес 4. Добавьте фотографии или видео к метке
