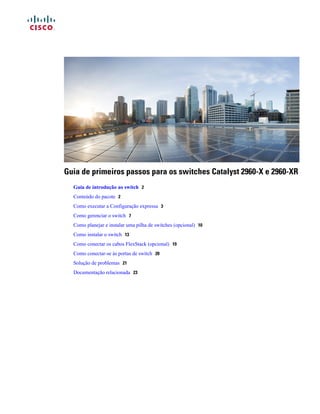
Primeiros passosswitchcisco
- 1. Guia de primeiros passos para os switches Catalyst 2960-X e 2960-XR Guia de introdução ao switch 2 Conteúdo do pacote 2 Como executar a Configuração expressa 3 Como gerenciar o switch 7 Como planejar e instalar uma pilha de switches (opcional) 10 Como instalar o switch 13 Como conectar os cabos FlexStack (opcional) 19 Como conectar-se às portas de switch 20 Solução de problemas 21 Documentação relacionada 23
- 2. Revised: February 18, 2014, OL-31197-01 Guia de introdução ao switch Este guia oferece instruções de como usar a Configuração Expressa para configurar inicialmente seu switch Catalyst. Também inclui opções de gerenciamento de switch, montagem em rack básica, instruções de empilhamento, procedimentos para conexão de módulo e portas, e solução de problemas. Antes de instalar ou atualizar o switch, consulte as notas da versão.Observação Conteúdo do pacote Figura 1: Conteúdo do pacote Quatro parafusos de cabeça de fardo Phillips número 10 (48-0627-01) 9Switch Catalyst 2960-X1 ou switch Catalyst 2960-XR (os módulos de fonte de alimentação não são mostrados) 1 Quatro parafusos de cabeça chata Phillips número 8 (48-2927-01) para os switches Catalyst 2960-X Oito parafusos de cabeça chata Phillips número 8 (48-2927-01) para os switches Catalyst 2960-X 10Cabo de alimentação CA2 Dois parafusos de cabeça de fardo Phillips número 4 (48-0482-01) 3 11Quatro pés de borracha para montagem3 Um parafuso para máquina Phillips preto (48-0654-01)12Documentação4 2
- 3. (Opcional)2 Cabo do console ou cabo USB13Dois suportes de montagem de 19 polegadas5 (Opcional)2 Módulo Cisco FlexStack-Plus 4 14Conector3 capa para sistema de alimentação redundante6 (Opcional)2 4 Cabo Cisco FlexStack15Guia do cabo7 (Opcional) 2 Retentor do cabo de alimentação (PWR-CLP) 16Quatro parafusos de cabeça de fardo Phillips, número 12 (48-0523-01) 8 1 O switch Catalyst 2960X-48FPD-L é mostrado no exemplo. É possível que o modelo do switch tenha uma aparência diferente. 2 O item está disponível. 3 Item disponível apenas para modelos com porta RPS. 4 Item disponível somente para switches com porta FlexStack-Plus. Como executar a Configuração expressa Antes de iniciar Ao configurar o switch pela primeira vez, você deve usar a Configuração expressa para inserir as informações de IP iniciais. Isso permite que o switch se conecte aos roteadores locais e à rede. É possível acessar o switch através do endereço IP para outras configurações. Para usar o programa de configuração inicial baseada em CLI, consulte o guia de hardware do switch em Cisco.com. Observação Equipamento necessário para a configuração do switch: • Um PC com o Windows Vista, XP ou 2000 instalado. Outros notebooks e navegadores podem funcionar. • Um navegador da Web (Internet Explorer 5.5, 6.0, 7.0, Firefox 1.5, 2.0 e 3.0) com JavaScript ativado. • Um cabo Ethernet de Categoria 5 ou 6 direto ou cruzado. Antes de executar a Configuração expressa, desative todos os bloqueadores de pop-up e configurações proxy no navegador e todos os clientes sem fio que estejam em execução no PC. Observação Procedimento Etapa 1 Verifique se não há nada conectado ao switch. 3
- 4. Etapa 2 O switch funciona como servidor DHCP durante a Configuração expressa. Se seu computador possui um endereço IP estático, configure-o temporariamente para uso com DHCP antes de ir para a próxima etapa. Anote o endereço IP estático. Você precisará desse endereço IP na etapa 12. Observação Etapa 3 Ligue o switch conectando o cabo de alimentação CA à entrada de energia do switch e a uma tomada CA com fio terra conectado. Para obter informações sobre como instalar as fontes de alimentação nos switches Catalyst 2960-XR, consulte o guia de hardware em http://www.cisco.com/go/cat2960xr_docs Etapa 4 Observe os resultados do POST. 4
- 5. Aproximadamente 30 segundos após o switch ser ligado, o POST (autoteste de inicialização) começará e durará cerca de 5 minutos. Durante o POST, o LED SYST (sistema) pisca na cor verde. Quando o POST é concluído, o LED SYST fica na cor verde constante. O LED MAST (mestre) ficará na cor verde se o switch estiver agindo como a pilha principal. Antes de seguir para a próxima etapa, aguarde até que o POST seja concluído. Se o LED SYST não ficar na cor verde constante, ou ficar na cor âmbar, o POST do switch terá falhado. Entre em contato com o seu representante ou revendedor da Cisco. Observação Etapa 5 Pressione o botão Modo quando os LEDs SYST, MAST e STAT ficarem na cor verde, pressione o botão Modo até todos os LEDs próximos ao botão Modo ficarem na cor verde. Pode ser necessário pressionar o botão por 3 segundos. O switch está no modo Configuração expressa. Se os LEDs próximos ao botão Modo piscarem quando você pressionar o botão, solte-o. LEDs piscando indicam que o switch já está configurado e não pode entrar no modo Configuração expressa. Consulte Como reinicializar o switch, na página 21. Observação Etapa 6 Conecte um cabo Ethernet de Categoria 5 ou 6 a: • Qualquer porta Ethernet PoE+ 10/100/1000 ou 10/100/1000 • Porta de gerenciamento Ethernet RJ-45 Conecte a outra extremidade do cabo à porta Ethernet no PC. Aguarde até que os LEDs da porta do switch e do PC ou notebook estejam na cor verde ou pisquem na cor verde. Os LEDs na cor verde indicam uma conexão bem-sucedida. 5
- 6. Se os LEDs da porta não ficarem na cor verde depois de cerca de 30 segundos, verifique se:Observação • Você conectou o cabo Ethernet a uma das portas de switch downlink (não à porta de console). • Você está usando um cabo Categoria 5 ou 6 não danificado. • O outro dispositivo está ligado. Etapa 7 Inicie uma sessão do navegador no PC, e digite o endereço IP https://10.0.0.1. Quando solicitado, insira a senha padrão, cisco. O switch ignora o texto no campo nome de usuário. Observação A janela da Configuração expressa é exibida. Se a janela da Configuração expressa não for exibida, verifique se há algum bloqueador de pop-ups ou configuração proxy ativados ou um cliente sem fio ativado no PC ou notebook. Se houver, desative. Etapa 8 Insira estas informações nos campos dos Parâmetros das configurações de rede: Todas as informações devem ser inseridas em letras do idioma inglês.Observação • No campo Interface de gerenciamento (ID da VLAN), o valor padrão é 1. Recomendamos o uso do valor padrão de VLAN. Na Configuração expressa, VLAN 1 é a única VLAN no switch. Insira um novo ID da VLAN somente se desejar alterar a interface de gerenciamento pela qual você gerencia o switch. O intervalo do ID da VLAN é de 1 a 1001. • No campo Endereço IP, digite o endereço IP do switch. • Clique na seta de seleção suspensa do campo Máscara de sub-rede e escolha uma máscara de sub-rede. • No campo Gateway padrão, insira o endereço IP do gateway padrão (roteador). • No campo Senha do switch, digite sua senha. A senha pode ter de 2 a 25 caracteres alfanuméricos, pode começar com um número, diferencia maiúsculas de minúsculas, permite espaços integrados, mas não permite espaços no começo ou no fim. No campo Confirmar senha do switch, insira novamente sua senha. É necessário mudar a senha para uma que seja diferente da senha padrão, cisco. Observação (Opcional) Insira essas informações nos campos Configuração da porta de gerenciamento de Ethernet: • No campo Endereço IP, digite o endereço IP da porta de gerenciamento Ethernet. • No campo Máscara de sub-rede, clique na seta de seleção suspensa e selecione uma Máscara de sub-rede IP. Etapa 9 Insira as informações nos campos opcionais. Você pode inserir outros parâmetros de configurações administrativas na janela da Configuração expressa. Por exemplo: os parâmetros de configurações administrativas opcionais identificam e sincronizam o switch para um melhor gerenciamento. A hora do switch é automaticamente sincronizada com a hora da rede através do NTP. Você pode configurar a hora do sistema manualmente se o switch tiver configurações de hora diferentes. Etapa 10 Clique em Enviar para salvar as alterações e completar a configuração inicial. Depois de clicar em Enviar: • O switch é configurado e sai do modo Configuração expressa. 6
- 7. • O navegador exibe uma mensagem de aviso e tenta conectar-se ao endereço IP do switch anterior. Geralmente, a conexão entre o PC e o switch é perdida porque o endereço IP configurado do switch está em uma sub-rede diferente do endereço IP do PC. Consulte a ajuda online da janela da Configuração expressa para obter mais informações sobre os campos da Configuração expressa. Etapa 11 Desconecte o switch do PC e instale o switch em sua rede. Etapa 12 Se você alterou o endereço IP estático no PC na etapa 2, altere-o para o endereço IP estático configurado anteriormente. Etapa 13 Você pode agora gerenciar o switch usando o Cisco Network Assistant, o gerenciador de dispositivos ou ambos. Consulte Como gerenciar o switch para obter informações sobre como configurar e gerenciar o switch. Recomendamos que você faça o download do Cisco Network Assistant em Cisco.com e use-o para gerenciar o switch. Você pode exibir o gerenciador de dispositivos seguindo estas etapas: • Inicie um navegador da Web no PC ou no notebook. • Insira o endereço IP, o nome de usuário e a senha do switch no navegador da Web e pressione Enter. A página do gerenciador de dispositivos é exibida. Se o gerenciador de dispositivos não for exibido: ◦ Confirme se o LED da porta do switch conectada à rede está na cor verde. ◦ Confirme se o PC ou notebook usado para acessar o switch tem conectividade de rede conectando um servidor conhecido da Web na rede. Se não houver conexão de rede, tente solucionar os problemas das configurações de rede no PC ou notebook. ◦ Verifique se o endereço IP do switch está correto no navegador. ◦ Se o endereço IP do switch no navegador estiver correto, o LED da interface do switch estiver da cor verde e o PC ou notebook tiver conectividade de rede, continue tentando solucionar o problema reconectando o PC ou notebook ao switch. Configure um endereço IP estático no PC ou notebook na mesma sub-rede do endereço IP do switch. Por exemplo: • Se o endereço IP do seu switch for 172.20.20.85 e o endereço IP do seu PC ou notebook for 172.20.20.84, os dois dispositivos estão na mesma rede. • Se o endereço IP do seu switch for 172.20.20.85 e o endereço IP do seu PC ou notebook for 10.0.0.2, isso significa que os dois dispositivos estão em redes diferentes e não podem se comunicar diretamente. ◦ Quando o LED na porta do switch conectado ao PC ou notebook estiver na cor verde, insira novamente o endereço IP do switch em um navegador da Web para exibir o gerenciador de dispositivos. Você poderá prosseguir com a configuração do switch quando o gerenciador de dispositivos for exibido. Como gerenciar o switch Após concluir a Configuração expressa e instalar o switch na rede, você poderá usar uma destas opções para realizar outras configurações. 7
- 8. Como usar o gerenciador de dispositivos A forma mais simples de gerenciar o switch é o uso do gerenciador de dispositivos na memória do switch. Esta interface da Web oferece configuração e monitoramento rápidos. Você pode acessar o gerenciador de dispositivos de qualquer lugar da rede pelo navegador da Web. Procedimento Etapa 1 Inicie um navegador da Web no PC ou na estação de trabalho. Etapa 2 Insira o endereço IP do switch no navegador da Web e pressione Enter. A página do gerenciador de dispositivos é exibida. Etapa 3 Use o gerenciador de dispositivos para efetuar a configuração e o monitoramento básicos do switch. Consulte a ajuda online do gerenciador de dispositivos para obter mais informações. Etapa 4 Para uma configuração mais avançada, faça o download e execute o Cisco Network Assistant, que é descrito na próxima seção. Como usar o Cisco Network Assistant O Cisco Network Assistant é um software que pode ser baixado no Cisco.com e executado em seu PC. Ele oferece opções avançadas para configurar e monitorar vários dispositivos, incluindo switches, clusters de switch, pilhas de switch, roteadores e pontos de acesso. O download, a instalação e o uso do Cisco Network Assistant são gratuitos. Acesse o seguinte URL: http://www.cisco.com/en/US/products/ps5931/index.html Procedimento Etapa 1 Clique no link Download de software e selecione a versão desejada. É necessário ser usuário registrado do Cisco.com, mas você não precisa de nenhum outro privilégio de acesso. Etapa 2 Encontre o instalador do Network Assistant. Etapa 3 Faça o download do instalador do Network Assistant e execute-o. (Você pode executar diretamente por meio da Web se seu navegador oferecer essa opção.) Etapa 4 Ao executar o instalador, siga as instruções. No painel final, clique em Concluir para completar a instalação do Network Assistant. Consulte a ajuda online e o guia de primeiros passos do Network Assistant para obter mais informações. Como usar a interface de linha de comando Você pode inserir comandos e parâmetros do Cisco IOS no CLI. Acesse a CLI através de uma destas opções. 8
- 9. Porta do console RJ-45 Procedimento Etapa 1 Conecte o cabo do adaptador RJ-45 para DB-9 na porta serial padrão de 9 pinos no PC. Conecte a outra extremidade do cabo à porta do console no switch. Etapa 2 Inicie um programa de emulação de terminal no PC. Etapa 3 Configure o software de emulação de terminal no PC em 9600 baud, 8 data bits, sem paridade, 1 stop bit e sem controle de fluxo. Etapa 4 Use o CLI para inserir os comandos e configurar o switch. Porta de gerenciamento de Ethernet do switch Procedimento Etapa 1 Conecte um cabo Ethernet categoria 5 à porta Ethernet no PC. Conecte a outra extremidade do cabo à porta de gerenciamento de Ethernet no switch. Etapa 2 Inicie uma sessão Telnet no PC. Etapa 3 Insira o endereço IP do switch usando a Configuração expressa. Etapa 4 Use o CLI para inserir os comandos e configurar o switch. Switch com porta de console USB mini tipo A Procedimento Etapa 1 Conecte um cabo USB à porta USB do PC. Conecte a outra extremidade do cabo na porta USB mini-B (conector de 5 pinos) do switch. Etapa 2 Inicie um programa de emulação de terminal no PC. Etapa 3 Configure o software de emulação de terminal no PC em 9600 baud, 8 data bits, sem paridade, 1 stop bit e sem controle de fluxo. Etapa 4 Use o CLI para inserir os comandos e configurar o switch. Consulte o guia de configuração do software e o documento de referência dos comandos para obter mais informações. Não é possível usar a porta de console RJ-45 e a porta de console USB ao mesmo tempo. A porta de console USB tem prioridade sobre a porta RJ-45 quando ambas estão conectadas. Observação 9
- 10. Como usar outras opções de gerenciamento O Cisco Prime Infrastructure combina a funcionalidade sem fio do Cisco Prime Network Control System (NCS) e a funcionalidade com fio do Cisco Prime LAN Management Solution (LMS) com recursos de solução de problemas e monitoramento de desempenho de aplicativos do Cisco Prime Assurance Manager. Para obter mais informações, consulte a documentação do Cisco Prime Infrastructure em Cisco.com. Como planejar e instalar uma pilha de switches (opcional) Esta seção aplica-se somente aos switches Catalyst 2960-X e 2960-XR compatíveis com empilhamento.Observação Diretrizes de pilha • Conecte somente switches Catalyst 2960-X ou 2960-S em uma pilha de switches mista. É possível criar pilhas mistas somente com os switches Catalyst 2960-X ou 2960-S (até quatro switches). Não é possível criar pilhas mistas com outros switches. Não é possível adicionar switches Catalyst 2960-XR a pilhas mistas. É possível empilhá-los somente com outros switches Catalyst 2960-XR. Observação • Instale o módulo FlexStack-Plus e o cabo FlexStack. O módulo FlexStack-Plus é de troca imediata e pode ser inserido com o switch ligado.Observação • Peça o cabo apropriado do seu representante de vendas da Cisco. O comprimento do cabo FlexStack depende da sua configuração. Estes são os diferentes tamanhos disponíveis: ◦ CAB-STK-E-0.5M= (cabo de 0,5 metros) ◦ CAB-STK-E-1M= (cabo de 1 metro) ◦ CAB-STK-E-3M= (cabo de 3 metros) • Certifique-se de ter acesso ao painel traseiro do switch e à parte traseira do rack. Como instalar o módulo FlexStack-Plus O switch deve ter sempre um módulo em branco instalado quando um módulo FlexStack-Plus não estiver sendo usado. Observação 10
- 11. O switch Catalyst 2960X-48P-L é mostrado como um exemplo. Você pode instalar o módulo em outros switches, como mostrado. Procedimento Etapa 1 Utilize uma chave de fenda Phillips número 2 para remover a capa do módulo do FlexStack-Plus no painel traseiro do switch. Etapa 2 Segure o módulo FlexStack-Plus pelas laterais e insira-o no slot do módulo. Empurre o módulo completamente até ele se encaixar. Etapa 3 Aperte os parafusos em cada lado do módulo. 11
- 12. Evite apertar demais os parafusos. Observação 12
- 13. Cabeamento da pilha Estas figuras mostram os switches empilhados em um rack vertical ou sobre uma mesa. As conexões são redundantes. Os exemplos mostram um switch Catalyst 2960-X. O Catalyst 2960-XR pode ser empilhado da mesma forma. Figura 2: Switches de empilhamento com cabo FlexStack de 0,5 metro Figura 3: Empilhamento de switches com cabos FlexStack de 0,5 e 3 metros Como instalar o switch Esta seção descreve a montagem básica do rack de 19 polegadas. Consulte o guia de instalação do hardware para obter outras informações sobre suportes opcionais. Para outros procedimentos de montagem, tais como instalação do switch em um rack de 24 polegadas ou em uma parede, e para obter informações adicionais sobre cabeamento, consulte o guia de instalação de hardware em Cisco.com. Ferramentas e equipamentos Obtenha estas ferramentas e equipamentos necessários: • Uma chave de fenda Phillips número 2 para montar o switch em um rack. 13
- 14. Diretrizes de instalação Ao determinar onde instalar o switch, verifique se as seguintes instruções estão sendo seguidas: • Os espaços livres do painel frontal e traseiro do switch devem atender a estas condições: ◦ Os LEDs do painel frontal podem ser lidos com facilidade. ◦ O acesso às portas é suficiente para o livre cabeamento. ◦ O cabo de alimentação CA pode alcançar desde a tomada CA até o conector no painel traseiro do switch. ◦ O acesso à parte traseira do rack deve ser suficiente para conectar os cabos FlexStack aos switches empilhados ou conectar a Fonte de alimentação redundante (RPS) 2300 da Cisco. • O cabeamento e a fiação estão longe das fontes de interferência elétrica, como rádios, linha elétrica e acessórios de iluminação fluorescente. Certifique-se de que o cabeamento esteja longe de qualquer dispositivo que possa danificar os cabos. • Para os switches com o módulo de fonte de alimentação opcional de 1025 W, monte o switch em rack antes de instalar o módulo de fonte de alimentação. • Verifique se os módulos de fonte de alimentação estão inseridos de forma segura no chassis antes de mover o switch. • Ao conectar ou desconectar o cabo de alimentação de um switch instalado e equipado com uma fonte de alimentação abaixo ou acima de 1025 W, pode ser necessário remover o módulo do switch para acessar o cabo de alimentação. • O fluxo de ar em volta do switch e pelas ventoinhas não está sendo obstruído. • Para os switches Catalyst 2960X-24PSQ-L, deixe estes espaços livres: • Parte superior e inferior: 1,75 polegadas (44,44 mm) • Parte traseira do switch: 3 polegadas (76,19 mm) • A temperatura nas proximidades da unidade não pode ser superior a 45ºC (113ºF). Se o switch for instalado em uma montagem fechada ou em vários racks, a temperatura nas proximidades da unidade pode ser superior à temperatura normal do ambiente da sala. • A umidade nas proximidades do switch não pode ser superior a 95%. • A altitude no local da instalação não pode ser superior a 3.000 metros (10.000 pés). • Para as portas fixas de 10/100/1000, o comprimento do cabo de um switch para o dispositivo conectado não pode ser superior a 328 pés (100 metros). • Os mecanismos de resfriamento, como ventiladores e ventoinhas do switch, podem sugar poeira e outras partículas e provocar o acúmulo de substâncias poluidoras dentro do chassis. Isso pode resultar no mau funcionamento do sistema. É necessário instalar esse equipamento em um ambiente o mais livre possível de poeira e material condutivo estranho (como flocos de metal provenientes de atividades de construção). Declarações de alerta de instalação Este documento inclui declarações básicas de alerta de instalação. As traduções dessas declarações básicas de alerta de instalação estão no documento Guia de informações de adequação e segurança do switch em Cisco.com. 14
- 15. Para prevenir lesões ao montar ou fazer a manutenção desta unidade em um rack, você deve tomar cuidados especiais para garantir que o sistema se mantenha estável. As seguintes diretrizes ajudarão a garantir sua segurança: - Esta unidade deve ser montada na parte inferior do rack, caso seja a única unidade no rack. - Ao montar esta unidade em um rack parcialmente cheio, coloque os componentes no rack de baixo para cima com o componente mais pesado na parte inferior do rack. - Se o rack tiver dispositivos de estabilização, instale os estabilizadores antes de montar ou fazer a manutenção da unidade no rack. Declaração 1006 Aviso Produto a laser de classe 1. Declaração 1008Aviso Este equipamento deve ser aterrado. Nunca remova o fio terra ou opere o equipamento na ausência de um fio terra instalado de forma adequada. Entre em contato com a empresa fornecedora de energia elétrica ou com um eletricista se não estiver certo de que há conexão terra adequada. Declaração 1024 Aviso Para evitar o superaquecimento do sistema, não o opere em uma área que exceda a temperatura ambiente máxima recomendada de: 45°C (113°F). Declaração 1047 Aviso Para impedir a restrição de fluxo de ar, deixe uma área livre próxima às aberturas de ventilação de pelo menos 7,6 cm (3 pol). Declaração 1076 Aviso 15
- 16. Como conectar os suportes de montagem do rack dos switches Catalyst 2960-X Procedimento Use dois parafusos de cabeça chata Phillips para conectar o lado longo do suporte em cada lateral do switch. Figura 4: Como conectar suportes para racks de 19 polegadas Posição de montagem no meio3Posição de montagem frontal1 Posição de montagem traseira4Parafusos de cabeça chata Phillips, número 8 (48-2927-01) 2 16
- 17. Como conectar os suportes de montagem do rack dos switches Catalyst 2960-XR Procedimento Use quatro parafusos de cabeça chata Phillips para conectar o lado longo do suporte em cada lateral do switch. Figura 5: Como conectar suportes para racks de 19 polegadas Posição de montagem no meio3Posição de montagem frontal1 Posição de montagem traseira4Parafusos de cabeça chata Phillips, número 8 (48-2927-01) 2 17
- 18. Como montar em um rack Procedimento Etapa 1 Use os quatro parafusos de máquina Phillips fornecidos para conectar os suportes ao rack. Etapa 2 Use o parafuso de máquina Phillips preto para conectar a guia do cabo ao suporte esquerdo ou direito. Parafusos de cabeça de fardo Phillips número 12 (48-0523-01) ou parafusos de cabeça de fardo Phillips número 10 (48-0627-01) 4Guia do cabo1 18
- 19. Posição de montagem no meio5Parafuso para máquina Phillips, preto (48-0654-01)2 Posição de montagem traseira6Posição de montagem frontal3 Como conectar os cabos FlexStack (opcional) Sempre use cabos FlexStack aprovados pela Cisco para conectar os switches. Compatível somente com os switches com recursos de empilhamento.Observação Use somente cabos aprovados e conecte-os somente aos switches Catalyst 2960-X ou 2960-S. O equipamento poderá ser danificado se for conectado a outros cabos ou equipamentos da Cisco não aprovados. Cuidado Procedimento Etapa 1 Remova os protetores contra poeira dos cabos FlexStack e guarde-os para uso futuro. Etapa 2 Insira uma extremidade do cabo FlexStack na porta de pilha do primeiro switch. Insira a outra extremidade do cabo na porta de pilha do outro switch. Verifique se os cabos foram inserido completamente, até se encaixarem. 19
- 20. Ao conectar o cabo FlexStack na porta STACK 1, a aba deve ficar acima do conector. Ao conectar o cabo FlexStack na porta STACK 2, a aba deve ficar abaixo do conector. Observação Etapa 3 Recoloque os protetores contra poeira ao remover os cabos FlexStacks dos conectores. Remover e instalar o cabo FlexStack repetidas vezes pode diminuir sua vida útil. Não remova e insira o cabo com mais frequência do que o necessário. Cuidado Como conectar-se às portas de switch Esta seção descreve como conectar-se às portas do switch e às portas do módulo SFP. Como conectar as portas PoE+ 10/100/100 ou 10/100/1000 As portas fixas dos switches Power over Ethernet Plus (PoE+) do Catalyst 2960-X ou 2960-XR oferecem: • Suporte PoE+ para dispositivos em conformidade com IEEE 802.3at • Suporte PoE para dispositivos em conformidade com 802.3af • Suporte para PoE aprimorado da Cisco (ePoE) Elas também oferecem suporte PoE de padrão preliminar da Cisco para telefones IP da Cisco e pontos de acesso Aironet da Cisco. Consulte o guia de hardware do switch para obter informações sobre orçamento de PoE. Por padrão, a porta PoE do switch disponibiliza energia automaticamente quando um dispositivo em conformidade for conectado, incluindo ePoE, PoE e PoE+. O recurso de cruzamento de interface dependente do meio automático (MDIX automático) fica habilitado por padrão. O switch detecta o tipo de cabo necessário para conexões Ethernet de cobre e configura as interfaces adequadamente. Dessa maneira, você pode utilizar um cabo crossover ou direto para conexões a uma porta de módulo 10/100/1000 de cobre no switch, independente do tipo de dispositivo na outra extremidade da conexão. Observação Procedimento Etapa 1 Insira um cabo de Categoria 5 cruzado ou direto de quatro pares na porta 10/100/1000 de um switch ao conectar-se a servidores, estações de trabalho, telefones IP, access points sem fio e roteadores. Use um cabo de Categoria 5 cruzado de quatro pares trançados para estabelecer uma conexão com outros switches, hubs ou repetidores. Etapa 2 Conecte a outra extremidade do cabo a uma porta RJ-45 no outro dispositivo. Como conectar slots de módulo SFP e SFP+ Alguns modelos de switch têm slots de módulo SFP e outros slots de módulo SFP+. Os slots SFP somente são compatíveis com módulos SFP. Os slots SFP+ suportam módulos SFP e SFP+. Consulte as notas da versão em Cisco.com para uma lista de módulos 20
- 21. compatíveis. Para obter instruções detalhadas sobre instalação, remoção e conexão de módulos SFP, consulte a documentação enviada com o módulo SFP. Remover e instalar o módulo SFP repetidas vezes pode diminuir sua vida útil. Não remova e insira módulos SFP com mais frequência do que o necessário. Cuidado Procedimento Etapa 1 Segure o módulo pelas laterais e insira-o no slot do switch até encaixá-lo corretamente. Etapa 2 Insira o cabo apropriado na porta do módulo. Insira a outra extremidade do cabo no outro dispositivo. Como verificar a conectividade de porta Após conectar a porta do switch e outro dispositivo, o LED da porta acende na cor âmbar enquanto o switch estabelece um link. Esse processo tem duração aproximada de 30 segundos e depois o LED acende na cor verde. Se o LED apagar, o dispositivo de destino pode não estar ligado, talvez o cabo apresente algum problema ou talvez o problema esteja no adaptador no dispositivo de destino. Solução de problemas Caso tenha algum problema, você pode consultar a ajuda nesta seção ou em Cisco.com. Esta seção apresenta a solução de problemas da Configuração expressa, como reiniciar o switch e onde localizar mais informações. Como reinicializar o switch Siga estes passos para reinicializar o switch. Você pode desejar reinicializar seu switch porque: • Você instalou o switch em sua rede e não consegue conectá-lo porque inseriu um endereço IP incorreto. • Você deseja colocar uma nova senha no switch. 21
- 22. A reinicialização reinicia o switch.Observação Para reinicializar o switch: • Pressione e segure o botão Mode. Os LEDs do switch começarão a piscar depois de 3 segundos. • Continue pressionando o botão Mode. Os LEDs deixam de piscar após mais 7 segundos, e então o switch é reinicializado. Agora, ele funciona como um switch não configurado. Você pode inserir as informações de IP do switch usando a Configuração expressa. Como acessar a Ajuda online Primeiro, procure uma solução para o seu problema na seção Solução de problemas do guia de instalação de hardware em Cisco.com. Você também pode acessar o site do Suporte Técnico e Documentação da Cisco para consultar uma lista de problemas de hardware conhecidos e uma extensa documentação sobre solução de problemas. Solução de problemas da Configuração expressa Se a Configuração expressa não for executada ou se a página da Configuração expressa não for exibida no navegador: Em caso negativo, certifique-se de que apenas os LEDs SYST e STAT estão na cor verde antes de pressionar o botão Mode para entrar no modo Configuração expressa. Geralmente, erros de POST são fatais. Entre em contato com um representante do suporte técnico da Cisco se o seu switch falhar no POST. Você verificou se o POST foi executado corretamente antes de iniciar a Configuração expressa? Se você pressionou o botão, aguarde até que o POST seja concluído. Desligue e volte a ligar a força elétrica do switch. Aguarde até que o POST seja concluído. Confirme se os LEDs SYST e STAT estão acesos na cor verde. Pressione o botão Mode para entrar no modo Configuração expressa. Você pressionou o botão Mode quando o switch ainda estava executando o POST? Verifique se todos os LEDs acima do botão Mode estão acesos na cor verde. (O LED RPS está desligado.) Se necessário, pressione o botão Mode para entrar no modo Configuração expressa. Você tentou continuar antes de verificar se o switch estava no modo Configuração expressa? Em caso positivo, antes de conectar o switch, modifique suas configurações do PC para uso temporário de DHCP. O PC tem endereço IP estático? Em caso positivo, conecte um cabo direto a uma porta Ethernet no switch e no PC. Aguarde 30 segundos antes de inserir 10.0.0.1 no navegador. Você conectou um cabo cruzado em vez de um cabo Ethernet direto entre uma porta do switch e a porta Ethernet do PC? 22
- 23. Em caso positivo, desconecte o cabo da porta do console. Depois, conecte o cabo a uma porta Ethernet no switch e no PC. Aguarde 30 segundos antes de inserir 10.0.0.1 no navegador. A porta do console está delineada em azul e a porta Ethernet está delineada em amarelo. Observação Você conectou o cabo Ethernet à porta do console em vez de conectá-lo à porta Ethernet 10/100/1000 no switch? Em caso negativo, aguarde 30 segundos, insira novamente 10.0.0.1 no navegador e pressione Enter. Você aguardou 30 segundos após conectar o switch ao PC para inserir o endereço IP em seu navegador? Em caso positivo, insira novamente 10.0.0.1 no navegador e pressione Enter. Você inseriu o endereço incorreto no navegador, ou existe alguma mensagem de erro? Documentação relacionada Para obter mais informações sobre instalação e configuração do switch, consulte a documentação do Catalyst 2960-X e Catalyst 2960-XR em Cisco.com. Para obter informações sobre requisitos do sistema, observações importantes, limitações, bugs abertos e bugs resolvidos e atualizações de última hora na documentação, consulte as notas da versão em Cisco.com. Para obter as traduções dos alertas que aparecem nesta publicação, consulte o guia RCSI do switch em Cisco.com. Ao usar as publicações online, consulte os documentos que correspondem à versão do software Cisco IOS em execução no switch. A versão do software pode ser encontrada na etiqueta do Cisco IOS no painel traseiro do switch. • Switch Catalyst 2960-X, localizado em http://www.cisco.com/go/cat2960x_docs • Switch Catalyst 2960-XR, localizado em http://www.cisco.com/go/cat2960xr_docs • Documentação dos módulos Cisco SFP e SFP+, incluindo tabelas de compatibilidade, localizada em: http://www.cisco.com/ en/US/products/hw/modules/ps5455/tsd_products_support_series_home.html 23
- 24. A Cisco e o logotipo da Cisco são marcas comerciais ou marcas comerciais registradas da Cisco e/ou de suas afiliadas nos EUA e em outros países. Para exibir uma lista de marcas comerciais da Cisco, acesse este URL: http://www.cisco.com/go/trademarks. As marcas comerciais de terceiros mencionadas pertencem aos seus respectivos proprietários. O uso da palavra parceiro não significa um relacionamento de parceria entre a Cisco e qualquer outra empresa. (1110R) © 2013-2014 Cisco Systems, Inc. All rights reserved.
- 25. Europe HeadquartersAsiaPacificHeadquartersAmericas Headquarters CiscoSystemsInternationalBV Amsterdam,TheNetherlands CiscoSystems(USA)Pte.Ltd. Singapore Cisco Systems, Inc. San Jose, CA 95134-1706 USA Cisco has more than 200 offices worldwide. Addresses, phone numbers, and fax numbers are listed on the Cisco Website at www.cisco.com/go/offices.
