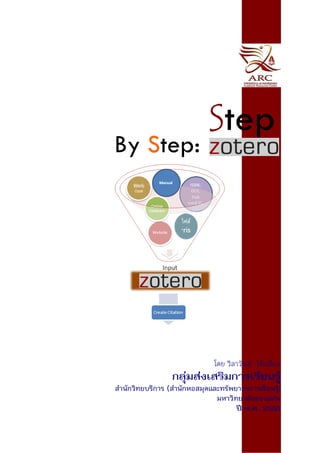More Related Content Similar to Zotero new รวมเล่ม Similar to Zotero new รวมเล่ม (20) 1. Step
By Step:
โดย วิลาวัณย์ โต๊ะเอี่ยม
กลุ่มส่งเสริมการเรียนรู้
สํานักวิทยบริการ (สํานักหอสมุดและทรัพยากรการเรียนรู้)
มหาวิทยาลัยขอนแก่น
ปี พ.ศ. 2555
2. 2
คํานํา
คูมือการใชโปรแกรม Zotero เพื่อการจัดการรายการบรรณานุกรมเลมนี้ จัดทําขึ้นเพื่อใช
เปนคูมือในการปฏิบัติงานและใหบริการแนะนําการใชและจัดฝกอบรมใหกับนักศึกษาและบุคลากร
ของมหาวิ ทยาลั ย ขอนแก น ตลอดจนประชาชนผูสนใจทั่ ว ไป โดยรวบรวมองค ความรู ที่ไดจ าก
การศึกษาโปรแกรมและศึกษาจากเอกสารที่เกี่ยวของตางๆ และนํามาประยุกตใชกับการปฏิบัติงาน
และใหบริการ ประกอบดวยขอบเขตเนื้อหาตั้งแตการติดตั้งโปรแกรมที่ใชงานรวมกับ Zotero การ
นํ า เข า และการสร า งรายการบรรณานุ ก รมด ว ยวิ ธี ต า งๆ การสร า งรายการอ า งอิ ง และรายการ
บรรณานุกรมทายเลม การติดตั้งรูปแบบรายการบรรณานุกรมเพิ่มเติม เปนตน โดยไดแนะนําการใช
ดวยภาพประกอบเนื้อหา ทําใหมีความชัดเจนและเขาใจงาย ซึ่งที่สําคัญคือจะเปนประโยชนตอผูเขารับ
การฝกอบรมและผูสนใจทั่วไปในการใชโปรแกรม Zotero เปนทางเลือกที่จะชวยสนับสนุนการเรียน
การสอน การวิจัยและการผลิตผลงานทางวิชาการ เพื่อใหสามารถจัดการรายการบรรณานุกรมได
อยางถูกตอง สะดวกและรวดเร็วมีประสิทธิภาพยิ่งขึ้น
วิลาวัณย โตะเอี่ยม
มกราคม 2555
3. 3
สารบัญ
หน้า
การสรางรายการบรรณานุกรมดวยโปรแกรม Zotero
บทที่ 1 การติดตังโปรแกรมสําหรับใชงานรวมกับ Zotero
้ 1
1.1 การติดตั้งโปรแกรม FireFox 1
1.2 การติดตั้งโปรแกรม Zotero 6
บทที่ 2 การนําเขาขอมูลและการสรางรายการบรรณานุกรม
- การนําเขาและการสรางรายการบรรณานุกรมจาก WebOPAC 14
- การนําเขาและการสรางรายการบรรณานุกรมจาก Online Database 21
- การนําเขาและการสรางรายการบรรณานุกรมจากเว็บไซต 27
- การนําเขารายการบรรณานุกรมผาน ISBN, DOI, PubMed ID 32
- การนําเขาและการสรางรายการบรรณานุกรมจากไฟล *.ris 37
- การจัดเก็บขอมูลและการสรางบรรณานุกรมโดยวิธีนําเขาตรง 41
บทที่ 3 การสรางรายการอางอิงและรายการบรรณานุกรม
3.1 การติดตั้งโปรแกรม Word Processor Integration 47
3.2 การสรางรายการอางอิงในเนื้อหาและรายการบรรณานุกรมทายเลม 54
บทที่ 4 การติดตังรูปแบบการอางอิงเพิ่มเติม
้ 59
4. 4
การสรางรายการบรรณานุกรมดวยโปรแกรม Zotero
Zotero เปนโปรแกรมจัดการทางบรรณานุกรมและรายการอางอิง หรือที่เรียกวา
"Reference management" เหมือนกับ Endnote และ Reference Manager เปนซอฟตแวรโอเพน
ซอรสที่ใชงานรวมกับบราวเซอร Firefox เพื่อใชจัดเก็บรายการบรรณานุกรมหรือเอกสารอางอิงของ
หนังสือ ตํารา งานวิจัย วิทยานิพนธ บทความหรือเอกสารตางๆ ที่ผคน คนไดจากแหลงขอมูลตางๆ
ู
เชน ฐานขอมูลออนไลน ฐานขอมูลของหองสมุดหรือแหลงสารสนเทศตางๆ หรือจากเว็บไซต จาก
เลข ISBN, DOI, PubMed ID จากไฟล *ris และนอกจากนี้ยังสามารถนําเขาขอมูลดวยวิธีนําเขาตรง
(Manual) ไดดวย
การนําเขาขอมูลและการสรางรายการบรรณานุกรมและรายการอางอิงดวย ZOTERO นั้น
รองรับทั้งภาษาไทย และภาษาตางประเทศ ซึ่งทําไดงาย โดยสามารถแทรกรายการอางอิงในสวน
ของเนื้อหาและรายการบรรณานุกรมทายเลม เขาไปในตัวเลมวิทยานิพนธ หรือรายงาน หรือ
บทความไดงายสะดวกและรวดเร็ว
บทที่ 1 การติดตั้งโปรแกรมสําหรับใชงานรวมกับ Zotero
การจัดการรายการบรรณานุกรม โดยใชโปรแกรม Zotero นั้น ตองติดตั้งโปรแกรมที่ใชงาน
รวมกับโปรแกรม Zotero กอน คือ Firefox เมื่อติดตั้งโปรแกรมเว็บบราวเซอร Firefox เสร็จแลวให
ติดตั้งโปรแกรม Zotero ตามลําดับ
1.1 การติดตั้งโปรแกรม Firefox
กอนการใชงาน Zotero จะตองติดตั้งโปรแกรมเว็บบราวเซอร Firefox เปนลําดับแรก โดย
เขาไปที่เว็บไซต http://www.mozilla.org/th/firefox ใหคลิกดาวนโหลดโปรแกรม Firefox
http://www.mozilla.org/th/firefox
Desiign by wiillawan
Des gn by w awan
คลิก Firefox ดาวนโหลดฟรี
9. 9
1.2 การติดตั้งโปรแกรม Zotero
เมื่อติดตั้งโปรแกรมเว็บบราวเซอร Firefox เสร็จแลว ลําดับตอไปใหติดตั้งโปรแกรม
Zotero โดยเขาสูเว็บไซต www.zotero.org ดังภาพดานลางนี้
1. เปดโปรแกรมเว็บบราวเซอร FireFox แลวพิมพ www.zotero.org ดังภาพ
พิมพ http://www.zotero.org
Desiign by wiillawan
Des gn by w awan
10. 10
2. คลิก Download Now
คลิก Download Now
Desiign by wiillawan
Des gn by w awan
Desiign by wiillawan
Des gn by w awan
3. คลิก Zotero for Firefox
คลิก Zotero for Firefox
Desiign by wiillawan
Des gn by w awan
11. 11
4. คลิก ติดตังเดี่ยวนี้
้
คลิก ติดตั้งเดี่ยวนี้
จะปรากฏหนานี้ ที่มุมดานลางขวาของหนาตาง Firefox จะมี Zotero แสดงวา Zotero ถูกติดตั้ง
เรียบรอยแลว
Desiign by wiillawan
Des gn by w awan
12. 12
การลงทะเบียนเปนสมาชิกของ Zotero เมื่อติดตั้งโปรแกรมเรียบรอยแลว ผูใชบริการจะ
ลงทะเบียนหรือไมก็สามารถใชโปรแกรม Zotero ได แตการลงทะเบียนจะทําใหทานมีแฟมขอมูล
สวนตัว และชวยใหการใชงานมีประสิทธิภาพมากขึ้น
Desiign by wiillawan
Des gn by w awan
Username สําหรับ Login เขาสูระบบ
Password สําหรับ Login เขาสูระบบ
เมื่อกรอกขอมูลถูกตอง ครบถวนแลว ใหคลิกที่ Register
13. 13
หมายเหตุ โปรดบันทึก User name และ Password ของทานไว เพื่อปองกันการหลงลืม เนื่องจาก
ตองใชในการ Login เขาสูโปรแกรม Zotero
เมื่อคลิกที่ Register จะปรากฏหนาจอดังนี้
พิมพ E-mail
คลิก Requst Key Desiign by wiillawan
Des gn by w awan
เขาสูระบบไปรษณียอิเล็กทรอนิกส [E-mail] ที่ทานไดกรอกไวในระบบฯ กอนหนานี้ เพื่อเขาเช็ค
ขอความจาก Zotero และยืนยันการใชงาน
คลิก ที่ลิงคนี้
Desiign by wiillawan
Des gn by w awan
14. 14
จะปรากฏหนาจอนี้ ให Login เขาสูระบบของโปรแกรม
Desiign by wiillawan
Des gn by w awan
กรอกขอมูล Username
และ Password
คลิก Login to Zotero
จะปรากฏหนาจอที่แสดงสถานะ การเขาใชของสมาชิก เชน welcome, wilawant ดังภาพ
Desiign by wiillawan
Des gn by w awan
15. 15
คลิกที่ เพื่อเขาสูหนาจอการใชงานของโปรแกรม Zotero แสดงหนาจอโปรแกรม
Zotero
Desiign by wiillawan
Des gn by w awan
เมื่อคลิกที่ Zotero จะปรากฏหนาจอดังภาพดานลางนี้
17. 17
บทที่ 2 การนําเขาและการสรางรายการบรรณานุกรม
การนําเขาขอมูลสูโปรแกรม Zotero เพื่อการจัดการรายการบรรณานุกรมนั้น สามารถทํา
ไดหลายวิธี ดังนี้
- การนําเขาและสรางรายการบรรณานุกรมจาก Web OPAC
- การนําเขาและสรางรายการบรรณานุกรมจากฐานขอมูล Online Database
- การนําเขาและสรางรายการบรรณานุกรมจากเว็บไซต
- การนําเขาและสรางรายการบรรณานุกรมผาน ISBN, DOI, PubMed ID
- การนําเขาและสรางรายการบรรณานุกรมจากไฟล *.ris
- การจัดเก็บขอมูลและสรางรายการบรรณานุกรมโดยวิธีนําเขาตรง (Manual)
2.1 การนําเขาและสรางรายการบรรณานุกรมจาก Web OPAC
ขั้นตอนที่ 1 การนําเขารายการบรรณานุกรมจาก WebOPAC
- เปดโปรแกรมเว็บบราวเซอร Firefox
เขาสูเว็บ OPAC ของสํานักวิทยบริการ มหาวิทยาลัยขอนแกน :
http://www.library.kku.ac.th/web/opac/opac.php
หรือหองสมุด/แหลงสารสนเทศอื่นๆ เพื่อคนหารายการทรัพยากรสารสนเทศ
สําหรับนําไปใชอางอิง
ตัวอยาง เริมตนการคนหารายชื่อทรัพยากร มีขั้นตอนดังนี้
่
1. พิมพคําคนลงในชองรับคําคน เชน สปา
2. คลิก คนหา
พิมพคําคน ลงในชองรับคําคน เชน สปา
คลิก คนหา
18. 18
เมื่อคลิกคนหาจะปรากฏหนาจอแสดงผลขอมูลดังภาพ และจะสังเกตวามีไอคอน
รูปแฟมสีเหลือง
3. ใหคลิกที่ไอคอนรูปแฟมสีเหลือง
4. จะปรากฏหนาจอ Select Items ใหคลิกที่ เพื่อเลือกรายการที่ตองการนําไปสรางเปน
รายการบรรณานุกรม
5. คลิก OK
คลิกที่รูปแฟมสีเหลือง
คลิกที่ หนาชื่อเรื่องที่ตองการนําไปสรางรายการบรรณานุกรม
หากตองการสงออกทุกรายการ คลิกที่ Select All
คลิกที่ OK
20. 20
เมื่อคลิกที่ Zotero จะปรากฏหนาจอดังภาพดานลาง แสดงหนาจอการใชงานของโปรแกรม
Zotero แบงออกเปน 3 คอลัมนใหญๆ ดังนี้
คอลัมนที่ 1 เปนสวนของการสรางแฟมขอมูลและสรางกลุม เพื่อจัดเก็บรายการหนังสือ
บทความหรือเอกสารใหเปนหมวดหมู หากผูใชตองการสรางแฟมขอมูลหรือสราง
กลุม เพื่อจัดหมวดหมูรายการเอกสารก็สามารถคลิกไดที่
คอลัมนที่ 2 เปนสวนที่แสดงรายการของหนังสือ บทความหรือเอกสารที่เราจัดเก็บ
คอลัมนท่ี 3 เปนสวนที่แสดงขอมูลและรายละเอียดของหนังสือ บทความหรือเอกสาร
ขั้นตอนการนําเขาขอมูลและรายการบรรณานุกรมจาก WebOPAC เสร็จสิ้นแลว
ขอมูลจาก WebOPAC
ที่นําเขา Zotero
คอลัมนที่ 3
คอลัมนที่ 1
คอลัมนที่ 2
21. 21
ขั้นตอนที่ 2 การสรางรายการบรรณานุกรมจาก WebOPAC
เมื่อนําเขารายการบรรณานุกรมจาก WebOPAC เรียบรอยแลว ขั้นตอไปคือ
การสรางรายการบรรณานุกรม ซึ่งมีขั้นตอนดังนี้
7. เริ่มตนการสรางรายการบรรณานุกรม
7. เลือกรายการหนังสือที่ตองการนําไปสรางรายการบรรณานุกรม โดยใหคลิก
ปุมซายของเมาท ใหเกิดแถบสีน้ําเงิน ดังภาพ
7.1 เมื่อเลือกรายการเสร็จแลว ใหคลิกที่ปุมขวาของเมาท
7.2 จะปรากฏหนาจอนี้ขึ้นมา คลิกที่ Create
Bibliography From Selected Item…
กรณี ตองการเลือกรายการของสิ่งพิมพหรือทรัพยากร เพื่อนําไปสรางรายการบรรณานุกรมครั้งละ
หลายๆ รายการพรอมกันสามารถทําไดดังนี้
ใหกดปุม Ctrl คางไว แลวกดปุมซายของเมาท
เพื่อเลือกรายการไดตามตองการ จะสังเกตเห็นรายการที่เลือกไว
จะเกิดแถบสีน้ําเงิน
22. 22
8. เมื่อคลิกที่ Create Bibliography from Selected Item จะปรากฏหนาจอใหเลือกรูปแบบการ
สรางรายการบรรณานุกรม
8.1 ใชเมาทคลิกรูปแบบรายการบรรณานุกรมที่ตองการ เชน คลิก APA
ซึ่งสวนใหญสาขาทางมนุษยศาสตรและสังคมศาสตร จะนิยมใชรูปแบบ APA [American
Psychological Association 6th Edition] หรือทางดานวิทยาศาสตรสุขภาพและวิทยาศาสตร
เทคโนโลยีจะนิยมใชรูปแบบ Vancouver
8.2 คลิกที่ Copy to Clipboard
8.3 คลิก OK
8.1 เลือกรูปแบบรายการบรรณานุกรม
8.2 เลือก Copy รายการบรรณานุกรม
8.3 คลิก OK
Create Bibliography
- Citation Style: เลือกรูปแบบรายการบรรณานุกรมที่ตองการ เชน APA เปนตน
- Output Format : เลือกรูปแบบการนําออกของรายการบรรณานุกรมที่สราง เชน
- Save as RTF : บันทึกเปนรูปแบบ RTF [ระบบจะบันทึกใหอยูในรูปของ
ไฟล word ใหอัตโนมัติ
- Save as HTML : บันทึกเปนรูปแบบ HTML [ระบบจะบันทึกใหอยูในรูปของ
หนาเว็บไซต [HTML] ตองไป Copy ขอมูลมาวางใน word เอง
- Copy to Clipboard : สําเนาขอมูล ไปวางในโปรแกรม Microsoft word,
Notepad หรือโปรแกรมอื่นๆ ได
- Print : สั่งพิมพรายการบรรณานุกรม
24. 24
2.2 การนําเขารายการบรรณานุกรมจากเว็บไซตหรือฐานขอมูล Online Database
ขั้นตอนที่ 1 การนําเขารายการบรรณานุกรมจากฐานขอมูล Online Database
- เปดโปรแกรมเว็บบราวเซอร Firefox
เขาสูเว็บไซตฐานขอมูลที่ทานตองการ เชน ScienceDirect
http://www.sciencedirect.com เพื่อคนหารายการบทความ หนังสือ หรือ
เอกสารตางๆ สําหรับนําไปใชอางอิง
1. พิมพคําคนลงในชองรับคําคน เชน Spa
2. คลิก Search ScienceDirect จะปรากฏผลลัพธทคนพบ ดังภาพ
ี่
3. คลิกที่รูปแฟมสีเหลือง หรือปุม Save to Zotero
คลิกที่รูปแฟมสีเหลือง
หรือปุม Save to Zotero
รายการหนังสือ
ที่คนพบ
25. 25
เมื่อคลิกที่รูปแฟมสีเหลือง จะปรากฏหนาจอ สําหรับใหเลือกรายการบทความ หรือหนังสือที่
ตองการนําไปสรางรายการบรรณานุกรม
4. จะปรากฏหนาจอ Select Items ใหคลิกที่ เพื่อเลือกรายการที่ตองการนําไปสราง
เปนรายการบรรณานุกรม
5. คลิก OK
คลิกที่ หนาชื่อเรื่องที่ตองการนําไปสรางรายการบรรณานุกรม
ตองการสงออกทุกรายการ คลิกที่ Select All
คลิกที่ OK
6. คลิกที่ Zotero ที่มุมลางดานขวามือ เพื่อเปดโปรแกรม Zotero
26. 26
จะปรากฏหนาจอใชงานของโปรแกรม Zotero และแสดงรายการของหนังสือ และบทความตางๆ ที่
นําเขา ถือเปนการเสร็จสิ้นขั้นตอนของการนําเขารายการบรรณานุกรมจากฐานขอมูล
ScienceDirect
ขั้นตอนในลําดับตอไป คือ การสรางรายการบรรณานุกรม
แสดงขอมูลรายการ
รายการที่นําเขา บรรณานุกรมที่นําเขา
หมายเหตุ การนําเขาขอมูลรายการบรรณานุกรมมาเก็บไวใน Zotero จากแหลงขอมูลตางๆ
อาจจะคลายๆ หรือแตกตางกันแลวแตฐานขอมูลที่นําเขา แตในสวนของการสรางรายการ
บรรณานุกรมจากเว็บไซตหรือ Online Database, WebOPAC หรือ ISBN, DOI, PubMed ID และวิธี
นําเขาตรงจะมีขึ้นตอนและวิธีสรางรายการบรรณานุกรมเหมือนกัน
27. 27
ขั้นตอนที่ 2 การสรางรายการบรรณานุกรมจากฐานขอมูล ScienceDirect
7. เลือกรายการที่ตองการนําไปสรางรายการบรรณานุกรม ซึ่งสามารถเลือกทีละ 1 รายการ หรือ
หลายรายการพรอมกันก็ได
7. เลือกรายการหนังสือที่ตองการนําไปสรางรายการบรรณานุกรม โดยใหคลิก
ปุมซายของเมาท ใหเกิดแถบสีน้ําเงิน ดังภาพ
7.1 เมื่อเลือกรายการเสร็จแลว ใหคลิกที่ปุมขวาของเมาท
7.2 จะปรากฏหนาจอนี้ขึ้นมา จากนั้นใหคลิกที่
Create Bibliography From ..
กรณี ตองการเลือกรายการของสิ่งพิมพหรือทรัพยากร เพื่อนําไปสรางรายการบรรณานุกรมครั้งละ
หลายๆ รายการพรอมกันสามารถทําไดโดยกดปุม Ctrl คางไว แลวกดปุมซายของเมาท เพื่อเลือก
รายการไดตามตองการ จะสังเกตเห็นรายการที่เลือกไวจะเกิดแถบสีนําเงิน จากนั้นก็คลิกที่ Create
้
Bibliography from Selected Items
28. 28
8. เมื่อคลิกที่ Create Bibliography from Selected Item จะปรากฏหนาจอใหเลือกรูปแบบการ
สรางรายการบรรณานุกรม
8.1 ใชเมาทคลิกรูปแบบรายการบรรณานุกรมที่ตองการ เชน คลิก APA
ซึ่งสวนใหญสาขาทางมนุษยศาสตรและสังคมศาสตร จะนิยมใชรูปแบบ APA [American
Psychological Association 6th Edition] หรือทางดานวิทยาศาสตรสุขภาพและวิทยาศาสตร
เทคโนโลยีจะนิยมใชรูปแบบ Vancouver
8.2 คลิกที่ Copy to Clipboard
8.3 คลิก OK
8.1 เลือกรูปแบบรายการบรรณานุกรม
8.2 เลือก Copy รายการบรรณานุกรม
8.3 คลิก OK
Create Bibliography
- Citation Style: เลือกรูปแบบรายการบรรณานุกรมที่ตองการ เชน APA เปนตน
- Output Format : เลือกรูปแบบการนําออกของรายการบรรณานุกรมที่สราง เชน
- Save as RTF : บันทึกเปนรูปแบบ RTF [ระบบจะบันทึกใหอยูในรูปของไฟล word ใหอัตโนมัติ
- Save as HTML : บันทึกเปนรูปแบบ HTML [ระบบจะบันทึกใหอยูในรูปของหนาเว็บไซต
[HTML] ตองไป Copy ขอมูลมาวางใน word เอง
- Copy to Clipboard : สําเนาขอมูล ไปวางในโปรแกรม Microsoft word, Notepad หรือ
โปรแกรมอื่นๆ ได
- Print : สั่งพิมพรายการบรรณานุกรม
29. 29
9. เปดโปรแกรม Microsoft word แลวคลิกบนหนาเอกสาร เพื่อวางรายการบรรณานุกรมลงไป การ
สรางรายการบรรณานุกรมก็เปนอันเสร็จสิ้น
รายการบรรณานุกรม
ที่สรางเสร็จเรียบรอยแลว
30. 30
2.3 การนําเขาขอมูลและการสรางรายการบรรณานุกรมจากเว็บไซต
ขั้นตอนที่ 1 การนําเขาขอมูลรายการบรรณานุกรมจากเว็บไซต
- เปดโปรแกรมเว็บบราวเซอร Firefox
1. เขาสูเว็บไซตทตองการจะนําขอมูลเขา Zotero เชน เว็บไซต
ี่
http://lib07.kku.ac.th/asklib/?p=232
2. คลิกที่ Zotero
เขาสูเว็บ http://lib07.kku.ac.th/asklib/?p=232
คลิกที่ Zotero
31. 31
3. จะปรากฏหนาจอโปรแกรม Zotero จากนั้นใหคลิกที่ ปุม [Create
new Item for current page]
คลิกที่ปุม [Create new Item for current page]
32. 32
4. จะปรากฏหนา Title : ASK KKU LIBRARY BLOG แสดงการนําเขาของ
เว็บไซตหนาที่เปดใชงานอยูในปจจุบันเสร็จเรียบรอย
5. รายละเอียดของขอมูลที่นําเขา ซึ่งบางรายการจะไมมี ทานสามารถ
บันทึกขอมูลในสวนทีขาดได โดยวิธีนําเขาตรง เชน ชือผูแตง เปนตน
่ ่
จากภาพนี้ แสดงการนําเขาขอมูลจากเว็บไซตเสร็จเรียบรอย สวนการสรางรายการ
บรรณานุกรมก็ดําเนินการเชนเดียวกับ การสรางรายการบรรณานุกรมจากฐานขอมูล Online
Database, WebOPAC และวิธอื่นๆ ที่กลาวมาแลว นั้น
ี
33. 33
ขั้นตอนที่ 2 การสรางรายการบรรณานุกรมจากเว็บไซต
6. เลือกรายการที่ตองการนําไปสรางรายการบรรณานุกรม ซึ่งสามารถเลือกทีละ 1 รายการ หรือ
หลายรายการพรอมกันก็ได
6. เลือกรายการหนังสือที่ตองการนําไปสรางรายการบรรณานุกรม โดยใหคลิก
ปุมซายของเมาท ใหเกิดแถบสีน้ําเงิน ดังภาพ
6.1 เมื่อเลือกรายการเสร็จแลว ใหคลิกที่ปุมขวาของเมาท
6.2 จะปรากฏหนาจอนี้ขึ้นมา จากนั้นใหคลิกที่
Create Bibliography From ..
7. เมื่อคลิกที่ Create Bibliography from Selected Item จะปรากฏหนาจอใหเลือกรูปแบบการ
สรางรายการบรรณานุกรม
7.1 ใชเมาทคลิกรูปแบบรายการบรรณานุกรมที่ตองการ เชน คลิก APA
ซึ่งสวนใหญสาขาทางมนุษยศาสตรและสังคมศาสตร จะนิยมใชรูปแบบ APA [American
Psychological Association 6th
Edition] หรือทางดานวิทยาศาสตร
สุขภาพและวิทยาศาสตร
เทคโนโลยีจะนิยมใชรูปแบบ
Vancouver
7.2 คลิกที่ Copy to 7.1 เลือกรูปแบบรายการบรรณานุกรม
Clipboard 7.2 เลือก Copy รายการบรรณานุกรม
7.3 คลิก OK
7.3 คลิก OK
34. 34
8. เปดโปรแกรม Microsoft word แลวคลิกบนหนาเอกสาร เพื่อวางรายการบรรณานุกรมลงไป
การสรางรายการบรรณานุกรมก็เปนอันเสร็จสิ้น
รายการบรรณานุกรม
ที่สรางเสร็จเรียบรอยแลว
35. 35
2.4 การนําเขาและสรางรายการบรรณานุกรมโดยใชเลข ISBN, DOI, PubMed ID
บทความ หนังสือหรือผลงานวิชาการตางประเทศบางรายการจะมีเลขที่ของเอกสาร เชน
เลข DOI [Digital Object Identifier] เลข ISBN, เลข PubMed ID หากผูใชมีเลขทีของเอกสารเหลานี้
่
ก็สามารถนําเขาโปรแกรม Zotero เพื่อสรางรายการบรรณานุกรมไดเชนเดียวกัน
เลข DOI [Digital Object Identifier] เปนรหัสสากลทีกําหนดขึ้นโดยองคกรชื่อ
่
International DOI Foundation (IDF) เพื่อใหใชรหัสหรือเลขนี้แทนบทความ ประโยชนของรหัสหรือ
เลข DOI นี้ ผูใชสามารถใชคนหาเอกสารบนเครือขายอินเทอรเน็ตได โดยเขาไปที่ www.doi.org
แลวพิมพเลข DOI ลงไป ผูคนก็จะไดบทความนั้น ดังภาพดานลางนี้
ใหพิมพเลข DOI ลงใน
ชองวาง จากนั้น คลิกที่
Submit
36. 36
และนอกจากนี้เลข DOI ยังสามารถนํามาดึงรายการบรรณานุกรมเขาสูโปรแกรม Zotero ได
เหมือนกับเลข ISBN และ PubMed ID ซึ่งมีวิธีการและขั้นตอนการสรางรายการบรรณานุกรม
เหมือนกัน ดังตัวอยางตอไปนี้
ตัวอยาง เลข DOI ของบทความในวารสาร Acad. Quest.
ขั้นตอนที่ 1 การนําเขาขอมูลรายการบรรณานุกรม ดวยเลข DOI [Digital Object Identifier]
- เปดโปรแกรมเว็บบราวเซอร Firefox
1. คลิกที่ Zotero
คลิกที่ Zotero
37. 37
2. คลิกที่ ซึ่งเปนปุมเครื่องมือ Add Item by Identifier
คลิกที่
3. พิมพเลข DOI คือ 10.1007/s12129-011-9242-y ลงในชองวาง
4. คลิก OK เพื่อให Zotero ดึงรายการบรรณานุกรมจากแหลงขอมูลตางๆ เชน Amazon,
PubMed, Online Database, Google Scholar ฯลฯ ใหโดยอัตโนมัติ
พิมพเลข DOI
คลิก OK
38. 38
ขั้นตอนที่ 2 การสรางรายการบรรณานุกรมเลข ISBN, DOI และ PubMed ID
5. นําเขาขอมูลเรียบรอย โดยจะสังเกตเห็นขอมูลและรายละเอียดบรรณานุกรมที่นําเขา
แสดงขอมูลรายการ
บรรณานุกรมที่นําเขา
รายการที่นําเขา
6. เลือกรายการที่ตองการนําไปสรางรายการบรรณานุกรม ซึ่งสามารถเลือกทีละ 1 รายการ หรือ
หลายรายการพรอมกันก็ได
6. เลือกรายการหนังสือที่ตองการนําไปสรางรายการบรรณานุกรม โดยใหคลิก
ปุมซายของเมาท ใหเกิดแถบสีน้ําเงิน ดังภาพ
6.1 เมื่อเลือกรายการเสร็จแลว ใหคลิกที่ปุมขวาของเมาท
6.2 จะปรากฏหนาจอนี้ขึ้นมา จากนั้นใหคลิกที่
Create Bibliography From ..
39. 39
7. เมื่อคลิกที่ Create Bibliography from Selected Item จะปรากฏหนาจอใหเลือกรูปแบบการ
สรางรายการบรรณานุกรม
7.1 ใชเมาทคลิกรูปแบบ
รายการบรรณานุกรมที่ตองการ เชน
คลิก APA
ซึ่งสวนใหญสาขาทางมนุษยศาสตร
และสังคมศาสตร จะนิยมใชรูปแบบ
7.1 เลือกรูปแบบรายการบรรณานุกรม
APA [American Psychological
7.2 เลือก Copy รายการบรรณานุกรม
Association 6th Edition] หรือ
ทางดานวิทยาศาสตรสขภาพและ
ุ 7.3 คลิก OK
วิทยาศาสตรเทคโนโลยีจะนิยมใช
รูปแบบ Vancouver
7.2 คลิกที่ Copy to Clipboard
7.3 คลิก OK
8. เปดโปรแกรม Microsoft word แลวคลิกบนหนาเอกสาร เพื่อวางรายการบรรณานุกรมลงไป
รายการบรรณานุกรม
ที่สรางเสร็จเรียบรอยแลว
40. 40
2.5 การนําเขาขอมูลและสรางรายการบรรณานุกรม จากไฟล *.ris
ขั้นตอนที่ 1 การนําเขาขอมูลรายการบรรณานุกรม จากไฟล *.ris
- เปดโปรแกรมเว็บบราวเซอร Firefox
1. คลิกที่ Zotero
2. คลิกที่รูป Gear เลือก Import
คลิกที่รูป [Gear]
เลือก Import
3. เปด File ขอมูล *.ris
คลิกที่ File *.ris [ที่มาของ File *.ris อาจจะ
ไดมาจากฐานขอมูล
อิเล็กทรอนิกสตางๆ ที่
ทาน Export มา เพื่อ
คลิก Open
นําเขา Zotero หรือ
EndNote Web เพื่อสราง
รายการบรรณานุกรม]
42. 42
ขั้นตอนที่ 2 การสรางรายการบรรณานุกรม จากไฟล *.ris
5. เลือกรายการที่ตองการนําไปสรางรายการบรรณานุกรม ซึ่งสามารถเลือกทีละ 1 รายการ หรือ
หลายรายการพรอมกันก็ได
5. เลือกรายการหนังสือที่ตองการนําไปสรางรายการบรรณานุกรม โดยใหคลิก
ปุมซายของเมาท ใหเกิดแถบสีน้ําเงิน ดังภาพ
5.1 เมื่อเลือกรายการเสร็จแลว ใหคลิกที่ปุมขวาของเมาท
5.2 จะปรากฏหนาจอนี้ขึ้นมา จากนั้นใหคลิกที่
Create Bibliography From ..
6. เมื่อคลิกที่ Create Bibliography from Selected Item จะปรากฏหนาจอใหเลือกรูปแบบการ
สรางรายการบรรณานุกรม
6.1 ใชเมาทคลิกรูปแบบรายการบรรณานุกรมที่ตองการ เชน คลิก APA
ซึ่งสวนใหญสาขาทางมนุษยศาสตรและสังคมศาสตร จะนิยมใชรูปแบบ APA [American
Psychological Association 6th Edition] หรือทางดานวิทยาศาสตรสุขภาพและวิทยาศาสตร
เทคโนโลยีจะนิยมใช
รูปแบบ Vancouver
6.2 คลิกที่ Copy to Clipboard
6.3 คลิก OK
6.1 เลือกรูปแบบรายการบรรณานุกรม
6.2 เลือก Copy รายการบรรณานุกรม
6.3 คลิก OK
45. 45
2. คลิกที่ปุม New Item
3. เลือก Book
จะปรากฏ Book ที่ยังไมมช่อเรื่อง
ี ื
และรายการบรรณานุกรม
คอลัมนนี้ใชสําหรับกรอก
ขอมูลรายการบรรณานุกรม
โดยวิธีนําเขาตรง
46. 46
ตัวอยาง ขอมูลที่ตองการนําเขา เปนรายการบรรณานุกรมของหนังสือโดยมีรายละเอียดดังนี้
Author วันเฉลิม จันทรากุล
Title Spa & Aromatherapy : ธุรกิจน้ํามันหอมระเหยบําบัดเงินลาน/[โดย : วันเฉลิม จันทรากุล ;
มยุรี ดํารงเชื้อ : บรรณาธิการ]
Imprint [กรุงเทพฯ] : คุณพอ, 2546
Edition พิมพครั้งแรก
6. คลิกทีบริเวณถัดจาก Title ดังภาพ จะปรากฏชองวาง ใหคลิกที่ชองนั้น
่
เพื่อกรอกขอมูล เชน Spa & Aromatherapy : ธุรกิจน้ํามันหอมระเหยบําบัดเงินลาน และกรอก
ขอมูลในชองอื่นๆ ใหครบถวน
เมื่อใชเมาทชี้ไปที่บริเวณ
ถัดจากชื่อเรื่อง [Title] จะมี
ชองใหกรอกขอมูล
เมื่อคลิกจะปรากฏ
ชองใหกรอกขอมูล
47. 47
กรอกขอมูลรายการบรรณานุกรมใหครบถวน
Author วันเฉลิม จันทรากุล
Title Spa & Aromatherapy : ธุรกิจน้ํามัน
หอมระเหยบําบัดเงินลาน/[โดย : วันเฉลิม
จันทรากุล ;
มยุรี ดํารงเชื้อ : บรรณาธิการ]
Imprint [กรุงเทพฯ] : คุณพอ, 2546
กรณี มีผูแตงหลายคน คลิก Edition พิมพครั้งแรก
Add เพิ่ม หรือลบได
เมื่อกรอกขอมูลดวยตนเองเสร็จเรียบรอย ถูกตองและครบถวน
ก็เสร็จสิ้นวิธการนําเขาตรง ไดขอมูลสําหรับนําไปสรางรายการบรรณานุกรมตอไป
ี
48. 48
ขั้นตอนที่ 2 การสรางรายการบรรณานุกรม ดวยวิธีนาเขาตรง (Manual)
ํ
7. เลือกรายการที่ตองการนําไปสรางรายการบรรณานุกรม ซึ่งสามารถเลือกทีละ 1 รายการ หรือ
หลายรายการพรอมกันก็ได
7. เลือกรายการหนังสือที่ตองการนําไปสรางรายการบรรณานุกรม โดยใหคลิก
ปุมซายของเมาท ใหเกิดแถบสีน้ําเงิน ดังภาพ
7.1 เมื่อเลือกรายการเสร็จแลว ใหคลิกที่ปุมขวาของเมาท
7.2 จะปรากฏหนาจอนี้ขึ้นมา จากนั้นใหคลิกที่
Create Bibliography From ..
8. เมื่อคลิกที่ Create Bibliography from Selected Item จะปรากฏหนาจอใหเลือกรูปแบบการ
สรางรายการบรรณานุกรม
8.1 ใชเมาทคลิกรูปแบบรายการบรรณานุกรมที่ตองการ เชน คลิก APA
ซึ่งสวนใหญสาขาทางมนุษยศาสตรและสังคมศาสตร จะนิยมใชรูปแบบ APA [American
Psychological
Association 6th Edition]
หรือทางดานวิทยาศาสตร
สุขภาพและวิทยาศาสตร
เทคโนโลยีจะนิยมใช
รูปแบบ Vancouver
8.1 เลือกรูปแบบรายการบรรณานุกรม
8.2 คลิกที่ Copy to 8.2 เลือก Copy รายการบรรณานุกรม
Clipboard
8.3 คลิก OK
8.3 คลิก OK
50. 50
บทที่ 3 การอางอิงในเนื้อหาและการสรางรายการบรรณานุกรมทายเลม
โปรแกรม Word Processer Integration เปนอีกโปรแกรมที่ชวยสรางรายการอางอิงใน
เนื้อหา (เชิงอรรถ) และรายการบรรณานุกรมทายเลม ซึ่งกอนจะทําการอางอิงในสวนของเนื้อหาและ
สรางรายการบรรณานุกรมทายเลมไดนนตองติดตั้ง Word Processer Integration กอน เพื่อทํา
ั้
หนาที่ดึงขอมูลและรายการบรรณานุกรมที่ไดนําเขาไปเก็บไวใน Zotero จากแหลงขอมูลตางๆ เชน
จากฐานขอมูลออนไลน เว็บไซต จากหองสมุดหรือวิธีนําเขาตรงซึ่งไดแสดงวิธีนําเขาแลวในบทที่ 2
มาสรางเปนรายการอางอิง เชิงอรรถในสวนของเนื้อหา และหรือจัดทํารายการบรรณานุกรมทายเลม
3.1 การติดตั้งโปรแกรม Word Processer Integration
- เขาสูหนาโฮมของโปรแกรม Zotero : www.zotero.org
53. 53
5. คลิกที่ Word for Windows Plugin for Zotero 2.1
จะปรากฏหนาจอดาวนโหลดและติดตั้งสวนเสริม [Plugins] ดังภาพ ใหติดตั้งตามคําแนะนําของ
โปรแกรม
คลิก Allow
คลิก Install Now
54. 54
7. คลิกที่ Restart Now เพือให Firefox ปรับปรุงระบบใหกับ Firefox เอง และ OpenOffice.org
่
Writer เมื่อสิ้นสุดการปรับปรุงระบบ Firefox จะเปดระบบใหมอีกครั้ง และพรอมใชงาน ทานสามารถ
เปดโปรแกรม Microsoft word ขึ้นมาทดลองดูได ดังรูปถัดไป
คลิก Restart Now
55. 55
8. เปดโปรแกรม Microsoft word
แสดงหนาเอกสาร Document และชุดคําสั่งของ Zotero ในรูปแบบแถบเครื่องมือ ในโปรแกรม
Microsoft word 2003 ดังรูป
56. 56
ถาเปนโปรแกรม Microsoft word 2007/2010 ใหเช็คชุดเครื่องมือของ Zotero โดยคลิกที่ปุม Add-In
เมื่อติดตั้งโปรแกรม OpenOffice.org Writer จะปรากฏเห็นชุดคําสั่งของ Zotero ในรูปแบบแถบ
เครื่องมือ เพื่อใชในการสรางรายการอางอิงในสวนของเนื้อหา (เชิงอรรถ) และรายการบรรณานุกรม
ทายเลม ซึ่งจะอธิบายในบทตอไป
57. 57
ความหมายของชุดคําสั่งของ Zotero
Zotero Insert Citation = เลือกรูปแบบการอางอิง
Zotero Insert Bibliography = แกไขรูปแบบการอางอิง
Zotero Set Doc Prefs = ปรับเปลี่ยนรูปแบบการอางอิง
Zotero Edit Bibliography = แกไขรายการบรรณานุกรมทาย
Zotero Insert Bibliography = สรางรายการบรรณานุกรมทายเลม
3.2 การสรางรายการอางอิงในเนื้อหาและบรรณานุกรมทายเลม
ขั้นตอนที่ 1 การสรางรายการอางอิงในสวนของเนื้อหา (เชิงอรรถ)
1. เปดไฟลเอกสาร งานวิจัย ผลงานทางวิชาการหรือรายงานที่ไดจัดทําไวแลว ใน
โปรแกรม Microsoft word
2. ใหคลิกเมาท ณ ตําแหนงที่ตองการอางอิง ดังภาพ
3. คลิกที่รูป Zotero Insert Citation เพื่อเลือกรูปแบบการอางอิง
คลิก Zotero Insert Citation เพื่อเลือกรูปแบบการอางอิง
58. 58
4. เลือกรูปแบบรายการอางอิง
4.1 เลือกรูปแบบรายการบรรณานุกรม
4.2 เลือก Fields
4.3 คลิก OK
5. คลิกเลือกรายการบรรณานุกรมที่ตองการ
5.1 คลิกเลือกรายการบรรณานุกรม
5.2 คลิก OK
59. 59
6. จะปรากฏรายการอางอิง แบบ APA ตามตัวอยางดานลางนี้
ทานสามารถทําซ้ําๆ ไปยังจุดที่ตองการอางอิงในเนื้อหาทั้งหมดของเอกสารไดอยางตอเนื่อง และ
หากเลือกรูปแบบรายการอางอิงแบบใดแลว ก็ควรใชรูปแบบเดียวกันทั้งเอกสาร
หากทานตองการเปลี่ยนแปลงแกไขรายการอางอิงที่ไดสรางไวแลว ใหคลิกที่ Zotero Insert
Bibliography
Zotero Insert Bibliography = แกไขรูปแบบการอางอิง
60. 60
ขั้นตอนที่ 2 การสรางรายการบรรณานุกรมทายเลม
1. เปดแฟมเอกสาร ที่ตองการสรางรายการบรรณานุกรมทายเลม
2. ใหคลิกเมาท ณ ตําแหนงที่ตองการสรางรายการบรรณานุกรม
3. คลิกที่รูป Zotero Insert Bibliography เพื่อสรางรายการบรรณานุกรมทายเลม
4.1 เลือกรูปแบบรายการบรรณานุกรม
4.2 เลือก Fields
4.3 คลิก OK
62. 62
บทที่ 4 การติดตังรูปแบบการอางอิงเพิ่มเติม
้
ในโปรแกรม Zotero จะมีรูปแบบรายการบรรณานุกรมไวใหเลือกใชบางสวน แตอาจจะไมตรง
กับความตองการของผูใช ผูใชสามารถติดตั้งรูปแบบการอางอิงเพิ่มได จากคลังรูปแบบการอางอิง
โดย
1. เขาไปที่เว็บไซต http://www.zotero.org/styles ดังนี้
www.zotero.org/styles
รูปแบบรายการอางอิง ที่มีไวใหเลือก Download
63. 63
2. เลือกรูปแบบการอางอิงที่ตองการ แลวคลิกที่ Install
คลิกที่ Install
3. คลิก Install เพื่อยืนยันการติดตั้งรูปแบบการอางอิงที่เลือก โดยโปรแกรมจะติดตั้งรูปแบบการ
อางอิงที่เลือกเพิ่มในระบบใหอัตโนมัติ
คลิกที่ Install
เมื่อไดติดตั้งโปรแกรมตางๆ เพื่อใชงานรวมกันกับ Zotero เรียบรอยแลว ลําดับตอไป คือ การ
จัดเก็บขอมูลและการนําเขารายการบรรณานุกรม จากแหลงสารสนเทศตางๆ ซึงจะกลาวถึงในบท
่
ถัดไป