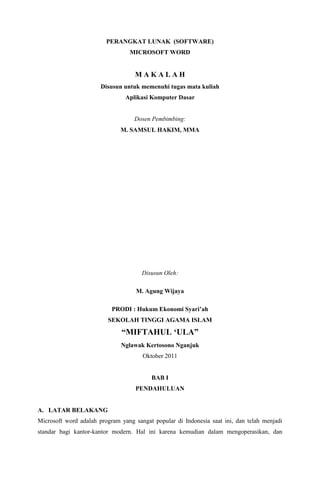
Perangkat lunak
- 1. PERANGKAT LUNAK (SOFTWARE) MICROSOFT WORD M A K A L A H Disusun untuk memenuhi tugas mata kuliah Aplikasi Komputer Dasar Dosen Pembimbing: M. SAMSUL HAKIM, MMA Disusun Oleh: M. Agung Wijaya PRODI : Hukum Ekonomi Syari‟ah SEKOLAH TINGGI AGAMA ISLAM “MIFTAHUL „ULA” Nglawak Kertosono Nganjuk Oktober 2011 BAB I PENDAHULUAN A. LATAR BELAKANG Microsoft word adalah program yang sangat popular di Indonesia saat ini, dan telah menjadi standar bagi kantor-kantor modern. Hal ini karena kemudian dalam mengoperasikan, dan
- 2. banyaknya fasilitas. Mulai dari pembuatan naskah sederhana sampai yang rumit dapat di tangani dengan mudah oleh word. Makalah ini di tujukan untuk dapat menguasai Ms. Word dengan mudah dan cepat. Disusun dengan urutan dari Pengenalan MS Word, Mengoperasikan MS Word, Mengedit Teks, Mengatur Paragraf, Bullet & Numbering, Styles, Breaks, Membuat Kolom Berita, membuat Tabel, fasilitas-fasilitas bantu untuk memudahkan mempercepat pekerjaan dan seterusnya. Memang makalah ini ditujukan untuk pegangan dalam mengikuti kegiatan belajar, sehingga berbagai variasi mungkin akan ditemukan dalam pertemuan dikelas, tergantung dari keaktifan perserta. Namun demikian juga akan mudah dipakai untuk mengulang pelajaran di rumah. Di harapkan peserta dapat mengembangkan kemampuan-kemampuan dan petunjuk umum agar dapat mengerjakan bentuk-bentuk naskah sejenis. Akhirnya kami berharap semoga makalah ini dapat bermanfaat. B. RUMUSAN MASALAH 1. Apa MS Word itu ? 2. Bagaimana cara mengoperasikan MS Word ? C. TUJUAN PEMBAHASAN 1. Agar dapat mengetahui dan mengenal MS Word 2. Agar dapat mengoperasikan MS Word BAB II PEMBAHASAN 1. Mengenal Microsoft Word Microsoft Word merupakan program aplikasi pengolah kata (word processor) yang yang biasa digunakan untuk membuat laporan, dokumen berbentuk surat kabar, label surat, membuat tabel pada dokumen. Microsoft Word 2007 merupakan program pengolah kata terbaru dari Microsoft. Berikut ini adalah beberapa istilah yang akan dipakai dalam mengoperasikan Microsoft Word 2007: PENDAHULUAN 1. Pengantar
- 3. Microsoft Word merupakan salah satu anggota keluarga Microsoft Office. Microsoft Word adalah salah satu program pengolah kata yang paling canggih saat ini. Dengan word kita dapat membuat naskah mulai dari yang sederhana hingga yang rumit. Selain itu banyak fasilitas word yang tidak dimiliki oleh program sejenis. 2. Pengenalan Jendela Program Tampilan jendela (bagian-bagian jendela) program word adalah sebagai berikut : Keterangan: a. Balok judul : Menampilkan nama program dan nama file yang saat ini sedang di buka. b. Minimize : Digunakan untuk memperkecil jendela menjadi tombol program. c. Maximize : Digunakan untuk memperbesar jendela satu layar penuh. d. Close : Digunakan untuk menutup jendela program. e. Menu bar : Untuk menjalankan perintah-perintah word ( menu adalah kumpulan instruksi ). f. Toolbar : Tombol-tombol yang dapat digunakan untuk menjalankan perintah word. Satu tombol sama dengan satu perintah. g. Mistar horizontal : Digunakan untuk melihat posisi/skala secara horizontal mendatar. h. Mistar fertikal : Digunakan untuk melihat posisi secara vertical tegak. i. Balok gulung horizontal : Digunakan untuk menggulung layar secara horizontal kiri- kanan. j. Balok gulung vertical : Digunakan untuk menggulung layar secara vertical atas-bawah. k. Border : Bingkai atau kotak dari jendela program dan di gunakan untuk mengubah ukuran jendela secara horizontal atau vertical. l. Corner : Sudut jendela program, dapat digunakan untuk mengubah ukuran jendela program secara vertical atau horizontal m. Area teks : Tempat kita menulis atau mengedit teks atau objek-objek yang lain. n. Baris status : Menunjukkan kepada kita posisi kursor saat
- 4. ini. 3. Mengatur Halaman (Setup halaman). a. Mengatur batas-batas kertas (margin). Margin adalah batas tepi kertas dengan batas tepi pengetikan/area teks. Untuk mengatur margin : menu file, Page setup, Margin. b. Mengatur ukuran kertas (paper size). Ukuran kertas dapat diatur sesuai kebutuhan misal kwarto, folio, amplop atau ukuran-ukuran yang lain. (sesuai keinginan). Untuk mengatur ukuran kertas : Menu file, Page setup, Paper size, pilih ukuran kertas yang diinginkan. c. Mengatur arah persetakan (Orientation). Arah percetakan di kertas dilakukan secara Vertikal/tegak/portrait maupun secara horizontal mendatar/landscape. Untuk mengatur arah percetakan : Menu file, Page setup, Paper size, Orinetation, pilih Potrait atau Landscape. PARAGRAF PADA WORD Ide paragraph sangat penting pada word, karena beberapa tipe pengeditan berlaku untuk masing- masing paragraph. Pada word anda dapat mengakhiri sebuah paragraph dan memulai paragraph baru dengan menekan tombol ENTER. Word memasukkan sebuah garis kosong dan posisi kursor yang baru pada bagian awalnya. 4. Menyimpan File/ Dokumen Langkah untuk menyimpan dokumen yang telah diketik adalah : Klik Menu file, save, (atau klik icon Save). Keterangan : a. Kotak Save in, digunakan unruk menentukan dimana kita menyimpan dokumen yang telah kita buat. b. Apabila kita ingin membuat tempat/lokasi baru dokumen yang akan kita simpan tersebut, maka kita bisa menklik New Folder, beri nama folder tersebut. c. Jika nama folder sudah muncul klik kanan nama folder dimana kita akan menyimpan file, lalu klik Open. d. Setelah kita menentukan lokasi untuk file, klik kotak file name, lalu ketikkan nama file misalnya LATIHAN 1 e. Klik tombol save. Pilihan tampilan dokumen : Pilih Menu view
- 5. 1. Print Lay out anda akan melihat tampilan dokumen persis kalau dicetak, kelihatan (margin dan pergantian halamannya). 2. Normal – Tidak bisa melihat magin. MENGEDIT DOKUMEN A. Membuka File 1. Klik icon Open atau klik menu file – Open. 2. Jika folder yang terbuka belum sesuai pilihlah folder dimana anda menyimpan file tersebut. 3. Klik nama file yang akan dibuka. 4. Klik Open. NOTE : File yang sedang dibuka jangan dibuka lagi. B. Memindah Kursor Untuk menggerakkan kursor, ada beberapa cara yaitu : a. Dengan mengklik lokasi/titik yang kita inginkan, maka otomatis kursor akan pindah ke lokasi/tempat tersebut. b. Dengan menggunakan anak panah kiri, kanan, atas atau bawah pada keyboard c. Memindah kursor ke awal file : Ctrl + Home d. Memindah kursor ke akhir file : Ctrl + End e. Memindah kursor ke awal baris : Home f. Memindah kursor ke akhir baris : End g. Memindah kursor ke halaman tertentu : Ctrl + G h. Untuk melihat ke bawah 1 layar digunakan tombol page down i. Untuk melihat ke atas 1 layar dunakan tombol Page up C. Memilih Teks (Membuat blok teks) Untuk melakukan berbagai operasi pada pengeditan dokumen, pertama teks yang akan diedit harus diblok dulu : 1. Memblok satu kata : dobel klik tersebut 2. Memblok satu baris : klik satu kali di awal baris 3. Memblok satu kalimat : Ctrl + klik kalimat tersebut 4. Memblok satu paragraph : klik dua kali di awal baris pada paragraph tersebut.
- 6. 5. Memblok bagian tertentu : Drag bagian yang dipilih 6. Dengan keyboard : kursor letakkan pada awal teks yang akan diblok lalu letakkan tombol shift lalu tekan tombol panah keyboard, ke kanan, kiri, atau ke bawah sesuai arah teks yang akan diblok. 7. Memblok seluruh file : Ctrl + A. D. Mengedit Teks a. Menyisipkan teks, untuk menyisipkan teks pastikan tombol insert dalam keadaan on (tanda OVR dibaris status tidk aktif), letakkan kursor pada yang akan disisipi, ketik teks yang akan disisipkan. b. Menghapus teks, blok teks yang akan dihapus, tekan tombol del/delete untuk menghapus karakter di sebelah kanan kursor . tekan tombol backspace untuk menghapus karakter di sebelah kiri kursor. c. Membatalkan perintah yang pernah kita kerjakan : klik icon undo pada toolbar. E. Memformat Paragraf Perlu anda ingat bahwa paragraph adalah baris yang diakhiri dengan tanda ENTER. Apabila paragraph yang akan kita atur hanya satu paragraph, tidak usah diblok cukup letakkan kursor pada paragraph yang akan diatur tersebut. Bila lebih dari satu paragraph, maka blok paragraph- paragraf yang akan diatur tersebut. Perataan paragraph 1. Pilih paragraph 2. Klik : klik icon left, right, center, atau justify pada toolbar formatting. Dengan keyboard Rata kiri : Ctrl + L, Rata Center : Ctrl + E , Rata kanan : Ctrl + R, dan Rata Justify : Ctrl + J. Indentasi Tombol pada ruler untuk mengatur indentasi : Decrease Indent : Untuk megurangi inden kiri Increase Indent : Untuk menambah inden kiri. Cara mengatur indentasi : 1. Plih Paragraf 2. Klik icon increase indent untuk memasukkan (menambah) indent kiri, atau klik decrease indent untuk mengurangi indent kiri 3. Untuk mengatur indent kiri dapat juga dengan men-drag tombol left indent pada ruler 4. Untuk indent kanan : Drag tombol right indent pada mistar (ruler).
- 7. MENGATUR BENTUK PARAGRAF Paragraf indent (baris 1 masuk/menjorok) a. Letakkan mouse pada tombol fiet line indent yang terdapat pada ruler b. Drag ke posisi yang diinginkan. Paragraf hanging (alinea menggantung) a. Letakkan mouse pada tombol hanging indent (tombol segitiga yang bawah) yang terdapat pada ruler. b. Drag ke posisi yag kita inginkan. SPASI Spasi (jarak antar baris) : Ctrl + 1 : 1 Spasi , Ctrl + 2 : 2 Spasi, Ctrl + 5 : 1,5 Spasi. Mengatur format paragraph dengan menu : Misalnya semua paragraph ingin dibentuk menjadi paragaraf indent (baris 1 menorok 1,5 cm) indent kiri 0 indent kanan spasi ganda, ikut langkah berikut ini : 1. Blok naskah anda (kecuali judul) 2. Buka menu format, paragaraf 3. Pilih alignment untuk menentukan perataan. 4. Tentukan indent kiri (left indent) : 0 right indent : 0 5. Pilih special, menjadi first line by 1,5 cm (bentuk menjaid menjorok) 6. Pada line spacingpilih double atau multiple lali pilih at : 2 untuk membuat menjadi 2 spasi 7. Klik Ok perhatikan hasilnya. F. Format Huruf (Font) Format huruf meliputi jenis huruf (Font), gaya huruf (Style), Warna huruf (Color), ukuran huruf (Size), Garis bawah (Underline), Efek huruf (Effects). Untuk mengatur format huruf dapat langsung menggunakan toolbar atau melalui menu : a. Melalui menu 1. Blok teks yang diformat 2. Klik menu format, font Selanjutnya akan tampil kotak dialog font, tentukan pengaturan yang diinginkan dengan memilih pada kotak yang sesuai. Misalnya untuk mengatur jenis huruf pada kotak font, gaya pada kotak style, dan ukuran pada kotak size.
- 8. b. Melalui toolbar Pemformatan huruf melalui toolbar dilakukan dengan mengklik icon-icon yang sesuai yang terdapat toolbar formatting. 1. Blok teks yang diformat 2. pilih toolbar yang anda inginkan, missal klik tombol U maka teks akan garis bawah klik lagi tombol U garis bawah akan hilang. Menampilkan/ Mensembuyikan toolbar. Toolbar dapat disembunyikan atau ditampilkan dengan perintah yang sama, yaitu : 1. Klik menu view, toolbar 2. Dari daftar toolbar pilih toolbar yang akan ditampilkan atau disembuyikan dengan cara memberi tanda cek (tampak) atau menghilangkan tanda cek (toolbar tampak) dengan cara mengklik nama toolbar dari daftar Menambah atau mengahpus icon dari toolbar. Missal untuk menambah icon X2 (Superscript) 1. klik tombol more button pada toolbar formatting. 2. arahkan mouse pada tombol add and remove button 3. hifupkan atau matikan tombol yang akan diatur dengan car mengklik nama icon. Misalnya pastikan tombol X2 dan X2 dalam keadaan hidup (ada tanda cek didepannya) MENYISIPKAN SIMBOL Untuk menyisipkan karakter-karakter yang tidak terdapat pada keyboard, maka kita harus menyisipkan symbol (karakter yang tidak ada tersebut) dengan cara : 1. Klik menu Insert, Symbol, mucul kotak dialog 2. Pilih Font yang sesuai, misalnya huruf yunani, simbolmatematik, pilih fomt symbol, untuk symbol mata uang, huruf dengan aksen tertentu pilihlah font normal text, untuk gambar telepon, gambar jam, symbol windows pilihlah Wingdings. 3. Klik symbol yang diinginkan . lalu klik tombol insert pada kotak dialog symbol. 4. Untuk menyisipkan lagi ulangi langkah no 3 dan untuk menutup kotak dialog symbol klik tombol close. 5.
- 9. MENGCOPY DAN MEMINDAH : Menyalin/Copy teks : - Blok teks yang akan dicopy/disalin - Klik menu edit, kemudian pilih copy atau tekan Ctrl + C atau klik tool copy - Pindahkan kursor ke tempat yang dituju - Klik menu edit kemudian paste, atau Ctrl + V klik tool paste. Memindah teks - Blok teks yang akan dipindah - Klik menu edit, kemudian cut atau tekan Ctrl + X atau klik tool cut - Pindahkan kursor ke tempat yang dituju - Klik menu edit kemdian paste atau Ctrl + V atau klik tool paste. MENYIMPAN ULANG Klik icon save atau file – save, jika anda perlu memberi nama lagi naskah akan disimpan dengan nama file yang anda berikan sebelumnya. MENYIMPAN DENGAN NAMA LAIN Tanpa menutup data sebelumnya ; 1. Klik menu file – new – OK 2. Atau klik tool new 3. Atau tekan Ctrl + N Perhatikan dokumen yang terbuka lebih dari satu, perhatikan pada taskbar. Atau lihat menu windows pada bagian bawah akan terdapat beberapa nama data yang terbuka. Untuk berpindah antar window dokumen yang dibuka a. Klik icon (nama file) pada taks bar, atau b. Klik menu window kemudian klik nama file yang diinginkan. Menyalin / memindahkan teks ke l file yang lain - Blok teks yang akan disalin/ dipindahkan - Menyalin : klik menu edit, kemudian pilih copy atau tekan Ctrl + C atau klik tool copy - Memindahkan : klik menu edit, kemudian pilih cut atau tekan Ctrl + X atau klik tool cut. - Pilih data yang akan dituju, lewat menu window atauklik pada taskbar
- 10. - Pindahkan kursor ke tempat yang dituju - Klik menu edit kemudian paste, atau Ctrl + V atau klik tool paste. Menutup File / data bila sudah tidak dikerjakan lagi a. Klik menu file, kemudian pilih Close atau b. Klik Cpation buttons Close yang bawah. DAFTAR /PARAGRAF BERNOMOR ATAU BERSIMBOL (BULLETS AND NUMBERING) Cara membuatnya (Cara I) 1. Klik menu format – bullets and numbering 2. Klik tab bulleted 3. Dari delapan pilihan pilih salah satu bullets, kemudian klik OK. Jika infin memperbaiki/mengganti, klik customize 4. Dari menu customize bulleted list, klik bullets. 5. dari menu symbol, pilihlah salah satu bullets. Jika tidak cocok klik drop down font untuk memilih bullets yang lain, kemudian klik OK, akan kembali ke menu sebelumnya 6. dari menu customize bulleted list, pada bullets position, isikan indent at untuk menentukan jarak dari margin anda meletakkan bullet (margin dianggap ) cm) 7. dari menu customize bulleted list, pada text position, isikan indent at untuk menentukan jarak dari margin anda untuk memulai ketikan (dihitung dari margin). Cara 2 : 1. Aktifkan /klik icon bullets 2. Ketiklah naskah : bila telah selesai klik lagi tombol bullets TABULASI Tabulasi digunakan untuk mengatur penghentian kursor jika kita menekan tombol pada keyboard. Biasanya digunakan untuk membuat teks menjadi rapi (rata) antara teks pada paragraph atas dan bawahnya . hal ini harus diebdakan dengan indentasi dan alignment(perataan) paragraph.
- 11. Cara meletakkan tab stop pada ruler 1. Klik beberapa kali pergantian tab stop sampai tampil yang dipilih 2. Kemudian klik pada ruler sesuai dengan posisi yang kita inginkan Mengatur perhentian tab stop menggunakan menu : 1. Klik format tabs 2. Pada bagian tab stop position isi 1, pada bagian alignmen pilih left, pada leader pilih none kemudian klik set. 3. Pada bagian tab stop position 2, pada bagian alignment pilih left, pada leader pilih none kemudian klik set. 4. Pada bagian tab stop position 3, pada bagian alignment pilih left, pada leader pilih none kemudian klik set. dst. 5. Klik OK. AUTOCORRECT Fungsi : Untuk mencari dan mengkoreksi banyak tipe kesalahan yan umum terjadi sewaktu anda bekerja. Termasuk kesalahan dalam ejaan, pemakain huruf besar yang tidak standard an banyak lagi. Auto correct juga dapat diubah sesuai dengan kebutuhan Caranya : 1. Pilihlah perintah tool – autocorrect 2. Pada kotak dialog autocorrect, ketikan huruf atau teks yang akan dirubah didalam kotak teks “Replace” (klik terlebih dahulu didalam kotak tersebut untuk memindahkan kursor text ke dalamnya) 3. Lalu ketikan teks penggantinya pada kotak teks (with) sesuai kebutuhan 4. Setelah itu klik tombol add untuk menambahkan kombinasi teks yang telah dibuat lalu tekan OK. Teks kemudian akan muncul sendiri jika anda ketikan dilembar kerja 5. Untuk menhapus autocorrect, ulangi langkah no. 1 dan 2 teks yang akan dihapus dari daftar lalu kil delete lali klik OK. FIND AND REPLACE
- 12. Fungsi : untuk menemukan kata, frase dan potongan teks dalam sebuah dokumen serta untuk menuju ke halaman tertentu. Atau untuk menemukan dan mengganti teks, frase atau potongan teks dengan teks yang lain. Caranya : 1. Dari menu edit pilih tobol fngsi F5 2. Ada tiga pilihan tab menu, Find, Replace, dan Go to, pilih sesuai dengan keinginan anda. 3. Find untuk menemukan teks, frase atau potongan teks. Ketikan teks, frase atau potongan kata pada kotak teks “Find what” lalu klik “Find next” 4. Replace untuk menemukan atau mengganti teks, frase, atau potongan kata. Ketikan teks yang diganti pada kotak find what, dan ketikan teks pengganti dalam kotak Replace with 5. Lalu ktik replace jika penggantian teks dengan cara konfirmasi atau klik Replace All untuk mengganti seluruh dokumen tanpa dokumentasi. 6. Go to untuk menuju ke halaman, footnote/end note , picture tertentu. CHANGE CHASE Fungsi merubah suatu teks, frase atau potongan kalimat menjadi capital atau kecil, dengan cara : 1. Range atau blok teks yang akan diganti 2. Buka menu format pilih change chase 3. Klik pada radio button sesuai dengan pilihan anda dengan memperhatikan bentuk teks. TABEL Selain sebagai pengolah kata, Word mempunyai kemampuan sebagai pengolah angka, walapun terbatas tidak seperti dalam excel, namun akan sangat membantu anda dalam membuat table dalam satu lembar kerja anda. Caranya : 1. Letakkan kursor pada baris dimana tabel diinginkan 2. Pilih menu table – insert – table 3. Isikan jumlah kolom dan baris sesuai dengan keninginan anda 4. Agar table dapat menyesuaikan lebar dnegan isinya, maka klik radio button Auto Fit Content lalu klik OK.
- 13. 5. untuk mengatur agar teks center secara vertical atau secara horizontal , blok atau range cell yang akan diedit, buka menu rable – properties – cell pilihlah center secara vertical dan horizontal. COLUMN (Kolom Koran) Fungsi untuk membuat dokumen dalam bentuk kolom Koran. Kolom yang anda ingin dapat bervariasi tergantung pilihan. Bentuk 1 : jika semua naskah ingin dibuat menjadi kolom Koran 1. Kursor bleh dimana saja 2. Pilih menu column dari menu format dapat juga mengklik toolbar column 3. Tentukan jumlah kolom yang akan dibuat dengan merubah angka di dalam kotak “Number of Column” atau dengan mengklik pilihan bentuk bentuk kolom pada kotak “preset” 4. Anda juga dapat mengaktivkan pilihan garis diantara kolom dengan mengklik pada kotak kecil line between 5. Pilih apply to : whole DOkumen 6. Klik OK bentuk 2 : jika hanya sebagian yang ingin dijadikan kolom Koran 1. Blok aline 1 dan 2 2. Pilih menu format – column 3. Tentukan bentuk kolom Koran yang diinginkan 4. Option Aplly to harus dipilih selected text lalu klik OK MEMBUAT DROP CAP 1. Letakkan kursor pada paragraph yang diberi crop cap. 2. Buatlah bentuk paragraph menjadi paragaraf/lurus 3. Pilih menu – format – Drop caps 4. Klik kotak dropped 5. klIk OK.
- 14. CLIP ART Fungsi mneyisipkan gambar pada worksheet . pada umunya gambar diambil dari menu clipart atau juga bisa dari file di luar nin program ward art. Caranya : 1. Pilihlah menu insert – picture – alip art 2. Dari kotak dialog clip art., anda pilih category sesuai gambar yang akan disisipakn, missal tentang binatang maka anda harus klik category : AnimaL 3. Setelah masuk ke dalam category yang anda inginkan, pilih gambar yang sesuai dengan cara mengklik pada gambar (toolbar baru akan muncul). 4. Klik pada toolbar baru tersebut toolbar paling atas (inset clip 5. Close atau restrore window clip art tersebut untuk kembali ke lembar kerja WORDART Fungsi untuk membuat teks dalam bentuk artistic. Pada dasarnya wordart merupakan OLE sama seperti dengan picture. Caranya : 1. Buka menu insert pilih picture lalu wordart 2. Pilih bentuk wordart yang anda inginkan dengan mengklik pada contoh dan dialhiri klik OK 3. Di dalam kotak dialog wordart, ketikan teks yang anda inginkan , lalu tekan OK. 4. Untuk mengedit, klik hasil wordart tersebut, untuk mengubah ukuran sama dengan clipart. DRAWING TEXT BOX Fungsi untuk membuat bagan, struktur organisasi atau sejenidnya Caranya : 1. Klik toolbar text box dari toolbar drawing yang ada dibawah 2. Drag didalam worksheet anda untuk membuat kotak dengan ukuran yang sesuai dengan text didalamnya. 3. Kemudian ketikan teks didalam kotak tersebut
- 15. 4. Untuk membuat garis penghubung, anda dapat menklik dari toolbar drawing, line atau arrow, buat garis dengan cara drag pada worksheet 5. Anda dapat bervariasi dengan membentuk kotak-kotak anda dengan terlebih dahulu menselect kotak tersebut, kemudian klik dari toolbar drawing, toolbar shadow atau 3D. 6. Untuk mewarnai text klik toolbar Font color Mengatur format drawing : 1. Klik obyek (jika muncul kursor didalam obyek klik lagi pada garis tepi yang muncul) 2. Pilih tombol yang kita inginkan AUTOSHAPE Untuk membuat Flow chart : 1. Pilihlah tombol autoshape – flow chart 2. Kemudian pilih tombol yang sesuai Untuk mengetikkann naskah di dalam obyek lakukan langkah ini : 1. Klik kanan pada obyek tersebut 2. Pilih add text 3. Ketikan text PAGE NUMBERING Contoh 1 : jika nomor halaman di setiap halaman letaknya sama misalnya di kanan atas semua atau di bawah tengah semua. Cara : 1. Buka menu insert – page number 2. Tentukan posisi no halaman apakah diatas atau di bawah dari sub menu position 3. Kemudian tentukan posisinya di kiri atau tengah 4. Untuk memilih jenis penomoran halaman klik tombol format 5. Pilih jenis nomor dari tombol number format 6. Start at isikan permulaan penomoran halaman sesuai dengan keinginan anda lalu OK
- 16. 7. Jika halaman pertama atau kertas pertama penomoran halaman ingin disembunyikan, maka tombol show number on first page harus dioofkan. 8. Klik OK Contoh 2 : Jika nomor halaman berbeda-beda : Jika ada judul bab nomor ditaruh di bawah, sedangkan jika tidak ada judul bab nomor halaman diletakkan di kanan atas ; 1. Sisipkan nomor halaman di kanan atas 2. Letakkan kursor di halaman pertama 3. Pilih menu view – header and footer 4. Klik icon page setup dari toolbar header and footer 5. Aktifkan tombel difference first page lalu klik OK 6. Pindahkan kursor pada posisi footer di halaman pertama dengan mengklik icon switch between 7. Klik icon insert page number 8. Klik icon center untuk menengahkan nomor halaman 9. Klik tombol close pada toolbar header and footer MAIL MERGE Fungsi : untuk membuat surat berantai atau satu master dokumen dengan berbeda-beda data didalamnya. 1. Buatlah master dokumen : Atur perataan, indent kiri, tabulasi dan bentuk paragraph 2. Simpan dengan nama file panggilan tes wawancara 3. Buka menu tool - mail merge 4. Klik tombol create pada main document form letters – active window 5. Untuk menggunkan data dengan membuja menu get data – create data source kemudian hapus semua field yang ada didalam kotak field names in header row dengan menklik remove sampai habis 6. kemudian buatlah field data yang diperlukan dengan mengetikkan didalam field name dan klik add jika sudah dimasukkan, klik OK.
- 17. MENCETAK DOKUMEN 1. Buka file yang akan dicetak, hidupkan printer dan pasang kertas 2. Pilih menu file – print 3. Pilih nama printer yang pada kotak printer name 4. Klik properties 5. Pilih ukuran kertas sesuai dengan setup naskah anda 6. Jika anda memakai printer LQ atau LX atau sejenis pilihlah manual feed pada kotak paper source. Lalu klik OK 7. Tentukan halaman berapa yang akan dicetak, misalnya All untuk mencetak semua halaman ; atau ketik nomor halaman tertentu pada kotak pages Breaks Kadang dalam menulis naskah ada suatu halaman atau kolom yang belum terisi sementara kita harus berpindah ke halaman lain. Hal ini dapat dilakukan dengan mudah tanpa harus menekan tombol enter berulang kali. Caranya dengan menggunakan ribbon Insert page break atau page layout breaks page atau cukup dengan menggunakan hotkey Ctrl+Enter Membuat Kolom Berita Langkah – Langkah untuk membuat kolom berita : 1. Click menu tab Page Layout pada ribbon 2. Pilih Columns yang terletak pada ribbon Page Setup 3. Pilih banyak pembagian kolom yang anda inginkan Membuat Table Untuk membuat table biasanya kita lebih mudah dengan menggunakan Microsoft Excel. Akan tetapi Microsoft Word juga menyediakan fasilitas untuk membuat sebuah table. Dimana dalam pembuatan table-nya terhitung lebih mudah daripada dengan menggunakan Word 2003. Langkah – Langkah pembuatan table : 1. Klik menu Insert pada ribbon 2. Pilih icon table , kemudian Insert Table Dalam pembuatan sebuah table disediakan beberapa menu tambahan, antara lain : 1. Insert Dengan menu Insert kita dapat menambahkan kolom, baris, dan cell pada saat pembuatan table. Langkah-Langkah : Klik kanan pada table Insert Insert …… (sesuai yg anda inginkan) 2. Merge Dengan Merge kita dapat menggabungkan beberapa kolom/baris menjadi satu. Langkah-Langkah : a. Block baris atau kolom yg anda inginkan terlebih dahulu
- 18. b. Klik kanan Merge Cells 3. Table properties, digunakan untuk mengatur tampilan table. Langkah-Langkah : a. Block tabel terlebih dahulu b. Klik kanan Table Properties Untuk latihan, buatlah table seperti gambar dibawah ini! BAB III KESIMPULAN 1. Mengenal Microsoft Word Microsoft Word merupakan program aplikasi pengolah kata (word processor) yang yang biasa digunakan untuk membuat laporan, dokumen berbentuk surat kabar, label surat, membuat tabel pada dokumen. Microsoft Word 2007 merupakan program pengolah kata terbaru dari Microsoft. Berikut ini adalah beberapa istilah yang akan dipakai dalam mengoperasikan Microsoft Word 2007: 2. Mengoperasikan MS Word a) Memulai Program Microsoft Word. Langkah-langkah untuk memulai program Microsoft Word pada sistem perasi Microsoft Windows 9X dan 2000 adalah : 1. Klik menu Start F Program Microsoft Word
- 19. 2. Akhir dari langkah ini adalah tampilan desktop program Microsoft Word yang berupa baris menu-menu, baris-baris toolbar, mistar kontrol atau ruler, bidang ketik, dan baris status. b) Mengakhiri Program Microsoft Word. Langkah-langkah untuk mengakhiri program Microsoft Word pada sistem operasi Microsoft Windows 9X dan 2000 adalah : 1. Klik menu File Exit, atau tekan ALT + F + X, atau 2. Klik icon Close c) Mengatur Indenting Paragraf (Pemasukkan Kata Pada Paragraf) Untuk mengatur pemasukkan kata pada kedua sisi paragraf cukup dengan mengatur button First Line Indent, Hanging Indent, Right Indent, dan Left Indent yang terdapat pada Ruler. Cara lain untuk pengaturan indentasi ini adalah : 1. Untuk pemasukan kata pada baris pertama paragraf klik menu : Format F Paragraph, diikuti dengan mengklik combo box Special dan memilih pilihan First line lalu menentukan nilai jarak masuk dari pinggir batas mulai tulisan pada text box By. 2. ntuk pemasukkan baris dalam paragraf klik menu : Format Paragraph, diikuti dengan mengklik combo box Special dan memilih pilihan Hanging lalu menentukan nilai jarak masuk dari pinggir batas mulai tulisan pada text box By. 3. Untuk pemasukkan batas kiri paragraf, klik menu : Format Paragraph, diikuti dengan mengklik text box Left, lalu tentukan berapa ukurannya. 4. Untuk pemasukkan batas kanan paragraf, klik menu : Format Paragraph, diikuti dengan mengklik text box Right, lalu tentukan berapa ukurannya. d) Pemilihan Bagian Tulisan, atau Blocking. Pemilihan bagian tulisan ini dipergunakan bila kita akan mengubah suatu bagian tulisan yang telah terketik untuk berbagai perubahan. Langkah yang paling cepat adalah dengan meletakkan kursor pada bagian yang akan dipilih, lalu tahan tombol Shift sambil menggerakkan kursor hingga ke bagian akhir tulisan yang dipilih. Cara lainnya adalah dengan menggunakan beberapa trik berikut : Klik 1 kali pada area diluar batas awal tulisan sebelah kiri, untuk memilih satu baris. Klik 2 kali pada area diluar batas awal tulisan sebelah kiri, untuk memilih satu paragraf. Klik 3 kali pada area diluar batas awal tulisan sebelah kiri untuk memilih semua. e) Penentuan Spasi Paragraf. Penentuan spasi paragraf dapat dilakukan sebelum pengetikan ataupun sesudah pengetikan. Bila dilakukan setelah pengetikan maka sebelum penentuan spasi paragraf harus dilakukan pemilihan tulisan atau paragraf yang akan diubah spasi barisnya (lihat referensi nomor 4). Langkah-langkah untuk penentuan spasi pada paragraf adalah : Klik menu Format Paragraph diikuti dengan mengklik combo box Line Spacing, lalu pilihlah pilihan ukuran spasinya Single (1 spasi), 1.5 lines (1.5 spasi), atau Double (2 spasi), dan lain-lain.
- 20. f) Penjajaran Pengetikan Paragraf (Paragraph Alignment) Untuk penjajaran pengetikan paragraf dapat dilakukan dengan beberapa cara, yaitu : 1. Dengan mengklik icon Align Left untuk penjajaran kiri, Center untuk penjajaran tengah, Align Right untuk penjajaran kanan, atau Justify untuk penjajaran kiri dan kanan. 2. Dengan menekan tombol CTRL+L untuk penjajaran kiri, CTRL+E untuk penjajaran tengah, CTRL+R untuk penjajaran kanan, CTRL+J untuk penjajaran kiri dan kanan. g) Menebalkan, Memiringkan dan Menggaris-bawahi Huruf (Font Style) Untuk menebalkan huruf, memiringkan, atau menggaris-bawahi huruf atau tulisan, ada beberapa cara, antara lain adalah : 1. Klik icon Bold untuk penebalan, Italic untuk pemiringan, atau Undeline untuk penggaris- bawahan, atau 2. Tekan tombol CTRL+B untuk penebalan, CTRL+I untuk pemiringan, atau CTRL+U untuk penggaris-bawahan. h) Mengganti Ukuran Huruf (Font Size) Penggantian ukuran huruf dapat dilakukan sebelum pengetikan ataupun sesudah pengetikan. Bila dilakukan setelah pengetikan maka tulisan yang akan diubah ukuran hurufnya harus dipilih dulu (lihat referensi nomor 4.) baru dilakukan perubahan. Langkah-langkahnya adalah sebagai berikut : 1. Klik combo box Font Size pada toolbar, atau 2. Klik menu Format Font, lalu dengan mengklik text box Size dan tentukan ukurannya. i) Mengganti Jenis Huruf (Font) Penggantian jenis huruf hampir sama dengan penggantian ukuran huruf, perbedaanya hanya pada pengklikan text box Font, dan tentukan jenisnya dengan memilih menggunakan kursor atau mengklik bar pilihan; dan mengakhirinya dengan mengklik button OK atau tombol ENTER. j) Mewarnai Huruf / Tulisan (Font Color) Seperti referensi nomor 8 dan 9, lalu klik combo box Font color dan tentukan warna dari huruf yang diinginkan oleh anda. k) Menyimpan File (Save) Untuk menyimpan hasil ketikan atau menyimpan file yang sudah dibuat, ada beberapa cara yang dapat dilakukan, yaitu : 1. Tekan tombol CTRL + S, atau klik menu File Save, atau klik icon Save. 2. Bila file yang dibuat adalah file baru, maka ketiklah nama file dokument anda tersebut pada combo box File name. 3. Sebagai penutup dari penyimpanan file ini tekan tombol ENTER atau klik button Save. l) Menutup File (Close) Biasanya setelah proses penyimpanan file, agar beban memori komputer tidak terlalu berat, maka file yang dibuka hendaknya ditutup sehingga tidak akan ada di memori komputer lagi. Langkah- langkah proses penutupan file tersebut ada bebarapa cara, yaitu :
- 21. 1. Klik menu File Close, atau 2. Klik icon Close Window m) Membuka File (Open) Untuk membuka file yang sudah ada atau yang sudah disimpan dan ditutup, ada beberapa cara : 1. Tekan tombol CTRL + O lalu ketik nama file dokumen anda beserta path foldernya kemudian tekan tombol ENTER, atau 2. Klik menu File F Open atau icon Open, lalu klik nama file anda pada daftar file yang muncul. 3. Bila nama file anda tidak ada pada kotak daftar nama file, klik combo box Look in dan lakukan browsing file dokument anda pada media simpan di komputer atau folder yang tersedia di media simpan anda. n) Menyalin, Memindahkan Tulisan. Untuk menyalin tulisan dan memindahkan tulisan proses yang dilaksanakan hampir sama, perbedaannya hanya pada tujuan dan caranya. Langkah-langkah yang harus anda lakukan adalah : 1. Blok atau seleksilah terlebih dulu tulisan yang akan disalin (copy) atau dipindahkan (move), lihat referensi nomor 4. 2. Untuk melakukan proses penyalinan (copy) maka tekan tombol CTRL + C atau klik icon Copy. Untuk melakukan proses pemindahan (move) maka tekan tombol CTRL + V atau klik icon Move. 3. Letakkan kursor pada posisi tujuan atau letak tulisan hasil penyalinan atau pemindahan tersebut. 4. Tekan tombol CTRL + V atau klik icon Paste untuk menempelkan tulisan hasil penyalinan atau pemindahan tersebut. Anda juga dapat melakukan proses Copy dan Move antar program aplikasi berbasiskan windows. Misalnya mengcopy tabel dari Microsoft Excel ke Microsoft Word, atau sebaliknya. o) Membuat Pengetikan Kolom Koran (Format Column). Untuk membuat gaya penulisan seperti pada kolom-kolom artikel koran atau majalah, langkah- langkah yang anda lakukan adalah sebagai berikut : 1. Seleksilah tulisan yang akan dijadikan kolom koran (lihat referensi nomor 4). 2. Klik menu Format Columns atau klik icon Columns, sebaiknya melalui menu saja. 3. Tentukan jumlah kolom yang akan dibentuk pada textbox Number of columns dengan mengetikan jumlahnya atau menentukan pada buttonnya. 4. Bila anda ingin menggunakan gaya kolom yang tidak sama besar, hilangkan tanda pada checkbox Equal column width, lalu tentukan lebar salah satu kolom yang anda kehendaki. 5. Bila anda menginginkan gaya kolom dengan garis pemisah antar kolom, tandailah checkbox Line between.
- 22. 6. Untuk mengakhiri proses pembentukan kolom ini kliklah button OK atau tekan tombol Enter. DAFTAR REFERENSI Syamsuardi, 2004, Teknologi Informasi dan Komunikasi, Jakarta, Erlangga. http://www.google.co.id/url?sa=t&source=web&cd=2&ved=0CB4QFjAB&url=http%3A%2F% 2Flecturer.ukdw.ac.id%2Fyuan%2Fwp-content%2Fuploads%2F2008%2F09%2Fmodul- microsoft-word-2007- i1.doc&rct=j&q=cara%20mengoperasikan%20ms%20word%202003&ei=5- acToTmJcKtrAebtM2yCQ&usg=AFQjCNGU4gSzdbxNYllzgKlDQqMhwcGJ6g&cad=rja (diakses pada tanggal 17 Oktober 2011)
