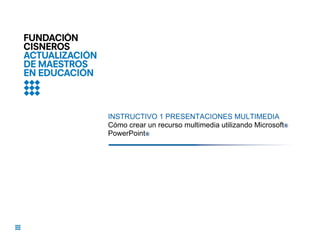
Ciclo agua PowerPoint
- 1. INSTRUCTIVO 1 PRESENTACIONES MULTIMEDIA Cómo crear un recurso multimedia utilizando Microsoft® PowerPoint®
- 2. INSTRUCTIVO N° 1 PRESENTACIONES MULTIMEDIA Cómo crear un recurso multimedia limitan de manera que los estudiantes no se distraigan utilizando Microsoft PowerPoint© con tantos efectos y centren su atención en los contenidos tratados. ¿Qué es PowerPoint? Las presentaciones tutoriales son un poco más El Microsoft PowerPoint© es un programa que complejas porque no requieren de la presencia del permite hacer presentaciones prácticas con docente y se utilizan para permitir un trabajo combinaciones de texto esquematizado, fotos, autónomo del alumno, dejando que él avance de animaciones de texto e imágenes, dibujos, imágenes acuerdo con su interés y ritmo de aprendizaje. Este prediseñadas o importadas de Internet u otros tipo de presentaciones generalmente tiene audio, archivos o videos. vínculos entre las láminas, botones de acción, ¿Cómo funciona? elementos de la lámina que son vínculos a páginas de El sistema es muy fácil de utilizar por cualquier actividades individuales o grupales, animaciones etc. docente pues funciona sobre la base de una serie de ¿Cómo reconocer un archivo de PowerPoint? diapositivas que se presentan secuencialmente para Los archivos que contienen presentaciones explicar un contenido. Las dispositivas las puede PowerPoint se pueden reconocer porque en el nombre elaborar el mismo docente en plantillas prediseñadas tienen la extensión “.ppt”, “.pptx”, “.pps” o “ppsx”. o plantillas que él mismo diseñe de acuerdo con sus Las dos primeras son las más comunes y se refieren a necesidades y gustos. presentaciones que pueden ser modificadas con las ¿Cómo podemos utilizar PowerPoint en clase? versiones 2003 o 2007 del software. Las dos Con PowerPoint se pueden crear varios tipos de restantes son archivos ejecutables que se pueden presentaciones; por ejemplo: diapositivas para apoyar visualizar sin necesidad de tener el programa una clase, transparencias, presentaciones impresas o PowerPoint instalado. Esta modalidad es presentaciones para que el niño interactúe y aprenda especialmente útil cuando queremos que nuestros (presentaciones tutoriales). estudiantes visualicen los contenidos de una presentación con una secuencia determinada o Las presentaciones como apoyo a la docencia no cuando queremos entregar una presentación en llevan mucho desarrollo del contenido, puesto que es formato digital y sabemos que no todos tienen el el docente quien explica; sin embargo, se incorporan programa instalado en sus equipos. También esquemas, gráficos, dibujos, etc. Los efectos de resultan útiles para enviar presentaciones vía Internet, presentación, como sonidos, transiciones también se pues tienden a ser archivos menos pesados. 2
- 3. Antes de abrir el Microsoft PowerPoint© haga presentaciones muy largas o con demasiado texto. Elabore en una hoja aparte un esquema del contenido a desarrollar en la presentación y su secuencia. 3. Desarrolle un esquema de los contenidos que tendría su presentación de la misma manera Por ejemplo, digamos que después que los como planificaría una lección para una clase: con niños de su clase han realizado un experimento una introducción al tema, un desarrollo del para comprobar el ciclo del agua y demostrar contenido utilizando diferentes actividades, un cómo el agua líquida se convierte en vapor de cierre o conclusión del tema y una verificación agua (cómo se evapora) y cómo se condensa, de los aprendizajes. usted quiere que sus estudiantes apliquen los 4. El esquema es importante porque le servirá de conocimientos aprendidos para explicar el ciclo guía cuando esté montando su presentación en del agua en la naturaleza y a la vez aprendan PowerPoint para saber cuántas diapositivas va a nuevos conceptos. Para ello, usted quiere utilizar, el contenido que va a tener cada una y le utilizar una presentación gráfica. permitirá ir previendo dónde conseguir los dibujos, fotos, gráficos, animaciones, etc. que Su objetivo entonces será: que los estudiantes necesita para animar y dar vistosidad a su expliquen el ciclo del agua en la naturaleza presentación. 1. Para ello debe : Un ejemplo de esquema es el que mostramos a a. Planificar la secuencia de contenidos que continuación va a utilizar (por ejemplo, con qué va a Esquema de una lección sobre el ciclo del agua empezar la presentación y cómo va a a niños y niñas del segundo grado de escuela seguirla y a terminarla), primaria para elaborar una presentación: b. Decidir qué va a escribir en las láminas, DIAPOSITIVA 1. Título de la presentación es decir el contenido de texto que acompañada de una imagen relacionada con el tendrán sus láminas (recordemos que se tema trata de niños) y DIAPOSITIVA 2. Pregunte: ¿Cuándo hicimos c. Planificar qué actividad quiere que los el experimento, qué pasó con el agua en el vaso niños hagan mientras ven la lámina (por cuando lo dejamos al sol, tapado con un ejemplo, completar oralmente frases que plástico? están en las láminas, explicar lo que está pasando en la lámina o sólo escuchar). Mostrar los envases tapados antes y después de estar Todo depende de cuán interactiva quiere expuestos al sol. (como en el experimento) que sea su presentación DIAPOSITIVA 3. Preguntar: ¿Qué significa 2. Tenga siempre en cuenta a su público. Si son que el plástico se haya abombado? niños muy pequeños o inquietos, tal vez usted prefiera utilizar toda esa energía promoviendo actividades mientras hace la presentación. No 3
- 4. DIAPOSITIVA 4. Mostrar el concepto de Mientras más sube, más frío es el aire, y cuando es evaporación con una gráfica que represente el muy frío empieza a formar nubes. Entonces ¿que es concepto lo que sucede con el vapor de agua cuando llega al frío? DIAPOSITIVA 5. Preguntar: ¿Qué pasó cuando sacamos el vaso de la nevera? Mostrar un vaso Ahora vamos a montar nuestra presentación en con agua condensada por fuera. Preguntar: PowerPoint© ¿Qué significa que el vaso esté mojado por Nota: Para esta demostración estamos fuera? ¿cómo se mojó? trabajando con la versión Office 2003. Otras DIAPOSITIVA 6. Mostrar el concepto de versiones pueden tener algunas variaciones en condensación con una imagen que lo represente los comandos. DIAPOSITIVA 7. Explicar: Es decir que el agua se puede evaporar con el calor. Y se puede condensar después que se ha enfriado mucho y la ponemos en un sitio más caliente. Mostrar imagen de una olla en la hornilla hirviendo y la imagen de un vaso con agua metido en una nevera abierta con agua condensada por fuera. DIAPOSITIVA 8. Mostrar el ciclo del agua sin ponerle nombres a las fases. Explicar: Ahora vamos a ver el ciclo del agua en la naturaleza. Cuando llueve, el agua cae del cielo y se acumula en los charcos. Preguntar: ¿qué sucede cuando deja de llover y comienza a brillar el sol? ¿A dónde va toda esa agua? Explicar: El calor del sol la convierte en gotitas diminutas, las cuales se elevan en el aire como vapor de agua. ¿Cómo se llama esto que sucede con el agua? Cuando hace mucho sol por mucho tiempo, ocurre que se evapora mucha agua y sube en el aire. Señalar la parte de ciclo con el vapor de agua condensándose 4
- 5. Ahora vamos a montar nuestra presentación Iniciar el programa en PowerPoint© Nota: Para esta demostración estamos trabajando con la versión Office 2003. Otras versiones pueden tener algunas variaciones en los comandos. 1. Abra el programa PowerPoint. 2. Aparecerá una lámina en blanco como la que se muestra, que está prediseñada para insertar el título de la presentación y un posible subtítulo. Esta será nuestra Diapositiva 1. Seleccionar Diseño 3. Diapositiva 1: Como su primera diapositiva va a contener un gráfico, debe cambiar su diseño. Para hacerlo, seleccione de las opciones de diseño que aparecen al lado derecho de la pantalla, • la que corresponde a Títulos y objetos (para saber el nombre de cada diseño ponga el cursor sobre el diseño y aparecerá el nombre automáticamente). Si no aparecen las opciones al lado derecho pulse, en el menú superior “Formato” y luego “Diseño de Diapositiva” y aparecerá el recuadro lateral. 5
- 6. 4. Seleccione un color de fondo para su Seleccionar color de fondo presentación, preferiblemente un color claro que contraste luego con el azul que representará el agua. Asegúrese de seleccionar Aplicar a todo a fin de que el color se repita en las nuevas diapositivas que se creen 5. Escriba el nombre de su presentación: El Formato de Texto Ciclo del Agua. Seleccione el color y tipo de letra que quiere utilizar pulsando “Formato” y luego “Fuente”. Prefiera un tipo de letra fácil de leer como “Times New Roman” “Arial” o “Verdana” y un color que haga claro contraste con el color de fondo seleccionado, como negro o azul oscuro. El tipo de letra que seleccione deberá ser utilizado durante toda la presentación. 6
- 7. 6. Ahora guarde la presentación Guardar el archivo denominándola: El ciclo del agua. Por ahora, dejaremos todos los gráficos pendientes para trabajarlos más adelante y nos dedicaremos a crear las diapositivas con sus textos correspondientes. Luego se ayudará con el esquema previamente elaborado de orden y contenido de las láminas, para buscar las imágenes que pensó cuando planificaba su presentación Insertar Nueva Diapositiva 7. Diapositiva 2: Inserte una nueva diapositiva y modifique su diseño para incorporar título y dos objetos. Asignar título a la Diapositiva 8. En el área de título de la diapositiva escriba la pregunta: ¿Qué pasó con el agua en el vaso cuando lo dejamos al sol? 7
- 8. 9. Diapositiva 3: Inserte la tercera diapositiva Insertar Diapositiva 3 de diseño títulos y objetos. En el área del título de la diapositiva escriba la pregunta: ¿Por qué el plástico se abombó? Deje en blanco por ahora el espacio para el gráfico. Insertar Diapositiva 4 10. Diapositiva 4: Inserte una nueva diapositiva con diseño “Título, texto y objetos”. En el área de título escriba las palabras “Cuando ocurre la Evaporación…”. En el área de texto escriba: …el calor convierte el agua en vapor de agua que se eleva en el aire. Deje en blanco el espacio para el gráfico. 8
- 9. 11. Diapositiva 5: Inserte una nueva diapositiva Insertar diapositiva 5 de título y objeto y escriba en el título: ¿Qué pasó cuando sacamos el vaso de la nevera? Insertar diapositiva 6 12. Diapositiva 6: Inserte la diapositiva para Título, texto y objetos. En el título escriba las palabras “La condensación ocurre cuando…”. En el área de texto escriba: … el aire humedecido alrededor del vaso se enfría rápidamente y se convierte en gotas de agua. 9
- 10. 13. Diapositiva 7: Inserte otra diapositiva para Insertar diapositiva 7 título y dos objetos. Esta lámina le ayudará a reforzar los conceptos de evaporación y condensación. En el título, escriba: Evaporación y Condensación 14. Diapositiva 8: Inserte una diapositiva para Insertar diapositiva 8 título y objetos. En el recuadro superior escriba: El ciclo del agua en la naturaleza. Con esta diapositiva explicará el ciclo del agua y dirigirá el ejercicio previsto. 15. Guarde los cambios hechos hasta ahora en su presentación. 10
- 11. 16. Diapositiva 9: Esta será su diapositiva de Insertar diapositiva 9 verificación de aprendizajes y cierre de la lección y la creará una vez que haya terminado de diseñar la diapositiva 8, incluyendo las imágenes gráficas. En ella deberá mostrar el mismo contenido de la diapositiva 8, pero con el nombre de cada uno de ciclos explicados. Para crear esta diapositiva, copie la diapositiva 8 y péguela como se indica. 1. Seleccione la Vista Normal de diapositivas, en el extremo inferior izquierdo del Panel de diapositivas. 2. Haga clic en la diapositiva Nº 8 para seleccionarla 3. En el menú Edición, seleccione Copiar 4. Repita la apertura del menú Edición y esta vez seleccione Pegar 17. Luego inserte los textos correspondientes (Nombres de los fenómenos), utilizando para ello la herramienta Cuadros de texto de la Barra de dibujos. En caso que no se muestre la Barra de dibujos, actívela en el menú Ver, seleccionando Barras de herramientas y luego haciendo clic en Dibujo. 11
- 12. INSERTAR IMÁGENES, SONIDOS, CLIPS • En galerías o conjunto de imágenes DE MULTIMEDIA Y FOTOS que usualmente vienen en CDs. Ahora que tenemos previstas todas las láminas • En la galería de imágenes que y sus contenidos, podemos dedicarnos a PowerPoint tiene disponibles, que se incorporar los gráficos, sonidos y efectos que pueden grabar en su computador al se requieren para hacerla atractiva para instalar el programa. nuestros alumnos. • En la galería de imágenes que Microsoft tiene disponibles en A continuación le mostraremos cómo insertar Internet para los usuarios de imágenes de distintas fuentes. Luego, le PowerPoint enseñaremos a insertarle sonidos adecuados. Por último le mostraremos algunas transiciones (efectos al cambiar de una lámina a otra) que pueden resultar atractivas para esta presentación. Trabajaremos con la diapositiva 1. Lo primero que debemos hacer es encontrar una imagen alusiva a la naturaleza o al agua. Por ejemplo, una gota de agua, un vaso con agua, lluvia, etc. Para trabajar imágenes con niños pequeños es recomendable tomar en cuenta las siguientes consideraciones: • Utilice imágenes y gráficos simples que el niño pueda entender • Utilice colores vivos que atraigan la atención del niño y que contrasten con los colores de fondo de la diapositiva que haya seleccionado Posiblemente tengamos una foto o una imagen en el archivo de nuestra computadora que podamos utilizar. Si no la tenemos existen otras formas de localizar imágenes: • En Internet, a través de buscadores como Google o en galerías de imágenes disponibles en la Red 12
- 13. Insertar archivos desde la galería de Insertar objetos PowerPoint (local y en Internet) 18. Para insertar la imagen, ubíquese en la diapositiva receptora, en este caso, la Diapositiva 1. 19. En el centro de la Diapositiva 1, en la cual escribimos previamente el nombre de la presentación, debe aparecer un recuadro con diferentes opciones para insertar imágenes, diagramas, clips multimedia, imágenes prediseñadas, gráficos o tablas. 20. En el recuadro, pulse sobre el icono que representa el tipo de archivo que va a incorporar a su diapositiva. Para esta oportunidad pulse sobre Insertar Imagen prediseñada; esta opción le permitirá encontrar imágenes de PowerPoint para incorporar a su diapositiva. Seleccionar Imagen 21. Al pulsar se mostrará un cuadro de diálogo, con un conjunto de imágenes disponibles. a. Si está conectado a Internet, se mostrará un número mayor de opciones para escoger, por lo que se recomienda realizar una búsqueda por tema; para ello, escriba, en la casilla “Buscar texto”, una palabra que indique el tipo de imagen que busca y pulse el botón “Buscar”. En este caso, utilizamos la palabra “agua”. 22. Seleccione una de las imágenes que aparecen alusiva al tema tratado en la presentación. Para seleccionar la que le guste, ubique el cursor sobre la imagen seleccionada y pulse aceptar. 13
- 14. 23. Una vez en su diapositiva, mueva la imagen al Ampliar el centro de la imagen con los lugar de la misma que desee. Agrándela o iconos y su descriptor redúzcala su tamaño, según guste. 24. Si desea incorporar un clip multimedia (imágenes animadas y sonido) en lugar de una imagen estática, siga el mismo procedimiento. Requerirá conexión a Internet, para disponer de un número mayor de estos recursos. Mientras se esté en modo de edición, los clips no muestran ningún movimiento. Estos se verán sólo en modo de “presentación de diapositivas” • Al modo de presentación se accede pulsando el icono respectivo (una pantalla de proyección), ubicado en la esquina inferior izquierda de la pantalla del Programa. Insertar imágenes desde archivos en su PC Para insertar archivos desde el computador 25. En el recuadro central de opciones, pulse sobre “Insertar imagen”. Se abrirá una ventana emergente que le permitirá ubicar en su computador, el archivo – imagen que desea incorporar, pulse “Insertar” y aparecerá en su diapositiva. 14
- 15. Para insertar imágenes de Internet derecho del ratón y seleccione “Guardar imagen como”. Es recomendable cambiar el nombre de 26. Puede ubicar imágenes o clips multimedia la imagen, para que la pueda reconocer sin costo alguno, buscando en las siguientes posteriormente sin la necesidad de abrir el direcciones: archivo. • http://office.microsoft.com/es- hn/clipart/FX101321033082.aspx?pid=CL100570 203082 Este es un portal de Microsoft para bajar nuevos archivos multimedia. Para ubicar archivos de su interés colóquese en la casilla “Buscar” y escriba la palabra de su interés. Aparecerán los recursos; marque el que desee y se le incluirá en su cesta de selección para grabar en su computador. Marque el o los archivos que le han gustado. En la parte izquierda de la pantalla aparece el signo “Descargar elementos”. Pulse y siga las instrucciones. • Existen sitios especializados para maestros de escuela primaria y contienen gráficos a colores y en blanco y negro, clips multimedia, animaciones, tipos de letras (fuentes), recursos y enlaces a páginas educativas de otros países. Ejemplos: http://www.theteachersguide.com/Edgraphicscolo r.html http://www.theteachersguide.com/edgraphicsbw.h tml http://www.awesomeclipartforeducators.com/ • La mayoría de los mejores sitios donde puede encontrar imágenes o clips multimedia en Internet están en inglés, por lo que tendrá que utilizar términos en inglés para su búsqueda. Por ejemplo, en lugar de escribir “ojos”, deberá escribir “eyes”. • Para grabar las imágenes de estos sitios, simplemente haga clic en la imagen con el botón 15
- 16. 27. Otra opción muy útil es encontrar imágenes a través de buscadores. Por ejemplo, Google es un sitio a explorar. (http://www.google.com o http://www.google.com/webhp?hl=es que se muestra en español) Google tiene una opción de búsqueda sólo para imágenes. Para acceder a esta opción escriba el texto que coincida con su búsqueda y pulse sobre “Imágenes” en la parte superior de la página. La página le mostrará versiones en miniatura que podrá visualizar en tamaño normal haciendo doble clic sobre ellas. Una vez en el sitio, haga clic en la imagen con el botón derecho del ratón y seleccione “Guardar imagen como”. 28. Tenga siempre presente que cuando utilice una imagen tomada de un sitio web, especialmente imágenes construidas o diseñadas por otros, debe citar la página de donde la tomó. Esto es una forma de respetar los derechos del autor. 29. A través de Google o cualquier otro buscador, puede ubicar páginas donde encontrará galerías de imágenes, sonidos y clips gratis para bajar a su computador y utilizarlos en su debido momento. 16
- 17. PROGRAMAR TRANSICIONES diapositiva, o si ésta permanecerá hasta avanzar manualmente mediante clic del Programar una transición consiste en hacer que Mouse. se muestre el cambio de una diapositiva a otra, aplicando en la sustitución un efecto animado 35. El software también permite asignar a todas de solapamiento, desplazamiento o las diapositivas de la presentación la misma combinación de efectos visuales animados. transición recién programada, mediante un solo clic en el botón Aplicar a todas las Este es uno de los mejores y más atractivos diapositivas, asignado a esta función en el efectos que se pueden aplicar a las Panel de transiciones. presentaciones animadas, ya que podemos programarlas para que transcurran en armonía con el tema u objeto de la presentación, convirtiéndolas de ese modo en una secuencia vistosa y sugestiva para el espectador. Asignar una transición 30. Ubíquese en la diapositiva a la que asignará la transición, para sustituir la lámina anterior. En nuestro ejemplo será la Diapositiva Nº 2 31. En el menú Presentación, seleccione Transición de diapositiva. 32. A la derecha de la pantalla, en el Panel de tareas que aparecerá, seleccione entre las alternativas mostradas, aquella que prefiera aplicar a su diapositiva. a. Si se activa la casilla de Vista previa automática en el extremo inferior del Panel de tareas, podrá visualizar de inmediato el efecto que está asignando a la diapositiva. 33. Puede, a su vez, determinar otros elementos relacionados con la transición seleccionada, como la velocidad con que se mostrará y si se ejecutará algún sonido en particular 34. Del mismo modo, en ese Panel podrá fijar el tiempo durante el cual se mostrará la 17
- 18. INCORPORAR SONIDOS En este caso escriba AGUA y haga clic en Buscar. Se podría considerar la incorporación de sonido en la presentación para hacerla más atractiva a los estudiantes; no obstante, la decisión de qué sonido incorporar, el momento de su aparición, la duración y otras características, dependen mucho del tipo de presentación que se está desarrollando y el público destinatario. Al incorporar sonido que el sonido incorporado no entorpezca ni desvíe la atención del espectador. Por ejemplo, una presentación de imágenes fotográficas puede ser acompañada de un fondo musical adecuado o en correspondencia con el tipo de imágenes que se muestran; no así, en caso de presentaciones con un orador (al menos con el mismo nivel de intensidad o volumen) puesto que puede estorbar o envolver hasta opacar la exposición del orador. Qué sonido y cuándo aplicarlo, requiere de cierta intuición por parte del docente para lograr 38. Coloque el Mouse sobre la opción que un efecto positivo en la enseñanza. prefiera, de las que se muestran en el panel, y pulse el botón derecho. Insertar sonido desde archivo 39. En la ventana emergente de nuevas opciones, 36. Para insertar un sonido de la galería del seleccione Insertar propio programa (tendrá muchas más opciones si tiene conexión a la Internet), pulse en el menú Insertar y seleccione la opción Películas y sonidos. En el nuevo abanico de opciones seleccione Sonido de la Galería Multimedia. El programa mostrará el Panel de tareas con la galería de sonidos disponibles. 37. Puede seleccionar directamente una de las alternativas que se despliegan en el panel, o puede escribir en el campo de búsqueda una palabra que facilite la búsqueda de archivos relacionados con la palabra que usted escriba. 18
- 19. 40. Aparecerá un icono en la diapositiva (una 43. Puede asignar otras acciones simultáneas al cornetita) y se mostrará una nueva ventana en objeto, como por ejemplo, llevar la la que se le pregunta de qué modo desea que presentación a una diapositiva en la que se empiece el sonido en la presentación: de felicite al alumno por escoger la respuesta manera automática (al mostrarse la correcta o, caso contrario, indicarle que ha diapositiva actual) o al hacer clic encima fallado en la selección para que lo intente de del icono. nuevo. En adelante, tanto el icono como el propio sonido estarán disponibles para reutilizarse en la presentación, sin necesidad de pasar por el Panel. Aplicar sonidos a objetos En PowerPoint es posible asignar sonidos a objetos para que se activen ante una acción del usuario, como por ejemplo, al pulsar un botón. Así podemos crear ejercicios para que un alumno o usuario seleccione la respuesta correcta a una pregunta específica, entre dos o más opciones y hacer que se reproduzca un sonido particular al hacer su selección. 41. Para asignar un sonido a un objeto, haga clic sobre éste con el botón derecho del Mouse y, en la ventana emergente, seleccione Configuración de la acción. 42. En la nueva ventana, active la casilla Reproducir sonido: y seleccione algún sonido entre las opciones que se despliegan en el campo bajo esta casilla. 19
- 20. Instructivo Nº 1 Presentaciones Multimedia Producción y Diseño: Dra. Silvia García Urrea Lic. Nelson Arriojas Lic. Yolanda Santana 20
