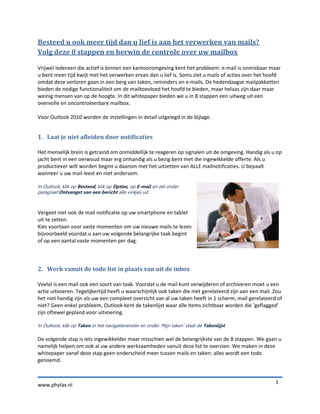
Whitepaper -efficient werken met mail-
- 1. Besteed u ook meer tijd dan u lief is aan het verwerken van mails? Volg deze 8 stappen en herwin de controle over uw mailbox Vrijwel iedereen die actief is binnen een kantooromgeving kent het probleem: e-mail is onmisbaar maar u bent meer tijd kwijt met het verwerken ervan dan u lief is. Soms ziet u mails of acties over het hoofd omdat deze verloren gaan in een berg van taken, reminders en e-mails. De hedendaagse mailpakketten bieden de nodige functionaliteit om de mailtoevloed het hoofd te bieden, maar helaas zijn daar maar weinig mensen van op de hoogte. In dit whitepaper bieden we u in 8 stappen een uitweg uit een overvolle en oncontroleerbare mailbox. Voor Outlook 2010 worden de instellingen in detail uitgelegd in de bijlage. 1. Laat je niet afleiden door notificaties Het menselijk brein is getraind om onmiddellijk te reageren op signalen uit de omgeving. Handig als u op jacht bent in een oerwoud maar erg onhandig als u bezig bent met die ingewikkelde offerte. Als u productiever wilt worden begint u daarom met het uitzetten van ALLE mailnotificaties. U bepaalt wanneer u uw mail leest en niet andersom. In Outlook, klik op Bestand, klik op Opties, op E-mail en zet onder paragraaf Ontvangst van een bericht alle vinkjes uit. Vergeet niet ook de mail notificatie op uw smartphone en tablet uit te zetten. Kies voortaan voor vaste momenten om uw nieuwe mails te lezen bijvoorbeeld voordat u aan uw volgende belangrijke taak begint of op een aantal vaste momenten per dag. 2. Werk vanuit de todo list in plaats van uit de inbox Veelal is een mail ook een soort van taak. Voordat u de mail kunt verwijderen of archiveren moet u een actie uitvoeren. Tegelijkertijd heeft u waarschijnlijk ook taken die niet gerelateerd zijn aan een mail. Zou het niet handig zijn als uw een compleet overzicht van al uw taken heeft in 1 scherm, mail gerelateerd of niet? Geen enkel probleem, Outlook kent de takenlijst waar alle items zichtbaar worden die ‘geflagged’ zijn oftewel gepland voor uitvoering. In Outlook, klik op Taken in het navigatievenster en onder ‘Mijn taken’ staat de Takenlijst. De volgende stap is iets ingewikkelder maar misschien wel de belangrijkste van de 8 stappen. We gaan u namelijk helpen om ook al uw andere werkzaamheden vanuit deze list te overzien. We maken in deze whitepaper vanaf deze stap geen onderscheid meer tussen mails en taken: alles wordt een todo genoemd. www.phylax.nl 1
- 2. Allereerst moet u er nu voor zorgen dat uw mails zichtbaar worden in de todo list. Met een simpele truc geeft u al uw mails een ‘flag’ mee zodat ze zichtbaar worden in de todo list. U kunt ervoor kiezen om al uw nieuwe mail te flaggen voor “Vandaag” maar u kunt ook overwegen de mail te flaggen voor “Morgen” zodat uw todo lijst voor vandaag niet vervuild wordt. Klik in het lint op Bestand, Klik op Regels en waarschuwingen beheren, klik in het dialoogvenster op het tabblad ‘E-mailregels’ op Nieuwe regel. Selecteer ‘Regel toepassen op elk bericht dat ik ontvang’, Volgende, Volgende, op Ja in de pop-up. Vink ‘markeer het bericht voor opvolgen op dit moment’, klik op ‘opvolgen vandaag’ in het onderste venster en op OK en op Volgende en Volgende. Geef een naam voor deze regel en klik op Voltooien. Nu u al uw mail behandelt uit de todo list is het zaak efficiënt in de todo list te werken. Open deze lijst op natuurlijke momenten, zoals na het afronden van een taak of tijdens een korte pauze. Zo leest u nieuwe mails voortaan op momenten dat u het uitkomt. Mails ter info kunt u na lezing verwijderen of archiveren (stap 8). Laat u niet verleiden andere mails direct uit te voeren! Plan deze voor afhandeling door ze te flaggen voor een bepaalde dag. U kunt eventueel direct de verzender informeren over uw planning. Door een rechtermuisklik op de flag achter de taak of door op de taak te staan en gebruik te maken van ‘Opvolgen’ in het lint kunt u de taken (her)flaggen voor een latere afhandeling. 3. Plan uw activiteiten in de todo list Al uw todo’s in 1 overzicht is een grote stap voorwaarts. Maar waarschijnlijk is de lijst van taken enorm en ziet u daardoor nog steeds door de bomen het bos niet. Begin daarom met de todo list zo in te stellen dat de todo’s gegroepeerd worden op plandatum. Door te groeperen op de planning ziet u alleen de todo’s die voor dat moment relevant zijn. Klik op de grijze balk boven uw takenlijst ‘Gerangschikt op: ……….’ , vink ‘Begindatum’ en ‘Weergeven in groepen’ en op het blok ernaast voor ‘Vandaag bovenaan’. Nu is het zaak uw todo’s te plannen. U kunt todo’s toewijzen aan een bepaalde dag of ze simpelweg doorschuiven naar de volgende dag, week of maand. Doe dit bijvoorbeeld aan het begin van elke dag en herplan de taken die u op die dag niet af gaat krijgen. U kunt dan gelijk eventuele betrokkenen informeren als u later de taak oppakt dan in 1e instantie verwacht. Ook erg handig: u kunt voortaan eenvoudig zien wat u gepland heeft voor een dag, bijvoorbeeld www.phylax.nl 2
- 3. onderaan de kalender of door de groepen in de todo list aan te klikken. Klik op Beeld in het lint, selecteer Navigatievenster, vink ‘Normaal’. Kies Leesvenster, Rechts en Takenbalk op Normaal en de todo list is beschikbaar aan de rechterkant. Het pijltje (linksboven) maakt eenvoudig wel of geen weergave mogelijk. 4. Maak taken aan voor uit te voeren werkzaamheden Om in 1 scherm een compleet overzicht te krijgen van al uw todo’s is het noodzakelijk dat u voor uw niet mail gerelateerde todo’s een taak aanmaakt bijvoorbeeld ‘offerte Firma Jansen opstellen’. Door ook deze todo’s een uitvoerdatum mee te geven krijgt u een totaalplanning. Klik hiervoor op Taken, op Tasks, ‘klik hier om een Taak te maken’. En formuleer de taak. Met een dubbelklik wordt het volledig scherm geopend met o.a. begin en einddatum van de taak. Doordat u ook uw mail ziet in de todo list heeft u nu 1 overzicht met al uw mail en taken. 5. Vervang alle herinneringen door (repeterende) taken Veel agenda’s staan er vol mee: herinneringen voor terugkerende taken. Bijvoorbeeld voor het versturen van een rapportage of het controleren van cijfers op de 1e maandag van de maand. Reminders zijn net als gele post It’s: moeilijk te negeren. Onze hersenen zijn hier erg gek op want het is een excuus om je te laten afleiden van waar u mee bezig bent. Gebruik daarom geen reminders meer maar maak (repeterende) taken aan. Scan uw agenda op terugkerende reminders en maak terugkerende taken aan. Uw winst: geen popups met geluiden meer maar rust om aan uw grootste prioriteit te werken. Selecteer Taken in het Outlook venster. Klik op Nieuwe taak, kies Begindatum en Einddatum en klik Terugkeerpatroon. Selecteer het gewenste terugkeerpatroon. Ook de repeterende taken worden nu (op de juiste dagen) zichtbaar in de todo list. Overigens kunt u ook voor incidentele reminders gewoon een todo aanmaken. U kunt op de todo een www.phylax.nl 3
- 4. reminder zetten als u op een bepaald tijdstip toch een alarm wil hebben bijvoorbeeld omdat u op dat moment iemand moet terugbellen. Rechtermuisklik op het vlaggetje van de betreffende taak en op ‘herinnering toevoegen’. 6. Plan de verwerking van onbelangrijke mail Als u veel nieuwsbrieven of mails in cc ontvangt kan het handig zijn deze niet direct in de todo list te laten komen maar deze op vaste momenten te verwerken. Maak voor dit soort terugkerende mails daarom regels aan om ze te unflaggen en naar aparte folders te verplaatsen. Stel dat u veel vaste nieuwsbrieven ontvangt en u wilt deze 1x per week verwerken. U kunt dan de rule als onderstaand aanmaken. Klik op in het lint op Bestand en op Regels en waarschuwingen beheren. Klik in het dialoogvenster op het tabblad ‘E-mailregels’ op Nieuwe regel. Selecteer ‘Regel toepassen op elk bericht dat ik ontvang’ en Volgende. Selecteer ‘Afkomstig van personen en openbare groep’. Klik op ‘personen of openbare groep’, selecteer de betreffende persoon en Volgende. Selecteer ‘verplaats het bericht naar naam map’, selecteer ‘wis de markering van het bericht’, klik op ‘naam map’ in het onderste venster en kies een map. Kies Volgende, Volgende, geef een naam voor deze regel en klik op Voltooien. Op deze wijze kunt u ook mails, waarin u in cc staat, automatisch verplaatsen naar een vaste folder. Door het aanmaken van een vaste repeterende taak zorgt u ervoor dat u deze mails op vaste momenten verwerkt. Hierdoor vangt u de afhandeling van tientallen mails in 1 of enkele taken hetgeen u overzicht en rust geeft. 7. Taken groeperen met kleuren Het zal regelmatig voorkomen dat u meerdere todo’s heeft die eigenlijk 1 grotere taak betreffen. Door de taken een kleur te geven krijgt u overzicht en is het direct duidelijk of een grote todo lijst eigenlijk maar uit enkele grotere taken bestaat. Klik op de takenbalk ‘Categoriseren’, kies bijv. ‘Categorie Blauw’. Privé zaken markeert u bijvoorbeeld met categorie Blauw. Daarmee komen er daadwerkelijk blauwe blokjes bij de berichten te staan. Dit helpt bij het stellen van prioriteiten. www.phylax.nl 4
- 5. Het zou nog mooier zijn om deze categorieën duidelijke namen te geven. Kies onder ‘Categoriseren’, ‘Alle categorieën’. Selecteer een categorie en klik op ‘Naam wijzigen’. Voer de gewenste naam in. 8. Archiveer of verwijder uw afgewerkte emails Na het verwerken van een mail kunt u de flag van de mail verwijderen zodat de mail niet langer zichtbaar is in de todo list. Om te voorkomen dat uw mailbox vol raakt met allerlei afgehandelde mails kunt u de mails echter het beste direct na verwerking archiveren. Maak voor mails die u wilt bewaren een archief folder aan. Dit is heel persoonlijk, sommigen willen alles bewaren anderen verwijderen gewoon hun mails en zoeken later terug met de zoekfuncties van Outlook of Windows. Klik op Map in het lint van ‘Taken’ en voer de map naam in, er verschijnt een nieuwe folder. Houd de linkermuisknop ingedrukt en sleep de taak uit de takenlijst naar de folder onder ‘Mijn taken’. Klik met rechtermuis op een taak en markeer of unflag deze naar uw wens. Tip: maak een snelstap aan voor het verplaatsen en unflaggen Tip: u kunt per folder aangeven of mails verplaatst moeten worden naar het mailarchief bij de automatische mailarchivering 9. Ontspan U heeft uzelf bevrijd van notificaties en reminders. U beheert al uw taken en mails vanuit 1 scherm en doordat alle items gegroepeerd en gepland zijn heeft u meer rust en kunt u beter prioriteiten stellen. Minder belangrijke mails vragen niet direct aandacht meer. U heeft de controle over uw mailbox teruggewonnen en van e-mail weer een nuttig instrument gemaakt! www.phylax.nl 5
- 6. Meer hulpmiddelen nodig? Experimenteer met de volgende functionaliteit. De volgende tips bieden u nog een aantal aanvullende mogelijkheden om uw mail efficiënter te beheren. Snelle stappen Snelle stappen lijken heel erg op de regels. Een Snelle stap bestaat uit een actie die gekoppeld is aan een knop. Standaard heeft Outlook een aantal kant-en-klare Snelle stappen, maar u kunt er zelf eenvoudig eentje aanmaken. Klik op Snelle stappen via ‘start’ in het lint, kies Snelle stappen op Nieuwe snelle stap en op Aangepast. De naam die u ingeeft in het venster dat opent, is de naam die wordt weergegeven in het kader ‘Snelle stappen’. Vervolgens kiest u een actie uit het uitklapmenu, variërend van ‘Naar een map verplaatsen’ tot ‘Berichten in deze discussie negeren’. Handig om te weten is dat u meer dan één actie kunt toevoegen, zodat u in één klap een hele batterij handelingen kunt afwerken. Er kan ook nog een snel toets worden aangemaakt onderaan het in het venster. Onder Snelle Stappen beheren (vanuit het lint ‘Snelle stappen’) kunt u uw Snelle stappen wijzigen en verwijderen. Snel zoeken Zoekmappen zijn een handig hulpmiddel. Een zoekmap doorzoekt uw hele e-mailsysteem op criteria die u zelf opgeeft. Optimaal gebruik maken van deze zoekoptie voorkomt werken met vele deel mappen. Klik Nieuwe zoekmap (in het lint ‘Map’) en maak een keuze uit de diverse mogelijkheden. Hiermee kunnen bijvoorbeeld berichten worden getoond met de status 'ongelezen e-mail'. Boven de berichtenlijst vind u een vak met een loep voor verdere zoekmogelijkheden. Meerdere accounts Het is niet ongebruikelijk dat u in het bezit bent van meerdere mailboxen. Mailboxen kunnen eenvoudig worden toegevoegd. Uiteraard zijn dan de inloggegevens benodigd, maar er kunnen diverse typen worden gebruikt als hotmail, gmail, gmx etc. en er kan gewerkt worden met verschillende namen en aliassen. Alle accounts verschijnen aan de linkerkant. U kunt ook nog bijvoorbeeld de ‘Inbox’ van een account naar uw favorieten kopiëren. www.phylax.nl 6
- 7. Bijlage 1. Mail notificaties uitzetten In Outlook, klik op het tabblad op Bestand. Klik op Opties, E-mail Ga naar de paragraaf ‘Ontvangst van een bericht’. Klik alle vinkjes uit. 2. Naar de takenlijst Klik op Taken in het navigatievenster om naar het Takenscherm te gaan. Hier vinden we de Takenlijst (todo list) www.phylax.nl 7
- 8. 3. Een regel maken die inkomende berichten flagged voor vandaag Klik op het tabblad Bestand. Klik op Regels en waarschuwingen beheren. Klik in het dialoogvenster ‘Regels en waarschuwingen’ op het tabblad ‘E-mailregels’ op Nieuwe regel. Selecteer ‘Regel toepassen op berichten die ik ontvang’ en klik op Volgende. www.phylax.nl 8
- 9. Geen vinkjes in het tabblad met voorwaarden, klik dus op Volgende. Klik bij de vraag of deze regel moet worden toegepast op elk bericht dat u ontvangt op Ja. Vink ‘markeer het bericht voor opvolgen op dit moment’, klik op ‘opvolgen vandaag’ in het onderste venster en op OK en op Volgende. Geef een naam voor deze regel (1), vink de optie voor de regel (2) en klik op Voltooien. U kunt ook regels maken via het lint. www.phylax.nl 9
- 10. 4. Rangschikken van de Taken lijst Klik op Taken in het navigatievenster. Klik op de grijze balk boven uw takenlijst op ‘Gerangschikt op: Categorieën’ www.phylax.nl 10
- 11. Kies ‘Begindatum’ en op het blok ernaast voor ‘Vandaag bovenaan’. En vink ‘Weergeven in groepen’. 5. Todo list weergeven Klik op het tabblad Beeld om de keuzemogelijkheden te openen. Selecteer Navigatievenster, vink ‘Normaal’ (hier zijn ook meer opties om het menu aan te passen). Selecteer Leesvenster, vink Rechts. Kies Takenbalk, vink Normaal en de todo list is beschikbaar aan de rechterkant van het beeld. Kies takenbalk en vink “datumnavigator voor de kalender, vink ‘Afspraken’ voor een overzicht van uw afspraken, vink ‘Taakoverzicht’ voor een overzicht van uw taken. Het pijltje (linksboven) maakt eenvoudig wel of geen weergave mogelijk. De weergave is door een rechtermuis klik op de todo list verder aan te passen. 6. Taken aanmaken voor werkzaamheden Klik hiervoor op Taken in het navigatievenster. Klik op Tasks. En klik op ‘klik hier om een Taak te maken’ om uw taak te formuleren. Met een dubbelklik op ‘klik hier om een Taak te maken’ wordt het volledig scherm geopend waar u ook www.phylax.nl 11
- 12. begin- en einddatum kunt invoeren. U kunt ook kiezen voor het maken van een nieuwe taak in de Todo list. 7. Vervang alle herinneringen door (repeterende) taken Selecteer Taken in het navigatie venster. Klik op het tabblad Start en klik op Nieuwe taak. Voer het onderwerp in en de Begindatum en de Einddatum en klik op de knop Terugkeerpatroon en selecteer het gewenste terugkeerpatroon. www.phylax.nl 12
- 13. 8. Regel mails unflaggen en naar een aparte map verplaatsen Klik in het navigatievenster op E-mail. Klik op in het lint op Regels en op Regels en waarschuwingen beheren. Klik in het tabblad ‘Regels en waarschuwingen’ op Nieuwe regel. Selecteer ‘Regel toepassen op elk bericht dat ik ontvang’ en klik op Volgende. Selecteer 'Afkomstig van personen en openbare groep’. Klik op ‘personen of openbare groep’, selecteer de betreffende persoon en klik Volgende. Selecteer ‘verplaats het bericht naar naam map’, selecteer ‘wis de markering van het bericht’, klik op naam map in het onderste venster en kies een map. Kies Volgende. Geef een naam voor deze regel en klik op Voltooien. 9. Taken groeperen U kunt taken eenvoudig een kleur geven. Klik op E-mail in het navigatievenster. Klik op Categoriseren in het lint een op Alle Categorieën. Kies ‘Categorie Blauw’ of ‘Categorie Rood’. Zo kunnen bijvoorbeeld alle zeer belangrijke items in de Categorie Rood worden ingedeeld en aldus gemarkeerd. Privé zaken markeert u bijvoorbeeld met Categorie Blauw. Daarmee komen er daadwerkelijk rode en blauwe blokjes bij de berichten te staan. Dit helpt bij het stellen van prioriteiten. Geef deze categorieën namen. Kies in het menu de optie Alle categorieën. Selecteer een categorie en klik op Naam wijzigen. Voer een eigen naam in, zoals 'Privé' of 'Superbelangrijk' www.phylax.nl 13
- 14. 10. Archiveer of verwijder uw afgewerkte emails Klik op Taken in het navigatie venster. Klik op het tabblad Map in het lint. Klik op Nieuwe map en voer de map naam in, er verschijnt een nieuwe folder. Houd de linkermuisknop ingedrukt en sleep de taak uit de takenlijst naar de folder onder ‘Mijn taken’ Klik met rechtermuis op een taak en markeer of unflag deze naar uw wens. 11. Snelle stappen Klik op E-mail in het navigatievenster. Klik op het tabblad start. Klik op Snelle stappen in het lint. Klik op Nieuwe snelle stap en op Aangepast om een nieuwe Snelle stap te maken. www.phylax.nl 14
- 15. De naam die u ingeeft in het venster dat opent, is de naam die wordt weergegeven in het kader ‘Snelle stappen’. Vervolgens kiest u een actie uit het uitklapmenu, variërend van ‘Naar een map verplaatsen’ tot ‘Berichten in deze discussie negeren’. 12. Snel zoeken Zoekmappen zijn een handig hulpmiddel. Met een zoekmap doorzoekt uw hele e-mailsysteem op criteria die u zelf opgeeft. Klik op E-mail in het navigatievenster. Klik op Nieuwe zoekmap in het lint. Selecteer de gewenste optie, bijvoorbeeld ‘Ongelezen e-mail’, selecteer de gewenste optie in ‘E-mail www.phylax.nl 15
- 16. zoeken in:’ en druk op OK. De zoekactie wordt gestart. Boven de berichtenlijst vind u een vak met een loep. Klik erin en typ een zoektekst, tegelijkertijd is in het lint een tabblad ‘Zoeken’ actief geworden. Met behulp van de opties in dit tabblad kunt u met één muisklik de gevonden items filteren. Zo kan aangegeven worden dat de zoekresultaten alleen bijlagen mogen hebben (‘Met bijlagen’) of dat zij alleen in een bepaalde periode verstuurd mogen zijn (‘Deze week’, klik het venster open om nog meer tijdopties te zien) of dat zij van een bepaalde afzender moeten zijn (klik op Van en typ een deel van de naam). 13. Meerdere accounts Het is niet ongebruikelijk dat u in het bezit bent van meerder mailboxen. Mailboxen kunnen eenvoudig worden toegevoegd onder Bestand (in het lint) en Account toevoegen. Hier volgt de beschrijving voor het toevoegen van een hotmail account. www.phylax.nl 16
- 17. Kies in het scherm wat u nu voor u krijgt voor ‘E-mail account’. Vul de naam van het account in onder ‘Uw naam’, bijvoorbeeld Ellen Adams. Vul het E-mail adres is, bijvoorbeeld ellen@hotmail.com. En vul twee maal het bij het account behorende wachtwoord in. Klik op Volgende. Als u gevraagd wordt om de Microsoft Outlook Hotmail Connecter te downloaden en te installeren klikt u op Nu installeren. En volgt u de installatie stappen. U krijgt nu het onderstaande scherm te zien. Vul hier de gegevens van uw e- mailaccount in. Als u 2 groene vinkjes te zien krijgt zoals in de onderstaande schermafbeelding dan is het installeren van het account gelukt en kunt u sluiten kiezen Daarna kunt u de installatie voltooien. Uw e-mailaccount is nu ingesteld in Outlook en gereed voor gebruik. Met verzenden/ontvangen kunt u nu nieuwe e-mailberichten ophalen. www.phylax.nl 17
- 18. 14. Views / filters Het is te allen tijde mogelijk om het beeld binnen Outlook te herstellen. Klik op het tabblad Beeld en vervolgens op Weergave herstellen. Via Beeld en Weergave wijzigen en Weergave beheren kunt u de weergaven wijzigen. Onder Weergave-instellingen kunt u verder de weergave aan u wensen aanpassen. www.phylax.nl 18