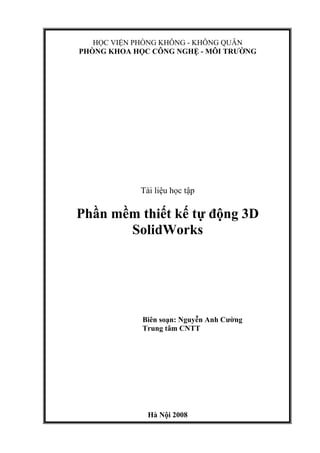
Huong dan co ban solidwork2008
- 1. HỌC VIỆN PHÒNG KHÔNG - KHÔNG QUÂN PHÒNG KHOA HỌC CÔNG NGHỆ - MÔI TRƯỜNG Tài liệu học tập Phần mềm thiết kế tự động 3D SolidWorks Biên soạn: Nguyễn Anh Cường Trung tâm CNTT Hà Nội 2008
- 2. LỜI NÓI ĐẦU TrongxuthếhộinhậpnềnkinhtếthếgiớicủaViệtNam,cácchươngtrìnhtựđộnghoáthiết kếđãvàđangđónggópmộtcáchtíchcựcchoviệcnângcaochấtlượngsảnphẩm,rútngắnquátrình sản xuất, khẳng định và nâng cao sức cạnh tranh cùng danh tiếng của doanh nghiệp trên thị trường trongcũngnhưngoàinước. Trongnhómcácphầnmềmtựđộnghoáthiếtkế3D(trongkhônggian3chiều)phổbiến,phần mềm SolidWorks đã và đang khẳng định vị trí vững chắc dẫn đầu thế giới, là phần mềm thể hiện tư duythiết kế và công nghệ lập trình mới. SolidWorks là một công cụ đắc lực cho việc thiết kế tựđộng các vật thể 3 chiều (3D), giúp cho các kỹ sư tự thể hiện các ý tưởng sáng tạo của mình trong thiết kế mộtcáchtrựcquantốiđangaytrênchitiết3D màlúcđầukhôngquantâmđếnkíchthướccụthểcủa chitiết,nhanhchóngthểhiệnchitiếtđãthiếtkếthànhbảnvẽkỹthuậttruyềnthống(2D),thiếtkếtạo khuôn,tạomẫucholĩnhvựcđúcmộtcáchnhanhchóngtừcácchitiếtđãđượcthiếtkế.SolidWorksnổi lênvớicácưuđiểmsau: -Tạomôhìnhthiếtkếthuầntuýkhônggian3chiềuvớigiaodiệndễnắmbắtvàsửdụng; -Tínhchuyênnghiệpcao,cóthểquảnlýcácbộphậnlắpráplênđếnhàngchụcnghìnchitiết; -Đảmbảotínhnốikết2chiều:toànbộbảnvẽsảnxuấtsẽđượccậpnhậtkhithayđổimôhình vàngượclại; -Thưviệncácchitiếtlàmsẵnphongphúvớitínhnănglắprápthôngminh; -Khảnăngmôphỏngchuyểnđộng,pháthiệnxungđột; -Khảnăngthiếtkếcácchitiếtdạngđườngống,tấmmỏnghaychitiếtdạngvỏmỏng,thiếtkế khuônđúc,v.v.... Trongkhuônkhổgiáoánnàychúngtôitậptrunggiớithiệuvàhướngdẫnsửdụngphầnmềm thiết kế tự động SolidWorks phiên bản mới nhất: SolidWorks 2008. Tài liệu gồm 10 chương giới thiệuphầncơbản.Đốivớicáchọcviênlầnđầulàmquenvớiphầnmềmthiếtkếcầntậptrungnắm vữngcácchương1,2,3,4,5,7và8,sauđótiếptụcnghiêncứuvàthựchànhcácnộidungcònlại. Giáo án này thích hợp cho kỹ sư, kỹ thuật viên tốt nghiệp ngành cơ khí chế tạo máy và các ngànhkỹthuậtkháclàmviệctronglĩnhvựcnghiêncứuthiếtkế,đồngthờilàtàiliệuthamkhảocho cácsinhviêncácngànhkỹthuậtnóichung. Rấtmongsựphêbìnhđónggóp,mọiýkiếnđónggópxingửivề: TrungtâmCôngnghệThôngtin-HọcviệnPhòngkhôngKhôngquân Điệnthoại069.592.891hoặcEmail:trungtamtinhocabc@yahoo.com Xinchânthànhcảmơn! Biên soạn Nguyễn Anh Cường 0988.529.310 trungtamtinhocabc@yahoo.com
- 3. Trung tâm CNTT - Học viện Phòng Không - Không Quân Trang 3 Biên soạn Nguyễn Anh Cường 0988.529.310 trungtamtinhocabc@yahoo.com Chương 1. KHÁI QUÁT CHUNG VỀ THIẾT KẾ TRONG SOLIDWORKS Chương này giới thiệu chung về phần mềm SolidWorks và giúp học viên nắm được giao diện của Solidworks và cách thiết lập môi trường phác thảo bản vẽ trong SolidWorks. Nội dung chương này gồm 1.1. Giới thiệu về SolidWorks 1.2. Bắt đầu với SolidWorks 1.3. Mở một file đã có sẵn 1.4. Môi trường phác thảo trong SolidWorks 1.5. Giới thiệu một số biểu tượng SolidWorks 1.6. Các thanh công cụ 1.7. Đặt chế độ lưới trong môi trường vẽ phác thảo 1.8.Bảng phím tắt thao tác nhanh một số lệnh 1.9. Nhập/xuất tài liệu SolidWorks 1.10. Đặt chế độ cho hệ thống 1.11. Đặt các thuộc tính cho bản vẽ 1.12. Bổ sung các nút lệnh cho các thanh công cụ:
- 4. Trang 4 Thiết kế tự động bằng SolidWork 1.1. Giới thiệu về SolidWorks SolidWorks sử dụng giao diện đồ hoạ của Microsoft Windows, Solidworks dựa trên cơ sở nguời dùng đã quen làm việc trong môi trường Windows. 1.1. 1. Các nguyên tắc thiết kế trong Solidworks • Sử dụng Solidworks có thể tạo các chi tiết 3 chiều, sau đó có thể sử dụng các chi tiết này để tạo các khối lắp ghép và các bản vẽ 2 chiều. • Solidworks - là hệ thống làm việc theo nguyên tắc cho kích thước, tức là lúc đầu vẽ phác sau đó cho kích thuớc và các mối liên hệ giữa các phần tử. Khi thay đổi các kích thước thì kích thước và hình dạng của chi tiết cũng thay đổi nhưng vẫn giữ tính chất chung, Ví dụ như trong chi tiết biểu diễn dưới đây chiều cao hình hộp trên luôn bằng nửa chiều cao hình hộp dưới (Xem hình 1.2) trang sau. • Để thực hiện được điều này, khi vẽ xong người ta phải thêm các ràng buộc. Việc thêm ràng buộc giúp cho Solidwork hiểu được mối quan hệ giữa chi tiết chủ động và chi tiết phụ thuộc (bị động) dựa trên nguyên tắc: Ràng buộc trôi nổi phải theo ràng buộc cố định. Ràng buộc sau phải theo ràng buộc trước. Không thể thay đổi, bổ sung những ràng buộc mà phá vỡ ràng buộc trước đó. Chính vì vậy, trong trường hợp không bổ sung được ràng buộc, phải xóa ràng buộc trước mới thực hiện được việc bổ sung này. Trao đổi hỏi đáp trên Diễn đàn Khoa học Kỹ thuật và Công nghệ Thông tin http://khkt.net
- 5. Trung tâm CNTT - Học viện Phòng Không - Không Quân Trang 5 Biên soạn Nguyễn Anh Cường 0988.529.310 trungtamtinhocabc@yahoo.com Hình 1.2. • Mô hình SolidWorks 3 chiều gồm có 3 loại tệp khác nhau: tệp chi tiết, khối lắp ghép được tạo từ các tệp chi tiết và cuối cùng là bản vẽ kỹ thuật 2 chiều. Các chi tiết, khối lắp ghép và bản vẽ biểu diễn cùng một vật thể trong các tài liệu khác nhau (được lưu giữ trong các tệp có đuôi khác nhau). Bất kỳ một thay đổi nào đối với vật thể được đưa vào một tài liệu đều được phát triển ra các tài liệu khác chứa vật thể đó. • Đa số các hình khối (hình tiết) được xây dựng từ những phác thảo (hoạ tiết) 2D. Một hoạ tiết là một mặt cắt 2D. Sau đó các hình tiết đuợc tạo ra bằng các công cụ chuẩn như dựng đứng, khoét, quay tròn, kéo dãn các hoạ tiết hoặc dịch chuyển theo các đường dẫn. v.v... Họa tiết Họa tiết kéo dãn 10mm Hình 1.3 • Sử dụng các hình tiết để tạo các chi tiết. Các hình tiết có thể là một hình cụ thể (hình lồi, khoét, lỗ khoan) hay là các thao tác (vê tròn, vát góc, v.v...) tổ hợp lại để tạo ra các chi tiết. Một hình 3D bất kỳ phải tìm được cách chia nhỏ ra các thành phần sau đó vẽ từng phần một. Việc vẽ này có thể dùng lựa chọn Merge (Hợp nhất) để tạo thành khối liền với khối đã tạo trước đó. Chi tiết để vẽ khối thường không được có sự chồng chéo (giao nhau khi tạo khối) nếu không sẽ bị lỗi contour.
- 6. Trang 6 Thiết kế tự động bằng SolidWork 1.1.2.Các thuật ngữ trong SolidWorks Cửa sổ tài liệu: Cửa sổ tài liệu trong SolidWorks chứa 2 phần: Trong phần bên trái gồm: • Quản lý cây cấu trúc tài liệu (Feature Manager): biểu diễn cấu trúc của chi tiết, bản vẽ lắp, bản vẽ kỹ thuật. • Quản lý tính chất (Property Manager) bảo đảm các phương pháp hỗ trợ cho việc tạo các hoạ tiết, hình tiết và các mối quan hệ với các phụ lục của SOLIDWORKS. • Quản lý các cấu hình (Configuration Manager) dùng để tạo, chọn và xem qua các cấu hình khác nhau của chi tiết, bản lắp trong tài liệu Bên phải là vùng đồ hoạ trong đó có thể thực hiện các lệnh khác nhau đối với chi tiết, bản lắp và bản vẽ kỹ thuật Hình 1.5 Các thuật ngữ chung trong các mô hình Người dùng cần làm quen với các thuật ngữ thường dùng trong các tài liệu của SolidWorks sau: Trao đổi hỏi đáp trên Diễn đàn Khoa học Kỹ thuật và Công nghệ Thông tin http://khkt.net
- 7. Trung tâm CNTT - Học viện Phòng Không - Không Quân Trang 7 Biên soạn Nguyễn Anh Cường 0988.529.310 trungtamtinhocabc@yahoo.com Các dấu chỉ hướng phát triển: Các dấu cho phép dịch chuyển động và cho một số các thông số, không rời khỏi vùng đồ hoạ. Các dấu tích cực có màu vàng, các dấu không tích cực có màu ghi. Hình 1.7 Tuy nhiên tất cả các thông số đều cho trong phần quản lý tính chất (phần bên trái cửa sổ) để nắm các lệnh đuợc tốt hơn. Khi đã thành thạo các lệnh có thể thực hành dùng các dấu chỉ hướng để đổi hoặc thêm chiều phát triển. Khi bổ sung thêm lựa chọn SolidWork tự động nắm tình huống mà yêu cầu thêm những thông tin cần thiết giúp cho việc vẽ được hoàn thiện. Các thanh dụng cụ: Các biểu tuợng trên các thanh dụng cụ cho phép truy cập đến các lệnh thường dùng một cách nhanh chóng. Một số thanh dụng cụ luôn luôn được hiện ra; một số
- 8. Trang 8 Thiết kế tự động bằng SolidWork khác tự động mở ra khi mở tài liệu ở dạng tương ứng.Thí dụ khi mở một tài liệu khối lắp ghép thanh dụng cụ sau tự động xuất hiện Để bật tắt các thanh dụng cụ chọn View/Toolbar...hoặc thanh công cụ nào đó. Khi đó xuất hiện danh sách tất cả các thanh công cụ. Chọn thanh công cụ cần bật tắt bằng cách đánh dấu vào tên thanh dụng cụ. 1.2. Bắt đầu với SolidWorks Màn hình khởi động SolidWorks 2007 có dạng như hình 1.8 Hình 1.8 Để bắt đầu với một bản thiết kế bạn có thể mở một bản vẽ mới bằng cách nhấn tổ hợp phím Ctrl+N hay menu FileNew hoặc từ thanh công cụ biểu tượng . Khi đó cửa sổ New SolidWorks Document sẽ hiện ra như hình 1.9 cho phép bạn có thể lựa chọn: - Part: để thiết kế các bản vẽ chi tiết dạng 3D, các file này có phần mở rộng *.sldprt. - Assembly: Sau khi đã có các bản vẽ chi tiết bạn có thể chon Assembly để lắp ghép các chi tiết thành cụm chi tiết hay thành một cơ cấu hay máy hoàn chỉnh các file này có phần mở rộng *.sldasm. - Drawing: Khi đã có bản vẽ chi tiết hoặc bản vẽ lắp thi ta chọn Drawing để biểu diễn các hình chiếu, mặt cắt từ các bản vẽ chi tiết hay bản vẽ lắp đã có ở trên các file này có phần mở rộng *.slddrw. Trao đổi hỏi đáp trên Diễn đàn Khoa học Kỹ thuật và Công nghệ Thông tin http://khkt.net
- 9. Trung tâm CNTT - Học viện Phòng Không - Không Quân Trang 9 Biên soạn Nguyễn Anh Cường 0988.529.310 trungtamtinhocabc@yahoo.com Hình 1.9 Sau đây là các tuỳ chọn: * Chọn Part: để thiết kế các chi tiết dạng 3D. Trước hết bạn phải có các mặt phẳng vẽ phác thảo, thông thường SolidWorks mặc định chọn mặt Front làm mặt vẽ phác thảo. Tuỳ vào kết cấu của các chi tiết thiết kế mà ta tạo ra các mặt phác thảo khác nhau vấn đề này sẽ được trình bày kỹ ở chương 2, 3, 4. Ở đây để bắt đầu vẽ phác thảo bạn cần ra lệnh vẽ bằng cách biểu tượng trên thanh công cụ Sketch hoặc chọn menu IinsertSketch. Khi đó màn hình giao diện có dạng như hình 1.10. Với lựa chọn này bạn có thể thiết kế các chi tiết phức tạp bằng các lệnh trình bày ở các chương 3, 4, 5. Việc chọn mặt phẳng để vẽ phác thảo rất quan trọng. Nó quyết định đến hiệu suất công việc. Trong trường hợp vẽ xuất phát từ bề mặt cong, thì việc tạo mặt phẳng phải được cân nhắc để phát triển các khối được thuận lợi nhất. Từ mỗi mặt phẳng, bạn có thể thực hiện vẽ 1 hay nhiều phác thảo. Mỗi phác thảo sẽ làm căn cứ để xây dựng 1 khối. Tuy nhiên nếu vẽ chỉ 1 khối cũng cần xem xét từng trường hợp cụ thể để chọn cho đúng, có khi chỉ cần 1 phác thảo là đủ, nhưng nhiều trường hợp ta vẫn phải vẽ thêm các phác thảo khác để hỗ trợ. Từ các phác thảo muốn phát triển thành các khối, tấm... thì các phác thảo này phải đủ điều kiện phát triển thành khối tấm đó. Một trong những dữ liệu thông tin mà bạn bổ sung không hợp lý thì sự phát triển thành khối cần vẽ cũng không thực hiện được. Việc lấy các bản vẽ phác thảo từ phần mềm khác, căn cứ vào bảng nhập xuất để biết chi tiết. Thông thường vẽ bằng SolidWorks nhanh hơn rất nhiều. Nếu xác định tốt hình phác thảo, công việc sẽ giảm rất nhiều công sức của bạn.
- 10. Trang 10 Thiết kế tự động bằng SolidWork Hình 1.10 * Chọn Assembly: Trước đó bạn đã phải có các bản vẽ chi tiết của các chi tiết cần lắp. Ví dụ muốn có cụm chi tiết như ở hình 1.11, trước hết ta phải có bản vẽ các chi tiết trục, cánh bơm, bánh răng, chốt. Mỗi chi tiết là một file Hình 1.11 Các bước để thực hiện lắp ghép như sau: 1. Mở một Assembly. Bằng cách biểu tượng Assembly (trên hình 1.9). 2. Đồng thời mở các bản vẽ chi tiết (như ví dụ trên ta phải mở 4 bản vẽ chi tiết). Trao đổi hỏi đáp trên Diễn đàn Khoa học Kỹ thuật và Công nghệ Thông tin http://khkt.net
- 11. Trung tâm CNTT - Học viện Phòng Không - Không Quân Trang 11 Biên soạn Nguyễn Anh Cường 0988.529.310 trungtamtinhocabc@yahoo.com Hình 1.12. 3. Chọn menu Window/Tile Horizontall (hoặc Tile Vertically) ta sẽ có hình như hình 1.12 4. (trực tiếp vào các chi tiết) từ bản vẽ chi tiết sang bản vẽ lắp như hình 1.12 Các bước tiếp theo xem tiếp ở chương 7. Ở chương này chỉ giới thiệu cách bắt đầu với một bản vẽ lắp. * Chọn Drawing: Trước đó bạn đã phải có các bản vẽ chi tiết của các chi tiết hoặc cụm chi tiết. Ví dụ như cụm chi tiết như ở hình 1.13. Hình 1.13 Các bước để thực hiện như sau: 1. Mở một bản vẽ Drawing, cách mở như đã trình bày ở trên. 2. Mở bản vẽ chi tiết hoặc cụm chi tiết cần tạo bản vẽ kỹ thuật 2D. 3. menu WindowTile Horizontally hoặc (Tile Vertically) ta sẽ có hình như hình 1.14
- 12. Trang 12 Thiết kế tự động bằng SolidWork 4. biểu tượng trên bản vẽ lắp hoặc bản vẽ chi tiết chuyển sang bản vẽ Drawing ta có hình 1.15 ở đây chỉ giới thiệu bước đầu còn cụ thể sẽ được trình bày ở trong chương 8 của tài liệu. Hình 1.14 Hình 1.15 1.3. Mở một file đã có sẵn Chạy chương trình SolidWorks bạn nút Open hoặc từ menu FileOpen hoặc tổ hợp phím Ctrl+O hộp thoại Open xuất hiện như hình 1.16 dưới đây. Trao đổi hỏi đáp trên Diễn đàn Khoa học Kỹ thuật và Công nghệ Thông tin http://khkt.net
- 13. Trung tâm CNTT - Học viện Phòng Không - Không Quân Trang 13 Biên soạn Nguyễn Anh Cường 0988.529.310 trungtamtinhocabc@yahoo.com Hình 1.16 Trong đó: Look in: Đường dẫn thư mục lưu bản vẽ. Files of type: Các kiểu đuôi mở rộng của SolidWorks thông thường mặc định 3 kiểu (bản vẽ chi tiết, bản vẽ lắp, bản vẽ kỹ thuật) với các đuôi tương ứng (*.sldprt, *.sldasm, *.slddrw). 1.4. Môi trường phác thảo trong SolidWorks Phác thảo là bước đầu tiên để thiết kế các mô hình, các chi tiết máy.Chúng được thực hiện trên các mặt phẳng (thường là các biên dạng của chi tiết), tuỳ vào độ phức tạp hình học của các chi tiết khác nhau mà ứng với mỗi chi tiết người thiết kế phải tạo các mặt vẽ phác thảo khác nhau. Thông thường SolidWorks mặc định mặt vẽ phác thảo là mặt Front và thường có các mặt Top, Right. Ba mặt đó là đủ với các chi tiết đơn giản. Đối với các chi tiết phức tạp, ví dụ các mặt xoắn vít thì khi thiết kế phải thêm một số mặt vẽ phác thảo phụ trợ được tạo từ lệnh Plane sẽ được trình bày ở chương 6 của tài liệu. Ví dụ như hình 1.17. a dưới đây là các Profiles biên dạng, còn hình 1.17.b là chi tiết được tạo từ các biên dạng trên a) b) Profiles biên dạng Hình 1.17
- 14. Trang 14 Thiết kế tự động bằng SolidWork 1.5. Giới thiệu một số biểu tượng SolidWorks Khi làm việc với SolidWorks bạn cần chú ý tới biểu tượng ở góc phải trên của vùng đồ hoạ để thực hiện lệnh (Ok, Cancel, Exit Sketch) và một số ký hiệu ở hình 1.18 dưới đây. Hình 1.18 Trong quá trình thao tác nếu lệnh nào đó chưa được rõ ràng muốn đọc Help bạn biểu tượng Help như ở trên. SolidWorks sẽ cho phép đọc ngay thuộc tính và có ví dụ của lệnh đó. 1.6. Các thanh công cụ Trong các phần mềm Windows nói chung và SolidWorks nói riêng còn rất nhiều thanh công cụ thông dụng khác. Để bật tắt các thanh công cụ khác chọn View/Toolbars/(Chọn thanh công cụ cần thiết). Sau đây chúng tôi giới thiệu một số thanh công cụ liên quan đến chế độ quan sát mô hình của SolidWorks: Thanh Standard View và thanh View 1.6.1.Thanh Standard View Chiếu về mặt hiện đang làm việc Mặt chiếu đứng của đối tượng Nhìn từ mặt sau của đối tượng Mặt chiếu cạnh của đối tượng Mặt chiếu cạnh nhìn từ bên phải Mặt chiếu bằng của đối tượng Mặt chiếu bằng nhìn từ phía dưới 3 dạng phối cảnh Hiện hộp thoại chọn hướng nhìn. Để quan sát cùng một chi tiết ở các góc nhìn khác nhau trên cùng màn hình có thể làm như sau. Chọn menu WindowViewport....(chọn 1, 2, 3 hay 4 view). Trao đổi hỏi đáp trên Diễn đàn Khoa học Kỹ thuật và Công nghệ Thông tin http://khkt.net
- 15. Trung tâm CNTT - Học viện Phòng Không - Không Quân Trang 15 Biên soạn Nguyễn Anh Cường 0988.529.310 trungtamtinhocabc@yahoo.com Hình 1.19 Nếu chọn Four View ta đựơc 4 hình chiếu khác nhau của vật như hình 1.20. Hình 1.20 Nếu muốn quan sát nhiều chi tiết trên cùng màn hình thì ta mở tất cả các chi tiết cần quan sát. Khi đó mỗi chi tiết đựợc mở ra ở một cửa sổ. Để sắp xếp chúng ta chọn menu WindowTile –Horizontally để xếp theo hàng ngang (hay Tile – Vertically để xếp theo hàng dọc).. Thí dụ ta có 3 chi tiết được mở và bố trí theo hàng ngang như hình 1.21 Giống như các chương trình vẽ khác, trong quá trình vẽ, để hiển thị một trong những trạng thái xem View, bạn có thể nhấn phím cách để hiện thực đơn xem, từ đó có thể cuộn, thu phóng hoặc đưa nhanh về chế độ chiếu định sẵn. Có thể nhấn giữ phím Space Bar, và cuộn chuột, tùy theo chế độ đang chọn mà SolidWork sẽ phục vụ công việc cuốn hay thu phóng hình.
- 16. Trang 16 Thiết kế tự động bằng SolidWork Hình 1.21 1.6.2. Thanh công cụ View Thanh công cụ này dùng cho quá trình di chuyển, phóng to, thu nhỏ, quay đối tượng với các góc nhìn khác nhau, thuận tiện cho quá trình vẽ phác thảo và làm việc với các đối tượng 3D. Thứ tự các công cụ từ trái qua phải là các lệnh sau: + Lệnh Zoom preview: Trở về màn hình trước đó; + Lệnh Zoom to fit: Lệnh này có chức năng thu toàn bộ các đối tượng có trên vùng đồ họa về toàn bộ màn hình. Để sử dụng lệnh này có thể biểu tượng hoặc menu ViewModifyZoom to fit. Lệnh này có thể thực hiện qua phím tắt F. + Lệnh Zoom Area: Lệnh này dùng để phóng to các đối tượng trong đúng vùng khoanh chuột. Để sử dụng lệnh này có thể biểu tượng hoặc chọn menu ViewModifyZoom to Area. + Lệnh Zoom in/out: Lệnh này có chức năng phóng to hay thu nhỏ toàn bộ màn hình đồ họa tuỳ vào việc di chuyển chuột (từ dưới lên trên thì phóng to, ngược lại từ trên xuống dưới thì thu nhỏ). Để sử dụng lệnh này có thể biểu tượng hoặc chọn menu ViewModifyZoom in/out. + Lệnh Zoom to Selection: Lệnh này có chức năng phóng to đối tượng được chọn lên toàn bộ màn hình đồ họa. Để sử dụng lệnh này có thể biểu tượng Trao đổi hỏi đáp trên Diễn đàn Khoa học Kỹ thuật và Công nghệ Thông tin http://khkt.net
- 17. Trung tâm CNTT - Học viện Phòng Không - Không Quân Trang 17 Biên soạn Nguyễn Anh Cường 0988.529.310 trungtamtinhocabc@yahoo.com hoặc chọn menu ViewModifyZoom to Selection. Khi thực hiện lệnh trước hết phải chọn đối tượng cần phóng to bằng lệnh Select sau đó kích hoạt lệnh. + Lệnh Rotate View: Lệnh này có chức năng quay các đối tượng theo các góc nhìn khác nhau nó rất tiện lợi trong quá trình quan sát cũng như lắp ghép giữa các mặt trong quá trình thao tác với bản vẽ lắp Assembly. Để sử dụng lệnh này có thể biểu tượng hoặc chọn menu ViewModifyRotate. Lệnh này cũng có thể sử dụng phím Shift + các phím mũi tên ngang dọc để thực hiện chuyển góc độ nhìn trong quá trình lắp ghép. + Lệnh Pan: Lệnh này có chức năng di chuyển toàn bộ các đối tượng có trong vùng đồ họa theo một phương bất kỳ trên màn hình quan sát bằng cách . Để sử dụng lệnh này có thể biểu tượng hoặc chọn menu ViewModifyPan hoặc có thể sử dụng tổ hợp phím Ctrl+ các phím mũi tên sang phải hay trái. + Lệnh 3D Drawing View: Lệnh này dùng để quan sát 3D trong bản vẽ kỹ thuật. + Lệnh Standard View: Bật thanh công cụ Standard View. + Lệnh Wireframe: Lệnh này cho hiện tất cả các cạnh của mô hình. Để sử dụng lệnh này menu ViewDisplayWireframe + Lệnh Hidden Lines Visible: Lệnh này cho hiện tất cả các cạnh của mô hình. Những cạnh khuất được biểu diễn bằng màu khác hay phông khác. Để sử dụng lệnh này menu ViewDisplayHidden Lines Visible + Lệnh Hidden Lines Removed: Lệnh này cho hiện tất cả các cạnh nhìn thấy được ở góc nhìn hiện tại. Để sử dụng lệnh này menu ViewDisplayHidden lines Removed. + Lệnh Shaded With Edges: Lệnh này cho hiện mô hình ở dạng tô bóng cùng các cạnh nhìn thấy được của nó. Để sử dụng lệnh này menu ViewDisplayShaded With Edges ở góc nhìn hiện tại. + Lệnh Shaded: Lệnh này cho hiện mô hình ở dạng tô bóng ở góc nhìn hiện tại. Để sử dụng lệnh này menu ViewDisplayShaded. + Lệnh Shadows in Shaded Mode: Lệnh này cho hiện mô hình ở dạng tô bóng và cả bóng của nó. Để sử dụng lệnh này menu ViewDisplayShadows in Shaded Mode. + Lệnh Section Wiew: Lệnh này cho hiện một phần của mô hình sau khi cắt bỏ bởi một hay nhiều mặt phẳng. Để sử dụng lệnh này menu ViewDisplaySection Wiew. 1.7. Đặt chế độ lưới trong môi trường vẽ phác thảo Trên mặt phẳng vẽ phác thảo để thuận lợi cho việc truy bắt điểm người ta thường đặt mặt phẳng vẽ phác thảo ở chế độ lưới. Trong trường hợp bạn không muốn chuột chỉ bắt vào những cữ định sẵn, bạn phải tắt bỏ chế độ truy bắt Snap này đi ☺ Để đặt chế độ này ta thường biểu tượng trên thanh công cụ hoặc menu ToolsOption... khi đó hộp thoại Document Properties- GridSnap xuất hiện như sau:
- 18. Trang 18 Thiết kế tự động bằng SolidWork 1.8.Bảng phím tắt thao tác nhanh một số lệnh 1.9. Nhập/xuất tài liệu SolidWorks Ta có thể nhập các files từ các phần mềm ứng dụng khác vào phần mềm SolidWorks. Cũng có thể xuất các tài liệu SolidWorks ở dạng số để sử dụng cho các phần mềm ứng dụng khác. Sau đây là bảng thống kê khả năng sự kết nối giữa các phần mềm khác với phần mềm SolidWorks Bản vẽ chi tiết Bản vẽ lắp Bản vẽ kỹ thuật 2DApplication Nhập Xuất Nhập Xuất Nhập Xuất 3D XML X X ACIS X X X X Adobe Illustrator X X Autodesk Inventor X Trao đổi hỏi đáp trên Diễn đàn Khoa học Kỹ thuật và Công nghệ Thông tin http://khkt.net
- 19. Trung tâm CNTT - Học viện Phòng Không - Không Quân Trang 19 Biên soạn Nguyễn Anh Cường 0988.529.310 trungtamtinhocabc@yahoo.com Bản vẽ chi tiết Bản vẽ lắp Bản vẽ kỹ thuật 2DApplication Nhập Xuất Nhập Xuất Nhập Xuất CADKEY X X CATIA Graphics X X X X DXF/DWG X X X DXF 3D X X eDrawings X X X Highly Compressed Graphics X X HOOPS X X IDF X IGES X X X X JPEG X X X Mechanical Desktop X X Parasolid X X X X PDF X X X Pro/ENGINEER X X X X ScanTo3D X X Solid Edge X X STEP X X X X STL X X X X TIFF X X X X X U3D X X UNIGRAPHICS X X VDAFS X X VIEWPOINT X X VRML X X X X 1.10. Đặt chế độ cho hệ thống Để đặt chế độ cho hệ thống nói chung ta thực hiện các thao tác sau đây. menu ToolsOptions khi đó hộp thoại Sytem Options xuất hiện. Trong hộp thoại này có thể đặt chế độ chung cho tất cả các bản vẽ kể từ bản vẽ hiện hành. Thí dụ để đặt chế độ màu nền cho bản vẽ chọn Colors ta có hộp thoại Sytem Options – Colors như hình 1.22 trang bên. Tại hộp thoại này cho ta biết chế độ mặc định màu nền và màu các đối tượng khác. Để thay đổi màu cho các đối tượng ta mục Edit. Lúc đó bảng màu hiện ra cho phép ta chọn màu mong muốn. Chọn OK để thoát ra.
- 20. Trang 20 Thiết kế tự động bằng SolidWork Hình 1.22 1.11. Đặt các thuộc tính cho bản vẽ Trước khi thao tác với bản vẽ ta cần đặt các thuộc tính cho bản vẽ. Chú ý những thuộc tính này chỉ cho bản vẽ hiện thời khi mở bản vẽ khác thì phải đặt lại (các thuộc tính như là màu nền, đơn vị, kiểu kích thước, các chế độ hiển thị). Để đặt các thuộc tính trên menu ToolsOptionsDocument Properties. Ta có: Hình 1.23 Trao đổi hỏi đáp trên Diễn đàn Khoa học Kỹ thuật và Công nghệ Thông tin http://khkt.net
- 21. Trung tâm CNTT - Học viện Phòng Không - Không Quân Trang 21 Biên soạn Nguyễn Anh Cường 0988.529.310 trungtamtinhocabc@yahoo.com Dùng hộp thoại này ta có thể đặt các thuộc tính như kiểu kích thước, phông chữ, đơn vị đo, màu, chế độ cho hiện lưới,.v.v.... cho bản vẽ hiện thời. Khi sang bản vẽ khác ta phải đặt lại chế độ nếu như ta không muốn dùng chế độ mặc định của SolidWorks. Có thể đặt chế độ cho bản vẽ mẫu để mỗi lần vẽ ta gọi bản vẽ mẫu đã có đầy đủ môi trường làm việc sau đó đổi tên để vẽ bản vẽ mới. 1.12. Bổ sung các nút lệnh cho các thanh công cụ: Các thanh công cụ ban đầu chỉ để những nút lệnh hay dùng. Nên khi sử dụng những nút lệnh khác, hoặc là ta phải dùng phím tắt hoặc phải dùng thực đơn. Để sử dụng các nút lệnh này Customize, ví dụ View/ToolBars/Customize... sau đó chọn thanh công cụ cần thêm. Chọn nút tương ứng và nút lệnh trong kho Customize vào vị trí cần thiết để sử dụng.
- 22. Trang 22 Thiết kế tự động bằng SolidWork Chương 2. VẼ CÁC ĐỐI TƯỢNG 2D Trong chương này trình bày các lệnh cơ bản vẽ các đối tượng 2D (đường thẳng, cong, các biên dạng phức tạp) trong SolidWorks để làm cơ sở cho thiết kế các đối tượng 3D được trình bày ở chương 4. Chương này giới thiệu các thanh công cụ Sketch, Dimensions/Relations và làm quen với một số lệnh vẽ các đối tượng 2D cơ bản. Các lệnh chỉnh sửa, vẽ nhanh các đối tượng 2D, cách cho thước và các ràng buộc sẽ được trình bày trong chương 3. Chú ý: Các đối tượng 2D chỉ thực hiện trên một mặt phẳng vẽ phác thảo nào đó sau khi đã mở Sketch. Chương này bao gồm các mục 2.1. Thanh công cụ Sketch 2.2. Thanh công cụ Dimensions/Relations 2.3. Lệnh Select 2.4. Lệnh Sketch or Exit Sketch 2.5. Lệnh Line 2.6. Lệnh Rectangles 2.7. Lệnh Parallelogram 2.8. Lệnh Polygon 2.9. Lệnh Circle 2.10. Lệnh Centerpoint Arc 2.11. Lệnh Tangent Arc 2.12. Lệnh 3 Point Arc 2.13. Lệnh Ellipse 2.14. Lệnh Partial Ellipse 2.15. Lệnh Spline 2.16. Lệnh Point 2.17. Lệnh Centerline 2.18. Lệnh Construction Geometry 2.19. Nhập một đối tượng 2D từ AutoCAD sang Solidworks. Trao đổi hỏi đáp trên Diễn đàn Khoa học Kỹ thuật và Công nghệ Thông tin http://khkt.net
- 23. Trung tâm CNTT - Học viện Phòng Không - Không Quân Trang 23 Biên soạn Nguyễn Anh Cường 0988.529.310 trungtamtinhocabc@yahoo.com 2.1. Thanh công cụ Sketch Thanh công cụ này gồm các lệnh vẽ các đối tượng 2D, vẽ các đa tuyến, các lệnh về khối, chỉnh sửa và vẽ nhanh các đối tượng 2D. Tên gọi các biểu tượng công cụ như sau. 2.2. Thanh công cụ Dimensions/Relations Thanh công cụ Dimensions/Relations và các menu ToolsDimensions và ToolsRelations cung cấp công cụ đo thước và thêm bớt các ràng buộc hình học. Không tất cả các nút của thanh công cụ có lệnh menu tương ứng và ngược lại không phải tất cả các lệnh menu đều có nút tương ứng trên thanh công cụ. Thanh công cụ Dimensions/Relations như sau: Menu Dimension và menu Relations như sau:
- 24. Trang 24 Thiết kế tự động bằng SolidWork Tên gọi các công cụ như sau: 2.3. Lệnh Select (Chọn đối tượng) Nhiều lệnh trong SolidWorks yêu cầu phải chọn các đối tượng để làm các thông số cho việc thực hiện lệnh đó. Khi lệnh Select ở chế độ hoạt động ta có thể dùng con trỏ để chọn các đối tượng trên vùng đồ hoạ hay ở vùng cây quản lý cấu trúc tài liệu. Có thể dùng công cụ Select để thoát khỏi một lệnh khác và trở về chế độ chọn. Để hoạt lệnh biểu tượng Select trên thanh công cụ. Để chọn nhiều đối tượng ấn và giữ phím Ctrl và từng đối tuợng một. Có thể dùng chuột thành cửa sổ hình chữ nhật để chọn nhiều đối tượng. Nếu từ trái qua phải thì chỉ các đối tượng nằm trọn trong cửa sổ sẽ được chọn. Nếu từ phải qua trái thì các đối tượng bị cửa sổ cắt qua đều được chọn. Các đối tượng được chọn sẽ đổi sang màu khác. 2.4. Lệnh Sketch or Exit Sketch (Mở hoặc đóng Sketch) Khi ta bắt đầu mở một chi tiết mới, trứớc hết chúng ta cần tạo ra bản vẽ phác(hoạ tiết). Hoạ tiết đó là cơ sở cho mô hình 3D. Chúng ta cần phải tạo ra hoạ tiết trên một trong các mặt phẳng mặc định (Front Plane, Top Plane and Right Plane) Trao đổi hỏi đáp trên Diễn đàn Khoa học Kỹ thuật và Công nghệ Thông tin http://khkt.net
- 25. Trung tâm CNTT - Học viện Phòng Không - Không Quân Trang 25 Biên soạn Nguyễn Anh Cường 0988.529.310 trungtamtinhocabc@yahoo.com hoặc tạo ra mặt phẳng vẽ khác (cách tạo mặt phẳng vẽ sẽ trình bày ở chương 6). Có thể bắt đầu vẽ một hoạ tiết bằng một trong các cách sau: công cụ vẽ hoạ tiết (line, circle,...). lệnh Sketch. mặt phẳng Planes lệnh Extrudee Boss/Base hoặc Revolved Boss/Base trên thanh công cụ hình tiết Features. Để bắt đầu bằng công cụ vẽ hoạ tiết hoặc lệnh sketch thực hiện các bước sau: 1. công cụ cần vẽ (line, circle,...) hoặc biểu tượng Sketch 2. một trong 3 mặt phẳng (Front Plane, Top Plane và Right Plane) đã hiện lên như hình dưới đây Trong chi tiết mới định hướng nhìn theo hướng vuông góc theo mặt phẳng vẽ ( biểu tượng Normal to trên thanh công cụ Standard View) 3. Vẽ hoạ tiết bằng các công cụ vẽ hoạ tiết. 4. Nhập thước cho các đối tượng. 5. Exit Sketch hoặc Extruded Boss/Base hoặc Revolved Boss/Base trên thanh công cụ Features toolbar để vẽ hình tiết 3D. Để bắt đầu vẽ hoạ tiết bằng cách chọn mặt phẳng tiến hành các bước sau: 1. mặt phẳng vẽ trên phần quản lý cây cấu trúc thiết kế và công cụ cần vẽ hoặc biểu tượng trên thanh công cụ Sketch. Trong chi tiết mới định hướng nhìn theo hướng vuông góc theo mặt phẳng vẽ( biểu tượng Normal to trên thanh công cụ Standard View) 2. Tạo hoạ tiết theo các bước 3, 4 và 5 ở trên. Để bắt đầu vẽ hoạ tiết với Extruded hoặc Revolved Boss/Base 1. Extruded Boss/Base hoặc Revolved Boss/Base trên thanh công cụ Features toolbar. 2. một trong 3 mặt phẳng (Front Plane, Top Plane và Right Plane) đã hiện lên. Trong chi tiết mới định hướng nhìn theo hướng vuông góc theo mặt phẳng vẽ( biểu tượng Normal to trên thanh công cụ Standard View) 3. Vẽ hoạ tiết bằng các công cụ vẽ các đối tượng hoạ tiết. 4. Đóng Sketch để mở cửa sổ quản lý tính chất của hình tiết đã chọn. 5. Tạo hình tiết và OK. Để sửa chữa một hoạ tiết đã vẽ: Sketch hoặc menu InsertSketch. Chọn hoạ tiết cần sửa, hoặc
- 26. Trang 26 Thiết kế tự động bằng SolidWork Trên cửa sổ quản lý cấu trúc cây thiết kế hoạ tiết cần sửa xuất hiện menu động, chọn Edit Sketch. Sửa chữa xong để thoát ra. 2.5. Lệnh Line (Vẽ đoạn thẳng) 1. Line trên thanh công cụ Sketch hoặc menu ToolsSketch EntitiesLine. Con trỏ chuột biến thành Xuất hiện cửa sổ Insert Line ở bên trái màn hình 2. Trong mục Orientation chọn một trong các phương án sau: • As sketched – Vẽ tự do. • Horizontal - Vẽ đường nằm ngang. • Vertical - Vẽ đường thẳng đứng. • Angle – Vẽ đường nghiêng một góc. 3. Trong mục Options chọn: • For construction để vẽ đường trợ giúp dựng hình. • Infinite length để vẽ đường thẳng vô hạn. Khi lựa chọn ngoài As sketched thì trên hộp thoại xuất hiện nhóm thông số Parameters 4. Dưới mục Parameters, trên cơ sở Orientation cần điền các thông số như sau: Đường ngang và thẳng đứng Đường nghiêng Đặt thông số độ dài (Length) Đặt thông số độ dài (Length) Đặt thông số cho góc (Angle) Chọn Add dimensions để ghi kích thước độ dài Chọn Add dimensions để ghi kích thước độ dài và góc nghiêng. 5. vùng đồ hoạ và vẽ đoạn thẳng. Hộp thoại Line Properties xuất hiện. 6. Để vẽ đoạn thẳng làm như sau: Trao đổi hỏi đáp trên Diễn đàn Khoa học Kỹ thuật và Công nghệ Thông tin http://khkt.net
- 27. Trung tâm CNTT - Học viện Phòng Không - Không Quân Trang 27 Biên soạn Nguyễn Anh Cường 0988.529.310 trungtamtinhocabc@yahoo.com đến cuối đoạn thẳng và nhả ra. Nhả chuột, cuối đoạn thẳng. 7. Có thể tiếp tục theo một trong các cách sau: Sửa chữa đoạn thẳng bằng cách chọn lại các thông số trong hộp thoại Line Properties Tiếp tục vẽ đoạn thẳng theo hướng đã chọn. OK hoặc để trở về hộp thoại Insert Line để chọn kiểu vẽ khác và tiếp tục vẽ. Để sửa chữa đoạn thẳng làm như sau: Ở hoạ tiết (sketch) đang được mở làm một trong các cách sau: Để thay đổi độ dài của đoạn thẳng 1đầu đoạn thẳng dài thêm hay ngắn bớt. Để di chuyển đoạn thẳng, đoạn thẳng đó đến vị trí mới. Để thay đổi góc nghiêng của đoạn thẳng điểm cuối, sang điểm khác. Nếu đoạn thẳng là nằm ngang hay thẳng đứng thì huỷ bỏ ràng buộc (relations) trong hộp thoại Line Properties trước khi góc mới. Để sửa đổi tính chất của đoạn thẳng: Trên hoạ tiết đang mở đoạn thẳng và sửa các thông số của nó trong hộp thoại Line Properties Để thoát khỏi lệnh vẽ đoạn thẳng ấn phím Esc hoặc chọn một lệnh vẽ khác 2.6. Lệnh Rectangles (Vẽ hình chữ nhật) Cho phép vẽ hình chữ nhật có các cạnh ngang hay đứng song song các trục tương ứng. Để vẽ các hình chữ nhật với các hướng khác dùng lệnh Parallelogram. Các bước tiến hành vẽ hình chữ nhật như sau: 1. biểu tượng Rectangles trên thanh công cụ Sketch hoặc menu ToolsSketch EntitiesRectangle. Lúc đó con trỏ chuột biến thành 2. chỗ của góc thứ nhất hình chữ nhật, hình chữ nhật đạt yêu cầu. 3. Có thể tiếp tục vẽ các hình chữ nhật khác theo bước 2 hoặc để kết thúc lệnh hoặc lại vào biểu tượng lệnh, hoặc chọn lệnh khác để tiếp tục vẽ hoạ tiết, hoặc ấn phím Esc trên bàn phím. Để thay đổi kích thước hình chữ nhật: Trong hoạ tiết đang mở cạnh hoặc đỉnh rồi , hoặc cạnh rồi thay đổi thông số trong hộp thoại Line Properties.
- 28. Trang 28 Thiết kế tự động bằng SolidWork 2.7. Lệnh Parallelogram (Vẽ hình chữ nhật nghiêng) Cho phép vẽ hình chữ nhật có các cạnh nghiêng so với các trục toạ độ. Các bước tiến hành vẽ hình chữ nhật như sau: 1. biểu tượng Parallelogram trên thanh công cụ Sketch hoặc menu ToolsSketch EntitiesParallelogram. Lúc đó con trỏ chuột biến thành 2. góc thứ nhất hình chữ nhật, thả ra điểm cuối của một cạnh, tiếp điểm nữa là điểm mà cạnh song song với cạnh vừa vẽ sẽ đi qua. 3. Có thể tiếp tục vẽ các hình chữ nhật nghiêng khác theo bước 2 hoặc để kết thúc lệnh lại vào biểu tượng lệnh, hoặc chọn lệnh khác để tiếp tục vẽ hoạ tiết, hoặc ấn phím Esc trên bàn phím. Để thay đổi kích thước hình chữ nhật: Trong hoạ tiết đang mở cạnh hoặc đỉnh rồi , hoặc cạnh rồi thay đổi thông số trong hộp thoại Line Properties 2.8. Lệnh Polygon (Vẽ hình đa giác đều) Cho phép vẽ hình đa giác đều từ 3 đến 40 cạnh. Các bước thực hiện vẽ đa giác đều như sau: 1. biểu tượng Polygon trên thanh công cụ Sketch hoặc menu ToolsSketch EntitiesPolygon. Lúc đó con trỏ biến thành và xuất hiện hộp thoại Polygon bên trái màn hình 2. Nhập các thông số cần thiết trong hộp thoại Polygon (số cạnh, vẽ thêm đường tròn ngoại tiếp hay nội tiếp,...) 3. vùng đồ hoạ để chọn tâm và để vẽ hình đa giác đều, ví như hình dưới đây Trao đổi hỏi đáp trên Diễn đàn Khoa học Kỹ thuật và Công nghệ Thông tin http://khkt.net
- 29. Trung tâm CNTT - Học viện Phòng Không - Không Quân Trang 29 Biên soạn Nguyễn Anh Cường 0988.529.310 trungtamtinhocabc@yahoo.com 4. Để vẽ Polygon khác chọn New Polygon và lặp lại các bước 2 đến 3. 5. OK Để sửa chữa Polygon đã vẽ: Trên Sketch chứa Polygon đang mở chọn một cạnh của hình đa giác và hoặc điền thông số thích hợp vào cửa sổ quản lý tính chất cạnh đó rồi OK 2.9. Lệnh Circle (Vẽ đường tròn) Cho phép vẽ đường tròn trên cơ sở tâm bằng công cụ Circle hoặc trên cơ sở đường bao bằng công cụ Perimeter Circle trên thanh công cụ Sketch. Để tạo đường tròn trên cơ sở tâm Để tạo đường tròn trên cơ sở đường bao
- 30. Trang 30 Thiết kế tự động bằng SolidWork Để sửa chữa đường tròn: Trong Sketch đang mở trỏ chuột vào đường tròn và rê hoặc điền thông số thích hợp vào hộp thoại quản lý tính chất Circle 2.10. Lệnh Centerpoint Arc (Vẽ cung tròn biết tâm) Lệnh này cho phép vẽ cung tròn từ tâm, điểm đầu và điểm cuối. Lệnh tạo cung tròn biết tâm gồm các bước sau: 1. Ở Sketch đang mở (Centerpoint Arc) trên thanh Sketch hoặc menu ToolsSketchEntities, Centerpoint Arc. Con trỏ sẽ biến thành 2. Trên vùng độ hoạ tâm cung tròn, điểm đầu và điểm cuối cung tròn. Hộp thoại quản lý tính chất Arc xuát hiện: Để chỉnh sửa cung tròn đã vẽ Trên Sketch đang mở cung tròn cần sửa, hộp thoại xuất hiện, nhập các thông số cần thiết và OK. 2.11. Lệnh Tangent Arc (Vẽ cung tròn tiếp xúc) Lệnh cho phép vẽ cung tròn tiếp xúc với đối tượng của Sketch. Lệnh tạo cung tròn tiếp xúc gồm các bước sau: 1. Trên Shetch đang mở Tangent Arc (trên thanh công cụ Sketch) hoặc menu ToolsSketch EntityTangent Arc. Con trỏ chuột biến thành 2. điểm cuối của đoạn thẳng, cung tròn ê lip hoặc đa tuyến. Hộp thoại Arc PropertyManager xuất hiện: Trao đổi hỏi đáp trên Diễn đàn Khoa học Kỹ thuật và Công nghệ Thông tin http://khkt.net
- 31. Trung tâm CNTT - Học viện Phòng Không - Không Quân Trang 31 Biên soạn Nguyễn Anh Cường 0988.529.310 trungtamtinhocabc@yahoo.com Để chỉnh sửa cung tròn đã vẽ: trên Sketch đang mở cung tròn cần sửa, hộp thoại xuất hiện, nhập các thông số cần thiết và OK. 2.12. Lệnh 3 Point Arc (Vẽ cung tròn qua ba điểm) Có thể tạo cung tròn qua 3 điểm (điểm đầu, điểm cuối và điểm trên cung) 1. Trên sketch đang mở 3 Point Arc (trên thanh công cụ Sketch), hoặc menu ToolsSketch Entities3 Point Arc. Con trỏ biến thành 2. điểm đầu (đồng thời hộp thoại xuất hiện), điểm cuối và điểm ở giữa.
- 32. Trang 32 Thiết kế tự động bằng SolidWork 2.13. Lệnh Ellipse (Vẽ hình ê lip). Lệnh Ellipse cho phép vẽ hình ê lip hoàn chỉnh. Sử dụng lệnh Partial Ellipse để vẽ cung ê lip. Để tạo ê lip tiến hành các bước sau: 1. Ellipse trên thanh công cụ Sketch, hoặc menu ToolsSketch EntitiesEllipse. Con trỏ chuột biến thành 2. Trên vùng đồ hoạ chỗ tâm hình Ellipse cần vẽ. Hộp thoại xuất quản lý tính chất ê lip xuất hiện. Trao đổi hỏi đáp trên Diễn đàn Khoa học Kỹ thuật và Công nghệ Thông tin http://khkt.net
- 33. Trung tâm CNTT - Học viện Phòng Không - Không Quân Trang 33 Biên soạn Nguyễn Anh Cường 0988.529.310 trungtamtinhocabc@yahoo.com 2.14. Lệnh Partial Ellipse (Vẽ cung ê lip) Sử dụng lệnh Partial Ellipse để vẽ cung ê lip. Để tạo Partial Ellipse tiến hành các bước sau: 1. Partial Ellipse trên thanh công cụ Sketch, hoặc menu ToolsSketch Entities Partial Ellipse. Con trỏ chuột biến thành . 2. Trên vùng đồ hoạ chỗ tâm hình Ellipse cần vẽ. Hộp thoại quản lý tính chất ê lip xuất hiện.
- 34. Trang 34 Thiết kế tự động bằng SolidWork 2.15. Lệnh Spline (Lệnh vẽ tự do) Lệnh cho phép vẽ đường cong tự do 2D. Đường Spline phải có ít nhất là 2 điểm. Các bước để tạo các đường splines qua nhiều điểm như sau: 1. (Trên thanh công cụ Sketch) hoặc menu ToolsSketchEntitiesSpline Con trỏ chuyển thành 2. điểm thứ nhất và . Hộp thoại Spline xuất hiện. 3. tiếp điểm thứ 2 và ra một khoảng. 4. Lặp lại buớc 3 hoặc để kết thúc vẽ đường cong đó. 5. OK. Trao đổi hỏi đáp trên Diễn đàn Khoa học Kỹ thuật và Công nghệ Thông tin http://khkt.net
- 35. Trung tâm CNTT - Học viện Phòng Không - Không Quân Trang 35 Biên soạn Nguyễn Anh Cường 0988.529.310 trungtamtinhocabc@yahoo.com 2.16. Lệnh Point (Lệnh vẽ điểm) Cho phép vẽ các điểm trên hình tiết (Sketch) đang mở. Để tạo điểm: 1. Point (Trên thanh Sketch) hoặc ToolsSketch Entities Point Con trỏ chuột biến thành 2. Trên vùng đồ hoạ vị trí của điểm. Hộp thoại Point xuất hiện.
- 36. Trang 36 Thiết kế tự động bằng SolidWork 2.17. Lệnh Centerline (Vẽ đường tâm) Dùng đường tâm để tạo các đối tượng hoạ tiết đối xứng và tạo các hình tròn xoay hoặc làm đường hỗ trợ thiết kế. Để tạo đường tâm: 1. Centerline (Trên thanh công cụ Sketch), hoặc menu ToolsSketch EntitiesCenterline. Con trỏ sẽ biến thành 2. chọn điểm đầu của đường tâm. Hộp thoại quản lý tính chất Line Properties xuất hiện. 3. hoặc di chuyển con trỏ và để xác định điểm cuối. Để sửa đổi đường tâm: Trên Sketch đang mở, đường tâm và tiến hành sửa đổi nó trên hộp thoại quản lý tính chất Line Properties 2.18. Lệnh Construction Geometry (Lệnh tạo đường hỗ trợ dựng hình) Có thể chuyển các đối tượng của một hoạ tiết hay bản vẽ kỹ thuật (drawings) thành đối tượng hỗ trợ cho việc dựng hình (gọi là đường hỗ trợ dựng hình). Đường hỗ trợ dựng hình chỉ dùng để hỗ trợ cho việc tạo các đối tượng của hoạ tiết và cuối cùng kết hợp với chi tiết. Đường dựng hình sẽ không hiện khi hoạ tiết được dùng để tạo các hình tiết. Đường dựng hình dùng một số loại đường như đường tâm (centerlines). Bất kỳ đối tượng hoạ tiết nào cũng có thể trở thành đường dựng hình. Các điểm và đường tâm là thường được dùng nhất. Phần mềm SolidWorks còn có các hình hỗ trợ dựng hình (mặt phẳng, trục, v.v...) làm cơ sở cho việc tạo các hình tiết. Để chuyển một đối tượng hoạ tiết thành đường hỗ trợ dựng hình làm như sau. Trên hoạ tiết đang mở chọn một hoặc nhiều hơn các đối tượng và làm một trong các cách sau: Trao đổi hỏi đáp trên Diễn đàn Khoa học Kỹ thuật và Công nghệ Thông tin http://khkt.net
- 37. Trung tâm CNTT - Học viện Phòng Không - Không Quân Trang 37 Biên soạn Nguyễn Anh Cường 0988.529.310 trungtamtinhocabc@yahoo.com Đánh dấu ô For construction trong hộp thoại PropertyManager. biểu tượng Construction Geometry trên thanh Sketch hoặc menu ToolsSketch ToolsConstruction Geometry. đối tượng và chọn Construction Geometry (Chỉ với bản vẽ kỹ thuật) Bài tập chương 2 Bài tập 1. Vẽ hình sau trên mặt phẳng Front: Bài tập 2. Vẽ hình sau trên mặt phẳng Top:
- 38. Trang 38 Thiết kế tự động bằng SolidWork Phần đọc thêm: Nhập một đối tượng 2D từ AutoCAD sang Solidworks. Khi một biên dạng phức tạp để thuận tiện cho việc thiết kế ta có thể liên kết dữ liệu biên dạng từ phần mềm AutoCAD. Để nhập một bản vẽ phác thảo phức tạp từ AutoCAD sang SolidWorks ta làm theo các bứơc sau: 1. Từ menu File Open hay biểu tượng Open. Hộp thoại Open xuất hiện. Trong hộp thoại đó tại ô chọn kiểu file (Files of type) Dwg files (*.dwg) tiếp theo bạn chọn file bản vẽ phác thảo vẽ từ AutoCAD để sang SolidWorks sau đó Open. 2. Cửa sổ DXF/DWG Import xuất hiện như sau. Trong cửa sổ này Import to a new part, Next 3. Cửa sổ DWG/Import -Drawing Layer Mapping xuất hiện. Trong cửa sổ này chọn các Layer cần thiết. Next để tiếp tục. Trao đổi hỏi đáp trên Diễn đàn Khoa học Kỹ thuật và Công nghệ Thông tin http://khkt.net
- 39. Trung tâm CNTT - Học viện Phòng Không - Không Quân Trang 39 Biên soạn Nguyễn Anh Cường 0988.529.310 trungtamtinhocabc@yahoo.com 4. Cửa sổ DXF/DWG Import – Document Settings xuất hiện: 5. Sau khi chọn các thông số cần thiết như đơn vị đo và các thông số khác, Finish. Ta được Sketch mới trên phần đồ hoạ SolidWorks như sau:
- 40. Trang 40 Thiết kế tự động bằng SolidWork Trao đổi hỏi đáp trên Diễn đàn Khoa học Kỹ thuật và Công nghệ Thông tin http://khkt.net
- 41. Trung tâm CNTT - Học viện Phòng Không - Không Quân Trang 41 Biên soạn Nguyễn Anh Cường 0988.529.310 trungtamtinhocabc@yahoo.com Chương 3. CÁC LỆNH CHỈNH SỬA CÁC ĐỐI TƯỢNG 2D Trong chương này trình bày các lệnh liên quan đến chỉnh sửa các đối tượng đã vẽ và vẽ nhanh các đối tượng mới trên cơ sở các đối tượng đã có. Các lệnh này thuộc thanh công cụ Sketch, đối với các phiên bản SolidWorks trước 2007 thì các lệnh này thuộc thanh công cụ Sketch Tools. Phần cuối chương này trình bày phương pháp nhập kích thước. 3.1. Lệnh Sketch Fillet 3.2. Lệnh Sketch Chamfer 3.3. Lệnh Offset Entities 3.4. Lệnh Convert Entities 3.5. Trim Entities 3.6. Lệnh Extend Entities 3.7. Lệnh Mirror Entities 3.8. Lệnh Dynamic Mirror Entities 3.9. Move-Copy-Rotate-Scale 3.10. Lệnh Linear Sketch Patterns 3.11. Lệnh Circular Sketch Patterns 3.12. Các lệnh tạo kích thước và các ràng buộc
- 42. Trang 42 Thiết kế tự động bằng SolidWork 3.1. Lệnh Sketch Fillet (Vê tròn) Lệnh Sketch Fillet xén bớt góc nơi giao hai đối tượng hoạ tiết để tạo cung tròn tiếp xúc với hai đối tượng đó. Lệnh này có thể áp dụng cho hoạ tiết 2D và 3D. Thí dụ như hình sau: Để tạo vê góc trên hoạ tiết: 1. Ở hoạ tiết đang mở biểu tượng Sketch Fillet trên thanh Sketch hoặc menu ToolsSketch ToolsFillet. Hộp thoại Sketch Fillet xuất hiện bên trái màn hình. 2. Đưa các thông số thích hợp vào hộp thoại. 3. các đối tượng của hoạ tiết để vê tròn. Có thể chọn các đối tượng không giao nhau. Các đối tượng sẽ được kéo dài và góc sẽ được vê. Để chọn các đối tượng có thể kết hợp phím Ctrl và chọn 2 đối tượng hoặc chọn điểm giao nhau. 4. OK để vê hoặc Undo để bỏ vê tròn Fillet vừa thực hiện. Lỗi hay gặp: Cho bán kính quá lớn không thể tồn tại hình, sẽ không vê được 3.2. Lệnh Sketch Chamfer (Vát góc) Lệnh Chamfer được dùng để vát góc các đỉnh của hoạ tiết 2D hoặc 3D. Để vát các đỉnh hoạ tiết làm như sau: 1. Ở hoạ tiết đang mở kích biểu tượng Sketch Chamfer trên thanh Sketch hoặc menu ToolsSketch ToolsChamfer. Hộp thoại như hình trên xuất hiện. Trao đổi hỏi đáp trên Diễn đàn Khoa học Kỹ thuật và Công nghệ Thông tin http://khkt.net
- 43. Trung tâm CNTT - Học viện Phòng Không - Không Quân Trang 43 Biên soạn Nguyễn Anh Cường 0988.529.310 trungtamtinhocabc@yahoo.com 2. Đưa các thông số thích hợp vào hộp thoại. Có thể chọn góc và khoảng cách như trường hợp a) (Hình trên), hoặc khoảng cách - khoảng cách như trường hợp b), hoặc khoảng cách bằng nhau như trường hợp c). 3. Trên vùng đồ hoạ chọn 2 đối tượng hoạ tiết để vát. Để chọn các đối tượng cần giữ phím Ctrl và chọn hai đối tượng hoặc chọn đỉnh (điểm giao 2 đối tượng). 4. OK để kết thúc lệnh. Hình chữ nhật vê với bán kính =1/2 chiều rộng, sẽ được hình ô van. Còn vát góc với kích thước cho =chiều dài/2 và chiều rộng/2 sẽ được hình thoi. 3.3. Lệnh Offset Entities (Vẽ đối tượng song song với đối tuợng gốc) Lệnh Offset cho phép vẽ đối tượng song song và cách đối tượng gốc một khoảng cho trước. Đối tượng gốc có thể là đường cong tự do, cung tròn, đoạn thẳng, v.v... Để tạo hoạ tiết song song với đối tượng gốc: 1. Trên hoạ tiết đang mở chọn một hoặc nhiều đối tượng, mặt hoặc cạnh của mô hình. 2. biểu tượng Offset Entities trên thanh Sketch, hoặc menu ToolsSketch ToolsOffset Entities. Hộp thoại quản lý tính chất Offset Entities xuất hiện. 3. Trong hộp thoại, ở mục Parameters chọn các thông số cần thiết. Hình dưới là thí dụ hình vẽ cùng các thông số đã chọn. 4. OK hoặc điểm bất kỳ trong vùng đồ hoạ. Để thay đổi khoảng cách offset vào kích thước và thay đổi thông số. Trong trường hợp bi-directional thì cả hai kích thước thay đổi đồng thời. 3.4. Lệnh Convert Entities (Chiếu đối tượng) Khi ta đang vẽ trên 1 mặt phẳng A, có thể nhìn thấy các đường nét ở trên 1 mặt phẳng B khác. Nhiều người cứ tưởng hình vẽ trên mặt phẳng A, thực hiện thao tác đối với hình vẽ đó nhưng không được, giống như dùng cái bóng của nó vậy ☺ Chính vì vậy, ta phải tạo ra đối tượng thực trên mặt phẳng của ta để thực hiện bằng cách lấy luôn cái bóng kia tạo ra hình.
- 44. Trang 44 Thiết kế tự động bằng SolidWork Có thể tạo một hay nhiều đường cong trên hoạ tiết đang mở bằng cách chiếu các cạnh, đường bao, mặt của mô hình hoặc đường cong của hoạ tiết khác lên mặt phẳng vẽ của hoạ tiết hiện hành. Để chiếu một đối tượng: 1.Khi hoạ tiết đang mở chọn cạnh, đường bao, mặt, đường cong thuộc mô hình hoặc một hoạ tiết khác, hoặc một nhóm đường cong. 2. biểu tượng Convert Entities trên thanh Sketch hoặc menu ToolsSketch ToolsConvert Entities. 3.6. Lệnh Extend Entities (Kéo dài đối tượng) Có thẻ bổ sung thêm độ dài cho các đối tượng (đoạn thẳng, đường tâm hoặc cung tròn). Sử dụng Extend Entities để kéo dài đối tượng cho đến khi gặp đối tượng khác. Để kéo dài đối tượng hoạ tiết: 1. Trên hoạ tiết đang mở, Extend Entities trên thanh Sketch hoặc chọn menu ToolsSketch ToolsExtend. Con trỏ sẽ biến thành . 2. Đưa con trỏ đến đối tượng cần kéo dài, đối tượng biến thành màu đỏ và cho phép xem trước hướng phát triển. 3. Nêú hướng phát triển ngược chiều thì đưa chuột sang nửa kia của đối tượng. 4. để thực hiện lệnh. Hình trước khi thực hiện lệnh Hình sau khi thực hiện lệnh Trường hợp không thực hiện được lệnh là do bạn đã ra lệnh kéo dài đường cong, do độ cong của nó không thể gặp được đường biên mà bạn chỉ định. 3.6. Lệnh Trim Entities (Cắt xén đối tượng) Chọn Trim type (kiểu cắt xén), chúng ta có thể cắt xén hoặc kéo dài đối tượng theo mong muốn. Tất cả các kiểu cắt xén chỉ áp dụng với hoạ tiết 2D hoặc hoạ tiết 2D trên các mặt phẳng 3D. Có thể sử dụng một trong các kiểu sau: • Power trim (Cắt xén nhiều đối tượng) • Corner (Cắt xén hoặc nối dài đối tượng tạo thành góc) • Trim away inside (Cắt xén phần bên trong giữa 2 đối tượng) • Trim away outside (Cắt xén phần bên ngoài giữa 2 đối tượng) • Trim to closest Trao đổi hỏi đáp trên Diễn đàn Khoa học Kỹ thuật và Công nghệ Thông tin http://khkt.net
- 45. Trung tâm CNTT - Học viện Phòng Không - Không Quân Trang 45 Biên soạn Nguyễn Anh Cường 0988.529.310 trungtamtinhocabc@yahoo.com Power Trim Sử dụng Power Trim để: Cắt xén nhiều đối tượng bằng cách qua các đối tượng cần cắt. Kéo dài đối tượng dọc theo đường tự nhiên của nó. Để cắt xén bằng tuỳ chọn Power Trim làm như sau: 1. hoạ tiết và Edit Sketch. 2. biểu tượng Trim Entities trên thanh Sketch hoặc menu ToolsSketch ToolsTrim. Hộp thoại Trim xuất hiện. 3. Trong hộp thoại dưới mục Options Power trim . 4. trong vùng đồ hoạ, tiếp đó là đối tượng thứ nhất và qua các đối tượng cần cắt xén. Con trỏ chuột sẽ biến thành . Một vệt đường cong sẽ tạo thành, dọc theo đường đi của con trỏ chuột. 5. Tiếp tục theo các đối tượng cần cắt xén. 6. Để kết thúc lệnh nhả chuột ra và OK trên hộp thoại. Hình dưới đây là một thí dụ việc thực hiện lệnh Power trim Hình trước khi Power Trim Hình sau khi Power Trim Để kéo dài đối tượng với tự chọn Power Trim làm theo các bước sau: 1. Thực hiện các bước 1-3 như trên. 2. Chọn đối tượng cần kéo dài ( bất kỳ điểm nào thuộc đối tượng). 3. và để kéo dài đối tượng theo ý muốn. 4. Để kết thúc và OK trên hộp thoại.
- 46. Trang 46 Thiết kế tự động bằng SolidWork Corner Kéo dài hay cắt xén 2 đối tượng cho đến khi giao điểm của chúng tạo thành góc. Để thực hiện tự chọn Corner làm như sau: 1. hoạ tiết và chọn Edit Sketch. 2. biểu tượng Trim Entities trên thanh Sketch hoặc menu ToolsSketch ToolsTrim. Hộp thoại Trim xuất hiện. Trong hộp thoại dưới mục Options Corner . 4. Chọn hai đối tượng cần nối lại với nhau. 6. Để kết thúc OK trên hộp thoại. Dưới đây là thí dụ về thực hiện lệnh Trim Corner Trao đổi hỏi đáp trên Diễn đàn Khoa học Kỹ thuật và Công nghệ Thông tin http://khkt.net
- 47. Trung tâm CNTT - Học viện Phòng Không - Không Quân Trang 47 Biên soạn Nguyễn Anh Cường 0988.529.310 trungtamtinhocabc@yahoo.com Trim Away Inside Lệnh Trim Away Inside cho phép cắt xén phần đối tượng nằm phía trong giữa 2 đối tượng (làm đường biên) của hoạ tiết đang mở. Các bước để thực hiện lệnh như sau: 1. hoạ tiết và Edit Sketch. 2. biểu tượng Trim Entities trên thanh Sketch hoặc menu ToolsSketch ToolsTrim. Hộp thoại Trim xuất hiện. 3. Trong hộp thoại dưới mục Options Trim Away Inside 4. Chọn 2 đối tượng làm đường biên. 5. Chọn các đối tượng cần cắt xén. Các đối tượng cần cắt xén phải giao với cả hai đối tượng đường biên hoặc không giao với đối tượng nào cả và không phải là đối tượng khép kín (đường tròn, ê lip v.v...) 6. Để kết thúc chọn nút OK trên hộp thoại. Dưới đây là một thí dụ thực hiện lệnh Trim Away Inside
- 48. Trang 48 Thiết kế tự động bằng SolidWork Trim Away Outside Lệnh này cho phép cắt xén phần đối tượng nằm phía ngoài 2 đối tượng làm đường biên của hoạ tiết đang mở. Các bước để thực hiện lệnh như sau: 1. hoạ tiết và Edit Sketch. 2. biểu tượng Trim Entities trên thanh Sketch hoặc menu ToolsSketch ToolsTrim.. Hộp thoại Trim xuất hiện 3. Trong hộp thoại Trim dưới mục Options Trim Away Outside 4. Chọn 2 đối tượng làm đường biên. 5. Chọn các đối tượng cần cắt xén. Các đối tượng cần cắt xén phải giao với cả hai đối tượng đường biên hoặc không giao với đối tượng nào cả và không phải là đối tượng khép kín (đường tròn, ê lip v.v...) 6. Để kết thúc chọn nút OK t rên hộp thoại. Dưới đây là một thí dụ thực hiện lệnh Trim Away Outside Trao đổi hỏi đáp trên Diễn đàn Khoa học Kỹ thuật và Công nghệ Thông tin http://khkt.net
- 49. Trung tâm CNTT - Học viện Phòng Không - Không Quân Trang 49 Biên soạn Nguyễn Anh Cường 0988.529.310 trungtamtinhocabc@yahoo.com Trim to Closest Lệnh cho phép cắt xén phần đối tượng đã chọn đến điểm giao nhau với đối tượng khác hoặc cả đối tượng. 1 vào hoạ tiết và chọn Edit Sketch. 2. biểu tượng Trim Entities trên thanh Sketch hoặc menu ToolsSketch ToolsTrim. Hộp thoại Trim xuất hiện. 3. Trong hộp thoại dưới mục Options Trim to Closest Con trỏ biến thành 4. Chọn từng đối tượng cần cắt xén. 5. OK để kết thúc lệnh. Hình trước khi thực hiện lệnh Hình sau khi thực hiện lệnh 3.7. Lệnh Mirror Entities (Lấy đối xứng qua trục) Đặc điểm của lệnh này là đối tượng để lấy đối xứng và đường thẳng làm trục đối xứng phải là các đối tượng đã có trong bản vẽ. Không thực hiện lấy đối xứng đối với hoạ tiết 3D. Phép lấy đối xứng các đối tượng đã có gồm các bước sau: 1. Khi hoạ tiết đang được mở, biểu tượng Mirror Entities trên thanh Sketch hoặc menu ToolsSketch ToolsMirror. Hộp Mirror xuất hiện trang sau. 2. Trong hộp thoại quản lý tính chất Mirror: a. Chọn các đối tượng để Entities to Mirror b. Đánh dấu vào ô Copy để giữ nguyên cả các đối tượng gốc hoặc bỏ đánh dấu thì đối tượng gốc sẽ không được giữ lại. c. cạnh hoặc đoạn thẳng làm Mirror about (trục đối xứng) 3. OK
- 50. Trang 50 Thiết kế tự động bằng SolidWork 3.8. Lệnh Dynamic Mirror Entities (Lệnh lấy đối xứng động) Đặc điểm lệnh này là khi vẽ đối tượng ta được luôn cả đối tượng đối xứng với nó qua trục đối xứng đã chọn. Các bước thực hiện như sau: 1. Trên hoạ tiết đang mở 1 đoạn thẳng hoặc cạnh của mô hình để làm trục đối xứng. 2. biểu tượng Dynamic Mirror Entities trên thanh Sketch hoặc menu ToolsSketch ToolsDynamic Mirror. Hộp thoại quản lý lệnh Mirror xuất hiện. Biểu tượng đối xứng xuất hiện ở 2 đầu đoạn thẳng hoặc cạnh. 3. Tạo các đối tượng cần lấy đối xứng. Các đối tượng sẽ được lấy đối xứng với đối tượng ta vẽ. 4. Để kết thúc việc vẽ đối xứng một lần nữa vào biểu tượng Dynamic Mirror Entities 3.9. Move-Copy-Rotate-Scale (Di chuyển – Sao chép – Xoay – phóng tỷ lệ) Có thể chọn một hay nhiều đối tượng để di chuyển, sao chép, phóng to thu nhỏ hoặc quay quanh một điểm. Các lệnh này không tạo ra các ràng buộc. 3.9.1. Lệnh Move Di chuyển các đối tượng bằng cách chọn điểm xuất phát và điểm đến hoặc dùng toạ độ diểm đến X,Y. Sau khi ra lệnh ta có hộp thoại move như hình sau Trong đó: Entities to Move : Các đối tượng cần di chuyển (có thể được chọn trước hay sau khi ra lệnh) Trao đổi hỏi đáp trên Diễn đàn Khoa học Kỹ thuật và Công nghệ Thông tin http://khkt.net
- 51. Trung tâm CNTT - Học viện Phòng Không - Không Quân Trang 51 Biên soạn Nguyễn Anh Cường 0988.529.310 trungtamtinhocabc@yahoo.com Keep relations – Giữ nguyên ràng buộc giữa các đối tượng. Khi không đánh dấu thì các ràng buộc giữa các đối tượng đã chọn và các đối tượng không được chọn bị phá vỡ; ràng buộc giữa các đối tượng đuợc chọn vẫn giữ nguyên. Tham số From/to. Điểm xuất phát để xác định điểm xuất phát (Start point). Di chuyển con trỏ chuột và để xác định điểm đích. X/Y. Đưa các thông số Delta X và Delta Y vào để xác định điểm đích. Repeat. Tiếp tục di chuyển các đối tượng với khoảng cách khác. 3.9.2. Lệnh Rotate Xoay đối tượng bằng cách chọn tâm xoay và góc quay. Sau khi ra lệnh ta có hộp thoại Rotate như hình sau
- 52. Trang 52 Thiết kế tự động bằng SolidWork Trong đó: Entities to Rotate . Chọn các đối tượng cần xoay. Keep relations – Giữ nguyên ràng buộc giữa các đối tượng. Khi không đánh dấu thì các ràng buộc giữa các đối tượng đã chọn và các đối tượng không được chọn bị phá vỡ; ràng buộc giữa các đối tượng đuợc chọn vẫn giữ nguyên. Tham số Center of Rotation. Di chuyển con trỏ và chọn điểm làm tâm xoay Angle . Đưa thông số góc quay hoặc và giữ nguyên xoay bằng cách . 3.9.3. Lệnh Scale Phóng tỷ lệ và tạo ra các bản sao của các đối tượng bằng cách chọn điểm cơ sở , hệ số phóng và tuỳ chọn số bản sao. Sau khi ra lệnh ta có hộp thoại Scale xúât hiện như hình sau: Trao đổi hỏi đáp trên Diễn đàn Khoa học Kỹ thuật và Công nghệ Thông tin http://khkt.net
- 53. Trung tâm CNTT - Học viện Phòng Không - Không Quân Trang 53 Biên soạn Nguyễn Anh Cường 0988.529.310 trungtamtinhocabc@yahoo.com Trong đó: Entities to Scale. Chọn các đối tượng để phóng theo tỷ lệ. Tham số Scale about . Chọn điểm cơ sở làm tâm phóng tỷ lệ. Scale Factor . Tỷ lệ phóng Copy. Tạo một hay nhiều bản sao các đối tượng đã chọn. Number of Copies . Số bản copy. Nếu không đánh dấu vào ô copy thì chỉ tạo đối tượng đã phóng đã chọn. Nếu đánh dấu vào ô Copy thì các đối tượng gốc vẫn giữ nguyên và tạo các bản sao theo tỷ lệ đã chọn. 3.9.4. Lệnh Copy Có thể copy các đối tượng, kích thước và các ràng buộc giữa các đối tượng cũng đuợc sao chép đến vị trí mới. Sau khi ra lệnh ta có hộp thoại Copy như sau:
- 54. Trang 54 Thiết kế tự động bằng SolidWork Trong đó: Entities to Copy: Chọn các đối tượng để Copy (các đối tượng có thể được chọn trước hay sau khi ra lệnh) Keep relations – Giữ nguyên ràng buộc giữa các đối tượng. Khi không đánh dấu thì các ràng buộc giữa các đối tượng đã chọn và các đối tượng không được chọn bị phá vỡ; ràng buộc giữa các đối tượng đuợc chọn vẫn giữ nguyên. Tham số From/to. Thêm điểm cơ sở để xác định điểm xuất phát(Start point). Di chuyển con trỏ chuột và để xác định điểm đích. X/Y. Đưa các thống số Delta X và Delta Y vào để xác định điểm đích. Repeat. Tiếp tục sao chép các đối tượng với khoảng cách khác. 3.10. Lệnh Linear Sketch Patterns (Sao chép thành mảng vuông) Lệnh Linear Sketch Patterns tạo ra một loạt đối tượng xếp theo hàng và cột sử dụng các đối tượng trên mặt phẳng, trên chi tiết hoặc bản lắp. Sau khi ra lệnh hộp thoại Linear Patterns xuất hiện. Để thực hiện lệnh ta điền các thông số thích hợp vào hộp thoại Linear Patterns, bao gồm: Entities to Pattern : Chọn đối tượng hoạ tiết trên vùng đồ hoạ cho việc sao chép thành mảng. Direction 1 (Hướng thứ nhất theo trục X) Reverse direction Đổi hướng. Spacing . Khoảng cách giữa các hình. Add Dimension. Thêm kích thước giữa các hình. Trao đổi hỏi đáp trên Diễn đàn Khoa học Kỹ thuật và Công nghệ Thông tin http://khkt.net
- 55. Trung tâm CNTT - Học viện Phòng Không - Không Quân Trang 55 Biên soạn Nguyễn Anh Cường 0988.529.310 trungtamtinhocabc@yahoo.com Number . Số hình theo trục X Angle . Góc hướng so với trục ngang X (Góc hướng các hàng). Direction 2 (Hướng thứ 2) Number Số hình theo trục Y. Reverse direction Đổi hướng phát triển. Spacing Khoảng cách giữa các hình. Add Dimension. Thêm kích thước giữa các hình. Angle . Góc hướng của các cột Instances to Skip(Bỏ qua một số hình). Khi ta điền các thông số ở trên vào hộp thoại trên vùng đồ hoạ hiện lên các hình xếp theo hàng và cột với màu khác (xem hình trên). Instances to Skip và con trỏ biến thành , chọn hình cần loại bỏ, hình đó sẽ không hiện lên trên vùng đồ hoạ. Kết thúc lệnh bằng cách OK trong hộp thoại hoặc ấn nút ↵ trên bàn phím. Để sửa chữa mảng đối tượng xếp theo mảng vuông, ở vùng các đối tượng và Edit Linear Pattern, hôp thoại Linear Patterns hiện lên bên phải cho phép ta sửa chữa các thông số cần thiết.
- 56. Trang 56 Thiết kế tự động bằng SolidWork 3.11. Lệnh Circular Sketch Patterns (Sao chép thành mảng tròn) Tạo ra một loạt các hình xếp theo vòng tròn. Sau khi ra lệnh hộp thoại Circular Patterns sẽ xuất hiện. Để thực hiện lệnh ta đưa các thông số thích hợp vào hộp thoại đó bao gồm: Entities to Pattern. Chọn các đối tượng trên vùng đồ hoạ để sao chép thành mảng tròn. Tham số. Mặc định dùng tâm toạ độ làm tâm mảng tròn. Hoặc chọn điểm khác làm tâm mảng tròn. Reverse direction Đổi hướng phát triển. Center X Toạ độ tâm mảng tròn theo trục X. Center Y Toạ độ tâm mảng trên theo trục Y. Number Số hình của mảng. Spacing Số đo của cung chứa mảng tròn. Radius Bán kính của cung chứa mảng tròn. Arc Angle Góc của đoạn thẳng nối từ tâm của đối tượng chọn để sao chụp đến tâm của mảng tròn so với trục X. Equal Spacing. Hình sao chép đều theo cả vòng tròn Add dimensions. Bổ sung thêm kích thước. Chú thích: Có một số thông số trên là hệ quả của các thông số khác vì vậy không nhất thiết phải điền hết. Instances to Skip(Bỏ qua một số hình). Khi ta điền các thông số ở trên vào hộp thoại trên vùng đồ hoạ hiện lên các hình xếp theo vòng tròn với màu khác (xem hình trên). Instances to Skip và con trỏ biến thành , chọn hình cần loại bỏ bằng cách đưa con trỏ vào tâm của hình đó, hình đó sẽ không hiện lên trên vùng đồ hoạ. Trao đổi hỏi đáp trên Diễn đàn Khoa học Kỹ thuật và Công nghệ Thông tin http://khkt.net
- 57. Trung tâm CNTT - Học viện Phòng Không - Không Quân Trang 57 Biên soạn Nguyễn Anh Cường 0988.529.310 trungtamtinhocabc@yahoo.com Kết thúc lệnh bằng cách OK trong hộp thoại hoặc ấn nút ↵ Để sửa chữa mảng đối tượng xếp theo mảng tròn ở vùng các đối tượng và Edit Circular Patterns, hôp thoại Circular Patterns hiện lên bên phải cho phép ta sửa chữa các thông số cần thiết. 3.12. Các lệnh tạo kích thước và các ràng buộc (Dimensions/Relations). Thanh công cụ Dimension/Relations đã được trình bày trong mục 2.2. Trong mục này chúng ta lần lượt xét một số lệnh thường dùng. 3.12.1. Lệnh Smart Dimension (Gán kích thước nhanh) Lệnh cho phép gán kích thước cho các đối tượng hoạ tiết 2D hoặc 3D. Có thể gán kích thước hay xoá kích thước khi công cụ Smart Dimension đang hoạt động. Kiểu kích thước sẽ được xác định bằng đối tượng được chọn. Đối với một số kiểu kích thước (từ điểm đến điểm, góc, đường tròn), vị trí đặt đường kích thước cũng có tác dụng xác định kiểu kích thước. Để gán kích thước cho đối tượng hoạ tiết hoặc bản vẽ thực hiện các bước sau: 1. vào công cụ Smart Dimension trên thanh Dimensions/Relations hoặc menu ToolsDimensionsSmart. Kiểu kích thước mặc định là kiểu Parallel (song song). Có thể chọn kiểu ghi kích thước khác bằng cách đối tượng và chọn More Dimensions, sau đó chọn một trong các kiểu sau Horizontal, Vertical, Ordinate, Horizontal Ordinate, hay Vertical Ordinate. Nếu đang chỉnh sửa bản vẽ kỹ thuật 2D có thể chọn thêm Baseline và Chamfer. 2. Chọn các đối tượng để gán kích thước phù hợp như bảng sau: Gán kích thước cho.... Nháy vào Ghi chú Độ dài đoạn thẳng hoặc cạnh đoạn thẳng Góc giữa 2 đoạn thẳng Hai đoạn thẳng hoặc đoạn thẳng và cạnh của mô hình. Vị trí đường kích thước ảnh hưởng đến góc đo được. Khoảng cách giữa 2 đoạn thẳng Hai đoạn thẳng song song hoặc đoạn thẳng và canh của mô hình song song với đoạn thẳng đó Khoẳng cách vuông góc từ một điểm đến đoạn thẳng Điểm và đoạn thẳng hoặc cạnh của mô hình Khoảng cách giữa 2 điểm 2 điểm Một trong 2 điểm có thể là đỉnh của mô hình. Bán kính cung tròn Cung tròn Độ dài thực của cung tròn Cung tròn, sau đó 2 điểm mút của cung tròn. Đường kính dường tròn Đường tròn Khoảng cách khi một hoặc cả hai đối tượng là cung tròn hay Tâm hay một điểm trên cung tròn hoặc đường tròn và đối tượng kia
- 58. Trang 58 Thiết kế tự động bằng SolidWork Gán kích thước cho.... Nháy vào Ghi chú đường tròn (đoạn thẳng, cạnh, đỉnh, điểm,v.v...). Điểm giữa của đoạn thẳng hay cạnh cạnh ta cần chọn điểm giữa và và Select Midpoint. Sau đó chọn đối tượng thứ hai để ghi kích thước 3. vị trí đường kích thước. Hộp thoại Modify hiện lên. Đưa thông số kích thước vào hộp thoại và kích OK. 3.12.2. Lệnh Horizontal Dimension (Kích thước ngang) Có thể chỉ ghi kích thước ngang giữa 2 đối tượng. Hướng ngang được xác định bởi hướng của hoạ tiết hiện hành. Để gán kích thước ngang: 1. Ở hoạ tiết đang mở, kích Horizontal Dimension trên thanh Dimensions/Relations hoặc menu ToolsDimensionsHorizontal Con trỏ biến thành 2. Chọn 2 đối tượng để cho kích thước. 3. Đưa thông số vào hộp thoại Modify và kích 4. Kích vị trí đặt kích thước. 3.12.3. Lệnh Vertical Dimension (Kích thước dọc) Trao đổi hỏi đáp trên Diễn đàn Khoa học Kỹ thuật và Công nghệ Thông tin http://khkt.net
- 59. Trung tâm CNTT - Học viện Phòng Không - Không Quân Trang 59 Biên soạn Nguyễn Anh Cường 0988.529.310 trungtamtinhocabc@yahoo.com Có thể chỉ ghi kích thước dọc giữa 2 đối tượng. Hướng dọc được xác định bởi hướng của hoạ tiết hiện hành. Để gán kích thước dọc: 1. Vertical Dimension trên thanh Dimensions/Relations hoặc menu ToolsDimensionsVertical. Con trỏ biến thành 2. 2 điểm gán kích thước. 3. vị trí đặt kích thước. 3.12.4. Lệnh Fully Defining Sketches (Xác định hoàn toàn hoạ tiết) Xác định hoàn toàn hoạ tiết là tính toán các kích thước và các ràng buộc để hoạ tiết hoặc đối tượng được chọn được xác định một cách hoàn toàn. Để xác định hoàn toàn một hoạ tiết: 1. Edit Sketch 2. Fully Define Sketch trên thanh Dimensions/Relations hoặc menu ToolsDimensionsFully Define Sketch. Hộp thoại quản lý tính chất Fully Define Sketch xuất hiện. 3. Thiết lập các tuỳ chọn cho Relations và Dimensions trong hộp thoại Fully Define 4. OK. 3.12.5. Lệnh Add Relations (Bổ sung ràng buộc) Có thể tạo ràng buộc về mặt hình học giữa các đối tượng của hoạ tiết, giữa đối tượng và các mặt phẳng, trục, cạnh và các đỉnh của mô hình. Khi ta Add Relation trên thanh Dimensions/Relations toolbar hoặc menu ToolsRelationsAdd.... Hộp thoại Add Relation xuất hiện.
- 60. Trang 60 Thiết kế tự động bằng SolidWork Trong đó: Selected Entities(Chọn đối tượng) Hiện lên tên các đối tượng hoạ tiết đã được chọn. Bổ sung thêm vào danh sách bằng cách chọn chúng trên vùng đồ hoạ. Existing Relations (Ràng buộc đang tồn tại) Relations: Hiện các ràng buộc đang tồn tại của các đối tượng đã chọn. Information: Hiện lên tình trạng của các đối tượng đã chọn (Fully Defined, Under Defined, v.v.). Add Relations (Bổ sung ràng buộc) Có thể bổ sung thêm ràng buộc cho các đối tượng đã chọn từ danh sách. Trong danh sách ràng buộc chỉ hiện những ràng buộc có khả năng gán cho đối tượng. 3.12.6. Lệnh Display/Delete Relations (Cho hiện Xoá ràng buộc) Khi ta Display/Delete Relations trên thanh Dimensions/Relations hoặc menu ToolsRelationsDisplayDelete hộp thoại quản lý Relations xuất hiện. Dùng hộp thoại này ta có thể loại bỏ từng ràng buộc hoặc tất cả các ràng buộc bằng cách ràng buộc sau đó , ấn nút Delete hoặc Delete All Trao đổi hỏi đáp trên Diễn đàn Khoa học Kỹ thuật và Công nghệ Thông tin http://khkt.net
- 61. Trung tâm CNTT - Học viện Phòng Không - Không Quân Trang 61 Biên soạn Nguyễn Anh Cường 0988.529.310 trungtamtinhocabc@yahoo.com
- 62. Trung tâm CNTT - Học viện Phòng Không - Không Quân Trang 61 Biên soạn Nguyễn Anh Cường 0988.529.310 trungtamtinhocabc@yahoo.com Chương 4. THIẾT KẾ CÁC HÌNH KHỐI 3D Trong chương này trình bày các công cụ trên thanh(Features) để thiết kế các hình khối ba chiều trên cơ sở các bản vẽ phác thảo (Sketch) đã vẽ bằng các công cụ ở chương 2 và chương 3. 4.1. Thanh công cụ hình tiết Features 4.2. Lệnh Extruded Boss/Base 4.3. Lệnh Revolved 4.4. Lệnh Sweept 4.5. Lệnh Lofted
- 63. Trang 62 Thiết kế tự động bằng SolidWork 4.1. Thanh công cụ hình tiết Features Thanh công cụ hình tiết cung cấp các công cụ để tạo các thành phần của mô hình 3D. Rất nhiều biểu tượng và không phải tất cả đều được đưa vào thanh công cụ. Người dùng có thể thêm bớt các biểu tượng trên thanh phụ thuộc vào từng công việc một cách dễ dàng, bằng cách thanh công cụ bất kỳ, Customize, trong hộp thoại Cutstomize mục Commands, Feature, sau đó công cụ thích hợp và vào thanh Features. Trao đổi hỏi đáp trên Diễn đàn Khoa học Kỹ thuật và Công nghệ Thông tin http://khkt.net
- 64. Trung tâm CNTT - Học viện Phòng Không - Không Quân Trang 63 Biên soạn Nguyễn Anh Cường 0988.529.310 trungtamtinhocabc@yahoo.com 4.2. Lệnh Extruded Boss/Base (Tạo khối cơ sở đứng) Trong hộp thoại quản lý Extrude có thể xác định tính chất của Khối cơ sở đứng. Có thể tạo các kiểu khối cơ sở đứng sau: Kiểu khối đứng • Khối đặc hay thành mỏng • Khối đứng cơ sở
- 65. Trang 64 Thiết kế tự động bằng SolidWork • Cắt Khối • Tạo mặt Các bước để tạo một khối đứng gồm: 1. Tạo một hoạ tiết. 2. một trong các công cụ tạo khối đứng sau: Extruded Boss/Base trên thanh Features, hoặc menu InsertBoss/Base Extrude Extruded Cut trên thanh Features, hoặc menu InsertCutExtrude Extruded Surface trên thanh Surfaces, hoặc menu InsertSurface Extrude 3. Đặt các thông số trong hộp thoại quản lý tính chất. Để phát triển khối đứng từ mặt phẳng hoạ tiết đặt các thông số theo hướng 1 (Direction 1) và hướng 2 (Direction 2). Để tạo khối thành mỏng đưa các thông số vào mục Thin Feature. 4. OK. Sau đây là giải thích các tuỳ chọn trong hộp thoại quản lý tính chất Extrude From. Đặt điều kiện xuất phát cho khối đứng Sketch Plane. Bắt đầu phát triển khối đứng từ mặt phẳng hoạ tiết. Surface/Face/Plane. Xuất phát từ một trong các đối tượng sau. Chọn đối tượng cơ sở Surface/Face/Plane. Đối tượng có thể là mặt phẳng hay không phải là mặt phẳng. Vertex. Xuất phát từ mặt phẳng song song mặt phẳng hoạ tiết và đi qua đỉnh được chọn. Offset. Xuất phát từ mặt phẳng song song với mặt phẳng hoạ tiết. Phải đưa thông số khoảng cách giữa 2 mặt phẳng đó (Enter Offset Value). Trao đổi hỏi đáp trên Diễn đàn Khoa học Kỹ thuật và Công nghệ Thông tin http://khkt.net
- 66. Trung tâm CNTT - Học viện Phòng Không - Không Quân Trang 65 Biên soạn Nguyễn Anh Cường 0988.529.310 trungtamtinhocabc@yahoo.com Direction 1 (Hướng thứ 1) End Condition. Điều kiện cuối của khối đứng. Khi cần đổi hướng phát triển nút Reverse Direction . Chọn một trong các điều kiện sau: Blind - Mặc định phát triển về 1 phía. Nhập độ dày Through All - xuyên suốt kể từ mặt phẳng vẽ hoạ tiết. Up to Next- Phát triển từ mặt phẳng hoạ tiết đến mặt tiếp theo. Up to Vertex- Phát triển đến mặt phẳng song song mặt phẳng hoạ tiết và đi qua 1 đỉnh xác định. Up to Surface- Phát triển từ mặt phẳng hoạ tiết đến mặt được chọn. Offset from Surface- Phát triển từ mặt phẳng hoạ tiết đến cách mặt phẳng được chọn 1 khoảng được xác định, Up to body - Phát triển từ mặt phẳng hoạ tiết đến một hình tiết khác. Mid Plane- Phát triển đều hai phía kể từ mặt phẳng hoạ tiết. Nhập độ dày Direction of Extrusion (Hướng phát triển của khối đứng) Chọn vec tơ hướng phát triển trên vùng đồ hoạ (khác với hướng vuông góc với mặt phẳng hoạ tiết) Flip side to cut (Extruded cuts only). Đổi chiều cắt: cắt phần vật liệu phía ngoài profile. Mặc định cắt phần vật liệu phía trong profile. Cắt mặc định Đổi chiều cắt
- 67. Trang 66 Thiết kế tự động bằng SolidWork Merge result (Boss/Base extrudes only). Hợp kết quả. Kết hợp phần vừa dược tạo thành với phần đã có nếu có thể. Draft On/Off Độ nghiêng. Nhập góc nghiêng. Chọn Draft outward (nghiêng ra ngoài) nếu cần. Mặc định nghiêng vào trong. Ví dụ: No draft (không nghiêng) 10° draft angle inward (nghiêng 10 độ vào trong) 10° draft angle outward (nghiêng 10 độ ra ngoài) Direction 2 (Hướng thứ 2): Tuỳ chọn này cho phép phát triển hình khối theo các hai hướng từ mặt phẳng hoạ tiết. Các tuỳ chọn trong mục này tương tự như Direction 1. 4.3. Lệnh Revolved (Tạo khối tròn xoay bằng cách quay hoạ tiết 2D quanh một trục) Bổ sung hay cắt bớt phần vật liệu bằng cách quay biên dạng quanh một trục. Hình tiết tròn xoay có thể là khối tròn xoay, khoét tròn xoay hoặc mặt tròn xoay. Để tạo hình tiết tròn xoay thực hiện các bước sau: 1. Tạo hoạ tiết có đường trục, và có một hay nhiều biên dạng. 2. 1 trong các nút lệnh sau: Revolved Boss/Base Trên thanh Features, hoặc menu Insert BossBase,Revolve. Revolved Cut Trên thanh Features, hoặc menu InsertCutRevolve. Revolved Surface Trên thanh Surface, hoặc menu InsertSurfaceRevolve. 3. Nhập các thông số cần thiết vào hộp thoại quản lý lệnh Revolve. 4. OK Các thông số hộp thoại quản lý lệnh Revolve bao gồm: Revolve Parameters (Các thông số xoay) Axis of Revolution . (Trục xoay). Chọn trục xoay cho khối tròn xoay. Trục này có thể là đường tâm, một đoạn thẳng hoặc một cạnh của hình tròn xoay. Revolve Type (Kiểu xoay) Định hướng quay từ mặt phẳng hoạ tiết. Reverse Direction (Đảo chiều), nếu cần thiết đổi chiều xoay. Chọn một trong những phương án sau: Trao đổi hỏi đáp trên Diễn đàn Khoa học Kỹ thuật và Công nghệ Thông tin http://khkt.net
- 68. Trung tâm CNTT - Học viện Phòng Không - Không Quân Trang 67 Biên soạn Nguyễn Anh Cường 0988.529.310 trungtamtinhocabc@yahoo.com One-Direction. Tạo hình tròn xoay theo một hướng từ hoạ tiết. Mid-Plane. Tạo hình tròn xoay bằng cách xoay đường sinh theo chiều kim đồng hồ và ngược kim đồng hồ từ mặt phẳng hoạ tiết, mặt phẳng này là mặt phẳng chia đôi hình tròn xoay. Nhập thông số góc xoay Angle . Two-Direction. Tạo hình tròn xoay theo hai chiều: theo chiều kim đồng hồ và chiều ngược kim đồng hồ, xuất phát từ mặt phẳng hoạ tiết với các góc xoay khác nhau. Cần nhập góc hướng thứ 1 Direction 1 Angle và góc hướng thứ 2 Direction 2 Angle . Tổng 2 góc không lớn hơn 360 độ. Angle . Định góc xoay. Mặc định góc xoay là 360 độ. Góc xoay tính từ hoạ tiết được chọn theo chiều kim đồng hồ. Thin Feature (Hình tiết thành mỏng) Thin Feature và nhập các thông số sau: Type. Định hướng phát triển độ dày. Chọn một trong những tuỳ chọn sau: One-Direction (Một hướng) Mid-Plane (từ mặt phẳng giữa) Two-Direction (Hai hướng). Nhập thông số dày cho hướng 1 Direction 1 Thickness và độ dày cho hướng 2 Direction 2 Thickness
- 69. Trang 68 Thiết kế tự động bằng SolidWork Direction 1 Thickness . Nhập thông số độ dày cho trường hợp One Direction and Mid-Plane thin feature revolves. Selected Contours (Chọn đường biên) Dùng tuỳ chọn này khi tạo hình tròn xoay có nhiều đường biên. 1. Rê con trỏ trên vùng đồ hoạ. Các vùng con trỏ đi qua sẽ đổi màu, 2. vùng đồ hoạ cần tạo hình tròn xoay và ta thấy đựơc hình tương lai hiện ra. Vùng được chọn sẽ hiện lên trong hộp Selected Contours. Có thể chọn tổ hợp các vùng để tạo hình tròn xoay đa hình tiết. 3. OK. Sau đây là một thí dụ: 4.4. Lệnh Sweept (Tạo khối theo đường dẫn) Lệnh này dùng để tạo các đối tượng 3D bằng cách kéo biên dạng theo một đường dẫn vuông góc với mặt chứa biên dạng. Do đó ta phải tạo biên dạng và đường dẫn trên hai mặt phẳng vuông góc với nhau. Khi sử dụng các lệnh theo đường dẫn có thể tạo hình khối cơ sở, hình khối cắt hoặc một mặt bằng cách dịch chuyển Profil (hình cắt) theo 1 hướng tuân thủ các qui tắc sau: Profil phải là kín để tạo khối cơ sở và khối lồi theo đường dẫn, đói với việc tạo mặt theo đường dẫn có thể kín hoặc hở. Đường dẫn có thể kín hoặc hở. Đường dẫn có thể là tập hợp các đường cong đã vẽ trên cùng một hoạ tiết, đường cong hoặc tập hợp các cạnh của chi tiết. Điểm xuất phát đường dẫn phải nằm trên mặt phẳng Profil. Cả hình cắt cả đường dẫn không thể tự cắt mình. Đường dẫn có thể có điểm chung với Profil trên mặt phẳng hoạ tiết Profil Trao đổi hỏi đáp trên Diễn đàn Khoa học Kỹ thuật và Công nghệ Thông tin http://khkt.net
- 70. Trung tâm CNTT - Học viện Phòng Không - Không Quân Trang 69 Biên soạn Nguyễn Anh Cường 0988.529.310 trungtamtinhocabc@yahoo.com Để tạo hình Khối theo đường dẫn: 1. Vẽ hình cắt (profil) kín trên một mặt phẳng. 2. Tạo đường dẫn. Sử dụng hoạ tiết, các cạnh hay đưòng cong của chi tiết, 3. 1 trong các nút sau: Sweept trên thanh Features hoặc chọn menu InserBoss/Base, Sweep Sweept Cut trên thanh Features hoặc chọn menu InsertCutSweep Sweept Surface trên thanh Surfaces hoặc chọn menu InsertSurface Sweep 4. Trong hộp thoại quản lý Sweep: hoạ tiết trong vùng đồ hoạ để làm Profile . hoạ tiết trong vùng đồ hoạ để làm đường dẫn Path . 5. Nhập các thông số tuỳ chọn khác trong hộp thoại quản lý Sweep. 6. OK
- 71. Trang 70 Thiết kế tự động bằng SolidWork 4.5. Lệnh Lofted (Tạo khối dẫn mặt) Loft là hình tiết được tạo ra từ việc nối các Profil lại thành một hình khối 3 chiều. Khối dẫn mặt có thể là khối cơ sở hay khối phát triển, khối cắt hoặc mặt. Ta có thể sử dụng từ 2 hay nhiều mặt. Chỉ được phép phần tử đâù hoặc cuối hoặc cả 2 là điểm. Tất cả các đối tượng của hoạ tiết gồm đường dẫn và profil là các hoạ tiết 3D đơn. Tiến hành như sau: 1. Tạo các mặt cần thiết mà trên đó sẽ tạo các hoạ tiết. Có thể dùng các mặt của mô hình đã có. Các mặt không nhất thiết phải song song với nhau. 2. Hãy tạo các hoạ tiết trên các mặt đã chọn. 3. 1 trong các khả năng sau: Lofted Boss/Base trên Features hoặc menu Insert, Boss/Base, Loft. Lofted Cut trên thanh Features hoặc menu InsertCutLoft. Lofted Surface trên thanh Features hoặc menu Insert SurfaceLoft. 4. Chọn các mặt theo thứ tự và các điểm trên mỗi hoạ tiết tương ứng trên mỗi mặt. Điểm trên hoạ tiết cũng quyết định hình dáng của khối kết quả. 5. Kiểm tra đường cong hiện ra. Nếu không đúng như mong muốn do thứ tự chọn không đúng thì có thể sử dụng các phím Up hoặc Down để thay đổi thứ tự; Nếu đường cong không đúng do chọn điểm không đúng thì ta mặt có điểm sai để chọn lại và điểm cần chọn; Để xoá tất cả lựa chọn và bắt đầu lại từ đầu thì không gian đồ thị và Clear Selection và bắt đầu lại. 6. Chọn các thông số thích hợp trong Options.7. OK Trao đổi hỏi đáp trên Diễn đàn Khoa học Kỹ thuật và Công nghệ Thông tin http://khkt.net
- 72. Trung tâm CNTT - Học viện Phòng Không - Không Quân Trang 71 Biên soạn Nguyễn Anh Cường 0988.529.310 trungtamtinhocabc@yahoo.com Chương 5. CÁC LỆNH HOÀN THIỆN KHỐI 3D Trong chương này chúng ta làm quen với các lệnh chỉnh sửa và hoàn thiện các khối cơ sở 3D đã được tạo bằng các lệnh ở các chương trước để tạo ra các chi tiết chính xác theo ý đồ thiết kế. 5.1. Lệnh Fillet/Round 5.2. Lệnh Chamfer 5.3. Lệnh Rib 5.4. Lệnh Shell 5.5. Lệnh Dome 5.6. Lệnh Simple Hole 5.7. Lệnh Hole Wizard 5.8. Lệnh Mirro Feature 5.9. Lệnh Circurlar Pattern 5.10. Lệnh Linear Pattern 5.11. Thay đổi tên của các Features 5.12. Hiển thị kích thước trên bản vẽ Part 5.13. Đổi tên của kích thước
- 73. Trang 72 Thiết kế tự động bằng SolidWork 5.1. Lệnh Fillet/Round (Vê /Vê tròn) Vê/Vê tròn là tạo ra một mặt tròn ở bên trong hoặc bên ngoài chi tiết. Ta có thể vê tròn tất cả các cạnh của một mặt khi chọn mặt đó, các cạnh được chọn hoặc các đỉnh được chọn. Nói chung, sau đây là những qui tắc để thực hiện vê tròn tốt nhất: Nên tiến hành vê nơi có bán kính lớn trước sau đó mới vê bán kính nhỏ. Hãy vát trước khi vê tròn. Hãy để việc vê mỹ thuật sau cùng vì như thế sẽ giảm thời gian tái tạo chi tiết Để tái tạo chi tiết nhanh hơn hãy sử dụng các cách vê đơn giản cho các cạnh có bán kính như nhau. Constant Radius Fillet - Vê với bán kính không đổi. Tiến hành vê nhiều cạnh hoặc mặt. Các bước như sau: 1. nút Fillet trên thanh hình tiết, hoặc menu Insert Feature Fillet/Round. 2. mặt và các cạnh cần vê hoặc làm tròn. 3. Nhập giá trị bán kính Radius 4. kiểu vê(Fillet type) là Constant Radius 5. Kiểm tra lại các mặt và cạnh hiện ra trong bảng Items to fillet. 6. Mặc định thì các mặt vê đều được chọn là tiếp tuyến với các mặt của chi tiết (Propagate to tangent faces). Điều đó đúng cho tất cả các mặt, cạnh được chọn. Nếu ta không muốn điều kiện này thì hộp click to clear. 7. kiểu Overflow Type. OK. Ví dụ: Hình 5.1. là thí dụ chọn các mặt và cạnh để vê mép. Hình 5.2. là kết quả sau khi vê. Hình 5.1. Trao đổi hỏi đáp trên Diễn đàn Khoa học Kỹ thuật và Công nghệ Thông tin http://khkt.net
- 74. Trung tâm CNTT - Học viện Phòng Không - Không Quân Trang 73 Biên soạn Nguyễn Anh Cường 0988.529.310 trungtamtinhocabc@yahoo.com Hình 5.2. Multiple Radius Fillet- Vê tròn nhiều bán kính. (Xem hình 5.3) Dùng Multiple Radius Fillet có thể vê các hình tiết như sau: Có thể chọn các bán kính vê khác nhau đối với từng cạnh đã chọn. Có thể tạo các góc dùng các cạnh có các bán kính vê khác nhau nhưng có chung 1 đỉnh. Có thể chọn cả mặt, cả cạnh. Tuy nhiên không được bắt đầu vê với bán kính khác nhau đối với các mặt có chung cạnh. Hình 5.3 Để thực hiện Multiple radius fillets: 1. nút Fillet trên thanh hình tiết, hoặc menu Insert Feature Fillet/Round. 2. Trong cửa sổ Fillet Type, Constant radius. 3. Trong cửa sổ Items to Fillet, làm như sau: Chọn ô Multiple fillet radius
- 75. Trang 74 Thiết kế tự động bằng SolidWork Nhập bán kính cho cạnh thứ nhất. Trong vùng đồ hoạ các cạnh, mặt các hình tiết cần vê. Nhập các bán kính cho các cạnh, mặt tiếp theo cho đến hết. 4. Nếu cần thiết trong cửa sổ Fillet Options xoá ô default chọn Keep features để giữ các hình tiết lại 5. OK 5.2. Lệnh Chamfer (Vát mép) Dùng để vát mép các cạnh của một chi tiết. Có các chế độ vát mép sau: Angle Distance: Vát góc với một khoảng cách và một góc cho trước theo phương cần chọn, để đổi chiều vát chọn Flip Direction. Distance distance: Vát góc với khoảng cách là khác nhau đối với từng cạnh. Vertex: Vát góc các hình hộp theo 3 cạnh. Sau đây là các ví dụ về từng chế độ: Ví dụ: Angle Distance a) b) c) Hình 5.4 Distance distance: a) b) c) Hình 5.5. Trao đổi hỏi đáp trên Diễn đàn Khoa học Kỹ thuật và Công nghệ Thông tin http://khkt.net
