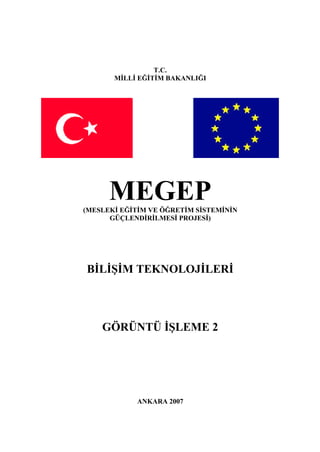
Fireworks 2
- 1. T.C. MİLLİ EĞİTİM BAKANLIĞI MEGEP (MESLEKİ EĞİTİM VE ÖĞRETİM SİSTEMİNİN GÜÇLENDİRİLMESİ PROJESİ) BİLİŞİM TEKNOLOJİLERİ GÖRÜNTÜ İŞLEME 2 ANKARA 2007
- 2. Milli Eğitim Bakanlığı tarafından geliştirilen modüller; Talim ve Terbiye Kurulu Başkanlığının 02.06.2006 tarih ve 269 sayılı Kararı ile onaylanan, Mesleki ve Teknik Eğitim Okul ve Kurumlarında kademeli olarak yaygınlaştırılan 42 alan ve 192 dala ait çerçeve öğretim programlarında amaçlanan mesleki yeterlikleri kazandırmaya yönelik geliştirilmiş öğretim materyalleridir (Ders Notlarıdır). Modüller, bireylere mesleki yeterlik kazandırmak ve bireysel öğrenmeye rehberlik etmek amacıyla öğrenme materyali olarak hazırlanmış, denenmek ve geliştirilmek üzere Mesleki ve Teknik Eğitim Okul ve Kurumlarında uygulanmaya başlanmıştır. Modüller teknolojik gelişmelere paralel olarak, amaçlanan yeterliği kazandırmak koşulu ile eğitim öğretim sırasında geliştirilebilir ve yapılması önerilen değişiklikler Bakanlıkta ilgili birime bildirilir. Örgün ve yaygın eğitim kurumları, işletmeler ve kendi kendine mesleki yeterlik kazanmak isteyen bireyler modüllere internet üzerinden ulaşılabilirler. Basılmış modüller, eğitim kurumlarında öğrencilere ücretsiz olarak dağıtılır. Modüller hiçbir şekilde ticari amaçla kullanılamaz ve ücret karşılığında satılamaz.
- 3. İÇİNDEKİLER AÇIKLAMALAR ...................................................................................................................iii GİRİŞ ....................................................................................................................................... 1 ÖĞRENME FAALİYETİ–1 .................................................................................................... 3 1. DÜĞMELER........................................................................................................................ 3 1.1. Düğme Düzenleyicisi (Buton Editor) ........................................................................... 3 1.2. Yeni Bir Düğme Ekleme............................................................................................... 6 1.3. Düğmeleri Değiştirme................................................................................................... 8 1.4. Düğmelere Ad Verme ve Bağlantı Ekleme................................................................... 9 1.5. Düğmeleri Alma............................................................................................................ 9 1.6. Grafikleri Düğmeye Dönüştürme................................................................................ 10 UYGULAMA FAALİYETİ .............................................................................................. 11 ÖLÇME VE DEĞERLENDİRME .................................................................................... 12 ÖĞRENME FAALİYETİ–2 .................................................................................................. 13 2. DİLİMLER VE ETKİN BÖLGELER................................................................................ 13 2.1. Etkin Resim Bölgesi (Image Map) Oluşturma............................................................ 13 2.2. WEB Katmanıyla Çalışma .......................................................................................... 15 2.3. Resmi Dilimleme ........................................................................................................ 16 2.4. Dönüşümlü Resimler (Rollover) Oluşturma ............................................................... 16 2.5. Kareler Ekleme ........................................................................................................... 17 2.6. Davranış Ekleme ......................................................................................................... 19 2.7. Tam Ekran Görüntüleme............................................................................................. 22 2.8. Yeni Dilimler Ekleme ................................................................................................. 22 UYGULAMA FAALİYETİ .............................................................................................. 24 ÖLÇME VE DEĞERLENDİRME .................................................................................... 25 ÖĞRENME FAALİYETİ–3 .................................................................................................. 26 3. OPTİMİZASYON VE AKTARMA İŞLEMİ .................................................................... 26 3.1. Aktarma Sihirbazı (Export)......................................................................................... 26 3.2. Resmin Dosya Türünü Seçme..................................................................................... 30 3.3. Ön İzleme Düğmesi .................................................................................................... 32 3.4. Mevcut Optimizasyon Ön Ayarları............................................................................. 33 3.5. Aktarma İşlemleri ....................................................................................................... 34 3.5.1. JPEG Resimlerini Gönderme............................................................................... 34 3.5.2. Tarayıcıda Ön izleme........................................................................................... 36 3.5.3. HTML Olarak Aktarma ....................................................................................... 37 3.5.4. Hızlı Aktarma Düğmesi....................................................................................... 40 UYGULAMA FAALİYETİ .............................................................................................. 41 ÖLÇME VE DEĞERLENDİRME .................................................................................... 42 ÖĞRENME FAALİYETİ–4 .................................................................................................. 43 4. GIF ANİMASYONLARI................................................................................................... 43 4.1. Animasyon Oluşturma ................................................................................................ 43 4.2. Çoklu Çerçeve (Onion Skin) Kullanma ...................................................................... 47 4.3. Katman Paylaşma........................................................................................................ 50 4.4. Animasyon Sembolleri................................................................................................ 52 4.5. Oynatımı Kontrol Etme............................................................................................... 53 i
- 4. 4.6. Bir GIF Animasyonunu Aktarma................................................................................ 56 4.7. Aktarma Ön İzlemesini Kullanma .............................................................................. 57 4.8. Ara Kareler Doldurmak (Tweening)........................................................................... 60 4.9. Efektlere Dolgu Uygulama ......................................................................................... 62 UYGULAMA FAALİYETİ .............................................................................................. 64 ÖLÇME VE DEĞERLENDİRME .................................................................................... 65 ÖĞRENME FAALİYETİ–5 .................................................................................................. 66 5. MASKELEME VE AÇILIR MENÜLER .......................................................................... 66 5.1. Bir Şablon Oluşturma.................................................................................................. 66 5.2. Bir Resmi Maskeleme................................................................................................. 67 5.3. Katman Panelini Kullanarak Maskeleme Yapma ....................................................... 68 5.4. Metni Bir Maske Olarak Kullanma............................................................................. 69 5.5. Metin Dilimi Oluşturma.............................................................................................. 71 5.6. Açılır Menü Ekleme.................................................................................................... 73 5.7. Açılır Menüyü Düzenleme.......................................................................................... 78 UYGULAMA FAALİYETİ .............................................................................................. 79 ÖLÇME VE DEĞERLENDİRME .................................................................................... 80 MODÜL DEĞERLENDİRME .............................................................................................. 81 CEVAP ANAHTARLARI ..................................................................................................... 85 KAYNAKÇA ......................................................................................................................... 86 ii
- 5. AÇIKLAMALAR AÇIKLAMALAR KOD 482BK0081 ALAN Bilişim Teknolojileri MESLEK/DAL WEB Programcılığı MODULUN ADI Görüntü İşleme 2 WEB araçlarını oluşturmak için gerekli bilgilerin verilmesi MODÜLÜN TANIMI ile ilgili öğrenme materyalidir SÜRE 40/32 ÖN KOŞUL Görüntü İşleme 1 modülünü başarmış olmak YETERLİK Resimler ile web araçları hazırlamak Genel Amaç Resim düzenleme yazılımını kullanarak, WEB araçları (düğmeler, animasyon resimleri) hazırlayabileceksiniz. Amaçlar Düğme düzenleyiciyi kullanarak, düğmeler oluşturabileceksiniz. MODÜLÜN AMACI Resimler üzerinde WEB ortamı için etkin bölgeler oluşturabileceksiniz. Resim optimizasyonunu gerçekleştirebileceksiniz. Hareketli resimler (GIF) oluşturabileceksiniz. Maskeleme işlemlerini gerçekleştirecek, açılır menüler oluşturabileceksiniz. Ortam: Bilişim teknolojileri laboratuvarı, işletme ortamı EĞİTİM ÖĞRETİM ORTAMLARI VE Donanım: Bilgisayar, projeksiyon, yazıcı, lisanslı program DONANIMLARI ve internet bağlantısı Her faaliyet sonrasında, o faaliyetle ilgili değerlendirme soruları ile kendi kendinizi değerlendireceksiniz. Modül içinde ve sonunda verilen öğretici sorularla edindiğiniz bilgileri pekiştirecek, uygulama ÖLÇME VE örneklerini ve testleri gerekli süre içinde tamamlayarak etkili DEĞERLENDİRME öğrenmeyi gerçekleştireceksiniz. Sırasıyla araştırma yaparak, grup çalışmalarına katılarak ve en son aşamada alan öğretmenlerine danışarak ölçme ve değerlendirme uygulamalarını gerçekleştirin. Öğrenci ürün dosyası tutulması tavsiye edilir. iii
- 6. iv
- 7. GİRİŞ GİRİŞ Sevgili Öğrenci, Resim ve nesnelerin üzerinde çalışma zevkli bir konudur. Günümüzde dijital (sayısal) teknoloji kullanıldığında resim üzerinde çalışmaya yaşantımız da ihtiyaç duyarız. Resim ve grafikler üzerinde çalışmayı öğreneceğiz. Başlangıç konuları temel olduğundan iyice pekiştirmeliyiz. Çünkü diğer konular sürekli başlangıç konularıyla bağlantılı olduğundan temel konuları iyi kavramalıyız. Temel konular kavrandığında görülecektir ki diğer konular çok daha rahat anlaşılacaktır. Modül ile resim üzerinde düzenleme yapma, vektörleri kullanma, katmanlar ile çalışmayı, metin üzerinde işlem yapma ve gelişmiş teknikleri öğreneceksiniz. Başlangıçtaki kavram ve konuları sürekli kullanacağımızdan iyice yerleştirdikten sonra diğer konulara geçeceksiniz. Bir öğrenme faaliyetini iyice öğrendikten sonra diğer konuya geçiniz. Her öğrenme faaliyetiyle ilgili bol bol çalışma yapmalıyız. Çalışma yapıldığında görülecektir ki konular daha rahat kavranıyor. Kullandığınız program dışında diğer programları araştırınız. Farklılıklarını karşılaştırın. Günümüzde teknoloji çok hızlı geliştiğinden sürekli yenikleri takip etmelisiniz. Bakış açımızın genişlemesi için farklı kaynaklardan yararlanmalısınız. 1
- 8. 2
- 9. ÖĞRENME FAALİYETİ–1 ÖĞRENME FAALİYETİ–1 AMAÇ WEB sitesi tasarlarken, sayfalara ilgi uyandırmak ve etkileşim eklemek için düğme düzenleyiciyi kullanarak düğmeler oluşturabileceksiniz. ARAŞTIRMA Çeşitli internet sitelerini inceleyip içinde düğme olan saylardan örnekler alarak sınıfta sunacak şekilde hazırlayınız. WEB sayfalarında düğme oluşturmak için hangi yazılımların kullanıldığını araştırınız. 1. DÜĞMELER “Rollover” fare imleci üzerine getirildiğinde veya tıklandığında görünümü değişen bir resimdir. Düğmelerin dört genel durumu vardır. Her durum kullanıcının düğme ile olan etkileşimini yansıtır. Bu etkileşimler: a. Kullanıcının fare göstergecini1 resmin üzerine getirmesi b. Kullanıcının fare göstergecini resimden uzağa hareket ettirmesi c. Kullanıcının resme fare göstergeci üzerinde iken farenin sol tuşu ile tıklatılması d. Kullanıcının fare ile tıklanan bir düğme üzerinde hareket ettirmesi Önce, resmin farklı görünümleri oluşturulur. Daha sonra Fireworks programında rollover efektinin tarayıcıda çalışmasını sağlayan HTML ve JavaScript kodları oluşturulur. Fireworks, kareleri kullanarak rollover’in farklı durumlarına ait ayrı resimleri saklar. a. Up (yukarı) birinci karede b. Over (üzerinde) ikinci karede c. Down (aşağı) üçüncü karede d. OverWhileDown (aşağıdayken üzerinde) dördüncü karede bulunur. 1.1. Düğme Düzenleyicisi (Buton Editor) Düğme düzenleyicisi (Button Editor) bir düğmenin tüm durumlarının oluşturulmasını ve her şeyin çalışması için linkler (internet adresleri) ve HTML eklenmesini sağlar. İstenirse düğmeler elle de oluşturulabilir. Düğme düzenleyici (Button Editor) kullanıldığında, düğme kütüphaneye eklenir. Kütüphaneye eklenen yeni düğme tuval üzerine sürüklenerek kullanılabilir. 1 Göstergeç kelimesi imleç ile aynı anlamda kullanılmıştır. 3
- 10. Düğmeler için basit rollover’lar oluşturulur. Basit bir rollover, kullanıcı imleci düğmenin üzerine getirdiğinde yeni bir resme geçer ve ardından kullanıcı imleci resmin dışına kaydırdığında eski durumuna geri döner. Basit rollover sadece iki grafiğe ihtiyaç duyar, bu nedenle yüklenmesi hızlıdır. Şekil 1.1: Düğme düzenleyici (button editör) penceresi Çalışmanıza düğme yerleştirmek için Edit/Insert/New Button (Ctrl + Shift + F8) menüsü kullanılır. Ekrana düğme düzenleyici (Button Editor) penceresi ekrana (Şekil 1.1) gelir. Düğme üzerinde yazı gölgeleme, fare hareketine göre belirlenir. Düğme düzenleyicideki (Button Editör) sekmeler: Up sekmesi: Düğmenin normal görünümüdür. Ekranda yerleşiminde görüleceği şekildir. Over sekmesi: Düğmenin üzerine fare göstergeci getirildiğinde alacağı şekildir (farenin sol tuşu tıklanmadan alacağı şekil). Down sekmesi: fare göstergeci düğme üzerine getirildiğinde farenin sol tuşuna bir defa tıklandığında alacağı şekildir. Over while down: Farenin sol tuşu ile düğmeye tıklandıktan sonra, fare göstergeci düğme üzerine getirildiğinde düğmenin alacağı şekildir. Copy Over Graphic butonu: Bir görünümde oluşturulan düğme görünümünü, olduğu gibi aktarılmasını sağlar. Örneğin Up sekmesinde düğmenin oluşturdunuz, Over sekmesinde düğme görünümü oluşturmaya geçtiniz, Up sekmesinde oluşturduğuz düğmenin Over sekmesine olduğu gibi geçmesini istiyorsak Copy Over Graphic butonu kullanılır. 4
- 11. Import a Button butonu: Fireworks programı tarafından hazır oluşturulmuş olan düğmelerin kullanılmasını sağlar. Düğme düzenleyiciye (Button Editor) geçmek için Edit/Insert/New Button (Ctrl + Shift + F8) menüsü kullanıldığında düğme düzenleyici penceresi gelir. Up sekmesinde düğmenin görünümünü oluştururuz, şekilleri kullanabiliriz, şekil üzerine Text simgesini kullanarak yazı yazabiliriz, şeklimize filtreler, gölgelemeler ve stiller ekleyebiliriz. Up sekmesinde düğmenin görünümü tamamladıktan sonra Over sekmesine geçilir. Burada düğmenin üzerine fare göstergeci getirildiğinde alacağı şekli çizilir. Eğer Up sekmesindeki şekli kullanmak istiyorsak Copy Over Graphic butonu kullanılır, düğme olduğu gibi Over sekmesinde görünür, fare göstergeci düğme üzerinde farklı görünsün istiyorsak düğme üzerinde değişiklik yaparız, örneğin gölgelemeleri, filtreleri, stilleri veya şekli değiştiririz. Aynı şekilde düğmenin Down (düğmenin fare ile tıklandığında alacağı görünüm) ve Over While Down sekmesi (düğme fare ile tıklandıktan sonra fare göstergeci düğme üzerine getirildiğinde alacağı görünüm) düğme görünümü tasarlanır. Düğme tasarımı tamamlandıktan sonra Done butonuna tıklayarak çalışma sayfanıza yerleştiririz. Düğme tasarımından vazgeçmek istersek Cancel butonuna tıklarız. Hazır düğmeleri kullanmak istersek Import a Button düğmesini kullanırız. Çalışmanın Normal (Original) Görünümü Çalışmanın Ön izleme (Preview) Görünümü Şekil 1.2: Düğmenin çalışma alanı içerisinde görünümü (ön izleme Preview) Düğme çalışma alanı içerisine yerleştirildikten sonra Original (Normal) görünümde düğme üzerinde değişiklik yapılabilir. Örneğin boyut, taşıma, kırpma, hizalama, filtre, matlık gibi değişiklikler yapılabilir. Preview (ön izleme) görünümüne geçersek düğmenin nasıl göründüğüne bakabiliriz. Preview (Ön izleme) görünümünde düğme üzerinde değişiklik yapılamaz. Değişiklik yapmak için Original (normal) görünüme geçmeniz gerekir. 5
- 12. Düğmelerin Düğmelerin Dilim Dilim Kılavuzlarını Kılavuzlarını Gizle Göster Şekil 1.3: Dilim kılavuzlarını gizle - göster simgeleri Düğmelerin dilim kılavuzlarını ekranda gizlemek veya gizlemek için View/Slide Guides (Ctrl + Alt + Shift + Ş) menüsü kullanılır veya araç kutusundaki (Tools) dilim Kılavuzlarını gizle – göster simgeleri kullanılır. Dilim kılavuzları düğmelerin çalışma alanı içerisinde daha kolay hizalanmasını sağlar. Birden fazla düğme olduğunda düğmeler birbirilerine göre daha kolay hizalanırlar. 1.2. Yeni Bir Düğme Ekleme Düğme düzenleyici (Button Editor); oluşturulan düğmeleri sembol olarak kütüphaneye ekler. Semboller, birden çok nesneye ait kopyaları kontrol etmek istendiğin de kullanılan nesne veya nesneler gruplarıdır. Düğme düzenleyicide (Button Editor) oluşturulan düğmeler, kütüphaneye (Library) yerleşir. Düğmeleri kütüphanede görüntülemek için Window/Library (F11) menüsü kullanılır. Kütüphane (Library) Assets Paletine kenetlenmiştir. Assets yüzer paleti kullanılarak da kütüphaneye (Library) erişilebilir. Şekil 1.4: Panel grubunda kütüphanede (library) oluşturulan düğmeler Kütüphanedeki (library) düğme adına farenin sol tuşu ile çift tıklandığında Symbol Properties penceresi açılır. Name kısmına istenirse düğmeye yeni bir isim verilir. Kütüphanedeki düğmeyi belge içerisine yerleştirmek için farenin sol tuşu ile tutup çalışma alanı içerisine sürüklemek yeterlidir. 6
- 13. Çalışma alanındaki düğme ve nesneleri hizalamak için hizalanacak nesneler seçilir. Modify/Align menüsündeki seçenekler veya Window/Align menüsündeki palet kullanılarak nesneler çalışma alanı içerisinde sıralanır. Şekil 1.5: Hizalama (align) paleti Şekil 1.6: Çalışma alanında düğmeleri çoğaltma ve hizalama Çalışma alanında düğmeler kopyalama yollarından herhangi biri kullanılarak çoğaltılabilir. Örneğin araç kutusunda işaretçi (Pointer) seçili iken düğme farenin sol tuşu ile bir defa tıklanarak seçilir, Alt tuşu basılı tutulur, tuş bırakılmaz, farenin sol tuşu ile düğme sürüklenerek kopyalanır. İşlem tamamlandıktan sonra Alt tuşu bırakılır. Diğer kopyalama yolları da kullanılabilir. Edit menüsündeki kopyalama seçenekleri, kısa yol tuşları, kısa yol simgeleri kullanılarak da düğmeler kopyalanabilir. Şekil 1.7: Düğme nesnesinin özellikler (properties) denetçisindeki özellikleri Düğmeler kopyalandıktan sonra özellikler (Properties) penceresinde düğme üzerindeki metin değiştirilebilir, filtreler eklenebilir, matlığı değiştirilebilir. 7
- 14. 1.3. Düğmeleri Değiştirme Çalışma alanına düğme eklendikten sonra da düzenleme yapılabilir. Çalışma alanında düğmenin kopyaları oluşturulduğunda, bir düğme üzerinde yapılan düzenlemeler diğer düğmeleri de etkiler. Çalışma alanı içerisindeki düğmeyi düzenlemek için Orijinal (normal) görünümde iken fare göstergeci düğme üzerine getirilir, farenin sol tuşuna çift tıklanır ve Edit Button (düğme düzenleyici) penceresi açılır. Şekil 1.8: Çalışma alanındaki düğmeyi düzenleme Düğme düzenleyici (Button Edit) Penceresinde düğme üzerinde istenen sekme değişiklikler yapılır. Düğmenin şekli, efekti, metin büyüklüğü, gölgeleme, matlık gibi değişiklikler yapılır. İşlem tamamlandığında Done butonuna basılarak işlem onaylanmış olunur. Şekil 1.9: Button edit (düğme düzenleyici) penceresi 8
- 15. 1.4. Düğmelere Ad Verme ve Bağlantı Ekleme Fireworks programında düğmeler oluşturulduktan sonra düğmelere bağlantılar eklenebilir. Düğmeye bir isim verilebilir. Düğmeye verilen isim, düğmenin başka programlara yerleştirildiğinde ya da internette yayınlandığında kullanılan isimidir. Düğmeye isim verme Düğmeye bağlantı ekleme Düğmeye eklenen bağlantı için açıklama ekleme Şekil 1.10: Düğmenin özellikler (properties) denetçisindeki özelliklerinin görünümü Düğmeye isim vermek için çalışma sayfası Original (normal) görünümde iken fare ile düğme seçildikten sonra özellikler (Properties) penceresinden Button alanı kullanılarak düğmeye isim verilir. Buraya yazılan isim düğme ihraç edildiğinde görülecek isimdir. Düğmeye bağlantı eklemek için özellikler penceresindeki Link alanına düğmeye tıklandığında gidilmek istenen bağlantı yazılır. Farenin sol tuşu ile tıklandığında eklenen bağlantıya gidilmiş olunur. Düğmeye eklenen bağlantı için açıklama eklenmek istendiğinde Alt bölümü kullanılır. Düğme üzerine fare göstergeci getirildiğinde bu açıklama görülür. 1.5. Düğmeleri Alma Düğme düzenleyici (Button Editor) ile oluşturulmuş düğmeler ya da daha önceden oluşturulmuş düğmeleri çalışma alanı içerisine yerleştirebiliriz. Çalışma alanı içerisine düğme yerleştirmek için File/Import (Ctrl + R) menüsü kullanılır. Gelen pencerede düğmenin bulunduğu konum seçilir, dosya seçildikten sonra penceredeki aç butonu tıklanır. Çalışma alanı içerisinde farenin sol tuşu basılı tutulup sürüklenir istenilen boyuta geldiğinde farenin sol tuşu bırakılır. Bir diğer yol da çalışma alanı içerisinde iken farenin sol tuşuna çift tıklanarak çalışma alanı içerisine düğme yerleştirilir. Şekil 1.11: Import (al) penceresi 9
- 16. 1.6. Grafikleri Düğmeye Dönüştürme Çalışmamızı oluşturduğumuzda çalışmamız içerisinde düğmeler olmayabilir. Çalışmamız içerisinde grafikler Fireworks programı grafikleri düğmeye dönüştürme imkânı verir. Çalışma alanı içerisine şekil, şekil üzerine metin eklenir, şekle efekt, gölgeleme verilebilir. Düğmeye dönüştürülecek bütün nesneler seçilir, (örneğin şekil ve üzerindeki metin gibi) nesneler seçildikten sonra Modify/Symbol/Convert to Symbol (F8) menüsü seçilir. Şekil 1.12: Çalışma alanı içerisindeki bir nesne Grafiği düğmeye dönüştürmek için Button sekmesi seçilir Menü seçildiğinde ekrana Şekil 1.3’teki Symbol Properties penceresi gelir. Pencerede Name bölümüne istenirse düğmeye bir isim verilir. Grafiğin düğmeye dönüşmesi için Type seçeneklerinden Button seçilir, OK butonuna basılarak grafik düğmeye dönüştürülür. Düğmeye isim verme bölümü Şekil 1.13: Symbol properties penceresi Düğmeye dönüştürülen grafik artık bir grafik değil bir düğmedir. Button Edit (düğme düzenleyici) kullanılarak düğme istenildiği gibi tasarlanır Şekil 1.14: Düğmeye dönüştürülmüş grafik 10
- 17. UYGULAMA FAALİYETİ UYGULAMA FAALİYETİ İşlem Basamakları Öneriler Yeni düğme tasarımları yapın. Düğme görünümlerine Düğme düzenleyiciyi farklı şekiller, efektler, gölgeler ekleyin. Düğmeler üzerine (Button Editor) metin ekleyin, metinin özelliklerini değiştiriniz kullanınız. Library (Kütüphane) Çalışma alanı içerisine düğmeler ekleyiniz. kullanınız. Çalışma alanına eklenen düğmeleri değiştiriniz. Çalışma alanı içerisine eklediğiniz düğmelere isim veriniz. Düğmelere bağlantılar oluşturunuz. Tasarladığınız düğmeleri kaydediniz. Yeni bir belge açınız, Import işlemini yeni belge içerisine daha önceden oluşturulmuş düğmeler hatırlayınız. ekleyiniz. Yeni bir belge oluşturunuz, belge içerisine şekil ve nesneler ekleyiniz, eklediğiniz nesneleri düğmelere dönüştürünüz. 11
- 18. ÖLÇME VE DEĞERLENDİRME ÖLÇME VE DEĞERLENDİRME Aşağıdaki soruları cevaplayarak öğrenmiş olduğunuz bilgi ve becerileri ölçün. 1. Aşağıdaki simgelerden hangisi ekranda düğmelerin kılavuzlarını görüntülemek için kullanılır? A) B) C) D) E) 2. Düğme düzenleyici kullanarak oluşturulan düğmeler hangi palet grubuna yerleşir? A) Layers B) Optimize C) History D) Frames E) Library 3. Aşağıdaki menülerden hangisi kullanılarak bir grafik düğmeye dönüştürülür? F) File/Image Preview G) Edit/Insert/New Buton H) View/Guides İ) Select/Select All J) Modify/Symbol/Convert to Symbol Aşağıdaki soruları Doğru/Yanlış şeklinde değerlendiriniz. 4. (….) Bir düğme oluşturulduktan sonra düğme üzerinde değişiklik yapılamaz. 5. (….) Çalışma alanı içerisine eklenen düğmelere bağlantı (Link) eklenemez. DEĞERLENDİRME Cevaplarınızı cevap anahtarı ile karşılaştırınız. Doğru cevap sayınızı belirleyerek kendinizi değerlendiriniz. Yanlış cevap verdiğiniz ya da cevap verirken tereddüt yaşadığınız sorularla ilgili konuları faaliyete geri dönerek tekrar inceleyiniz 12
- 19. ÖĞRENME FAALİYETİ–2 ÖĞRENME FAALİYETİ–2 AMAÇ Resim üzerinde WEB ortamı için etkin bölgeler oluşturabileceksiniz. Belge içerisine eklenen düğmeler etkileşim katmak. Düğmelerle aynı zamanda kullanıcıya geri bildirim sağlayabileceksiniz. ARAŞTIRMA Resim dilimleme ve resimde etkin bölgeler hakkında bilgiler araştırıp bilgilerinizi sınıf ortamında arkadaşlarınızla paylaşınız. 2. DİLİMLER VE ETKİN BÖLGELER 2.1. Etkin Resim Bölgesi (Image Map) Oluşturma İnternete yerleştirilen grafikler dikdörtgen ise grafiğe bağlantı eklendiğinde bağlantının şekli de dikdörtgen olur. Grafiğin bir kısmı saydam yapılabilir ya da arka plan rengini, WEB sayfasının arka plan rengiyle aynı yaparak farklı bir şekil izlenimi verilebilir. Eğer bir şeklin bağlantı (Link) alanı dikdörtgen yapılmak istenirse veya resmin üzerine çeşitli linkler oluşturulmak istenirse resim haritası (Image Map) kullanılması gerekir. Bir resim haritası (image map) üzerindeki bağlantı (Link) alanları Fireworks programında aktif bölgeler (Hotspots) olarak adlandırılır. Bir grafikteki aktif bölge alanı üç şekilde olabilir: a) Dikdörtgen b) Daire c) Çokgen Aktif bölge çalışması internete yerleştirildiğinde bir resim haritasına (image map) dönüştürülen alandır. Resim ya da şeklin belli bir bölgesini etkin resim bölgesi Aktif Bölge (İmage Map) yapmak için araç kutusunda aktif bölge (Hotspot) (Hotspot) Simgesi aracı seçilir. Simge seçildikten sonra resim veya şeklin belli bir bölgesi farenin sol tuşu kullanılarak etkin bölge oluşturulur. Etkin bölge oluşturulduğunda resim ve ya şekil üzerinde Şekil 2.1: Araç yarısaydam mavi bir bölge oluşur, bu bölge artık etkin bölge kutusunda aktif bölge olmuştur. (Hotspot) simgesi 13
- 20. Aktif bölgenin boyut ya da taşınmak istenirse araç kutusunda işaretçi (Pointer) simgesi seçilerek aktif bölge üzerinde işlem yapılabilir. Aktif bölge aracı merkezden boyutlandırmak için Alt tuşu kullanılır, Alt tuşu basılı tutulur, farenin sol tuşu kullanılarak aktif bölge boyutlandırılır, farenin sol tuşu bırakıldıktan sonra Alt tuşu bırakılır. Şekil 2.2: Resim veya şeklin üzerinde oluşturulmuş aktif bölge (Hotspot) Aktif Bölgeye isim verme Aktif Bölge Şekli Aktif Bölge Rengi Aktif Bölge Bağlantısı (Link) Aktif Bölgeye eklenen bağlantı ile ilgili açıklama Şekil 2.3: Özellikler (Propertis) denetçisinde aktif bölge özellikler Aktif bölge eklendikten sonra, aktif bölgeye (Hotspot) bağlantı (Link) eklenebilir, özellikleri değiştirilebilir. Aktif bölge seçili durumda iken özellikler (Properties) penceresinde; Link bölümü kullanılarak etkin bölge internete yerleştirildiğinde farenin sol tuşu ile tıklandığında yönlendirileceği WEB sayfası yazılır. Alt seçeneğine resim üzerinde etkin bölge yapılan bölüm üzerine fare göstergeci getirildiğinde çıkacak olan açıklama eklenir. Shape ile aktif bölgede oluşturulmuş olan şekil görülür. Şekil dikdörtgen, daire veya çokgen olabilir. İstenirse aktif bölge şekli değiştirilebilir. Aktif bölge şekli değiştirildiğinde fare ile yeniden şekillendirilmesi gerekir. Aktif Bölge rengi ile oluşturulan aktif bölgenin rengi seçilir. Hotspot ile oluşturulan etkin bölgeye bir isim verilir. Aktif bölge Original (Normal) görünümde oluşturulduktan sonra Preview görünümüne geçerek aktif bölgenin nasıl olduğuna bakılabilir. 14
- 21. 2.2. WEB Katmanıyla Çalışma Aktif bölgeler ve dilimler Layers panelinde WEB Layer (WEB katmanı) üzerine yerleşir. WEB Layer (WEB katmanı) varsayılan olarak en üst katmandır (Şekil 2.4) ve taşınmaz. Resimlerle çalışırken nesneleri düzenlemek için aktif bölgeleri veya dilimleri gizlenmek istenebilir. Araç kutusu (Tools) panelinde Show/Hide (dilimleri göster/gizle) simgesi kullanılabilir veya Layers paneli kullanılabilir. Araç kutusu (Tools) kullanılırsa tüm aktif bölgeler, dilimler ve dilim kılavuzları gizlenir. Layers paneli kullanılırsa dilimleri ve aktif bölgeleri ayrı ayrı gizlenebilir. WEB Layer (WEB Katmanı) Layer 1 Katmanı Şekil 2.4: Katmanlar Yeni bir belge oluşturulduğunda Şekil 2.4’te görüldüğü gibi WEB Layer (WEB katmanı) varsayılan olarak en üstte yer almaktadır. Belge içerisine resim yerleştirildiğinde resmin belli bir bölgesi aktif bölge yapıldığında aktif bölgeler WEB Layer (WEB katmanı) katmanına yerleşir ve en üste yer alırlar. Katmanlar tamamı gösterilip gizlenebileceği gibi katman üzerindeki nesneler ayrı gösterilip gizlenebilir veya katman ya da nesneler kilitlenebilir. WEB Layer ve WEB Layer üzerindeki Aktif Nesneler Layer 1 Katmanı ve Layer 1 Katmanı üzerindeki resim ve nesneleri Şekil 2.5: Katmanlar ve katmanlar üzerindeki nesneler 15
- 22. 2.3. Resmi Dilimleme Çalışma alanımızı düzenlerken, çalışma alanı içerisinde büyük resim veya nesneler olur. Boyutu büyük olan resim veya nesneleri internete yerleştirmek zaman alabilir, sayfanın yüklenmesinde sorunlar çıkabilir. Resim dilimlere ayrıldığı zaman dosya boyutu da küçülecek ayrı bir şekilmiş gibi olacağından resim daha kolay yerleşir. Resim dilimlere ayrıldığında her dilim üzerinde ayrı çalışılabilir farklı formatlarda kaydedilebilir. Bu da bize sayfamız içerisinde sürekli güncelleme gerekiyorsa resmin tamamı yerine sadece dilimlere ayrılmış bölümü güncelleme imkânı verir. Resmi dilimlemek, keskin bir bıçakla kesmek gibidir. Resmi dilimlere ayırmanın farklı yolları vardır. Menüyü kullanarak ya da araç kutusunda Slice (dilim) simgesi kullanılarak resim dilimlere ayrılır. Menüyü kullanarak resmi dilimlere ayırmak için araç kutusundan (Tools) seçim araçlarından biri (seçim aracı (Marquee), kement (Laso), çokgen (Polygon) araçlarından biri) seçilir. Resim üzerinde dilimlenecek alan seçilir, seçildikten sonra Edit/Insert/Rectanguler Slice (Alt + Shift + U) veya Edit/Insert/Polygon Slice (Alt + Shift + P) menülerinden biri kullanılarak seçili bölge dilimlere ayrılır. Araç Kutusunda Slice (Dilim) simgesi Şekil 2.6: Araç kutusu slice (dilim) simgesi Araç kutusundan Slice (dilim) simgesi seçilir, fare göstergeci resim üzerinde dilimlenecek yer üzerine gelindiğinde farenin sol tuşu basılı tutularak hareket ettirilerek dilim oluşturulur. Dilimler oluşturulduktan sonra araç kutusunda işaretçi (Pointer) simgesi kullanılarak dilim boyutu değiştirilebilir ya da taşınabilir. Alt tuşu basılı tutularak dilim taşındığında dilimin kopyası oluşturulur. Resim istenildiği kadar dilimlere ayrılabilir. Araç kutusunda işaretçi (Pointer) simgesi seçili durumda iken dilim seçilim faren sağ tuşun basılarak kısa menü açıldığında Export Selected Slice kullanılarak dilim kaydedilebilir. 2.4. Dönüşümlü Resimler (Rollover) Oluşturma Dönüşümlü resimler (Rollover), imleç üzerine getirildiğinde veya tıklandığında görünümü tamamen değişen bir resimdir. Kullanıcı dönüşümlü resim üzerine fare göstergecini getirdiğinde yeni bir resim açılır. Dönüşümlü resimler (Rollover) resimleri saklamak için kareleri kullanır. 16
- 23. 2.5. Kareler Ekleme Kareler dönüşümlü resimlerin (Rollover) çeşitli durumlarının saklandığı yerdir. Düğme düzenleyici (Button Editor) kullanıldığında düğmenin Over durumu 2. kareye (Frame 2) ve Down durumu 3. kareye (Frame 3) yerleşir. Options (Seçenekler) menüsü Şekil 2.7: Frames (çerçeve) paneli Palet içerisinde Frames (Çerçeve) paneli yok ise Window/Frames (Shift + F2) kullanılarak ekrana getirilir. Frames panelindeki Options (seçenekler) menüsünde Add Frames alt menüsü kullanılır. Yeni Kareler ekleme Şekil 2.8:Options (seçenekler) menüsü 17
- 24. Add Frames menüsü kullanıldığında ekrana Şekil 2.9’daki pencere gelir. Number bölümüne oluşturulacak kare sayısı yazılır. After current frame seçeneği seçilerek işlem onaylanır. Şekil 2.9: Add Frames penceresi İşlem onaylandığında Frames panelinde oluşturulan panel sayısından bir fazla çerçeve (Şekil 2.10) oluşur. Oluşturulan Frame’ler seçilerek içine istenen resim veya nesneler yerleştirilir. Şekil 2.10: Frames paneli 18
- 25. 2.6. Davranış Ekleme Davranış eklemek için oluşturacağımız davranış kadar kare ekleriz. Çalışma alanı içerisinde üzerine fare göstergeci geldiğinde değişecek aktif bölge oluşturuyoruz. Oluşturulacak davranış sayısı kader kareler (Frames) oluşturulur. Şekil 2.11: Frames panelinde oluşturulan kareler Frames Paleti açık iken Frame 1 seçilir. Frame 1 fare göstergeci davranışlar üzerinde değil iken ekranda görülecek olan resim veya grafiklerdir. Frame 1 de aktif bölgeler yani fare göstergeci üzerine getirildiğinde resim gelecek bölgeler ve aktif bölge üzerine geldiğinde oluşmasını istediğimiz dilim oluşturulur. Şekil 2.12: Çalışma alanına resim, grafik ve nesneler çizme Şekil 2.12’de olduğu gibi çalışma alanına Frames paletinde Frame 1 seçili iken resim ve Davranış 1, Davranış 2, Davranış 3 metinleri yazılır. 19
- 26. Araç kutusunda aktif bölge (Rectangle Hotspot) simgesi seçilir, Davranış 1, Davranış 2 ve Davranış 3 metinleri üzerine denk gelecek şekilde aktif bölgeler (Şekil 2.13) oluşturulur. Aktif bölgeler oluşturulduktan sonra fare göstergeci aktif bölge üzerine getirildiğinde değişecek olan resim oluşturulur. Değişecek dilim oluşturmak için araç kutusunda Slice (dilim) simgesi seçilir, çalışma alanı içerisinde bir dilim oluşturulur. Çalışma alanı içerisinde aktif bölge, dilim ve kılavuz çizgileri görünmüyorsa araç kutusunda Show Slice and Hotspot (dilim ve aktif bölgeyi göster) simgesi seçilerek aktif bölge ve dilimin görünmesi sağlanır. Aktif Bölgeler (Hotspot) Oluşturulan Dilim (Slice) Şekil 2.13:Çalışma alanında aktif bölge (hotspot) ve dilim (slice) oluşturulması Frames paletinde Frame 1 seçili iken resim, grafik, metin, aktif bölgeleri ve dilimi oluşturduktan sonra Araç kutusunda İşaretçi (Pointer) simgesi seçilir. Birinci aktif bölge (davranış 1) farenin göstergeci üzerinde iken farenin sol tuşu ile tıklanarak aktif bölge seçilir, aktif bölge seçildikten sonra Frames paletinde Frame 2 karesi seçilir. Oluşturulan dilim içerisine fare göstergeci Davranış 1 üzerine geldiğinde görünmesi istenen resim veya nesne yerleştirilir. Resim veya nesne dilim içerisine yerleştirildikten sonra birinci aktif bölge (Davranış 1) seçilir. Fare göstergeci birinci aktif bölge üzerine getirildiğinde aktif bölge üzerinde davranış tutamacı belirir, farenin göstergeci davranış tutamacı üzerinde iken sol tuşu basılı tutulup dilim üzerine sürüklenir ve dilim üzerine gelindiğinde farenin sol tuşu bırakılır, 20
- 27. ekrana penceresi gelir. Swap image From seçeneğinde resmi Frame 2 ye yerleştireceğimizden Frame 2 seçilir. İşlem onaylandığında aktif bölge ile dilim arasında mavi çizgi oluşur. Davranış Tutamacı Şekil 2.14:Frame 2 için resim oluşturma İkinci aktif bölgede (Davranış 2) resim oluşturmak için bu sefer Frames paletinde Frame 3 seçilir. Dilim (Slice) içerisine aktif bölge (Davranış 2) üzerine gelindiğinde görünmesini istediğimiz resim veya nesne yerleştirilir. İkinci aktif bölge (Davranış 2) seçilir, seçildikten fare göstergeci davranış tutamacı üzerinde iken farenin sol tuşu basılı tutulup dilime doğru sürüklenir, farenin sol tuşu dilim üzerinde iken bırakıldığında ekrana Swap Image penceresi gelir. Davranış 2 için resmin Frame 3 yerleşmesini istediğimizden Swap image From bölümünde Frame 3 seçilir. Böylece resim Frame 3’e yerleştirilmiş olunur. Aynı işlemler oluşturulan üçüncü aktif bölge için tekrarlanır. Çalışma alanı içerisinde istediğimiz kadar aktif bölge ekleyip bunlara davranış ekleyebiliriz. Resimler Frames paleti içerisindeki Frame ler içerisinde saklanacağından davranış kadar karelerin de (Frame) oluşturulması gerekir. 21
- 28. Davranışların nasıl çalıştığını görmek için Original (normal) görünümden Preview (ön izleme) görünümüne geçip bakabiliriz Dilimlerin ve aktif bölgelerin ekranda görünmesini istemezseniz Araç kutusundan Hide Slice and Hotspot (dilimleri ve aktif bölgeleri gizle) simgesini seçerek gizleyebilirsiniz. Dilim ve aktif bölgeleri isterseniz tekrar görünür yapabilirsiniz. 2.7. Tam Ekran Görüntüleme Sayfa Preview (ön izleme) penceresinde görüntülenirken, menü çubuğunu ve bütün paneller görünür. Sayfanın düzenli bir şekilde görünebilmesi için paneller ve menüler kolayca gizlenebilir. Standart Çalışma alanını tam ekran (Full Screen) Mod Tam Ekran (Full- görüntülemek için araç çubuğunda Full Screen (Standart Screen Mode) Screen Modu Mode (tam ekran) seçilir Mode) Tam ekran görünümünde menüler görüntülemek istenirse Full Screen With Menus Tam ekran ve Menü Modu (Full Mode (tam ekran ve menüler) simgesi seçilir. Screen With Menus Mode) Normal ekrana dönmek için araç çubuğunda Standart Screen Mode (normal ekran Şekil 2.15:Araç Çubuğunda Çalışma görünümü) simgesi seçilir. alanını Görüntüleme Simgeleri Sayfadaki menü ve panelleri gizlemek için Window/Hide Panels (F4) menüsü kullanılarak menü ve paneller gizlenir. Tekrar ekrana menü ve paneller getirilmek istendiğinde F4 kısa yol tuşu kullanılır. 2.8. Yeni Dilimler Ekleme Çalışmamızı tamamladıktan sonra dilimlere ihtiyaç duyabiliriz. Bu WEB sayfası içerisinde yeni bağlantı ya da güncellenebilmesi için gerekebilir. 22
- 29. Araç Çalışma alanı içerisine resim ekleyiniz. araç çubuğunda Çubuğunda Dilim (Slice) Slice (dilim) simgesi seçiniz, farenin sol tuşu kullanılarak Simgesi çalışma alanı içerisine resim üzerinde yeni dilimler oluşturunuz. Özellikler (Properties) penceresinde Slice bölümü kullanılarak oluşturulan dilime (Slice) isim verilebilir. Bu isim WEB de yer aldığında görülecek isimdir. Şekil 2.16: Araç Link alanı kullanılarak dilime (Slice) bağlantı eklenir. Çubuğunda Slice (dilim) Çalışma alanı WEB’de iken farenin sol tuşu ile tıklandığında simgesi ulaşılmak istenen bağlantı buraya yazılır. Alt bölümü kullanılarak dilime (Slice) eklenen bağlantı ile ilgili açıklama eklenir. Type bölümünde dilimin tipi belirlenir. W ve H değerleri aktif bölgenin boyutudur. İstenirse değiştirilir. X ve Y değerleri konumunu gösterir. İstenirse bu değerler de değiştirilir. Şekil 2.17: Slice (dilim) simgesinin özellikler (properties) penceresindeki özellikleri 23
- 30. UYGULAMA FAALİYETİ UYGULAMA FAALİYETİ İşlem Basamakları Öneriler Yeni bir belge oluşturunuz. Belgeniz içerisine resim, grafikler, metin ekleyiniz. Çalışma alanı içerisine aktif bölgeler oluşturunuz. Aktif bölgeleri kopyalayınız (farklı yollara kullanarak), taşıyınız, rengini değiştiriniz, bağlantılar ekleyiniz, açıklama ekleyiniz. Aktif bölgelere isim veriniz. Yeni katmanlar oluşturunuz. Katmanlar üzerindeki nesnelerin yerlerini değiştiriniz. Katmanlar üzerine düğmeler ekleyiniz. WEB katmanına yerleşen nesnelerin sıralamasını değiştiriniz. Eklediğiniz resmi dilimlere ayırınız. Ayrık rollover’lar oluşturunuz. Dilimler için kareler oluşturunuz. Kareler oluşturduktan sonra ekleyiniz, siliniz. Belge içerisine resim, grafik, metin ekleyiniz. Eklediğiniz metin kadar kareler ekleyiniz. Metin üzerine aktif bölge ekleyiniz. Davranış için bir dilim ekleyiniz. Aktif bölgeler için dilime resimler Preview (ön izleme) de çalışmanıza ekleyiniz. bakınız. Çalışmanızı tam ekran görüntüleyiniz, tam ekran ve menü görüntüleyiniz. Normal görünüme geçiniz. Ekranda menü ve paletleri gizleyiniz. Gizlenen menü ve paletleri ekrana getiriniz. Dilimleri isimlendiriniz, bağlantılar ve bağlantılarla ilgi açıklamalar ekleyiniz. Özellikler (Properties) penceresini kullanarak dilimin boyutunu ve konumunu değiştiriniz. 24
- 31. ÖLÇME VE DEĞERLENDİRME ÖLÇME VE DEĞERLENDİRME Aşağıdaki soruları cevaplayarak öğrenmiş olduğunuz bilgi ve becerileri ölçün. 1. Aşağıdaki simgelerden hangisi resim üzerine aktif bölgeler oluşturmak için kullanılır? A) B) C) D) E) Aşağıdaki soruları Doğru /Yanlış olarak değerlendiriniz. 2. (………………) Bir resim bölgesi üzerine aktif bölgeler eklenebilir. 3. (………………) Resim üzerine eklenen aktif bölgelere bağlantı (Link) eklenebilir. 4. (………………) WEB katmanı (WEB Layer) taşınabilir. 5. (………………) Resim veya grafik üzerine davranış eklendiğinde oluşturulacak davranış kadar kare eklenmesi gerekir. DEĞERLENDİRME Cevaplarınızı cevap anahtarı ile karşılaştırınız. Doğru cevap sayınızı belirleyerek kendinizi değerlendiriniz. Yanlış cevap verdiğiniz ya da cevap verirken tereddüt yaşadığınız sorularla ilgili konuları faaliyete geri dönerek tekrar inceleyiniz 25
- 32. ÖĞRENME FAALİYETİ–3 ÖĞRENME FAALİYETİ–3 AMAÇ Resimlerin optimizasyonunu gerçekleştirip mümkün olan en küçük dosya boyutunda en kaliteli resimler oluşturabileceksiniz. 3. OPTİMİZASYON VE AKTARMA İŞLEMİ Çalışma tamamlandıktan sonra, bunun aktarılması gerekir. Resmi ister WEB üzerinde veya ister çoklu ortam (multimedya) sunumlarında kullanılsın, Fireworks mümkün olan en küçük dosya boyutunda en kaliteli resimleri oluşturmak için çeşitli yöntemler sunar. Fireworks şu dosya türleri aktarır: GIF, JPEG, PNG, TIFF, BMP, PSD, Illustrator 7 ve WBMP (Wireless Bitmap – kablosuz Bitmap) mobil cihazlar için optimize edilen grafik dosya biçimidir. 3.1. Aktarma Sihirbazı (Export) Aktarma sihirbazı (Export Wizard) dosyaları aktarmak için hızlı bir yol sunar. Sihirbaz çeşitli sorular sorar ve ardından dosya türleri ve optimizasyon ayarları önerir. Aynı zamanda Export Wizard için bir dosya boyutu ayarlayarak optimizasyon için bir hedef olarak kullanılabilir. Soru iletişim kutuları sonunda, optimizasyon önerileri içeren Export Preview (ihraç ön izleme) iletişim kutusu açılır. Reklâm başlıkları (banner’lar) internetin her tarafına yayılmıştır. Bir WEB sitesinde bir reklâm alanı satın alındığında, reklam için bir genişlik ve yükseklikle birlikte bir dosya boyutu verilir. Export sihirbazı ilanları optimize etmek için iyi bir araçtır, dosyanın maksimum boyutu girilir, diğer özellikleri sihirbaz yapar. Çalışma alanı içerisine daha önceden oluşturduğumuz dosya veya yeni bir çalışma ekleriz. Çalışmamızı tamamladıktan sonra çalışmayı aktarmak için File/Export Wizard (dosya/aktarma sihirbazı) menüsü kullanılır. 26
- 33. Şekil 3.1: Grafik, resim ve nesnelerden oluşan bir çalışma File/Export Wizard menüsü kullanıldığında Şekil 3.2’deki pencere gelir. Dosya boyutunu belirleme Şekil 3.2: Export Wizard (aktarma sihirbazı) penceresi Pencerede Target export file size seçeneği aktif yapılırsa aktarılacak dosyanın maksimum boyutu KB cinsinden yazılır, aktif yapılmaz ise dosya boyutu program tarafından ayarlanır. Dosya boyutu ayarlandıktan sonra Continue butonuna basılarak devam edilir. 27
- 34. Continue butonuna tıklandığında Şekil 3.3’teki pencere ekrana gelir. Aktarılacak dosyanın çerçevesi (Frame) seçilir. Bu pencerede Single image file seçeneği seçilerek Continue düğmesi tıklanır. Şekil 3.3. Export Wizard (aktarma sihirbazı) Frames penceresi Choose Desination (hedef seçimi) ile dosya aktarma seçeneği belirlenir (Şekil 3.4). Bir seçenek seçilerek Continue düğmesine tıklanır. Şekil 3.4: Choose destination (hedef seçimi) penceresi Destination (hedef) seçimi dosyayı aktarmak için gereken boyutunu belirler. WEB veya Dreamweaver seçilirse bir GIF veya JPEG resmi oluşturulur. Bir resim düzenleme uygulaması (An image-editing application) veya bir masaüstü yayıncılık uygulaması (A desktop publishing application) seçilirse TIFF resmi olur. İşlemlerden hangisi seçilirse seçilsin seçildikten sonra Analysis Results (analiz sonuçları) ekrana gelir. 28
- 35. Analysis Results (analiz sonuçları) penceresi (Şekil 3.5) geldiğinde Exit düğmesine tıklanarak işleme devam edilir. Şekil 3.5: Analysis Results (analiz sonuçları) penceresi Analysis Results (analiz sonuçları) penceresinde Exit düğmesine tıklandıktan sonra resmi ihraç etmeden önceki ön izleme ve ayarları değiştirme penceresi gelir. The WEB seçeneği seçildiğinden ön izleme olarak GIF ve JPEG seçenekleri gelir. GIF veya JPEG seçeneğinden birini seçmek için fare göstergeci ön izleme resimleri üzerinde iken sol tuş ile tıklanarak seçilir, seçildikten sonra istenirse ayarlar değiştirilebilir. Seçerken dosya boyutu bizim için önemli ise dosya boyutunu da göz önüne alarak seçeriz. Ön izleme (Preview) penceresinde resmin biçimini, renk sayısını, dosya boyutunu ver resmin yüklenmesi (indirilmesi) için gereken yaklaşık süreyi görüntüler. Şekil 3.6: Resmi aktarmadan önceki ön izleme ve ayarları değiştirme penceresi 29
- 36. Export (aktarma) penceresinde (Şekil 3.7) dosya adı verilir, HTML ve Slice (dilim) açılır menülerinden de istenen uygun seçenek seçildikten sonra Export düğmesi tıklanarak dosya kaydedilir. Şekil 3.7: Export (aktarma) penceresi Oluşturduğumuz aktif bölgelere bağlantılar (link) ekleyebiliriz. Bağlantılarla ilgili açıklamalar, aktif bölgelere ve dilimlere isimler verebiliriz. Sayfa kaydettikten sonra sayfayı tarayıcıda açtığımızda aktif bölgenin üzerine fare göstergecini getirip farenin sol tuşu ile tıkladığımızda sayfa eklenen bağlantıya gider. 3.2. Resmin Dosya Türünü Seçme Export Wizard (aktarma sihirbazı) reklam başlıklarının (banner) analizi program tarafından otomatik olarak yapılır. Fakat bazen bu ayarları kullanıcı kendisi yapmak isteyebilir. Doğru resim türünü seçmek optimizasyon süreci için çok önemlidir. WEB grafikleri için popüler dosya türleri GIF ve JPEG’dir. GIF resimleri genellikle iki renkli ve düz renkli resimler için kullanılır. GIF resimleri saydam alanlar içerebilir. ve Animasyon dosyaları için kullanılabilir. GIF resimlerinin dezavantajı bunların 256 renkle kısıtlanmış olmasıdır. JPEG dosya türü genellikle fotoğraf türündeki resimler veya degradeli (renk tonlaması) ve çok renkli resimler için kullanılır. JPEG dosyaları saydam olamaz veya animasyonlarda kullanılamaz. Dosya veya dilimleri aktarmak için biçimlendirme seçenekleri ayarlamak üzere Optimize paneli kullanılır. Optimizasyon süreci daha iyi kontrol edebilmek için, her dilimin optimizasyonu ayarlanabilir. Resim dosya türünü seçmek için Optimize paneli ekranda değilse Window/Optimize (F6) menüsü kullanılır. Optimize panelinde Export file format (aktarma dosya türü) açılır menüsünde istenen dosya türü seçilir. Örneğin JPEG, GIF, PNG 8, PNG 24 gibi… 30
- 37. Export file format (aktarma dosya türü) GIF seçilirse Colors (renk) açılır menüsünde GIF en fazla desteklediği renk sayısı olan 256 seçilerek renk kayıpları azaltılabilir. Aktarma dosya türü (Export file Indexed Palette format) (Dizinlenmiş Palet) açılır menüsü Şekil 3.8: Optimize paleti penceresi Indexed Palette (dizinlenmiş palet) açılır menüsündeki seçenekler şunlardır. Adaptive:Resimdeki çoğunluk renkleri içeren özel bir palet oluşturur. Renklerin WEB uyumlu olup olmadıkları önemli değildir. WEBSnap Adaptive: WEB 216 paleti ve Adaptive paleti arasında bir köprü oluşturur. En yakın WEB uyumlu renge yakın yedi renklik bir tolerans aralığında bulunan renklerdir. WEB 216: Hem Windows hem de Macintosh bilgisayarlarda benzer bir görünüme sahip olan 216 renkli bir palet görüntüler Exact (Tam): Resim 256 veya daha az içerdiğinde renkleri olduğu gibi kapsar. Eğer resim 256 renkten fazla renk içeriyorsa, WEBSnap Adaptive paleti varsayılan olarak kullanılır. Macintosh: Macintosh sistem renkleri tarafından tanımlanan 256 renk içerir. Windows: Windows sistem renkleri tarafından tanımlanan 256 renk içerir. Grayscale (Gri tonlu): 256 (veya daha az) gri tonlu renk içerir. Bu paleti kullanmak resmi gri tona dönüştürür. Black & White ( Siyah ve Beyaz): Sadece siyah ve beyaz renkten oluşan iki renkli bir palet görüntüler. Uniform (Tekdüze): RGB piksel değerlerine dayanan matematiksel bir palet görüntüler. Custom (Özel): Kullanıcıya Fireworks veya Adobe Photoshop uygulamasında kaydedilen başka bir paleti ekleme seçeneği verir. 31
- 38. 3.3. Ön İzleme Düğmesi Fireworks programı resimleri aktarmadan ön izlemeyi sağlar. Sayfayı oluştururken aktarma ayarları değiştirilebilir ve sonuçları ön izlenebilir. Farklı ayarları görmek için belge iki veya dört ön izleme alanına bölünebilir. Aynı zamanda her ön izleme için yaklaşık yükleme sürelerini ve dosya boyutunu görüntüler. Çalışma alanında sayfanın ön izlemesini görmek içi Preview düğmesi kullanılır. Sayfayı iki ön izlemeli görünüme ayırmak için 2-Up düğmesi kullanılır. Sayfayı dört ön izlemeli görünüme ayırmak için 4-Up düğmesi kullanılır. Normal görünüme geçmek için Original düğmesi kullanılır. Sayfa üzerinde düzenleme yapmak için normal (original) görünüme geçmek gerekir. Ön izlemede düzenleme yapılamaz. Sayfa iki veya dört ön izlemeli görünümdeyken fare göstergeci ön izleme üzerinde iken farenin sol tuşuna tıklandığında ön izleme etrafında siyah çizgi belirir. Seçilen ön izleme optimize paleti kullanılarak yapılan değişiklikler sayfaya yansır. Ön izleme görünümleri tek tek seçilerek optimize paleti kullanılarak değişiklik yapılır. Değişiklik yapıldıktan sonra tercih edilen ön izleme seçilerek normal (Original) görünüme geçilir. Normal (Orijinal) Görünüm Ön izleme (Preview) Görünümü İki Ön izlemeli Görünüm Dört Ön izlemeli Görünüm Şekil 3.9: Çalışma sayfasının dört ön izlemeli görünümü 32
- 39. 3.4. Mevcut Optimizasyon Ön Ayarları Resimlerin dosya türünü hızlı bir şekilde ayarlamak için kullanılabilecek birçok ön ayar bulunmaktadır. Bu ön ayarlardan birini seçtikten sonra bunları daima değiştirebilir ve resimleri düzenleyebilirsiniz. Saved Settings açılır menüsü Saved Settings açlır menüsündeki optimizasyon ayarları Şekil 3.10: Optimize paneli Ön ayarlar Optimize panelindeki Saved Settings açılır menüsünde listelenir (şekil 3.10). listeden içerisinde istenen ayar seçilebilir. Eğer bir dilim seçili durumdaysa Properties penceresinde optimizasyon ayarlarından birini seçebileceğiniz Slice Export Settings (Dilim İhraç ayarları) açılır menüsü görüntülenir. Özellikler (Properties) denetçisinde Optimizasyon ön ayarları Şekil 3.11: Özellikler (Properties) denetçisinde slice (dilimin özellikleri) 33
- 40. 3.5. Aktarma İşlemleri Resimleri aktarmak iki adımlık bir işlemdir. Önce, Optimize panelinde resim için optimize etme parametreleri ayarlanır, ardından resim optimizasyon ayarlarına göre kaydedilerek aktarılır. Fireworks uygulamasının özgün dosya biçim PNG’dir. Her ne kadar bir WEB sayfasında optimize edilmiş bir PNG dosyası olarak kullanmak mümkün olsa da, bu her zaman en iyi seçenek değildir. Orijinal Fireworks PNG dosyalarının bir kopyasının, ihraç edilen dosyalarla saklanması gerekir. Fireworks PNG dosya türü düzenlenebilir metni, efektleri ve vektör nesneleri korur, böylece kolaylıkla değişiklik yapılabilir. Bir resimde değişiklik yapılması gerekirse, Fireworks PNG dosyası değiştirilir ve ardından WEB sayfasına yerleştirilecek grafiği elde etmek için bunu yeniden aktarmak gerekir. 3.5.1. JPEG Resimlerini Gönderme GIF seçeneği 8 bit’lik veya en çok 256 renkli resimleri aktarır ve çizgisel, düz renkli resimlerle iyi çalışır. Fotoğraflar, veya geçişmeler ya da milyonlarca renk içeren çalışmalar, JPEG türünde gönderilir. JPEG kayıplı bir sıkıştırma yöntemine sahiptir. Yani resme bakar ve sıkıştırma algoritmasının bir parçası olarak bazı bilgileri siler. Aktarılacak olan JPEG resmi açıldıktan sonra 4-Up düğmesi kullanılarak dört izlemeli görünüme geçilir. Dört ön izlemeli görünümde iken Optimize paneli açılır. Seçili Ön izleme Şekil 3.12: Dört ön izlemeli görünüm 34
- 41. Dört görünümlü ön izleme panelinde üzerinde işlem yapılacak olan JPEG biçimli ön izleme seçilir. Palet grubu içerisinden Optimize paneli açılarak JPEG formatında resim üzerinde değişiklikler yapılır. Options (Seçenekler) Saved Settings (Kaydedilen Ayarlar) Export file format Quality (Kalite) (Aktarılacak dosya biçimi) Smooting (Yumuşatma) Şekil 3.13: Optimize paneli Optimize paletinde Saved Settings açılır menüsünde JPEG – Beter Quality seçilir. Quality seçeneği resmin kalitesini ifade eder. Quality düşürüldüğünde renk taklitleri yani resmi sıkıştırma oranı artar, resim netliğinde bozulmalar olabilir, dosya boyutu küçülür. Quality değeri yükseltildiğinde resim sıkıştırma oranı azalır, resimdeki net bozulmaz, dosya boyutu büyür. Örneğin Quality değeri 60 olduğunda dosya boyutu 600KB ise Quality değeri 60’ ın altına düşürüldüğünde dosya boyutu da 600KB’ın altında bir değer olur. Quality değeri 60’ın üzerine çıkarıldığında ise dosya boyutu da 600KB’tan büyük bir değer alır. Resmin boyutunu küçültürken resim netliğini de göz önüne almamız gerekiyor. Smooting (yumuşatma) değeri resmi bulanıklaştırır. Birbirine yakın renklerin kullanılmasını sağlar. Smooting değeri yükseltildiğinde dosya boyutu küçülür. Dört bölüme ayrılmış olan sayfada diğer bölümlerde seçilerek Export file format (dosya aktarma biçimi) JPEG yapılır. Quality ve Smoothing değerleri değiştirilerek resmin boyutuna ve netliğine bakılır, istenen değer elde edildiğinde Normal (Original) görünüme geçilir. Sayfa üzerinde dört ön izlemeli görünümde iken ayarlar üzerinde değişiklik yapıldığında bu ayarları daha sonra kullanma düşünülüyor ise ayarlar kaydedilebilir 35
- 42. Ayarları kaydetmek için Optimize panelindeki Options (Seçenekler) menüsünde Save Settings seçeneği seçilir, ekrana kaydedeceğimiz ayarlara verilecek olan isim penceresi gelir (Şekil 3.14). Şekil 3.14: Present Name penceresi Ayarlara bir isim verilerek OK düğmesine tıklanır. Ayarları kaydettikten sonra Optimize panelindeki Saved Settings açılır menüsünden ulaşılabilir. Daha sonraki çalışmalarda kaydedilmiş olan bu optimizasyon ayarı uygulanabilir. Options(Seçenekler) Saved menüsü Settings açılır menüsü Saved Settings açılır menüsünde kaydedilmiş olan Optimizasyon ayar ismi Şekil 3.15: Optimize paneli 3.5.2. Tarayıcıda Ön izleme Belge penceresindeki Preview (Ön izleme) düğmesi, sayfayı görüntülemek için iyi bir yöntem sağlar. Ayrıca sayfanın istediğimiz gibi olup olmadığına bakmak için aktarmadan tarayıcıdan ön izleme yapılır. Sayfayı tarayıcıdan ön izleme yapmak için File/Preview in Browser alt menüsündeki Preview in iexplore.exe (F12) alt menüsü kullanılarak tarayıcıdan ön izleme yapılır. 36
- 43. Birinci tarayıcıyı Ayarlama alt İkinci tarayıcıyı menüsü ayarlama alt menüsü Şekil 3.16: File menüsünde Preview in Browser alt menüsünün seçenekleri Eğer birinci tarayıcı ayarlı değil ise File/Preview in Browser/ Set Primary Browser menüsü kullanılır. Gelen pencerede birinci tarayıcı olarak yapılmak istenen dosya seçilerek işlem onaylanır. İkinci tarayıcı ayarlanmamış ise File/Preview in Browser/Set Secondary Browser menüsü kullanılarak ikinci tarayıcı ayarlanır. 3.5.3. HTML Olarak Aktarma Çalışma tamamlandıktan sonra sayfayı HTML olarak aktarmak için File/Export (Ctrl + Shift + R) menüsü kullanılır. Menü kullanıldığında ekrana Export (aktarma) menüsü gelir. Export açılır menüsünde HTML and Images seçimi yapılır. HTML açılır menüsünde Export HTML File seçilir. 37
- 44. HTML açılır menüsü Slices (Dilim) açılır menüsü Export (Aktarma) açılır menüsü Kaydedilecek dosyaya verilecek isim Şekil 3.17: Export Penceresi Slices (dilim) açılır menüsünde Export Slices seçilir. Dilim (her düğmenin üzerindeki yeşil yarı saydam alan), Fireworks’ün düğmeleri nasıl oluşturacağını (keseceğini) belirler. Dilimler aktarılmazsa, sayfa bir resim olarak aktarılmış olunur. Dilim aynı zamanda rollover’lar için JavaScript kodu sağlar eğer dilimler aktarılmazsa rollover’lar çalışmayacaktır. Dilimsiz alanlar için bir grafik oluşturmak için Include areas without slices (dilimsiz alanları kapsa) seçimi yapılır. Bu seçenek seçilmezse HTML tablosunda boş hücreler oluşur. Export penceresinde Put images in subfolder seçeneği işaretlenir. Genellikle resimler HTML dosyalarından ayırmak istenir. Dosya bakımı ve organizasyonu için böyle yapılması önerilir. Fireworks varsayılan olarak Images adında bir alt klasör oluşturur. Put images in subfolder seçimi yapıldığında, Browse düğmesinin yanında varsayılan dosya adı olan Images görülür. Eğer resimleri Images klasörü dışında bir klasöre saklanmak istenirse, Browse düğmesine tıklanır ve klasörün yeri belirlenir. NOT: Klasörlere ve dosyalara isim verirken tarayıcılarda sorun yaşanmaması için küçük harfler kullanınız, özel karakter ve Türkçeye has noktalı karakterleri kullanmayınız! Dosya adı birden fazla kelimeden oluşuyorsa araya boşluk bırakmayınız! Boşluk bırakmak istenirse alt çizgi yapınız. 38
- 45. Fireworks programının kullandığı HTML seçenekleri görmek ve değiştirilmek istenirse Export penceresinde ki Options (seçenekler) düğmesi kullanılır. Options (seçenekler) düğmesi tıklandığında HTML Setup penceresi gelir. HTML style açılır menüsü Extansion (Uzantı) açılır menüsü Şekil 3.18: HTML setup penceresi HTML Style ile dosyanın HTML stili, Extansion (uzantı) ile de dosya uzantısı belirlenir. Fireworks uygulaması HTML oluştururken kullandığı yöntem, açılır menüden seçilen HTML stiline bağlıdır. Fireworks uygulaması, Dreamweaver, Frontpage, GoLive ve genel özellikleri olan bir stili destekler. Extension (uzantı) açılır menüsünden, çeşitli yaygın uzantılardan biri kullanılabilir. Eğer eklenecek uzantı listede yok ise metin kutusuna dosya uzantısı yazılabilir. Lowercase file name (küçük harfli dosya adı) seçeneği Fireworks’ün dosyaları aktarırken küçük harfli dosya oluşturulmasını sağlar. Export penceresinde HTML olarak aktarılacak sayfaya dosya adı (File name) bölüme dosyaya bir isim verilerek Export düğmesi tıklanır. Dosya HTML olarak kaydedilmiş olunur. Fireworks programı, Optimize panelindeki optimizasyon ayarlarını kullanarak resimleri aktarır ve bir HTML dosyası oluşturur. Sayfanı nasıl göründüğüne bakmak için sayfa tarayıcıdan açılır. 39
- 46. 3.5.4. Hızlı Aktarma Düğmesi Belge penceresinin sağ üst kısmında bulanan Quick Export (Hızlı Aktarma) düğmesi dosyaları Dreamweaver, Macromedia Flash, FreeHand ve Director gibi diğer Macromedia uygulamalarının yanı sıra Adope Photoshop, Adope Illustrator ve Adobe GoLive gibi uygulamalara aktarmak için bir kısa yol menüsüdür. Quick Export (hızlı aktarma) düğmesi aynı zamanda tarayıcı veya diğer Macromedia uygulamalarını çalıştırmak için de kullanılır. Hızlı Aktarma Düğmesi Şekil 3.18: Çalışma sayfası ekranı normal görünüm 40
- 47. UYGULAMA FAALİYETİ UYGULAMA FAALİYETİ İşlem Basamakları Öneriler Yeni bir sayfa oluşturunuz. Sayfayı Export Wizard Sayfayı aktarırken (aktarma sihirbazını kullanarak aktarınız) ve Optimize resimlerin dosya türünü ediniz. seçin. Resimler için farklı dosya türlerini seçin. Yapılan çalışmayı Preview, 2-Up ve 4-Up Ön izleme düğmelerini kullanarak görüntüleyiniz. Ön izlemede iken optimize ayarlarını kullanarak çalışmayı değiştiriniz. Çalışmaya mevcut optimizasyon ön ayarlarını uygulayınız. Çalışma içerisine resimler yerleştiriniz. Çalışmayı internete JPEG olarak aktarınız. Çalışmayı tamamladıktan sonra aktarınız. Çalışmayı aktardıktan sonra tarayıcıda ön izleme yapınız. Çalışmayı HTML olarak aktarınız. Çalışmayı tamamladıktan sonra hızlı aktarma düğmesini kullanarak çalışmayı diğer ortamlara ve dosya türlerine aktarınız. 41
- 48. ÖLÇME VE DEĞERLENDİRME ÖLÇME VE DEĞERLENDİRME Aşağıdaki soruları cevaplayarak öğrenmiş olduğunuz bilgi ve becerileri ölçünüz. 1. Aşağıdaki menülerden hangisi kullanılarak yapılan çalışma tarayıcıdan ön izleme yapılabilir? A) File/Preview in Browser B) View/Fit Selection C) Modify/Canvas D) Commands/Creative E) File/Export 2. Aşağıdaki menülerden hangisi kullanılarak yapılan çalışma HTML olarak aktarılabilir? A) File/Preview in Browser B) View/Fit Selection C) Modify/Canvas D) Commands/Creative E) File/Export Aşağıdaki sorudaki boşluğa uygun gelen kelimeyi yazınız. 3. Resimlerin veya grafiklerin mümkün olan en küçük dosya boyutunda en kaliteli resimler oluşturulmasına (……………………..) denir. Aşağıdaki soruları Doğru/Yanlış şeklinde değerlendiriniz. 4. (………………) Fireworks programında yapılan çalışmaların ön izlemesi yapılamaz 5. (………………) Fireworks programında yapılan çalışmalar hızlı aktarma düğmesi kullanılarak aktarılabilir. DEĞERLENDİRME Cevaplarınızı cevap anahtarı ile karşılaştırınız. Doğru cevap sayınızı belirleyerek kendinizi değerlendiriniz. Yanlış cevap verdiğiniz ya da cevap verirken tereddüt yaşadığınız sorularla ilgili konuları faaliyete geri dönerek tekrar inceleyiniz 42
- 49. ÖĞRENME FAALİYETİ–4 ÖĞRENME FAALİYETİ–4 AMAÇ Hareketli GIF biçimini kullanabilecek ve animasyonlar oluşturabileceksiniz. 4. GIF ANİMASYONLARI Hareketli GIF (Animated GIF) resimleri CopuServe Graphics Interchage Format’ın (Compuserve grafik takas biçimi) değişik bir biçimi kullanılır. 1987 yılında, tanımlaması geliştirilerek GIF dosyalarının bir kitabın sayfalarını çevirircesine bir animasyon elde etmek için sıralı olarak kullanılan birden çok resim içermesi sağlanmıştır. 1989’da biçimde bir değişiklik yapılarak kareler arasında isteğe bağlı bir gecikme sağlayan bir denetim de eklenmiştir. Bütün avantajlarına rağmen, hareketli GIF dosyaları mükemmel değildir. GIF dosyaları oldukları için 256 renkle sınırlandırılmışlardır. GIF dosyaları bir günbatımının hızlandırılmış görünümü gibi fotoğrafik resimler için uygun değildir. GIF’in en iyi kullanım alanları hareketli reklam başlıkları (banner), düğmeler ve iki renkli resimlerdir. Bir GIF animasyonun döngülenmesi tarayıcının Stop (dur) düğmesiyle durdurulabilir ve resmi yeniden yükleyerek başlatılabilir fakat durdurduktan sonra kaldığı yerden devam etmesini sağlayamayız. Video oynatıcıları türünde yürütme denetimleri için, Macromedia Flash veya Director gibi ticari bir animasyon uygulaması kullanılabilir. Hareketli GIF resimleri sessiz filmlerdir; ses ve animasyon eklenmek istenirse Apple QuickTime filmleri veya Macromedia Flash Kullanılır. Eksiklerine rağmen, hareketli GIF dosyası basit WEB animasyonu için iyi bir ortamdır; hiçbir eklenti ve sunucu gelişmesine gerek duymaz veya çeşitli tarayıcılarda uyumsuzluk sorunları yoktur. 4.1. Animasyon Oluşturma Bir animasyon, hareketli bir GIF resmi oluşturmak için temel kare kare animasyon oluşturma yöntemi kullanılacaktır. Bir şekil çizilecek ve bu sayfa boyunca hareket ettirilecektir. Animasyon oluşturmak için yeni bir belge oluşturalım. Tuval (Canvas) boyutunu 400 X 100 piksel (Pixel) yapalım. Belge içerisine resim ve grafikleri yerleştirin. Animasyon için kullanacağınız şekli belirleyin. Animasyon için resim (GIF’in en fazla 256 renk desteklediğini unutmayalım.), grafikler, nesneler veya vektörler kullanılabilir. Hatırlayacak olursanız öğrenme faaliyeti-2’de nesnelere davranışlar eklemiştik. Her bir davranışı bir çerçeve (frame) içersine yerleştirmiştik. Animasyonda da kullanacağımız nesnenin her hareketini bir çerçeve içerisine yerleştireceğiz. Animasyonu çalıştırdığımızda çerçeve (frame) içerisindeki nesne ekrana sırasıyla getirildiğinden, nesne hareket ediyor gibi görünecektir. 43
- 50. Belge içerisinde bir daire çizin, dolgu rengi kırmızı matlık (Opaklık) yüzdesi 50 olsun. Daireyi belgenin sol alt köşesine yerleştirin. Şekil 4.1: Belge içerisinde bir daire matlık değer yüzdesi 50 Belge içerisine daire çizildikten sonra özellikler (Properties) penceresi kullanılarak matlık (Opaklık–Opacity) yüzdesi değiştirilmiştir. İstenirse dairenin diğer özellikleri de değiştirilebilir. Örneğin dolgu rengi, dış hat rengi gölge ve efekt ekleme gibi… Matlık (Opaklık – Opacity) Sütrgüsü Şekil 4.2: Özellikler (Properties) denetçisinde daire şeklinin özellikleri matlık (Opaklık – Opacity) yüzdesi 50 Belge içerisine daire yerleştirildikten sonra daire üzerine araç çubuğundaki Text aracını kullanarak daire üzerine bir metin yazın. Metin yazıldıktan sonra animasyon için kullanılacak şekli belirleyin. 44
- 51. Şekil 4.3: Belge içerisine şekil, metin yerleştirme Belge içerisine metin yerleştirdikten sonra animasyon için kullanacağımız şekli oluşturuyoruz. Şekil 4.3’te daire oluşturulmuştur. Küçük daireler kullanılacaktır. İçerideki büyük daire, dairelerin izleyeceği yolu belirlemek için çizilmiştir. Küçük daireleri yerleştirdikten sonra içeride kalan ve belli bir kısmı görülen daire silinebilir. Animasyon için kullanılacak küçük daireden biri oluşturulduktan sonra diğer daireler kopyalama yollarından biri kullanılarak çoğaltılabilir. Araç kutusunda işaretçi (Pointer) simgesi seçilir, klavyeden Alt tuşuna basılır, tuş bırakılmaz, farenin sol tuşu kullanılarak animasyon için kullanılacak olan daire fare ile tutulup sürüklendiğinde dairenin kopyalarını oluşturur. Kopyalama işlemi bittikten sonra Alt tuşu serbest bırakılır. Alt tuşu basılı tutulmaz ise şekil taşınmış olunur. Şekil 4.4: Belge içerisinde kullanılacak şekillerin seçilmesi Animasyon için nesneler oluşturulduktan sonra, animasyonda kullanılacak şekiller seçilir. Şekilleri seçmek için araç kutusunda işaretçi (pointer) seçildikten sonra ilk şekil fare göstergeci üzerin de iken farenin sol tuşu tıklanarak seçilir, birinci şekil seçildikten sonra Shift tuşuna basılır, tuş bırakılmaz, farenin sol tuşu kullanılarak animasyon için kullanılacak diğer şekillerde seçilir. 45
- 52. Animasyon için kullanacağımız şekillerin izleyeceği yol düzgün olsun diye daire çizilmiştir. Animasyonda kullanılacak daireler yerleştirildikten sonra daire silinmiştir. Şekillerin izleyeceği yolu istediğimiz gibi belirleyebiliriz. Animasyon için kullanılacak şekiller Options seçildikten sonra Frames Paneli açılır. (Seçenekler) Menüsü Frames paneli ekrana değil ise Window/Frames (Shift + F2) menüsü kullanılarak açılır. Frames panelinde Options (seçenekler) menüsünde Distribute to Frames alt menüsü seçilir. Bu menü seçili her nesneyi bir çerçeve (Frame) içerisine yerleştirir. Davranışlar oluşturma da, hatırlayacak olursak her bir davranışı bir çerçeve içerisine yerleştirmiştik. Burada Şekil 4.5: Frames panelinde baktığımızda her çerçeve (Frame) içerisinde Options (seçenekler) menesü bir şekil vardır. İstersek çerçeve (Frame) içerisindeki bu şekilleri değiştirebiliriz. Şekil 4.6’da görüldüğü gibi seçtiğimiz şekilden bir fazlası kadar Options (seçenekler) menüsündeki Distribute to Frames Frame (çerçeve) oluşturmuştur. Frame (çerçeve) içerisindeki şekillere bakabiliriz, istersek bunları değiştirebiliriz. Animasyonu çalıştırdığımızda sırasıyla frame’ler içerisindeki şekiller ekrana gelir. Şekil 4.6: Frames and history paneli 46
- 53. Play/Stop (Animasyonu çalıştırma/Durdurma Düğmesi) Şekil 4.7: Belge içerisindeki animasyonu çalıştırma Animasyon tamamlandıktan sonra belge penceresinde ki Play/Stop (çalıştırma/durdurma) düğmesi kullanılır. Çalıştırıldığında görülecektir ki frame’ler içerisindeki şekiller sırasıyla ekrana gelmektedir, bu şekiller hareket ediyormuş gibi görülmesini sağlar, şekilleri istediğimiz gibi yerleştirebiliriz. Örneğin zıplayan bir top yapmak istenildiğinde topun izleyeceği yol belirlenir ve frame’lere yerleştirilir. Animasyon çalıştırıldığında zıplayan bir top oluşturulmuş olunur. 4.2. Çoklu Çerçeve (Onion Skin) Kullanma Çoklu çerçeve (Onion Skin) geçerli kareden önceki ve sonraki nesneleri görülmesini ve değiştirilmesini sağlayan bir tekniktir. Kare kare animasyonlar oluşturulduğunda, bu kareler arasında ileri – geri hareket edilmesine gerek kalmadan nesneleri karelere yerleştirilmesine yardım eder. Onion Skin modu açık durumdayken, geçerli kareden önceki ve sonraki karelerde bulunan nesneler soluk görünür. Böylece, bunlar geçerli karedeki nesnelerden ayırt edilebilir. Şekil 4.8: Animasyon için oluşturulmuş belge 47
- 54. Animasyon için oluşturulmuş belge açıldığında Frames and History panelinde Frames sekmesinde Frame 1 seçili iken sadece Frame 1 çerçevesi üzerindeki nesneler görünmektedir. Diğer çerçevedeki nesneler görünmektedir. Onion Skin İşaretçisi Onion Skin Menüsü Şekil 4.9: Frames and history paneli Çoklu çerçeve (Onion Skin) özelliğini açmak için frames panelinde frame 1 seçilir, frame 1 seçili durumda iken çoklu çerçeveye dâhil edilmek istenen frame’e kadar Onion sütunu üzerinde iken farenin sol tuşu ile tıklanır ve bir çizgi oluşur. Onion Skin özelliği Onion Skinning menüsü kullanılarak yapılabilir. Onion Skinning menüsündeki seçenekler: No Onion Skinning: Çoklu çerçeve özelliğini kaldırır. Show Next Frame: Sonraki frame’i Onion Skin’e dâhil eder. Before and After: Önceki ve sonraki frame’i Onion Skin’e dâhil eder. Custom: Onion Skin ayarları kullanıcı tarafından değiştirilir. Multi-frame editing(çoklu-kare düzenleme): Diğer karelerin seçilmesini ve düzenlenmesini sağlar. 48
- 55. Şekil 4.10: Çoklu çerçeve (Onion Skin) özelliği açılmış olan belge Çoklu çerçeve özelliği açıldığında seçili Frame (çerçeve) dışındaki çerçeveler içindeki şekillerde görülmektedir. Seçili Frame göre bir siliklerdir. Matlık (saydamlık değeri, opaklık – Opacity) değeri düşürülmüştür. Onion Skin özelliği açıldıktan sonra frame’ler içerisindeki nesneler üzerinde değişiklik yapılabilir (taşınabilir, silinebilir, efekt ve dolgu eklenebilir, yeni nesneler eklenebilir). Onion Skin İşaretçisi Onion Skin’e frame’lerin dâhil edildiğini gösteren çizgi Onion Skin İşaretçisi Onion Skinning açılır Menüsü Şekil 4.11: Frames and history paneli 49
- 56. Geçerli kareden önceki ve sonraki karelerin matlığı (opaklık, saydamlık, Opacity) değerini değiştirmek için Onion Skinning açılır menüsünden Custom seçilir. Onion Skin seçili kare dışındaki bütün karelerin opaklık değerini değiştirir. Opaklık düzeyini 0 (Sıfır) olarak ayarlamak içeriği gizler; opaklık düzeyini 100 olarak ayarlamak içeriğin sanki aynı karedeymiş gibi görünmesini sağlar. Multi-frame editing (çoklu-kare düzenleme) seçimi yaparak diğer karelerin seçilmesini ve düzenlenmesi sağlanır. Seçili frame’den önceki Frame’in (Çerçevenin) matlık (Opaklık – Opacity) değeri Seçili Frame’den sonraki Frame’in (Çerçevenin) matlık (Opaklık – Opacity) değeri Multi-frame editing Çoklu kare düzenleme seçenei Şekil 4.12: Onion Skinning penceresi 4.3. Katman Paylaşma Animasyon oluşturulurken frame’ler içindeki nesneler sırasıyla gösterilir. Fakat bazen ilk frame içerisine yerleştirilmiş olan şekil ve grafiklerin bütün framelerle birlikte gösterilmesi istenebilir. Örneğin daha önce yaptığımız animasyonda hatırlayacak olursak animasyonu çalıştırdığımızda frame 1 de bulunan büyük daire, metin diğer frame’ler görünürken bunlar görünmemektedir. Bütün frame’lerle birlikte büyük daire ve metin görülmek istenebilir. Frame 1’deki nesneleri bütün frame’lere yerleştirmek yerine katman paylaşıldığında frame 1’deki nesneler bütün frame’lerle birlikte görülür. 50
- 57. Katman paylaşmanın farklı yolları Option bulunmaktadır. Yeni bir katman oluşturulup (Seçen paylaşılabileceği gibi oluşturulmuş olan ekler) Menüs katmanlarda paylaşılabilir. ü Yeni bir katman oluşturmak için Layers (katman) Options (Seçenekler) New Layer (Yeni Katman) seçilir. Ekrana New Layer penceresi gelir. New Layer penceresin Share across frames seçeneği işaretlenerek katman paylaştırılır. Var olan katmanı paylaştırmak için Layers (katman) panelinde paylaştırılacak olan katman seçilir, katman seçildikten sonra Şekil 4.13: Layers panelinde Options Layers panelindeki Options menüsünden menüsü Share This Layer alt menüsü seçilerek var olan katman paylaştırılır. Var olan katman paylaşıma açıldığında katman üzerinde frame’ler (çerçeve) var ise bunlar silinirler. Paylaşılan katmanlar üzerinde çerçeveler yer almaz. Animasyonu çalıştırdığımızda bütün çerçevelerle birlikte görünmesini istediğimiz resim veya nesneleri paylaşılan katman üzerine Frame’leri ise ayrı bir katman üzerine yerleştiririz. Bundan önceki derste yaptığımız animasyon da Frame 1 çerçevesindeki büyük daire ve metin sürekli görünmesi için yeni bir katman oluşturulur, katmanı paylaşıma açılır. Frame 1 içerisinde olan büyük daireyi ve metini yeni oluşturulan paylaştırılmış katman üzerine Layers panelinde taşınmak istenen nesne fare göstergeci üzerinde iken sol tuşa basılır. Tuş bırakılmaz yerleştirilmek istenen katman üzerine nesne sürüklenir. Katman üzerinde iken nesne bırakılır. En üste olan katman en önde olur. Katman üzerinde de en üste olan nesne en önde görülür. Önde görülmesini istediğimiz nesneyi üste doğru kaydırmamız gerekir. 51
- 58. 4.4. Animasyon Sembolleri Animasyondaki karelerde bulanan her nesne kontrol edilmek istenebilir, animasyon kare kare (frame by frame) animasyon yöntemi kullanılarak oluşturulur. Bir nesnenin sadece tuval boyunca hareket etmesi istenir, işlemi çok daha kolay yapan bir animasyon sembolü oluşturulabilir. Bir animasyon sembolü, sembolün hareket ettiği yönü belirten simgeye bir hareket yolu ve sınırlayıcı kutu ekler. Animasyon hızından, matlığa (opaklık) ve dönmeye kadar çeşitli özellikleri değiştirilebilir. Animasyon sembolü daha önceden oluşturulmuş olan animasyonlara eklenebileceği gibi yeni belge içerisine de eklenebilir. Sembollerde, animasyonlarda olduğu gibi frame’ler içerisinde hareket ederler. Animasyon sembolün başlangıç noktası Animasyon adımları Animasyon sembolün bitiş noktası Şekil 4.14: Animasyon sembolleri oluşturma Sembol oluşturmak için resim grafik ve nesneler oluşturulur, sonra animasyon sembolü olarak kullanılacak nesneler seçilir Modify/Animation/Animate Selection (Alt + Shift + F8) menüsü seçilir. Menü seçildiğinde ekrana Animate penceresi gelir. Animate penceresinde animasyon sembolü ile ilgili ayarlar ekrana gelir. Bu ayarlar, Frames: Animasyon sembolünün hareket edeceği çerçeve sayısıdır. Move: Animasyon sembolünün hareket etme miktarı. Move değeri 0 (sıfır) yapıldığında sembol hareket etmez. Direction: Animasyon sembolünün dönme miktarıdır. Şekil 4.15: Animate penceresi 52
