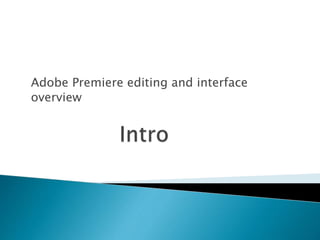
Adobe Premiere Pro editing interface overview
- 1. Adobe Premiere editing and interface overview
- 2. It’s helpful to begin by getting a little familiarity with the editing interface so you can recognize the tools as you work with them in the following lessons. To make it easier to configure the user interface, Premiere Pro offers workspaces. Workspaces quickly configure the various panels and tools on-screen in ways that are helpful for particular activities, such as editing, colour, special effects work, or audio mixing
- 3. Launch Premiere Pro. The first thing you will see is a box asking whether you would like to create a new Project or work on an existing project. The most recent Projects will appear as their titles above “New Project”
- 6. This is where where your previous saved versions and all media should be saved. This is in a folder on the media shared drive. However, you should create a back up of this on your memory stick or hard drive.
- 8. Each workspace item appears in its own panel, and multiple panels can be combined into a single frame. Some items with common industry terms stand alone, such as Timeline, Audio Mixer, and Program Monitor. The main user interface elements are as follows:
- 9. Project pane– This is where all the files you import into Premiere are located. This includes movie files, image sequences, Photoshop files (and all the layers), and sound files among others. At the bottom of the panel, there are tools to help you organize (such as creating folders). Effect Controls – Any effect you add to your footage can be controlled in here using a simple sliding scale system. Effects – A series of drop down menu’s containing audio and video effects. These can be added by dragging them from this window onto your footage in the Timeline
- 10. Timeline panel: This is where you’ll do most of your actual editing. You view and work on sequences (the term for edited video segments or entire projects) in the Timeline panel. One strength of sequences is that you can nest them (place sequences inside other sequences). In this way, you can break up a production into manageable chunks or create unique special effects. Tracks: You can layer—or composite—video clips, images, graphics, and titles on an unlimited number of tracks. Video clips on upper video tracks cover whatever is directly below them on the Timeline. Therefore, you need to give clips on higher tracks some kind of transparency or reduce their size if you want clips on lower tracks to show through.
- 11. Monitor panels: You use the Source Monitor (on the left) to view and trim raw clips (your original footage). To view a clip in the Source Monitor, double-click it in the Project panel. The Program Monitor (on the right) is for viewing your sequence. Some editors prefer working with only one monitor screen. Project panel: This is where you place links to your project’s media files: video clips, audio files, graphics, still images, and sequences. You can use bins—similar to folders—to organize your assets
- 12. Media Browser: This panel helps you browse your hard drive to find footage. It’s especially useful for file-based camera media. Effects panel: This panel contains all the clip effects you will use in your sequences, including video filters, audio effects, and transitions (docked, by default, with the Project panel). Effects are grouped by type to make them easier to find. Effects panel: This panel contains all the clip effects you will use in your sequences, including video filters, audio effects, and transitions (docked, by default, with the Project panel). Effects are grouped by type to make them easier to find
- 13. Audio Mixer: This panel (docked, by default, with the Source and Effect Controls panels) is based on audio production studio hardware, with volume sliders and panning knobs. There is one set of controls for each audio track on the Timeline, plus a master track
- 16. Effect Controls panel: This panel (docked, by default, with the Source and Audio Mixer panels, or accessible via the Window menu) displays the controls for any effects applied to a clip you select in a sequence. Motion, Opacity, and Time Remapping controls are always available for visual clips. Most effect parameters are adjustable over time, allowing you to animate effects.
- 18. Tools panel: Each icon in this panel represents a tool that performs a specific function, typically a type of edit in a sequence. The Selection tool is context-sensitive, which means it changes appearance to indicate the function that matches the circumstances. If you find your cursor doesn’t work as you expect it, it might be because you have the wrong tool
- 20. Info panel: The Info panel (docked, by default, with the History and Info panels, or accessible via the Window menu) presents information about any asset you select in the Project panel or any clip or transition selected in a sequence. • History panel: This panel (docked, by default, with the Effects and Info panels) tracks the steps you take and lets you back up easily. It’s a kind of visual Undo list. When you select a previous step, all steps that came after it are also undone
- 21. In addition to customizing the default workspaces (based on tasks), you can adjust the position and location of panels to create a workspace that works best for you. You can then store a workspace or even or create multiple workspaces for different tasks
- 22. -As you change the size of a frame, other frames change size to compensate. -All panels within frames are accessible via tabs. -All panels are dockable—you can drag a panel from one frame to another. You can drag a panel out of a frame to become a separate floating panel.
- 23. In the following slides all these functions were explained by applying an example to create customized workspace.
- 24. 1-Click the Source Monitor panel (selecting its tab if necessary), and then position your pointer on the vertical divider between the Source panel and the Program panel. Then, click and drag left and right to change the sizes of those frames. You can choose to have different sizes for your video displays.
- 26. 2-Place the pointer on the horizontal divider between the Source panel and the Timeline. Drag up and down to change the sizes of these frames. 3-Click the gripper area in the upper-left corner of the tab for the Effects panel (to the left of the name), and drag it to the middle of the Source panel to dock the Effects panel in that frame.
- 28. Note: As you move a panel, Premiere Pro displays a drop zone. If the panel is a rectangle, it will go into the selected frame as an additional tab. If it’s a trapezoid, it will go into its own frame. When many panels are combined in a single frame, you may not be able to see all the tabs. A navigation slider appears above the tabs to navigate between them. Slide it left or right to reveal hidden tabs. You can also display a panel by choosing it in the Window menu.
- 29. 4 Click and drag the Effects drag handle to a point near the right of the Project panel to place it in its own frame.
- 32. The drop zone is a trapezoid that covers the right portion of the Project panel. Release the mouse button, and your workspace should look something like the example on the right. You can also pull panels out into their own floating panel.
- 33. 5-Click the Source Monitor’s drag handle, and hold down the Control (Windows) or Command (Mac OS) key while dragging it out of its frame. Its drop zone image is much more distinct, indicating that you are about to create a floating panel
- 35. 6-Drop the Program Monitor anywhere, creating a floating panel. Resize it by dragging from a corner or a side like any other panel. 7 - As you gain experience, you might want to create and save the layout of your panels as a customized workspace. To do so, choose Window > Workspace > New Workspace. Type a name, and click OK. 8 - If you want to return a workspace to its default layout, choose Window > Workspace > Reset Current Workspace. To return to a recognizable starting point, choose the preset Editing workspace and reset it.
