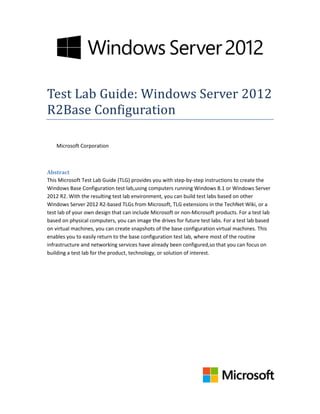
Test Lab Guide: Windows Server 2012 R2 Base Configuration
- 1. Test Lab Guide: Windows Server 2012 R2Base Configuration Microsoft Corporation Abstract This Microsoft Test Lab Guide (TLG) provides you with step-by-step instructions to create the Windows Base Configuration test lab,using computers running Windows 8.1 or Windows Server 2012 R2. With the resulting test lab environment, you can build test labs based on other Windows Server 2012 R2-based TLGs from Microsoft, TLG extensions in the TechNet Wiki, or a test lab of your own design that can include Microsoft or non-Microsoft products. For a test lab based on physical computers, you can image the drives for future test labs. For a test lab based on virtual machines, you can create snapshots of the base configuration virtual machines. This enables you to easily return to the base configuration test lab, where most of the routine infrastructure and networking services have already been configured,so that you can focus on building a test lab for the product, technology, or solution of interest.
- 2. Copyright Information This document is provided for informational purposes only and Microsoft makes no warranties, either express or implied, in this document. Information in this document, including URL and other Internet Web site references, is subject to change without notice. The entire risk of the use or the results from the use of this document remains with the user. Unless otherwise noted, the example companies, organizations, products, domain names, e-mail addresses, logos, people, places, and events depicted herein are fictitious, and no association with any real company, organization, product, domain name, e-mail address, logo, person, place, or event is intended or should be inferred. Complying with all applicable copyright laws is the responsibility of the user. Without limiting the rights under copyright, no part of this document may be reproduced, stored in or introduced into a retrieval system, or transmitted in any form or by any means (electronic, mechanical, photocopying, recording, or otherwise), or for any purpose, without the express written permission of Microsoft Corporation. Microsoft may have patents, patent applications, trademarks, copyrights, or other intellectual property rights covering subject matter in this document. Except as expressly provided in any written license agreement from Microsoft, the furnishing of this document does not give you any license to these patents, trademarks, copyrights, or other intellectual property. © 2013 Microsoft Corporation. All rights reserved. Date of last update: 12/6/2013 Microsoft, Windows, Active Directory, Internet Explorer, and Windows Server are either registered trademarks or trademarks of Microsoft Corporation in the United States and/or other countries. All other trademarks are property of their respective owners.
- 3. Contents Introduction..................................................................................................................................... 5 In this guide.................................................................................................................................. 5 Test lab overview ......................................................................................................................... 6 Hardware and software requirements ........................................................................................ 8 User account control ................................................................................................................ 8 Steps for Configuring the Corpnet Subnet ...................................................................................... 9 Step 1: Configure DC1.................................................................................................................. 9 Install the operating system on DC1......................................................................................... 9 Configure TCP/IP properties on DC1 ...................................................................................... 10 Configure DC1 as a domain controller and DNS server.......................................................... 12 Install and configure DHCP on DC1......................................................................................... 13 Create a user account in Active Directory on DC1 ................................................................. 15 Step 2: Configure APP1 .............................................................................................................. 16 Install the operating system on APP1..................................................................................... 16 Configure TCP/IP properties on APP1..................................................................................... 16 Join APP1 to the CORP domain............................................................................................... 18 Install the Web Server (IIS) role on APP1 ............................................................................... 19 Create a shared folder on APP1.............................................................................................. 19 Step 3: Configure CLIENT1 ......................................................................................................... 20 Install the operating system on CLIENT1................................................................................ 21 Join CLIENT1 to the CORP domain.......................................................................................... 21 Test access to resources from the Corpnet subnet................................................................ 22 Steps for Configuring the Internet Subnet .................................................................................... 23 Step 1: Configure EDGE1............................................................................................................ 23 Install the operating system on EDGE1 .................................................................................. 23 Configure TCP/IP properties on EDGE1.................................................................................. 24 Join EDGE1 to the CORP domain ............................................................................................ 26 Step 2: Configure INET1 ............................................................................................................. 27 Install the operating system on INET1.................................................................................... 27 Configure TCP/IP properties on INET1 ................................................................................... 27 Rename the computer to INET1............................................................................................. 29 Install the DNS Server and Web Server (IIS) server roles on INET1........................................ 30 Configure the NCSI web site on INET1.................................................................................... 34 Test access to Internet resources from the Internet subnet.................................................. 34 Snapshot the Configuration........................................................................................................... 35
- 4. Additional Resources..................................................................................................................... 36 Appendix........................................................................................................................................ 36 Set UAC behavior of the elevation prompt for administrators.................................................. 36
- 5. 5 Introduction Test Lab Guides (TLGs) allow you to get hands-on experience with new products and technologies using a pre-defined and tested methodology that results in a working configuration. When you use a TLG to create a test lab, instructions tell you what servers to create, how to configure the operating systems and platform services, and how to install and configure any additional products or technologies. A TLG experience enables you to see all of the components and the configuration steps on both the front-end and back-end that go into a single- or multi-product or technology solution. A challenge in creating useful TLGs is to enable their reusability and extensibility. Because creating a test lab can represent a significant investment of time and resources, your ability to reuse and extend the work required to create test labs is important. An ideal test lab environment would enable you to create a basic lab configuration, save that configuration, and then build out multiple test labs in the future by starting with that basic configuration. The purpose of this TLG is to enable you to create the Windows Server 2012 R2 Base Configuration test lab,upon which you can build a test lab based on other Windows Server 2012 R2-based TLGs from Microsoft, TLG extensions in the TechNet Wiki, or a test lab of your own design that can include Microsoft or non-Microsoft products. Depending on how you deploy your test lab environment, you can image the drives for the Windows Server 2012 R2Base Configuration test lab if you are using physical computers or you can create snapshots of the Base Configuration test lab virtual machines. This enables you to easily return to baseline configuration where most of the routine client, server, and networking services have already been configured so that you can focus on building out a test lab for the products or technologies of interest. For this reason, make sure that you perform a disk image on each computer if you’re using physical computers, or perform virtual machine snapshots if you are using virtual machines after completing all the steps in this TLG. The Windows Server 2012 R2 Base Configuration TLG is just the beginning of the test lab experience. Other Windows Server 2012 R2-based TLGs or TLG extensions in the TechNet Wiki focus on Microsoft products or platform technologies, but all of them use this Windows Server 2012 R2 Base Configuration TLG as a starting point. In this guide This document contains instructions for setting up the Windows Server 2012 R2Base Configuration test labby deploying four server computers running Windows Server 2012 R2and one client computer runningWindows 8.1. The resulting configurationsimulatesa private intranet and the Internet.
- 6. 6 Important The following instructions are for configuring the Windows Server 2012 R2Base Configuration test lab. Individual computers are needed to separate the services provided on the network and to clearly show the desired functionality. This configuration is neither designed to reflect best practices nor does it reflect a desired or recommended configuration for a production network. The configuration, including IP addresses and all other configuration parameters, is designed only to work on a separate test lab network. Note: If you are able to work from a computer-based copy of this document during the lab exercises, and you are running virtual machines in Hyper-V, leverage the Hyper-V clipboard integration feature to paste commands. This will minimize potential errors with mistyped command strings. Highlight and right-click a command from this document listed in bold text. Click Copy. From the virtual machine menu bar, click Clipboard, and then click Type clipboard text. Test lab overview The Windows Server 2012 R2Base Configuration test lab consists of the following: One computer running Windows Server 2012 R2named DC1 that is configured as an intranet domain controller, Domain Name System (DNS) server, and Dynamic Host Configuration Protocol (DHCP) server. One intranet member server running Windows Server 2012 R2named APP1 that is configured as a general applicationand web server. One member client computer running Windows 8.1named CLIENT1 that will switch between Internet and intranet subnets. One intranet member server running Windows Server 2012 R2named EDGE1 that is configured as an Internet edge server. Onestandalone server running Windows Server 2012 R2named INET1 that is configured as an Internet DNS server,web server, and DHCP server. The Windows Server 2012 R2Base Configuration test lab consists of two subnets that simulate the following:
- 7. 7 The Internet,referred to as the Internet subnet (131.107.0.0/24). An intranet, referred to asthe Corpnet subnet (10.0.0.0/24), separated from the Internet subnet by EDGE1. Computers on each subnet connect using a physical hub, switch, or virtual switch. See the following figure for the configuration of the Windows Server 2012 R2Base Configuration test lab. Figure 1Windows Server 2012 R2 Base Configuration This document describes how to build out the Windows Server 2012 R2Base Configuration test lab in two sections: Steps for configuring the Corpnet subnet (DC1, APP1, and CLIENT1)
- 8. 8 Steps for configuring the Internet subnet (EDGE1 and INET1) There are some TLGs that require only the Corpnet subnet. However, it is strongly recommended that you build out both subnets if you ever plan to test technologies, products, or solutions that include access to Corpnet servers and services from the Internet.The Windows Server 2012 R2Base Configuration test lab environment consisting of both subnets can be saved and reused for other TLGs. By building out both the Corpnet and Internet subnets, you will have a reusable snapshot of the entire Windows Server 2012 R2Base Configuration test lab that can be used formanyTLGs, which has the starting Windows Server 2012 R2Base Configuration test lab in a unified and consistent state. Hardware and software requirements The following are the minimum required components of the test lab: The product disc or files for Windows Server 2012 R2. The product disc or files for Windows 8.1. Four computers that meet the minimum hardware requirements for Windows Server 2012 R2. One of these computers (EDGE1) has two network adapters installed. One computer that meets the minimum hardware requirements for Windows 8.1. If you wish to deploy the Base Configuration test lab in a virtualized environment, your virtualization solution must support Windows Server 2012 R2 64-bit virtual machines. The server hardware must support the amount of RAM required to run the virtual operating systems included in the Base Configuration test lab and any other virtual machines that may be required by additional TLGs. Important Run Windows Update on all computers or virtual machines either during the installation or immediately after installing the operating systems. After running Windows Update, you can isolate your physical or virtual test lab from your production network. User account control When you configure the Windows 2012 R2 or Windows 8.1 operating system, you are required to click Continue or Yes in the User Account Control (UAC) dialog box for some tasks. Several of the configuration tasks require UAC approval. When you are prompted, always click Continueor Yesto authorize these changes. Alternatively, see the Appendix of this guide for instructions about how to set the UAC behavior of the elevation prompt for administrators.
- 9. 9 Steps for Configuring the Corpnet Subnet There are 3 steps to setting up the Corpnet subnet of the Windows Server 2012 R2Base Configurationtest lab. 1. Configure DC1. 2. Configure APP1. 3. Configure CLIENT1. Note You must be logged on as a member of the Domain Admins group or a member of the local Administrators group on each computer to complete the tasks described in this guide. The following sections provide details about how to perform these steps. Step 1: Configure DC1 DC1 provides the following services: A domain controller for the corp.contoso.com Active Directory Domain Services (AD DS) domain A DNS server for the corp.contoso.com DNS domain A DHCP server for the Corpnet subnet DC1 configuration consists of the following: Install the operating system Configure TCP/IP Install Active Directory and DNS Install DHCP Create a user account in Active Directory Install the operating system on DC1 First, install Windows Server 2012 R2 as a standalone server. To install the operating system on DC1 1. Start the installation of Windows Server 2012 R2. 2. Follow the instructions to complete the installation, specifying a strong password for the local
- 10. 10 Administrator account. Log on using the local Administrator account. 3. Connect DC1 to a network that has Internet access and run Windows Update to install the latest updates for Windows Server 2012 R2. 4. Connect DC1 to the Corpnet subnet. Configure TCP/IP properties on DC1 Next, configure the TCP/IP protocol with a static IP address of 10.0.0.1 and the subnet mask of 255.255.255.0. Do this step usingWindows PowerShell To configure TCP/IP on DC1 1. In Server Manager, click Local Server in the console tree. Click the link next to Ethernet. Note The link may not immediately appear. Wait for the network interfaces to be enumerated. 2. In Network Connections, right-click Ethernet, and then click Properties. Note that the "Ethernet" interface name may be different on your computer. 3. Click Internet Protocol Version 4 (TCP/IPv4), and then click Properties. 4. Select Use the following IP address.InIP address, type 10.0.0.1. In Subnet mask, type 255.255.255.0.Select Use the following DNS server addresses. In Preferred DNS server, type 127.0.0.1. 5. Click OKand then close the Ethernet Properties dialog. 6. Close the Network Connections window. 7. From the Tools menu in Server Manager, click Windows PowerShell. 8. To configure the firewall to allow ICMPv4 ping packets, type the following commands and press ENTER after each command. New-NetFirewallRule –DisplayName “Allow ICMPv4-In” –Protocol ICMPv4 New-NetFirewallRule –DisplayName “Allow ICMPv4-Out” –Protocol ICMPv4 –Direction Outbound 9. Close the Windows PowerShell window.
- 11. 11 10. In Server Manager, click Local Server in the console tree. Click the link next to Computer name in the Properties tile. 11. On the Computer Name tab of the System Properties dialog, click Change. 12. In Computer name, type DC1, click OK twice, and then click Close. When you are prompted to restart the computer, click Restart Now. 13. After restarting, login using the local Administrator account. Windows PowerShell equivalent commands The following Windows PowerShell cmdlet or cmdlets perform the same function as the preceding procedure. Enter each cmdlet on a single line, even though they may appear word-wrapped across several lines here because of formatting constraints.Note that the "Ethernet" interface name may be different on your computer. Use theipconfig /allcommand to list all the interfaces. New-NetIPAddress -InterfaceAliasEthernet -IPAddress 10.0.0.1 -AddressFamily IPv4 - PrefixLength 24 Set-DnsClientServerAddress-InterfaceAliasEthernet-ServerAddresses 127.0.0.1 New-NetFirewallRule –DisplayName “Allow ICMPv4-In” –Protocol ICMPv4 New-NetFirewallRule –DisplayName “Allow ICMPv4-Out” –Protocol ICMPv4 –Direction Outbound Rename-Computer DC1 Restart-Computer
- 12. 12 Configure DC1 as a domain controller and DNS server Next, configure DC1 as a domain controller and DNS server for the corp.contoso.com domain. Do this step using Windows PowerShell To configure DC1 as a domain controller and DNS server 1. LaunchServer Manager. 2. On the Dashboardscreen, under Configure this local server, click Add roles and features. 3. Click Next three times to get to the server role selection screen. 4. In the Select Server Roles dialog, select Active Directory Domain Services. Click Add Features when prompted, and then clickNext. 5. In the Select features dialog, clickNext. 6. In the Active Directory Domain Services dialog, click Next. 7. In the Confirm installation selections dialog, click Install. Wait for the installation to complete. 8. In the Installation progress dialog, click the Promote this server to a domain controller link. Note:If you close the "Installation progress" dialog before it presents the promotion link, click the gray Tasks flag in the upper right section of Server Manager. When the installation is complete you will seethe Promote this server to a Domain Controller link. 9. In the Deployment Configuration dialog, select Add a new forest. In the Root domain name field, type corp.contoso.com. Click Next. 10. In the Domain Controller Options dialog, leave the default values, specify a strong DSRM password twice, and then click Next four times to accept default settings for DNS, NetBIOS, and directory paths. 11. In the Review Options dialog, review your selections and then click Next. Note:You can also click the View script button to review and save the Windows PowerShell commands that Server Manager will run during DC Promotion. 12. In the Prerequisites Check dialog, allow the validation to complete and verify that no
- 13. 13 errors are reported. Since this is the first DNS server deployment in the forest, you can safely ignore all warnings regarding DNS delegation. Click Install to start the domain controller promotion. Allow the installation to complete. 13. Allow the domain controller to restart. After the server restarts, logon using the CORPAdministrator credentials. Windows PowerShell equivalent commands The following Windows PowerShell cmdlet or cmdlets perform the same function as the preceding procedure. Enter each cmdlet on a single line, even though they may appear word-wrapped across several lines here because of formatting constraints. Install-WindowsFeature AD-Domain-Services-IncludeManagementTools Install-ADDSForest -DomainName corp.contoso.com Install and configure DHCP on DC1 Next, configure DC1 as a DHCP server so that CLIENT1 can automatically configure itself when it connects to the Corpnet subnet. Do this step using Windows PowerShell To install and configure the DHCP server role on DC1 1. In the Dashboard console of Server Manager, under Configure this local server, click Add roles and features. 2. Click Next three times to get to the server role selection screen. 3. In the Select server roles dialog, select DHCP Server, click Add Features when prompted, and then click Next. 4. In the Select features dialog, clickNext. 5. Click Next on the DHCP Server screen, and then click Install. 6. Allow the installation to complete, and then in the Results window, click the link for Complete DHCP configuration. Note:If you close the "Installation progress" dialog before it presents the Complete
- 14. 14 DHCP configuration link, click the gray Tasks flag in the upper right section of Server Manager. When the installation is complete you will seethe Complete DHCP configuration link. 7. In the DHCP Post-Install configuration wizard, click Next, and then click Commit. 8. On the Summary page, click Close. 9. In the Add Roles and Features Wizard, click Close. 10. From the Tools menu in Server Manager, click DHCP. 11. In the DHCP console tree, expand dc1.corp.contoso.com, and click IPv4. Right-click IPv4, and click New Scope. 12. Click Next in the New Scope Wizard. 13. Type Corpnet for scope name, and then click Next. 14. Next to Start IP Address, type 10.0.0.100, next to End IP Address, type 10.0.0.200, and next to Subnet Mask, type 255.255.255.0. 15. Click Next eight times to accept all scope option default settings, and then click Finish. 16. Close the DHCP Manager console. Windows PowerShell equivalent commands The following Windows PowerShell cmdlet or cmdlets perform the same function as the preceding procedure. Enter each cmdlet on a single line, even though they may appear word-wrapped across several lines here because of formatting constraints. Install-WindowsFeature DHCP -IncludeManagementTools Netsh DHCP Add SecurityGroups Restart-Service DhcpServer Add-DhcpServerInDC -DnsName dc1.corp.contoso.com Add-DhcpServerv4Scope -name "Corpnet" -StartRange 10.0.0.100 -EndRange 10.0.0.200 - SubnetMask 255.255.255.0 Set-DhcpServerv4OptionValue -DnsDomain corp.contoso.com -DnsServer 10.0.0.1
- 15. 15 Create a user account in Active Directory on DC1 Next, create a user account in Active Directory that will be used when logging in to CORP domain member computers. Do this step using Windows PowerShell To create a user account in Active Directory 1. From the Tools menu in Server Manager, click Active Directory Administrative Center. 2. In the console tree, click the arrow to expand corp(local), and then double-click Users. This adds Users as a recent navigation link in the console tree. 3. In the Tasks pane, click New, and then click User. 4. In the Create User dialog, type User1next toFull name and type User1next toUser SamAccountName logon: corp(both required fields indicated by the red asterisk icon). 5. In Password, type the password that you want to use for this account, and in Confirm password, type the password again. 6. Under Password options, select Other password options, and select Password never expires. 7. Scroll down to access the Member of section of the Create User dialog, and click Add. Type Domain Admins; Enterprise Admins, and then click OK. 8. Click OK to close the Create User dialog. 9. Exit the Active Directory Administrative Center. 10. Sign out of DC1 as the Administrator user (right-click the Start icon, point to Shut down or sign out, and then click Sign out). 11. Sign in using the User1 account. Windows PowerShell equivalent commands The following Windows PowerShell cmdlet or cmdlets perform the same function as the preceding procedure. Enter each cmdlet on a single line, even though they may appear word-wrapped across several lines here because of formatting constraints. Note that the first command results in a prompt to supply the user password.
- 16. 16 New-ADUser -SamAccountName User1 -AccountPassword (read-host "Set user password" - assecurestring) -name "User1" -enabled $true -PasswordNeverExpires $true - ChangePasswordAtLogon $false Add-ADPrincipalGroupMembership -Identity "CN=User1,CN=Users,DC=corp,DC=contoso,DC=com" -MemberOf "CN=Enterprise Admins,CN=Users,DC=corp,DC=contoso,DC=com","CN=Domain Admins,CN=Users,DC=corp,DC=contoso,DC=com" Step 2: Configure APP1 APP1 provides web and file sharing services. APP1 configuration consists of the following: Install the operating system. Configure TCP/IP. Join the computer to the domain. Install the Web Server (IIS) role. Create a shared folder. Install the operating system on APP1 To install the operating system on APP1 1. Start the installation of Windows Server 2012 R2. 2. Follow the instructions to complete the installation, specifying a strong password for the local Administrator account. Log on using the local Administrator account. 3. Connect APP1 to a network that has Internet access and run Windows Update to install the latest updates for Windows Server 2012 R2. 4. Connect APP1 to the Corpnet subnet. Configure TCP/IP properties on APP1 Do this step usingWindows PowerShell
- 17. 17 To configure TCP/IP properties on APP1 1. In Server Manager, click Local Server in the console tree. Click the link next to Ethernet in the Properties tile. 2. In Network Connections, right-click Ethernet, and then click Properties. Note that the "Ethernet" interface name may be different on your computer. 3. Click Internet Protocol Version 4 (TCP/IPv4), and then click Properties. 4. Select Use the following IP address. In IP address, type 10.0.0.3. In Subnet mask, type 255.255.255.0. 5. Select Use the following DNS server addresses. In Preferred DNS server, type 10.0.0.1. 6. Click OK, and then close the Ethernet Properties window. 7. Close the Network Connections window. 8. From the Tools menu in Server Manager, click Windows PowerShell. 9. To configure the firewall to allow ICMPv4 ping packets, type the following commands and press ENTER after each command. New-NetFirewallRule –DisplayName “Allow ICMPv4-In” –Protocol ICMPv4 New-NetFirewallRule –DisplayName “Allow ICMPv4-Out” –Protocol ICMPv4 –Direction Outbound 10. To check name resolution and network communication between APP1 and DC1, type ping dc1.corp.contoso.comin the Windows PowerShell windowand press ENTER. 11. Verify that there are four replies from 10.0.0.1. 12. Close the Windows PowerShell window. Windows PowerShell equivalent commands The following Windows PowerShell cmdlet or cmdlets perform the same function as the preceding procedure. Enter each cmdlet on a single line, even though they may appear word-wrapped across several lines here because of formatting constraints. Note that the "Ethernet" interface name may be different on your computer. Use ipconfig /all to list out the interfaces. New-NetIPAddress -InterfaceAlias Ethernet -IPAddress 10.0.0.3 -AddressFamily IPv4 -
- 18. 18 PrefixLength 24 Set-DnsClientServerAddress -InterfaceAliasEthernet -ServerAddresses 10.0.0.1 New-NetFirewallRule –DisplayName “Allow ICMPv4-In” –Protocol ICMPv4 New-NetFirewallRule –DisplayName “Allow ICMPv4-Out” –Protocol ICMPv4 –Direction Outbound Join APP1 to the CORP domain Do this step using Windows PowerShell To join APP1 to the CORP domain 1. In Server Manager, click Local Server in the console tree. Click the link next to Computer name in the Properties tile. 2. In the System Properties dialog box, click the Computer Name tab. On the Computer Name tab, clickChange. 3. In Computer Name, type APP1.UnderMember of, clickDomain, and then type corp.contoso.com. 4. Click OK. 5. When you are prompted for a user name and password, type User1 and its password, and then click OK. 6. When you see a dialog box welcoming you to the corp.contoso.com domain, click OK. 7. When you are prompted that you must restart the computer, click OK. 8. On the System Properties dialog box, click Close. 9. When you are prompted to restart the computer, click Restart Now. 10. After the computer restarts, click the Switch User arrow icon, then click Other User and log on to the CORP domain with the User1 account. Windows PowerShell equivalent commands The following Windows PowerShell cmdlet or cmdlets perform the same function as the preceding procedure.
- 19. 19 Enter each cmdlet on a single line, even though they may appear word-wrapped across several lines here because of formatting constraints. Note that you must supply domain credentials after entering the Add- Computer command below. Add-Computer-NewName APP1 -DomainName corp.contoso.com Restart-Computer Install the Web Server (IIS) role on APP1 Next, install the Web Server (IIS) role to make APP1 a web server. Do this step using Windows PowerShell To install the Web Server (IIS) server role 1. In the Dashboard console of Server Manager, click Add roles and features. 2. Click Next three times to get to the server role selection screen. 3. In the Select Server Roles dialog, select Web Server (IIS), click Add Features when prompted, and then click Next. 4. ClickNext three times to accept the default Web Server role settings, and then click Install. 5. Allow the installation to complete, and then click Close. Windows PowerShell equivalent commands The following Windows PowerShell cmdlet or cmdlets perform the same function as the preceding procedure. Enter each cmdlet on a single line, even though they may appear word-wrapped across several lines here because of formatting constraints. Install-WindowsFeature Web-WebServer -IncludeManagementTools Create a shared folder on APP1 Next, create a shared folder and a text file within the folder. Do this step using Windows PowerShell
- 20. 20 To create a shared folder 1. From the desktop taskbar, click File Explorer. 2. Expand This PC, and then double-click Local Disk (C:). 3. Right-click in the details pane, point to New, and then click Folder. 4. Type Files, and then press ENTER. Leave the Local Disk window open. 5. Clickthe Start icon, and then type Notepad. Under the Search results, right-click Notepad,and then click Run as administrator. 6. In the Untitled – Notepad window, type This is a shared file. 7. Click File, click Save, double-click This PC, double-click Local Disk (C:), and then double- click the Files folder. 8. In File name, type Example.txt, and then click Save. Close the Notepad window. 9. In the Local Disk window, right-click the Files folder, point to Share with, and then click Specific people. 10. Click Share, and then click Done. 11. Close the Local Disk window. Windows PowerShell equivalent commands The following Windows PowerShell cmdlet or cmdlets perform the same function as the preceding procedure. Enter each cmdlet on a single line, even though they may appear word-wrapped across several lines here because of formatting constraints. New-Item -path c:Files -type directory Write-Output "This is a shared file." | out-file c:Filesexample.txt New-SmbShare -name files -path c:Files -changeaccess CORPUser1 Step 3: Configure CLIENT1 CLIENT1 configuration consists of the following:
- 21. 21 Install the operating system Join CLIENT1 to the CORPdomain Test access to intranet resources on the Corpnet subnet Install the operating system on CLIENT1 To install the operating system on CLIENT1 1. Start the installation of Windows 8.1. 2. When you are prompted for a PC name, type CLIENT1. 3. When you are prompted by the Settings dialog, click Use express settings. 4. At the Log on prompt, click Sign in without a Microsoft account. Click Local account. If CLIENT1 does not have Internet access during setup, you will be prompted to Create a local account. 5. When you are prompted for a user name, type User1. Type a strong password twice, and type a password hint. Click Finish. 6. Connect CLIENT1 to a network that has Internet access and run Windows Update to install the latest updates for Windows 8.1. 7. Connect CLIENT1 to the Corpnet subnet.When prompted to automatically connect to devices on this network, click Yes. Join CLIENT1 to the CORP domain Do this step using Windows PowerShell To join CLIENT1 to the CORP domain 1. From theStart screen or the desktop, click the File Explorericon. 2. Right-click theThis PC icon, and then click Properties. 3. On the System page, click Advanced system settings. 4. In the System Properties dialog box, click the Computer Name tab. On the Computer Name tab, clickChange. 5. In the Computer Name/Domain Changes dialog box, under Member of, clickDomain, type
- 22. 22 corp.contoso.com, and then click OK. 6. When you are prompted for a user name and password, type the user name and password for the User1 domain account, and then click OK. 7. When you see a dialog box that welcomes you to the corp.contoso.comdomain, click OK. 8. When you see a dialog box that prompts you to restart the computer, click OK. 9. In the System Properties dialog box, click Close. Click Restart Now when prompted. 10. After the computer restarts, click the Switch User arrow icon, and then click Other User. Log on to the CORP domain with the User1 account. Windows PowerShell equivalent commands The following Windows PowerShell cmdlet or cmdlets perform the same function as the preceding procedure. Enter each cmdlet on a single line, even though they may appear word-wrapped across several lines here because of formatting constraints.Note that you must supply domain credentials after entering the Add- Computer command below. Add-Computer -DomainName corp.contoso.com Restart-Computer Test access to resources from the Corpnet subnet Next, verify that intranet web and file share resources on APP1 can be accessed by CLIENT1. To test access to resources from CLIENT1 1. From theStart screen or the desktop taskbar, clickthe Internet Explorer icon. 2. In the Address bar, type http://app1.corp.contoso.com/, and then press ENTER. You should see the default Internet Information Services web page for APP1. 3. From the Start screen or the desktop taskbar, click the File Explorer icon. 4. In the address bar, type app1Files, and then press ENTER. 5. You should see a folder window with the contents of the Files shared folder.
- 23. 23 6. In the Filesshared folder window, double-click the Example.txt file. You should see the contents of the Example.txt file. 7. Close the Example - Notepad and the Filesshared folder windows. Steps for Configuring the Internet Subnet There are two steps to setting up the Internetsubnet of the Windows Server 2012 R2 Base Configuration Test Lab. 1. Configure EDGE1. 2. Configure INET1. Step 1: Configure EDGE1 EDGE1 configuration consists of the following: Install the operating system. Configure TCP/IP. Join the computer to the domain. EDGE1 must have two network adapters installed. Connect one adapter to the Corpnet physical or virtual switch, and connect the second adapter to the Internet physical or virtual switch. Install the operating system on EDGE1 First, install Windows Server 2012 R2as a standalone server. To install the operating system on EDGE1 1. Start the installation of Windows Server 2012 R2. 2. Follow the instructions to complete the installation, specifying a strong password for the local Administrator account. Log on using the local Administrator account. 3. Connect EDGE1 to a network that has Internet access and run Windows Update to install the latest updates for Windows Server 2012 R2. 4. Connect one network adapter to the Corpnet subnet and the other to the Internet subnet.
- 24. 24 Configure TCP/IP properties on EDGE1 Configure the TCP/IP protocol with static IP addresses on both interfaces. Do this step using Windows PowerShell To configure TCP/IP properties on the Corpnet adapter 1. In Server Manager, click Local Server in the console tree. Click the link next to Ethernetin the Properties tile. 2. In Network Connections, right-click the network connection that is connected to the Corpnet subnet, and then click Rename. 3. Type Corpnet, and then press ENTER. 4. Right-click Corpnet, and then click Properties. 5. Click Internet Protocol Version 4 (TCP/IPv4), and then click Properties. 6. Select Use the following IP address. In IP address, type 10.0.0.2. In Subnet mask, type 255.255.255.0. 7. Select Use the following DNS server addresses. In Preferred DNS server, type 10.0.0.1. 8. Click Advanced, and then the DNS tab. 9. In DNS suffix for this connection, type corp.contoso.com, and then click OK three times to close the network properties dialog. 10. In the Network Connections window, right-click the network connection that is connected to the Internet subnet, and then click Rename. 11. Type Internet, and then press ENTER. 12. Right-click Internet, and then click Properties. 13. Click Internet Protocol Version 4 (TCP/IPv4), and then click Properties. 14. Select Use the following IP address. In IP address, type 131.107.0.2. In Subnet mask, type 255.255.255.0. 15. Select Use the following DNS server addresses. In Preferred DNS server, type 131.107.0.1. 16. Click Advanced. On the IP Settings tab, click AddunderIP Addresses. In the TCP/IP Address section,type131.107.0.3in IP address, type 255.255.255.0 in Subnet mask, and then click Add.
- 25. 25 17. Click the DNS tab. 18. In DNS suffix for this connection, type isp.example.com, and then click OK three times to close the network properties dialog. 19. Close the Network Connections window. 20. From the Tools menu in Server Manager, click Windows PowerShell. 21. To configure the firewall to allow ICMPv4 ping packets, type the following commands and press ENTER after each command. New-NetFirewallRule –DisplayName “Allow ICMPv4-In” –Protocol ICMPv4 New-NetFirewallRule –DisplayName “Allow ICMPv4-Out” –Protocol ICMPv4 –Direction Outbound 22. To check name resolution and network communication between EDGE1 and DC1, type ping dc1.corp.contoso.com in the command prompt windowand press ENTER. 23. Verify that there are four responses from 10.0.0.1. 24. Closethe Windows PowerShell window. Windows PowerShell equivalent commands The following Windows PowerShell cmdlet or cmdlets perform the same function as the preceding procedure. Enter each cmdlet on a single line, even though they may appear word-wrapped across several lines here because of formatting constraints. Note: Prior to executing these commands, rename the network connections to Corpnet and Internet according to their associated subnets. New-NetIPAddress -InterfaceAlias "Corpnet" -IPAddress 10.0.0.2 -AddressFamily IPv4 - PrefixLength 24 Set-DnsClientServerAddress -InterfaceAlias "Corpnet" -ServerAddresses 10.0.0.1 Set-DnsClient -InterfaceAlias "Corpnet" -ConnectionSpecificSuffix corp.contoso.com New-NetIPAddress -InterfaceAlias "Internet" -IPAddress 131.107.0.2 -AddressFamily IPv4 -PrefixLength 24 New-NetIPAddress -InterfaceAlias "Internet" -IPAddress 131.107.0.3 -AddressFamily IPv4 -PrefixLength 24 Set-DnsClientServerAddress -InterfaceAlias "Internet" -ServerAddresses 131.107.0.1 Set-DnsClient -InterfaceAlias "Internet" -ConnectionSpecificSuffix isp.example.com New-NetFirewallRule –DisplayName “Allow ICMPv4-In” –Protocol ICMPv4
- 26. 26 New-NetFirewallRule –DisplayName “Allow ICMPv4-Out” –Protocol ICMPv4 –Direction Outbound Join EDGE1 to the CORP domain Do this step using Windows PowerShell To join EDGE1 to the CORP domain 1. In Server Manager, click Local Server in the console tree. Click the link next to Computer name in the Properties tile. 2. In the System Properties dialog box, click the Computer Name tab. On the Computer Name tab, clickChange. 3. In Computer Name, type EDGE1.UnderMember of, clickDomain, and then type corp.contoso.com. 4. Click OK. 5. When you are prompted for a user name and password, type User1 and its password, and then click OK. 6. When you see a dialog box welcoming you to the corp.contoso.com domain, click OK. 7. When you are prompted that you must restart the computer, click OK. 8. On the System Properties dialog box, click Close. 9. When you are prompted to restart the computer, click Restart Now. 10. After the computer restarts, click the Switch User arrow icon, then click Other User and log on to the CORP domain with the User1 account. Windows PowerShell equivalent commands The following Windows PowerShell cmdlet or cmdlets perform the same function as the preceding procedure. Enter each cmdlet on a single line, even though they may appear word-wrapped across several lines here because of formatting constraints.Note that you must supply domain credentials after entering the Add- Computer command below.
- 27. 27 Add-Computer -NewName EDGE1-DomainName corp.contoso.com Restart-Computer Step 2: Configure INET1 INET1 configuration consists of the following: Install the operating system Configure TCP/IP Rename the computer Install the Web Server (IIS) and DNS server roles Create DNS records Install DHCP Configure the NCSI web site Test CLIENT1 access to Internet resources from the Internet subnet Install the operating system on INET1 To install the operating system on INET1 1. Start the installation of Windows Server 2012 R2. 2. Follow the instructions to complete the installation, specifying a strong password for the local Administrator account. Log on using the local Administrator account. 3. Connect INET1 to a network that has Internet access and run Windows Update to install the latest updates for Windows Server 2012 R2. 4. Connect INET1 to the Internet subnet. Configure TCP/IP properties on INET1 Do this step using Windows PowerShell
- 28. 28 To configure TCP/IP properties on INET1 1. In Server Manager, click Local Server in the console tree. Click the link next to Ethernet in the Properties tile. 2. In the Network Connections window, right-clickEthernet, and then click Properties. 3. Click Internet Protocol Version 4 (TCP/IPv4), and then click Properties. 4. Select Use the following IP address. In IP address, type 131.107.0.1. In Subnet mask, type 255.255.255.0.In Preferred DNS server, type 127.0.0.1. 5. Click Advanced, and then click the DNS tab. 6. In DNS suffix for this connection, type isp.example.com, and then click OK. 7. Click OK twice and then close the Ethernet Properties dialog box. 8. Close the Network Connections window. 9. From the Tools menu in Server Manager, click Windows PowerShell. 10. To configure the firewall to allow ICMPv4 ping packets, type the following commands and press ENTER after each command. New-NetFirewallRule –DisplayName “Allow ICMPv4-In” –Protocol ICMPv4 New-NetFirewallRule –DisplayName “Allow ICMPv4-Out” –Protocol ICMPv4 – Direction Outbound 11. To verify network connectivity between INET1 and EDGE1, type ping 131.107.0.2 in the Windows PowerShellwindow and press ENTER. 12. Verify that thereare four repliesfrom 131.107.0.2. 13. Close the Windows PowerShell window. Windows PowerShell equivalent commands The following Windows PowerShell cmdlet or cmdlets perform the same function as the preceding procedure. Enter each cmdlet on a single line, even though they may appear word-wrapped across several lines here because of formatting constraints. Note that the "Ethernet" interface name may be different on your computer. Use ipconfig /all to list out the interfaces.
- 29. 29 New-NetIPAddress -InterfaceAlias Ethernet -IPAddress 131.107.0.1-AddressFamily IPv4 - PrefixLength 24 Set-DnsClientServerAddress -InterfaceAlias Ethernet-ServerAddresses 127.0.0.1 Set-DnsClient -InterfaceAlias Ethernet -ConnectionSpecificSuffix isp.example.com New-NetFirewallRule –DisplayName “Allow ICMPv4-In” –Protocol ICMPv4 New-NetFirewallRule –DisplayName “Allow ICMPv4-Out” –Protocol ICMPv4 –Direction Outbound Rename the computer to INET1 Do this step using Windows PowerShell To rename the computer to INET1 1. In Server Manager, click Local Server in the console tree. Click the link next to Computer name in the Properties tile. 2. In the System Properties dialog box, click the Computer Name tab. On the Computer Name tab, clickChange. 3. In Computer Name, type INET1. Click OK. 4. When you are prompted that you must restart the computer, click OK. 5. On the System Properties dialog box, click Close. 6. When you are prompted to restart the computer, click Restart Now. 7. After the computer restarts, log on with the local administrator account. Windows PowerShell equivalent commands The following Windows PowerShell cmdlet or cmdlets perform the same function as the preceding procedure. Enter each cmdlet on a single line, even though they may appear word-wrapped across several lines here because of formatting constraints. Note that the "Ethernet" interface may be different on your computer. Use ipconfig /all to list out the interfaces. Rename-Computer -NewName INET1 Restart-Computer
- 30. 30 Install the DNS Server and Web Server (IIS) serverroles on INET1 Next, install role services for INET1, which will act as an Internet web and DNS server for computers that are connected to the Internet subnet. Do this step using Windows PowerShell To install the IIS and DNS server roles 1. On the Server ManagerDashboardscreen, under Configure this local server, click Add roles and features. 2. Click Next three times to get to the server role selection screen. 3. On the Select Server Roles page, select DNS Serverand click Add Features when prompted. 4. Select Web Server (IIS),click Add Features when prompted, and then clickNext. 5. Click Nextfour times to accept the default DNS server and webserver settings, and then click Install. 6. Verify that the installations were successful, and then click Close. Windows PowerShell equivalent commands The following Windows PowerShell cmdlet or cmdlets perform the same function as the preceding procedure. Enter each cmdlet on a single line, even though they may appear word-wrapped across several lines here because of formatting constraints. Install-WindowsFeature DNS -IncludeManagementTools Install-WindowsFeature Web-WebServer -IncludeManagementTools Create DNS records on INET1 Next, create DNS records for the INET1 and EDGE1 IPv4 addresses on the Internet subnet and for the Network Connectivity Status Indicator (NCSI). Do this step using Windows PowerShell
- 31. 31 To create A records 1. From the Tools menu in Server Manager, clickDNS. 2. In the console tree of DNS Manager, expandINET1, and click Forward Lookup Zones. 3. Right-click Forward Lookup Zones, click New Zone, and then click Next. 4. On the Zone Type page, click Next. 5. On the Zone Name page, type isp.example.com, and then click Next. 6. Click Next twice to accept defaults for zone file and dynamic update, and then click Finish. 7. In the console tree, expand Forward Lookup Zones, right click isp.example.com, and then click New Host (A or AAAA). 8. In Name, type INET1. In IP address, type 131.107.0.1. Click Add Host. 9. Click OK, and then click Done. 10. In the console tree, right-click Forward Lookup Zones, click New Zone, and then click Next. 11. On the Zone Type page, click Next. 12. On the Zone Name page, type contoso.com, and then click Next. 13. Click Next twice to accept defaults for zone file and dynamic update, and then click Finish. 14. In the console tree, right click contoso.com, and then click New Host (A or AAAA). 15. In Name, type EDGE1. In IP address, type 131.107.0.2. 16. Click Add Host. Click OK, and then click Done. 17. In the console tree, right-click Forward Lookup Zones, click New Zone, and then click Next. 18. On the Zone Type page, click Next. 19. On the Zone Name page, type msftncsi.com, and then click Next. 20. Click Next twice to accept defaults for zone file and dynamic update, and then click Finish. 21. In the console tree, right click msftncsi.com, and then click New Host (A or AAAA). 22. In Name, type www. In IP address, type 131.107.0.1.
- 32. 32 23. Click Add Host. Click OK. 23. In Name, type dns. In IP address, type 131.107.255.255. Click Add Host. Click OK. Click Done. 24. Close the DNS Manager console. Windows PowerShell equivalent commands The following Windows PowerShell cmdlet or cmdlets perform the same function as the preceding procedure. Enter each cmdlet on a single line, even though they may appear word-wrapped across several lines here because of formatting constraints. Add-DnsServerPrimaryZone -Name isp.example.com -ZoneFile isp.example.com.dns Add-DnsServerResourceRecordA -ZoneName isp.example.com -Name inet1 -IPv4Address 131.107.0.1 Add-DnsServerPrimaryZone -Name contoso.com -ZoneFile contoso.com.dns Add-DnsServerResourceRecordA -ZoneName contoso.com -Name edge1 -IPv4Address 131.107.0.2 Add-DnsServerPrimaryZone -Name msftncsi.com -ZoneFile msftncsi.com.dns Add-DnsServerResourceRecordA -ZoneName msftncsi.com -Name www -IPv4Address 131.107.0.1 Add-DnsServerResourceRecordA -ZoneName msftncsi.com -Name dns -IPv4Address 131.107.255.255 Install and configure DHCP on INET1 Next, configure INET1 as a DHCP server so that CLIENT1 can automatically configure itself when connecting to the Internet subnet. Do this step using Windows PowerShell To install and configure the DHCP server role on INET1 1. On the Server Manager Dashboard screen, under Configure this local server, click Add roles and features. 2. ClickNext three times to get to the server role selection screen. 3. In the Select Server Roles dialog, select DHCP Server, click Add Features when prompted, and then click Next. 4. In the Select features dialog, clickNext.
- 33. 33 5. ClickNext on the Introduction screen, and then click Install. 6. Allow the installation to complete, and then in the Installation progress window, click the link for Complete DHCP configuration. 7. In the DHCP Post-Install configuration wizard, click Commit, and then click Close. 8. In the Installation progress window, click Close. 9. From the Tools menu in Server Manager, click DHCP. 10. In the DHCP console tree, expand INET1. Right-click IPv4, and click New Scope. 11. ClickNext in the New Scope Wizard. 12. TypeInternet for scope name, and then click Next. 13. Next to Start IP Address, type 131.107.0.100, next to End IP Address, type 131.107.0.150, and next to Subnet Mask, type 255.255.255.0. 14. ClickNext four times to accept default settings for exclusions, delay and lease duration. 15. On the Router (Default Gateway) dialog, type 131.107.0.1. Click Add, and then click Next. 16. On the Domain Name and DNS Servers page, next to Parent domain, type isp.example.com. Under IP address, type 131.107.0.1. Click Add, and then click Next. 17. On the WINS Servers page, click Next. 18. On the Activate Scope page, click Next, and then click Finish. 19. Close the DHCP Manager console. Windows PowerShell equivalent commands The following Windows PowerShell cmdlet or cmdlets perform the same function as the preceding procedure. Enter each cmdlet on a single line, even though they may appear word-wrapped across several lines here because of formatting constraints. Install-WindowsFeature DHCP -IncludeManagementTools Add-DhcpServerv4Scope -name "Internet" -StartRange 131.107.0.100 -EndRange 131.107.0.150-SubnetMask 255.255.255.0 Set-DhcpServerv4OptionValue -DnsDomain isp.example.com -DnsServer 131.107.0.1 -
- 34. 34 Router 131.107.0.1 Configure the NCSI web site on INET1 Windows clients attempt to connect to the URL http://www.msftncsi.com/ncsi.txt and resolve the name dns.msftncsi.com to determine if they have Internet connectivity. In the following procedure, you create the ncsi.txt file and place it in the WWWROOT directory on INET1. Do this step usingWindows PowerShell To configure the NCSI web site on INET1 1. On INET1, launchFile Explorer, and then navigate to C:inetpubwwwroot. 2. In the details pane, right click an empty area, point to New, and then click Text Document. 3. Rename the document to ncsi. 4. Double-click on ncsi. 5. In the Notepadwindow, type Microsoft NCSI and do not press ENTER to add a new line. 6. Click File, and then click Exit. In the Notepad dialog box, click Save. 7. Close the File Explorer window. Windows PowerShell equivalent commands The following PowerShell commands perform the same steps to write the Ncsi.txt file without a new line after the "Microsoft NCSI" string: $filename = "C:inetpubwwwrootncsi.txt" $text = "Microsoft NCSI" [System.IO.File]::WriteAllText($fileName, $text) Test access to Internet resources from the Internet subnet Next, connect CLIENT1 to the Internet subnet and test connectivity to resources on INET1.
- 35. 35 To test access to Internet resources from CLIENT1 when connected to the Internet subnet 1. Move CLIENT1 from the Corpnet subnet to the Internet subnet. Note that after network detection is complete, the warning symbol on the network icon in the system notification area no longer appears. Hover over the network icon in the system notification area and notice that it indicates Internet access. When prompted to automatically connect to devices on this network, click Yes. 2. Click the Internet Explorer icon. 3. In the Address bar, type http://inet1.isp.example.com/, and then press ENTER. You should see the default Internet Information Services web page. 4. Close the Internet Explorer window. 5. From the Start screen, type command, and thenunder the Search results click Command Prompt. 6. Type ping inet1.isp.example.com and press ENTER. You should see four responses from 131.107.0.1. Type ping edge1.contoso.com and press ENTER. You should see four responses from131.107.0.2. 7. Move CLIENT1 from the Internet subnet to the Corpnet subnet. 8. From the Windows PowerShell window, typeping inet1.isp.example.com, and then press ENTER. You should see a “Ping request could not find host inet1.isp.example.com” message and no responses. Type ping 131.107.0.1, and then press ENTER. You should see “transmit failed” messages and no responses. This indicates that there is no connectivity between the Corpnet subnet and the Internet subnet. Although EDGE1 is connected to both the Internet and Corpnet subnets, it is not providing any routing, address translation, or proxying services to allow computers on the Corpnet subnet to access resources on the Internet subnet. Additional test lab guidesmay configure Internet subnet access from the Corpnet subnet as needed. Snapshot the Configuration This completes the Base Configurationtest lab. To save this configuration for additional test labs, do the following: 1. On all physical computers or virtual machines in the test lab, close all windows and then perform a graceful shutdown.
- 36. 36 2. If your lab is based on virtual machines, save a snapshot of each virtual machine and name the snapshots Windows Server 2012 R2 Base Configuration. If your lab uses physical computers, create disk images to save the Base Configuration. Additional Resources We strongly encourage you to develop and publish your own TLG content for Windows Server 2012 R2, either in the TechNet Wiki (example: Test Lab Guide: Demonstrate Remote Access VPNs) or in your own publishing forum (example: Test Lab Guide (Part 1) - Demonstrate TMG PPTP, L2TP/IPsec and SSTP Remote Access VPN Server). If you want to publish your TLG content in the TechNet wiki, see the How to contribute series of TLG blog posts for information about the types of content you can create and for links to templates, guidance, and examples. For a list of additional Microsoft TLGs, see Test LabGuides in the TechNet Wiki. Appendix This appendix describes how to change the default User Account Control (UAC) behavior. Set UAC behavior of the elevation prompt for administrators By default, UAC is enabled in Windows Server 2012 R2and Windows 8.1. This service will prompt for permission to continue during several of the configuration tasks described in this guide. In all cases, you can click Continue in the UAC dialog box to grant this permission, or you can use the following procedure to change the UAC behavior of the elevation prompt for administrators. To set UAC behavior of the elevation prompt for administrators 1. From the Start screen, type secpol.msc, and press ENTER. 2. In the console tree, openLocal Policies, and then click Security Options. 3. In the contents pane, double-click User Account Control: Behavior of the elevation prompt for administrators in Admin Approval Mode.
- 37. 37 4. SelectElevate without prompting in the list, and then click OK. 1. 6. Close the Local Security Policy window.
