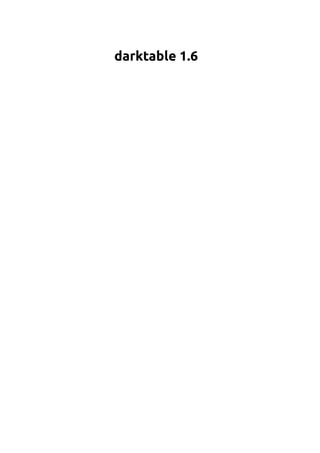
Manual de Usuarios darktable - Capitulo 1 y 2
- 2. darktable 1.6 Copyright © 2010-2012 P.H. Andersson Copyright © 2010-2011 Olivier Tribout Copyright © 2012-2014 Ulrich Pegelow Copyright © 2013-2014 Jérémy Rosen El propietario del proyecto darktable es Johannes Hanika. Los desarrolladores principales son Johannes Hanika, Henrik Andersson, Tobias Ellinghaus, Pascal de Bruijn y Ulrich Pegelow. darktable ha sido desarrollado con grandes colaboraciones de Aldric Renaudin, Alexandre Prokoudine, Ammon Riley, Andrew Toskin, Andrey Kaminsky, Antony Dovgal, Artur de Sousa Rocha, Brian Teague, Bruce Guenter, Cherrot Luo, Christian Himpel, Christian Tellefsen, Dan Torop, David Bremner, Dennis Gnad, Dimitrios Psychogios, Eckhart Pedersen, Edouard Gomez, Frédéric Grollier, Gaspard Jankowiak, Ger Siemerink, Gianluigi Calcaterra, Guilherme Brondani Torri, Igor Kuzmin, Ivan Tarozzi, James C. McPherson, Jean-Sébastien Pédron, Jérémy Rosen, Jesper Pedersen, Jochen Schröder, Johanes Schneider, José Carlos Casimiro, Jose Carlos Garcia Sogo, Josep Vicenç Moragues Pastor, Kaminsky Andrey, Kanstantsin Shautsou, Karl Mikaelsson, Loic Guibert, Marcel Laubach, Mauro Bartoccelli, Michal Babej, Michel Leblond, Mikko Ruohola, Milan Knížek, Moritz Lipp, Olivier Tribout, Pascal Obry, Pedro Côrte-Real, Petr Styblo, Richard Hughes, Richard Levitte, Richard Wonka, Robert Bieber, Roman Lebedev, Rostyslav Pidgornyi, Sergey Pavlov, Simon Spannagel, Stuart Henderson, Tatica Leandro, Thomas Pryds, Victor Lamoine, Wolfgang Goetz, Wyatt Olson y muchos otros. darktable es software libre: usted puede redistribuirlo y/o modificarlo bajo los términos de la GNU General Public License publicada por la Free Software Foundation, bien sea bajo la versión 3 de esta Licencia, o (bajo su opinión) cualquier versión siguiente. darktable se distribuye bajo la esperanza de que sea útil, pero SIN NINGUNA GARANTÍA; ni siquiera con la garantía implícita de COMERCIALIZACIÓN o CUALQUIER FIN PARA USOS PARTICULARES. Vea la GNU General Public Licence para más detalles. Usted debe haber recibido una copia de la GNU General Public License junto con darktable. Si no la encuentra, vea la página principal de GNU [http://www.gnu.org/licenses/]. El siguiente manual de usuarios está bajo licencia cc by-sa , lo que significa Reconocimiento-CompartirIgual . Puede visitar la página de creative commons [http://creativecommons.org/about/licenses/] para obtener más información.
- 3. iii Tabla de contenidos Prefacio a este manual .............................................................................................. vii 1. Resumen ................................................................................................................. 1 1.1. Invocación de programa ............................................................................... 3 1.1.1. darktable binario ............................................................................ 3 1.1.2. darktable-cli binario .................................................................... 4 1.2. Interfaz de usuario ....................................................................................... 6 1.2.1. Vistas ................................................................................................ 6 1.2.2. Diseño de la pantalla ......................................................................... 6 1.2.3. Tira de imágenes ............................................................................... 7 1.2.4. Preferencias ...................................................................................... 7 1.3. flujo de trabajo básico de dar_ ............................................................. 8 1.3.1. Importando imágenes ........................................................................ 8 1.3.2. Pasos básicos de revelado ................................................................. 8 1.3.3. Exportando imágenes ...................................................................... 11 2. Mesa de _ ......................................................................................................... 13 2.1. Resumen .................................................................................................... 14 2.2. Conceptos de la mesa de luz ...................................................................... 16 2.2.1. Sesiones .......................................................................................... 16 2.2.2. Colecciones ..................................................................................... 16 2.2.3. Miniaturas ....................................................................................... 16 2.2.4. Valoración y etiquetas de color ........................................................ 17 2.2.5. Vista y ordenando ........................................................................... 18 2.2.6. Agrupando imágenes ....................................................................... 19 2.2.7. Archivos sidecar .............................................................................. 20 2.2.8. Importar archivos sidecar generados por otras aplicaciones. ............. 21 2.2.9. Copias locales .................................................................................. 21 2.3. Paneles de la mesa de luz .......................................................................... 23 2.3.1. Importar .......................................................................................... 23 2.3.2. Coleccionar imágenes ...................................................................... 25 2.3.3. Colecciones utilizadas recientemente ............................................... 27 2.3.4. Información de la imagen ................................................................ 27 2.3.5. Seleccionar ...................................................................................... 27 2.3.6. Imagen(es) seleccionada(s) .............................................................. 28 2.3.7. Histórico de acciones ....................................................................... 30 2.3.8. Estilos ............................................................................................. 31 2.3.9. geoetiquetado ................................................................................. 32 2.3.10. Editor de metadatos ...................................................................... 33 2.3.11. Etiquetado .................................................................................... 34 2.3.12. Exportar selección ......................................................................... 34 ...................................................................................................... 39 .................................................................................................... 40 .................................................................................... 41 ....................................... 41 ................................................................. 41 ............................................................................... 43 ........................................................................... 44 .......................................................................................... 45 .......................................................................... 47 .................................................................................... 49 .............................................................................. 52 .......................................... 55 ........................................................................ 56
- 4. vi
- 5. vii Prefacio a este manual Versión de manual de usuarios y versión aplicable de darktable listadas a continuación: versión fecha manual de usuario 1.6.0 Noviembre 2014 darktable 1.6 Noviembre 2014 Las traducciones de este manual a su idioma local ha sido realizada por Tatica Leandro. Muchas gracias a todos los colaboradores de este manual de usuario. Gracias especiales por la revisión, mejora de estilos, criticismo constructivo, e invaluables colaboraciones para Colin Adams, Mark Garrow, Simon Harhues, István Kovács, Michel Leblond, Rudolf Martin, Ammon Riley, Rob Z. Smith, Andrew Toskin, y David Vincent-Jones.
- 6. viii
- 7. 1 Capítulo 1. Resumen darktable es una aplicación de código abierto para el flujo de trabajo fotográfico y revelado RAW, una mesa de luz virtual y un cuarto oscuro para fotógrafos. Maneja sus negativos digitales en una base de datos, le permite verlos en una mesa de luz interactiva y le permite revelar sus imágenes raw y mejorarlas. Características Generales • darktable corre sobre GNU/Linux / GNOME, Mac OS X / macports y Solaris 11 / GNOME. • Edición completa no destructiva. • Todas las funciones básicas de darktable operan sobre un pixel de punto flotante de 4x32-bit para un procesado más exacto, previniendo las bandas y rupturas de color. • darktable hace un gran uso de instrucciones Streaming SIMD Extensions 2 (SSE2) del CPU para acelerar el procesamiento. De hecho, darktable solo corre en CPU que soporten SSE2. • aceleración GPU vía OpenCL (detección y activación de rutinas). • La mayor parte del procesamiento de imágenes se realiza en el espacio de color CIELab, el cual es mucho mas largo que el gamut de las pantallas actuales, impresoras o incluso la visión humana. • Manejo completo de color con pruebas en pantalla y revisión de gamut. Soporte para perfil ICC incorporado para exportar a: sRGB, Adobe RGB, XYZ y RGB lineal. • El módulo de colección le permite ejecutar búsquedas en las bases de dato con flexibilidad, buscar sus imágenes por etiquetas, calificar imágenes (estrellas), etiquetas de color y mucho mas. Filtrar u organizar su colección usando las búsquedas básicas o simplemente utilizar etiquetas relacionadas, son herramientas útiles para su flujo de trabajo diario. • Importe una gran variedad de estándares, tanto como raw como un alto rango dinámico de formatos de imagen (e.g. JPG, CR2, OpenEXR, PFM, ...). • darktable tiene una latencia-cero al maximizado, posee una interfaz de usuario ajustable mediante multi-niveles de caché de software • Captura. • El poderoso sistema de exportación soporta álbumes web de Picasa, cargas a flickr, almacenamiento en disco, copias 1:1, envíos por email y puede generar una sencilla galería web basada en html. darktable le permite exportar imágenes a bajo rango dinámico (JPEG, JPEG2000, PNG, TIFF), 16-bit (PPM, TIFF), o alto rango dinámico lineal (PFM, EXR). • darktable utiliza archivos XMP conectados así como una rápida base de datos para guardar metadatos y configuraciones de procesado. Todos los datos Exif son leídos y escritos utilizando libexiv2. • darktable tiene más de 50 módulos para manipulación de imágenes que cubren todo desde operaciones básicas, cambios en valores tonales, manipulación de color, corrección de defectos comunes en la imagen hasta efectos artísticos.
- 8. 2 • Muchos módulos de darktable pueden ser combinados con operadores de mezclado o más opciones de revelado. • Una poderosa característica de mascara te da un control sutil sobre los efectos de los módulos para ser aplicado a diferentes partes de una imagen. Usted puede, según su preferencia, dibujar una mascara utilizando varias formas o definir una mascara paramétrica basándose en los valores de los pixeles. • La mayoría de los módulos pueden existir como múltiples instancias. Junto a las propiedades de mascara, puede permitir que una operación tenga diferentes efectos sobre diferentes partes de una imagen. • darktable una eficiente, pero simple, reducción de ruido “de un solo click” que siempre funcionará™. Está diseñado para ser un módulo donde el desempeño de la reducción de ruido solo dependa de la cámara y los ajustes de ISO. Una base de datos de perfiles contiene los parámetros para más de 100 de los modelos más populares de cámaras. • darktable viene con una versátil interfaz para scripts para mejoramiento de funcionalidad utilizando Lua como lenguaje de scripting.
- 9. 3 1.1. Invocación de programa darktable viene con dos binarios: la GUI estandar variante la cual se inicia llamando a darktable la variante de interfaz de línea de comandos la cual se inicia llamando a darktable-cli . 1.1.1. darktable binario Este binario inicia darktable con su GUI y funcionalidades completas; es la forma estándar de utilizar darktable. darktable es llamado con los siguientes parámetros en la línea de comandos: darktable [-d {all,cache,camctl,control,dev,fswatch, input,lighttable,masks,memory,nan,opencl, perf,pwstorage,sql}] [IMG_1234.{RAW,..}|image_folder/] [--version] [--disable-opencl] [--library <library file>] [--datadir <data directory>] [--moduledir <module directory>] [--tmpdir <tmp directory>] [--configdir <user config directory>] [--cachedir <user cache directory>] [--localedir <locale directory>] [--luacmd <lua command>] [--conf <key>=<value>] Todos los parámetros son opcionales; en la mayoría de los casos los usuarios iniciarán darktable sin ningún parámetro adicional, en cuyo caso, darktable activará los ajustes por defecto. -d Esta opción le permite hacer debug la salida por la terminal. Hay varios sub-sistemas de darktable y hacer debug cada uno de ellos puede ser activado de forma separada. Puede utilizar esta opción múltiples veces si quiere hacer debug una salida en más de un sub-sistema. IMG_1234.{RAW,..} | carpeta_de_imagen/ Puede proveer de forma opcional el nombre de una imagen o el nombre de una carpeta que contenga imágenes. Si el nombre de una imagen es provisto, darktable iniciará en la vista de cuarto oscuro con dicho archivo abierto. Si una carpeta es provista, darktable iniciará en la vista de mesa de luz con el contenido de esa carpeta como colección actual. --version Esta opción hace que darktable imprima su número de versión, notificación de derechos, otra información de utilidad, y luego se cierre. --disable-opencl Esta opción previene que darktable inicie el sub-sistema OpenCL. Utilice esta opción en caso de que darktable se cuelgue al inicio debido a una implementación defectuosa de OpenCLS. --library <archivo librería> darktable mantiene información de la imagen en una base de datos sqlite para rápido acceso. La ubicación por defecto de esta base de datos es “$HOME/.config/darktable/
- 10. 4 library.db”. Puede darle una ubicación distinta si desea, e.g. si quiere realizar algunos experimentos sin comprometer su library.db original. Si el archivo de la base de datos no existe, darktable lo creará por usted. Usted puede darle “:memory:” como librería, en cuyo caso la base de datos se mantendrá en el sistema de memoria – todos los cambios serán descartados cuando darktable se cierre. --datadir <directorio de datos> Esta opción define el directorio donde darktable encuentra la información sobre su tiempo de ejecución. El sitio por defecto depende de su instalación. Los lugares típicos son “/opt/darktable/share/darktable/” y “/usr/share/darktable/”. --moduledir <directorio de módulos> darktable tiene una estructura modular y organiza sus módulos como librerías compartidas para ser cargadas en cada ejecución. Con esta opción usted le indica a darktable donde buscar estas librerías compartidas. El sitio por defecto dependerá de su instalación; los lugares comunes son “/opt/darktable/lib64/darktable/” y “/usr/ lib64/darktable/”. --tmpdir <directorio tmp> El lugar donde darktable almacena los archivos temporales. Si esta opción no es provista, darktable utilizará las preferencias por defecto de sus istema. --configdir <directorio de configuración> Esta opción define el directorio donde darktable guarda las configuraciones especificas del usuario. El lugar por defecto es “$HOME/.config/darktable/”. --cachedir <directorio cache> darktable mantiene cache de las miniaturas de sus imágenes para una rápida pre- visualización y un pre-compilado de los binarios OpenCL para un rápido inicio. Por defecto, el cache está ubicado en “$HOME/.cache/darktable/”. Pueden existir múltiples miniaturas en cache en paralelo – una por cada librería de archivo. --localedir <directorio local> El lugar donde darktable encuentra las cadenas de texto específicas a un idioma. El lugar por defecto dependerá de su instalación. Los lugares comúnes son “/opt/ darktable/share/locale/” y “/usr/share/locale/” --luacmd <comandos de lua> Una cadena conteniendo comandos de lua para ejecutar luego de su inicialización. Estos comandos serán activados luego de su archivo “luarc”. Si lua no está compilado, esta opción será aceptada pero no hará nada. --conf <llave>=<valor> darktable soporta un rico set de parámetros de configuración los cuales pueden ser definidos por el usuario en “darktablerc” – los archivos de configuración de darktable en el directorio de configuraciones del usuario. Puede sobrescribir temporalmente las configuraciones individuales en la línea de comando con esta opción – sin embargo, estas propiedades no serán almacenadas en “darktablerc”. 1.1.2. darktable-cli binario Este binario inicia la interfaz variante de la línea de comando de darktable, lo que le permite exportar imágenes. darktable-cli es llamado con los siguientes parámetros de la línea de comando: darktable-cli <input file>
- 11. 5 [<xmp file>] <output file> [--width <max width>] [--height <max height>] [--bpp <bpp>] [--hq <0|1|true|false>] [--verbose] [--core <darktable options>] El usuario necesita proveer el nombre de un archivo de entrada y de salida. Todos los otros parámetros son opcionales. <archivo de entrada> El nombre del archivo a exportar. <archivo xmp> El nombre opcional de un archivo XMP sidecar contiene el histórico de acciones a ser aplicados durante la exportación. Si esta opción no es dada, darktable buscará el archivo XMP que le pertenezca al archivo de salida. <archivo de salida> El nombre del archivo de salida. darktable deriva el formato del archivo exportado de la extensión del archivo. --width <ancho máximo> Este parámetro opcional le permite limitar el ancho de la imagen exportada a dicho número de píxeles. --height <altura máxima> Este parámetro opcional le permite limitar la altura de la imagen exportada a dicho número de píxeles. --bpp <bpp> Es un parámetro opcional para definir la profundidad de bit de la imagen exportada; los valores permitidos dependen del formato del archivo. Actualmente esta opción no está en funcionamiento. Si necesita definir la profundidad de bit necesitará utilizar el siguiente procedimiento: --core --conf plugins/imageio/format/<FORMAT>/bpp=<VALUE> donde <FORMAT> es el nombre del archivo de salida seleccionado. --hq <0|1|true|false> Una bandera que determina si se debe utilizar el remuestreo de alta cantidad durante la exportación (vea Sección 7.2, “Core options”). Por defecto está activado. --verbose Activa la salida verbosa. --core <opciones de darktable> Todas los parámetros de las líneas de comandos que tengan “--core” son enviadas al core de darktable y manejadas como parámetros estándar. Vea Sección 1.1.1, “darktable binario” para una descripción más detallada.
- 12. 6 1.2. Interfaz de usuario Esta sección describe el diseño de la interfaz de usuario. 1.2.1. Vistas darktable esta conformado por varias vistas o modos. Hay cinco vistas disponibles como se describe en esta sección. Usted puede cambiar entre las vistas haciendo click en el nombre correspondiente en la parte superior del panel derecho – la vista actual será resaltada – o al utilizar los atajos de teclado: l cambia a la mesa de luz d cambia al cuarto oscuro t cambia al modo captura m cambia al mapa s cambia a las diapositivas 1.2.1.1. Mesa de Luz La vista de mesa de luz es donde las imágenes y las sesiones son manejadas. Es también donde se valoran las imágenes, se agregan etiquetas y etiquetas de color, y se exportan las imágenes entre otras acciones (ver Capítulo 2, Mesa de Luz). 1.2.1.2. Cuarto Oscuro En la vista de cuarto oscuro podrá revelar una sola imagen utilizando los módulos disponibles (vea Capítulo 3, Cuarto Oscuro). 1.2.1.3. Captura Esta vista es para realizar capturas con la cámara conectada al computador y realizar capturas remotas que serán luego descargadas y mostradas en la pantalla del computador (vea Capítulo 4, Captura). 1.2.1.4. Mapa Esta vista le muestra la información de las imágenes geo-etiquetadas en un mapa, y le permite geo-etiquetar manualmente nuevas imágenes (ver Capítulo 5, Mapa). 1.2.1.5. Dispositivas Esta vista muestra las imágenes como diapositivas, procesandolas al momento (ver Capítulo 6, Dispositivas). 1.2.2. Diseño de la pantalla El diseño de las pantallas generales de todas las vistas son similares. Hay un área central que contiene la mayoría de la información relevante de dicha vista. Luego tiene paneles a la derecha, izquierda, arriba y abajo del área central. El panel izquierdo típicamente tiene propósitos informativos. El panel derecho ofrece funciones para modificar una imagen.
- 13. 7 Los paneles superiores e inferiores le dan acceso a diversas propiedades y atajos. Cada panel puede ser contraído o expandido presionando un triangulo como , ubicado para cerrar el panel. Al presionar la tecla TAB todos los paneles se contraen, permitiendo que el área central ocupe todo el espacio disponible. Presionando TAB nuevamente, lo llevará de regreso a la vista previa. La vista de pantalla completa puede ser activada presionando F11. El contraste de darktable puede ser cambiado utilizando F7 y F8 y la iluminación de darktable utilizando F9 y F10. 1.2.3. Tira de imágenes La tira de imágenes en la parte inferior le muestra las mismas imágenes que la mesa de luz, con respecto a los filtros y su orden de clasificación. Se enciende/apaga con el atajo de teclado ctrl-f. Puede navegar por la tira de imágenes al hacer scroll con la rueda del ratón. La tira de imágenes le permite interactuar con las imágenes mientras no esté en el modo de cuarto oscuro. Por ejemplo usted puede, mientras esté revelando una imagen en el modo de cuarto oscuro, cambiar a otra imagen para revelar, haciendo doble click sobre la miniatura en la tira de imágenes. Usted también puede asignar un puntaje a sus imágenes tal como lo hace en la mesa de luz, copiar/pegar histórico de acciones, etc. 1.2.4. Preferencias El botón ubicado en el panel superior le permite definir varios parámetros que controlarán el comportamiento de darktable. Las opciones son bastante auto-explicativas. Si necesita más información, mueva el cursor del ratón sobre la etiqueta o la caja de texto, lo cual le mostrará una ventana emergente con información. Todos los parámetros de configuración están explicados en Capítulo 7, Preferences and settings.
- 14. 8 1.3. flujo de trabajo básico de darktable Esta sección describe el flujo de trabajo típico de darktable, el cual nuevos usuarios pueden tomar como punto de partida. Describimos como se puede ingresar una imagen a darktable, los pasos básicos para el flujo de trabajo de un revelado raw y como exportar el resultado final. 1.3.1. Importando imágenes Para comenzar con darktable, primero necesitará importar imágenes. El módulo de importar está en el panel izquierdo en la vista de mesa de luz (Sección 2.3.1, “Importar”). Usted puede importar su archivo desde su sistema o, si darktable soporta el modelo de su cámara, directamente desde ella. 1.3.1.1. Importando imágenes desde el sistema de archivos Cuando importa desde su disco, puede importar bien sea una sola imagen o una carpeta. darktable analizará su contenido, detectará las imágenes que ya estén importadas y solo importará las imágenes nuevas. 1.3.1.2. Importando desde la cámara Conecte la cámara a su sistema. Si su distribución trata de hacer un montaje automático, seleccione la opción abortar la operación de montaje. De otra forma, la cámara se bloqueará y no se le podrá acceder desde darktable. Si no ve su cámara en el panel de importación, presione el botón “buscar dispositivos”. Su cámara luego aparecerá en el mismo panel con opciones adicionales: importar y captura. 1.3.2. Pasos básicos de revelado 1.3.2.1. Introducción Esta sección lo guiará por los pasos básicos para el revelado de una imagen en la vista de cuarto oscuro. Para comenzar, abra una imagen en el modo de cuarto oscuro haciendo doble click en la miniatura de una imagen en la mesa de luz. El modo de cuarto oscuro es donde se realizan los ajustes a la imagen, donde un arsenal de módulos están a su disposición para ayudarlo a lograr su meta. Cada cambio realizado a un módulo mientras se revela una imagen es convertido en un elemento del histórico de acciones. El historial es almacenado en una base de datos y en un archivo XMP para cada imagen específica. Todos los cambios se almacenan automáticamente. Puede dejar el modo de cuarto oscuro de forma segura o cerrar darktable en cualquier momento y volver luego para continuar con su trabajo. Dicho esto, darktable no necesita un botón de “guardado” y no tiene ninguno. En el panel izquierdo en el modo de cuarto oscuro se encuentra el histórico de acciones, mostrando los cambios desde el fondo, y subiendo con cada cambio hecho a la imagen. Puede seleccionar un punto en el historial para mostrar como se veía la imagen en ese punto, para compararlos. El historial puede ser comprimido: esto lo optimizará y cualquier cambio redundante será descartado. Cuando considere que ha terminado y esté feliz con lo logrado, solo comprima el historial.
- 15. 9 darktable viene con un número de módulos, organizados en grupos. Estos grupos de módulos son accesados mediante botones en el panel derecho, justo bajo el histograma. También hay dos grupos especiales de módulos llamados “activos” y “favoritos”, lo cual muestra solo los módulos activados en el historial de la imagen actual, y los módulos seleccionados como favoritos, respectivamente. Para marcar un módulo como favorito, se realiza en el diálogo de más módulos (Sección 3.3.8, “More modules”), en la parte inferior del panel derecho, haciendo click en el módulo hasta que una estrella se muestre frente al icono. 1.3.2.2. Balance de blancos El módulo de balance de blancos controla el balance de blancos o la temperatura del color de una imagen. Siempre está activo y lee los valores por defecto de la metadata embebida en la imagen desde la cámara. El cambio más común es el ajustar el balance de blancos, lo cual se realiza utilizando el deslizador de “temperatura”. Moviendo este deslizador a la izquierda hará el balance de blancos más frío, y moviendolo a la derecha lo hará más cálido. 1.3.2.3. Corrección de exposición El módulo de exposición es probablemente el módulo más básico de todos. La exposición es ajustada finamente bien sea utilizando el deslizados, o arrastrando el ratón en el histograma. Puede también mejorar los niveles de negro y mejorar el contraste; pero tenga cuidado: utilice pequeñas cantidades, como pasos de 0.005. También cuenta con una característica de auto-corrección. 1.3.2.4. Reducción de ruido El mejor punto de partida para la reducción de ruido es la reducción de ruido perfilada. Este módulo ofrece una solución casi con “un solo click” para luchar contra el ruido. Desde la perspectiva de usuario el efecto solo depende del tipo de cámara y el valor de USO, ambos derivados desde la información del EXIF. Todas las otras propiedades son tomadas desde la base de datos de perfiles de ruido que el equipo de darktable ha recolectado – ahora cubriendo más de los 100 modelos más populares de cámaras. Adicionalmente, tendrá diversas opciones en darktable para reducir el ruido. Tiene la reducción de ruido raw, la reducción de ruido basado en filtros bilaterales, la reducción de medias no-locales, y ecualizados, el cual está basado en wavelets. Si su cámara no está soportada aún por la reducción de ruido perfilado, la reducción de ruido en medias no-locales sea probablemente lo más conveniente, ya que le permitirá manejar el ruido de color e iluminación por separado. 1.3.2.5. Reparando manchas Algunas veces deberá eliminar marchas causadas por suciedad en el sensor. El módulo de remoción de manchas también está disponible para corregir otros elementos que distorsionen la imagen como imperfecciones de la piel. Si su cámara tiene píxeles muertos o tiene tendencia a producir píxeles calientes con altos valores de ISO, o con largos tiempos de exposición, de un vistazo al módulo de píxeles calientes para una corrección automática. 1.3.2.6. Correcciones geométricas De forma frecuente querrá mostrar solo una parte de la escena capturada en su imagen, e.g. para eliminar alguna característica perturbadora cerca del marco. En otros casos, el horizonte de la imagen quizás necesite ser alineado, o hay problemas con distorsiones en la perspectiva. Todo esto puede ser corregido en el módulo de cortar y rotar. Si necesita corregir fallas típicas del lente de su cámara como la distorsión de cojin, aberraciones cromáticas trasversales o viñeteado, hay un módulo de corrección de lente.
- 16. 10 1.3.2.7. Recuperar detalles Las imágenes en RAW digital contienen usualmente más información de la que puede ver a primera vista. Especialmente en las sombras de una imagen, hay muchos detalles ocultos. El módulo de The sombras y luces le ayuda a traer esos detalles de vuelta a unos valores tonales visibles. Los detalles estructurales en realces completos, por la naturaleza del sensor, estos no pueden ser recuperados. Sin embargo, puede corregir la dominancia de color desfavorable en estas áreas con el módulo de reconstrucción de luces. 1.3.2.8. Ajustando valores tonales Casi todo flujo de trabajo es posible que incluya ajustes en el rango tonal de la imagen. darktable ofrece varios módulos como alternativas para encargarse de ello. El más básico de ellos es el módulo de contraste brillo saturación. En el módulo de curva tono, los valores tonales son ajustados al construir una curva en gradiente. El módulo de niveles ofrece una interfaz concisa, con tres marcadores en el ihstograma. Adicionalmente, hay un módulo de sistema de zonas el cual le permite controlar los valores tonales por zonas, inspirado en el trabajo de Ansel Adams. 1.3.2.9. Mejoras en el contraste local Las mejoras de contraste local pueden enfatizar detalles y claridad en su imagen. Cuidadosamente utilizado, puede darle el resaltado correcto a su fotografía. darktable ofrece diversos módulos para estas tareas. El módulo de contraste local es fácil de manejar, con solo unos pocos parámetros. Una técnica mucho más versátil, pero también más compleja, es ofrecida por el módulo de equalizador. De un vistazo a estos ajustes, para que sienta como trabajan. El ecualizador de darktable es una "Navaja Suiza" para muchos ajustes donde la dimensión espacial tenga un rol. 1.3.2.10. Ajustes de color darktable ofrece muchos módulos para ajustar los colores en una imagen. Una técnica muy sencilla es implementada en el módulo de corrección de color. Utilizada para darle un tinte general a la imagen o ajustar la saturación general del color. El módulo de zonas de color ofrece un control más delicado para ajustar la saturación, o iluminación o incluso hue, en zonas definidas por el usuario. El módulo de darktable curva tono – adicionalmente a los ajustes tonales clásicos – le da un control sutil sobre los colores en una imagen. Finalmente, si desea convertir una imagen a blanco & negro, un buen punto de partida, con una interfaz intuitiva y fácil de usar, es ofrecido por el módulo monócromo. Alternativamente, quizás quiera considerar el uso del mezclador de canales de darktable. 1.3.2.11. Enfocado Si comienza su flujo de trabajo con una imagen RAW, necesitará que su resultado final esté enfocado. El módulo de enfocado puede realizar esto con el enfoque clásico de USM (mascara de desenfoque), disponible en la mayoría de los software de procesamiento de imagenes. Otra forma versátil de mejorar los bordes en una imagen es ofrecida por el módulo de filtro de paso alto, en combinación con la rica lista de operadores de mezcla que tiene darktable. 1.3.2.12. Efectos artísticos darktable viene con un rico juego de módulos de efectos artísticos. Para nombrar unos pocos: con el módulo de marca de agua puede agregar marcas de agua individuales a sus imágenes. El módulo de grano simula el ruido típico de las capturas de máquinas analógicas clásicas. Utilice el módulo de mapeo de color para transferir el estilo de color
- 17. 11 de una imagen a otra El módulo de darktable de visión nocturna le permite simular la visión humana para hacer que las fotos con poca luz se vean más parecidas a la realidad. El filtro de densidad graduada agrega una gradiente neutral o de color a su imagen para la corrección de exposición y color. 1.3.3. Exportando imágenes Los cambios a una imagen no son guardados como en un editor de imágenes regular. darktable es un editor no-destructivo, lo que significa que todos los cambios son guardados en una base de datos, y la imagen original no se edita. Por ende, necesita exportar sus imágenes para plasmar las opciones de procesado a un archivo de salida que pueda ser distribuido fuera de darktable. Las imágenes son exportadas desde la vista de mesa de luz, utilizando el diálogo de exportar selección en el panel derecho (Sección 2.3.12, “Exportar selección”). En general, exportar significa: guarda el revelado de mi imagen RAW como un JPEG. La exportación está modulada en almacenado y formato. darktable viene con diversos módulos de almacenado como guardar en disco, varios tipos de álbumes web, una plantilla LaTeX de foto libro y más. Los módulos de formato son los formatos de imagen actual, tales como JPEG, PNG, TIFF, OpenEXR y más. Seleccione las imágenes en la mesa de luz, escoja el destino y formato deseados, y seleccione la máxima restricción de ancho y alto de la imagen. Esto significa que ninguna de las imágenes será mayor a la restricción de ancho/alto y luego presione el botón de exportar. Deje la restricción de ancho y alto en cero, si quiere obtener la resolución original.
- 18. 12
- 19. 13 Capítulo 2. Mesa de Luz La mesa de luz es donde maneja todas sus imágenes, puntajes, exporta y muchas cosas más.
- 20. 14 2.1. Resumen En la vista central, sus imágenes se muestran como miniaturas, rodeadas de un marco. Cuando el ratón pasa sobre una imagen, su puntaje y etiquetas de color se muestran en el marco, junto con el indicador que indica si la imagen ha sido alterada en el cuarto oscuro. Así mismo, cuando el razón pasa sobre el marco de la imagen, la información de esta (datos EXIF, metadata) es mostrada en el panel información de la imagen en la parte inferior izquierda. Mientras el razón este sobre el marco de una imagen, hay un número de acciones que puede realizar. Aquí tiene una tabla de atajos de teclado y acciones asignadas. 0 – 5 ajustar el puntaje de la imagen; si una imagen tiene 1 estrella y presiona la tecla 1, la imagen quedará sin puntaje. Presionando la tecla r se rechazará la imagen. F1 – F5 agregar una etiqueta de color ctrl-c copiar el historial ctrl-v pegar el histórico de acciones copiado d abrir en el cuarto oscuro para la vista de revelado z acercamiento total de la imagen mientras la tecla esté presionada ctrl-z acercamiento total a la imagen y mostrar areas enfocadas El botón de superposición ubicado en el panel superior, activa la muestra permanente de las estrellas de puntaje y los indicadores de cambio de la imagen sobre todas las miniaturas. Por defecto, estas superposiciones son solo visibles cuando el cursor del ratón pasa por la miniatura. Un botón de superposición también está disponible en otras vistas donde se afecte a la tira de imágenes (Ver Sección 1.2.3, “Tira de imágenes” y Sección 3.3.9.4, “Tira de imágenes”). En el panel inferior tiene una opción para escoger entre la vista de mesa de luz ajustable o la vista del manejador de archivos como miniaturas. En la vista de mesa de luz ajustable, al hacer scroll con la rueda de su ratón se aumentará o decrementará el acercamiento. Al mover el ratón mientras presione el botón izquierdo del ratón le permite navegar por su colección. En la vista del manejador de archivos, puede cambiar el número de imágenes en cada fila, utilizando el deslizador al lado de la opción de manejador de archivos, o utilizando ctrl-(rueda del ratón). Utilice la rueda de su ratón para navegar su colección. Mientras esté en el modo de manejador de archivos, podrá deslizarse (no seleccionar) arriba y abajo en su colección utilizando ↑/↓. En la vista ajustable de la mesa de luz las teclas ←/→/↑/↓ le permitirán moverse izquierda/derecha/arriba/abajo en su colección. Presionando g lo lleva al inicio, y shift-g al final. Para ubicar en que parte de la colección está, hay indicadores en los bordes externos de la ventana: derecha/izquierda para su posición cuando está en el modo de manejador de archivos, derecha/izquierda y abajo/arriba para su posición vertical y horizontal respectivamente, cuando esté en la vista ajustable de la mesa de luz.
- 21. 15 Mientras mantenga presionada la tecla z se verá una vista previa aumentada de la imagen que esté bajo el puntero del ratón. Podrá utilizar esta característica para inspecciones rápidas de la calidad de su imagen mientras esté puntuando y seleccionando las mismas. Manteniendo presionada la tecla ctlr-z se activará el acercamiento a la imagen y adicionalmente se activará el análisis de regiones enfocadas. Áreas de gran enfoque serán marcadas con un borde rojo – a mayor intensidad de color, mejor el enfoque. En caso de que áreas de alto enfoque no sean detectadas por darktable, se indicarán áreas de nitidez moderada con un borde azul. Para que esta herramienta funcione, la imagen debe contener una miniatura JPG embebida lo cual es el caso de la mayoría de los archivos RAW. A veces cuando presione z o ctrl-z no se verán efectos inmediatos – en ese caso, por favor haga click en el área central y presione la tecla correspondiente nuevamente. La vista completamente aumentada de la imagen mientras mantenga presionada la tecla ctrl-z con las áreas indicativas en foco. La detección de foco está basada en una miniatura JPEG embebida junto al archivo RAW original independiente de cualquier procesamiento hecho en darktable.
- 22. 16 2.2. Conceptos de la mesa de luz Esta sección explica algunos de los conceptos básicos sobre como darktable organiza las imágenes en la mesa de luz. 2.2.1. Sesiones El elemento básico para organizar imágenes en darktable es llamada sesión – es una especie de carpeta virtual. Cuando importe imágenes desde su disco, las imágenes serán organizadas en tiras de imágenes cuyos nombres derivan del nombre de la carpeta en que estaban. Re-importar una carpeta del disco agregará cualquier imagen nueva a la tira de imágenes existente; las imágenes que ya estén presentes en la tira de imágenes no serán tocadas. Es importante resaltar que cuando se importen imágenes a darktable no se crea ningún proceso de copia física. Importar una carpeta a darktable por ende no genera una operación de respaldo de dicha carpeta. 2.2.2. Colecciones darktable le ofrece una característica versátil para ordenar sus imágenes dependiendo de varios criterios definidos por el usuario. Un set de imágenes que son definidas por una combinación especifica de criterios de selección es llamada sesión. El tipo más básico de colección es la tira de imágenes – cubriendo todas las imágenes que han sido importadas desde una carpeta o disco específico. Usted puede fácilmente construir otros tipos de colecciones basado en diversos atributos de sus imágenes tales como los datos EXIF, nombres de archivos, etiquetas, etc. Múltiples criterios pueden ser combinados para reducir o extender su colección (ver Sección 2.3.2, “Coleccionar imágenes”). darktable mantiene una lista de las últimas colecciones utilizadas para su rápido acceso (ver Sección 2.3.3, “Colecciones utilizadas recientemente”). 2.2.3. Miniaturas Cada imagen en la colección actual está representada por una miniatura en la vista de mesa de luz. darktable mantiene un cache de la miniatura en el disco, llamado cache mipmap, el tamaño del ancho puede ser ajustado en el diálogo de preferencias (ver Sección 7.2, “Core options”). 2.2.3.1. Creación de miniaturas Las miniaturas son creadas en el momento en el que darktable importa una imagen por primera vez, luego de que la imagen sea modificada en el cuarto oscuro, o cuando se revisite una imagen “vieja” cuya miniatura ya haya sido borrada de la cache. Cuando darktable importa una imagen por primera vez, hay dos fuentes posibles de donde se podrá crear la miniatura. darktable puede, bien sea extraer la miniatura adjunta a la imagen – la mayoría de los archivos RAW contienen este tipo de miniaturas generados por la cámara – o procesando la imagen utilizando las propiedades por defecto. Puede definir como darktable obtiene las miniaturas en el diálogo de preferencias (ver Sección 7.1, “GUI options”). Extraer la miniatura del archivo adjunto a la imagen de entrada tiene la ventaja de que hace el proceso más rápido. Sin embargo, como esas miniaturas fueron generadas sin conocer
- 23. 17 el perfil de su monitor, es posible que los colores sean reproducidos incorrectamente. Quizás note diferencias cuando abra la imagen en el modo de cuarto oscuro, donde los colores sean corregidos por si monitor. Como la cache de las miniaturas tiene un tamaño máximo predefinido, eventualmente se llenará. Si luego se agregan nuevas miniaturas, las viejas serán descartadas. Esto usualmente pasa desapercibido a los usuarios a menos que el tamaño de la cache seleccionada sea demasiado pequeña. En ese caso quizás observe efectos adversos como regeneración continua de las miniaturas cada vez que se mueva en su colección, intermitencias en las imágenes miniatura, o incluso que darktable deje de responder mientras intenta regenerar continuamente las nuevas miniaturas y se cierre inesperadamente. Una buena selección para el tamaño del cache es 512MB o mayor. Por favor, tome en cuenta que los límites de los sistemas 32-bit lo forzarán a tener un tamaño de cache mucho menor (ver Sección 9.1, “darktable and memory” para mas detalles sobre las limitaciones). 2.2.3.2. Calaveras Si por alguna razón darktable no es capaz de generar las miniaturas, se mostrará una calavera. ¡No entre en pánico! Hay tres razones principales por las cuales esto podría ocurrir. Una causa posible es que la imagen de entrada sea renombrada o físicamente eliminada del disco. darktable recuerda todas las imágenes importadas, siempre y cuando no sean eliminadas de su base de datos. En dicho caso, darktable querrá crear una miniatura pero no le será posible abrir el archivo de entrada, así que una calavera será mostrada en su lugar. Se le recomienda a los usuarios eliminar las imágenes de la base de datos (ver Sección 2.3.6, “Imagen(es) seleccionada(s)”) antes de eliminarlas físicamente del disco. Alternativamente, puede correr el script purge_non_existing_images.sh desde el juego de herramientas de darktable para limpiar su base de datos. Otra causa posible es que a veces darktable se encuentre con una imagen de entrada que tenga una extensión que parezca válida para darktable pero que su formato de archivo no sea soportado aún. darktable tratará de procesar la imagen pero no será capaz de cumplir con el trabajo. La tercera causa posible para que se muestren las calaveras es una falta de memoria: si darktable se queda sin memoria mientras está generando las miniaturas, le avisará mostrando lsa calaveras – esto puede suceder si corre bajo las propiedades optimas mínimas en sistemas 32-bit. Por favor consulte Sección 9.1, “darktable and memory” para mayor información. 2.2.4. Valoración y etiquetas de color La valoración y etiquetas de color le ayudan a ordenar y valorar imágenes de acuerdo a su criterio. La valoración y etiquetas de color de una imagen son mostrados en su miniatura.
- 24. 18 Puede darle una valoración de cero a cinco estrellas a una imagen. La calidad del criterio que se derive de la valoración dependerá completamente de usted. Cuando importe una imagen, cada una recibirá una valoración por defecto que puede ser definida en la GUI de opciones (ver Sección 7.1, “GUI options”). Podrá revisar esta valoración en cualquier momento. También puede marcar una imagen como “rechazada” presionando el icono o utilizando la tecla r. Esto removerá todas las estrellas. Puede revertir su selección aplicando un nuevo puntaje. Hay distintas formas de cambiar una valoración. Mientras pase el cursor sobre la miniatura de una imagen, podrá presionar las teclas 0 – 5 para el número de estrellas, o presione r para “rechazar” una imagen; esta es probablemente la forma más rápida de valorar sus imágenes cuando realice la primera inspección de su sesión. También puede hacer click directamente sobre las estrellas mostradas en la miniatura; haga click en el x para rechazar, haga click en la última estrella para asignar una valoración de cinco estrellas, etc. Haciendo click bien sea en x o en la primera estrella una segunda vez, restaurará la valoración de la imagen o le quitará su valoración, o le dará cero estrellas. Para valorar una o más imágenes a la vez, seleccione dichas imágenes (ver Sección 2.3.5, “Seleccionar”) y luego presione la tecla para su valoración, o haga click sobre la estrella deseada en el panel inferior de la vista de mesa de luz. Las etiquetas de color son otra forma de organizar imágenes, y puede ser utilizado como una alternativa a la valoración por estrellas o para que trabajen en conjunto. Cada imagen puede tener una combinación de una o más etiquetas de color en rojo, amarillo, verde, azul y purpura. Puede asignar las etiquetas de color para una sola imagen al pasar su cursor sobre la miniatura y presionando las teclas F1 – F5, con el orden correspondiente al mencionado anteriormente. Para asignar una etiqueta de color a una o más imágenes, seleccione las imágenes deseadas (ver Sección 2.3.5, “Seleccionar”) y luego presione el color correspondiente en el panel inferior. Para eliminar todas las etiquetas de las imágenes seleccionadas, presione el botón gris. 2.2.5. Vista y ordenando Las vistas y orden de las imagenes en la vista de la mesa de luz son controladas en el panel superior. Con las vistas puede liminar el número de imagenes mostradas en su colección actual (vea también Sección 2.3.2, “Coleccionar imágenes”). Las vistas se basan principalmente en la
- 25. 19 valoración de sus imagenes. Una regla típica en las vistas mostrará todas las imagenes que tengan una valoración igual o superior al número de estrellas seleccionado (del uno al cinco). Los operadores de comparación no se restringen a “≥”. Al hacer click en el campo del operador, podrá cambiar entre “≥”, “>”, “≠”, “<”, “≤”, y “=”. Alternativamente, puede hacer que darktable muestre “todas” las imágenes, aquellas “sin estrellas”, solo las imágenes “rechazadas” y todas menos las rechazadas. Las imágenes en la mesa de luz puede ser mostrada en diferentes ordenes, dependiendo de su “nombre de archivo”, “tiempo” (cuando fue tomada la foto), “valoración” (i.e. estrellas), “id” (el orden interno de darktable), o “etiquetas de color”. Puede seleccionar el orden inverso activando el botón de triángulo a la derecha de la caja de “ordenar por”. 2.2.6. Agrupando imágenes Agrupar imágenes le ayuda a mejorar la estructura y claridad de su colección de imágenes cuando se muestran en la vista de mesa de luz. Puede combinar imágenes en grupos al seleccionarlas, y hacer click en el botón “agrupar” en el panel seleccionar imagen(es) (Sección 2.3.6, “Imagen(es) seleccionada(s)”), o tecleando ctrl-g. De cualquier forma, puede eliminar las imágenes seleccionadas de un grupo haciendo click en el botón “desagrupar”, o tecleando shift-ctrl-g. Las imágenes generadas por el duplicado de una imagen existente, serán agrupadas automáticamente. Si importa imágenes desde su sistema de archivos o una cámara, las imágenes que tengan el mismo nombre base, pero distinta extensión (eg. IMG_1234.CR2 and IMG_1234.JPG), formarán un grupo. Las imágenes que sean parte de un grupo estarán etiquetadas con un la letra “G” en su miniatura. El botón de agrupar en el panel superior de la vista de mesa de luz, activa y desactiva el modo de agrupar. Si el agrupado está desactivado, cada imagen será mostrada como una miniatura individual. Si el agrupado está encendido, las imágenes de cada grupo se colapsarán, lo que significa que serán representadas por una sola miniatura. Esta miniatura visible se llama cabeza de grupo. Si presiona el símbolo “G” en el grupo de miniaturas, solo este grupo se expandirá; si luego expande otro grupo, el primer grupo se colapsará nuevamente. Para colapsar y expandir un grupo de nuevo, solo presione el símbolo “G” en la cabeza de grupo. Un grupo expandido en el modo del manejador de archivos en la vista de la mesa de luz es indicado por un marco naranja que aparecerá tan pronto como el puntero de su ratón pase por encima de una de las imágenes. Puede definir que imágenes constituyen la cabeza de grupo, mientras esté en la vista expandida de un grupo, al hacer click en el símbolo “G” de la imagen deseada.
- 26. 20 Si colapsa un grupo y luego entra en el modo de cuarto oscuro (e.g., al hacer doble click sobre la miniatura), la cabeza de grupo se abrirá para ser revelada. Los grupos de imágenes son una forma conveniente de proteger su histórico de acciones existente de cambios no intencionales. Supongamos que terminó de trabajar en una imagen y quiere proteger su versión actual: todo lo que necesita hacer es seleccionar la imagen, hacer click en “duplicar” en el panel de imágenes seleccionadas, y asegurarse de que el agrupado esté encendido y que dicho grupo esté colapsado. Ahora, cuando quiera abrir un grupo de imágenes en el cuarto oscuro, solo la cabeza de grupo será alterada. El duplicado se mantendrá sin alteraciones. Por favor, considere que “duplicar imágenes” solo genera una copia de su histórico de acciones, guardado en otro pequeño archivo XMP. Aún existirá solo un archivo RAW, por lo que no desperdiciará espacio en su disco. 2.2.7. Archivos sidecar darktable es un editor de imágenes no destructivo. Esto significa que darktable abre una imagen en modo de solo-lectura. Cual quier nueva meta información agregada, etiquetas, y parámetros de los operadores de la imagen (el “histórico de acciones”) son almacenados en un archivo .xmp separado, los llamados sidecars, que le permite guardar información sobre las imágenes así como el historial completo de edición sin tocar el archivo RAW original. Cuando importe una imagen a darktable por primera vez, un archivo XMP con las propiedades por defecto es generado automáticamente. Para una imagen, múltiples ediciones, llamados duplicados, pueden co-existir, compartiendo el mismo archivo de entrada (RAW) pero cada uno con sus metadatos, etiquetas e histórico de acciones. Cada duplicado es representado por un archivo sidecar XMP separado con su nombre construido de la siguiente forma “<nombre_base>_nn.<extensión>.xmp”, donde nn representa el (mínimo de dos digitos) número de versión a editar. La información para la edición inicial – el “duplicado” con el número de versión cero – es almacenado en un archivo sidecar “<nombre_base>.<extensión>.xmp”. El número de versión de un duplicado es mostrado en el panel de información de la imagen en ada vista de darktable (vea un ejemplo en Sección 2.3.4, “Información de la imagen”). Los archivos Sidecar se sincronizan con su trabajo sin que tenga que presionar un botón de “guardar”. Cuando respalde su data, asegúrese de mantener también sus archivos XMP, ya que estos son necesarios para reconstruir completamente su trabajo en caso de desastre. Adicionalmente a los archivos sidecar, darktable mantiene toda la información relacionada su imagen en la base de datos para su rápido acceso. Una imagen solo puede ser vista y editada desde darktable si su información ha sido cargada en la base de datos. Esto sucede automáticamente cuando importa una imagen por primera vez o en cualquier momento que reimporte (ver Sección 2.3.1, “Importar”). En el último caso, la base de datos se actualiza con la información que darktable encuentra en el archivo sidecar que le pertenece a dicha imagen. Una vez la imagen sea importada a darktable, las entradas de la base de datos tomarán precedencia sobre el archivo XMP. Cambios adicionales al archivo XMP por otro software no son visibles por darktable – cualquier cambio se sobrescribirá la próxima vez que darktable sincronice el archivo. Este comportamiento puede ser cambiado en el diálogo de preferencias (ver Sección 7.2, “Core options”). Bajo requerimiento, darktable buscará por el archivo XMP más actualizado al inicio y ofrecerá la posibilidad de actualizar la base de datos o sobrescribir el archivo XMP.
- 27. 21 2.2.8. Importar archivos sidecar generados por otras aplicaciones. Cuando se importa una imagen, darktable revisará automáticamente si viene acompañada de un archivo sidecar. Sin importar el formato “<nombre_base>.<extensión>.xmp” y “<nombre_base>_nn.<extensión>.xmp” darktable también verificará la presencia de un archivo en la forma de “<nombre_base>.xmp”. Los archivos sidecar propios de darktable siempre son almacenados en el primer formato – el último tipo solo será de lectura – no se sobrescribirá. Actualmente, darktable es capaz de lidiar con los siguientes metadatos de Lightroom que general sus archivos sidecar durante la fase de importación: • etiquetas y jerarquía de etiquetas • etiquetas de color • valoración • Información GPS Adicionalmente, darktable ha sido diseñado para ayudarle a migrar otras operaciones en su imagen realizadas sobre otras aplicaciones. La meta no es que darktable se convierta en el reemplazo de ningún otro software; solo está dispuesto a ayudarle a recuperar partes de su trabajo que ya ha invertido en una imagen en caso de que quiera migrar a darktable. Es muy importante que entienda que este proceso de importación jamás tendrá resultados exactos. Los motores internos de desarrollo son muy diferentes entre aplicaciones, y adicionalmente, depende mucho de cada imagen en específico. En algunos casos, será probablemente cercano, y en otros casos, el desarrollo necesitará ajustes manuales en darktable. La migración sucede automáticamente cuando entre en la vista de cuarto oscuro, en el caso de que el sidecar XMP sea encontrado. Actualmente, darktable es capaz de lidiar con los siguientes pasos de revelado de archivos XMP generados por Lightroom (con el módulo correspondiente de darktable entre paréntesis): • cortar y rotar (cortar y rotar) • nivel de negro (exposición) • exposición (exposición) • viñeteado (viñeteado) • claridad (contraste local) • curva tono (curva tono) • HSL (zonas de color) • variaciones tonales (variaciones tonales) • grano (grano) • eliminación de manchas (eliminación de manchas) 2.2.9. Copias locales
- 28. 22 Muchos usuarios tienen grandes colecciones de imágenes las cuales pueden almacenar en disco duros extras en su computador de escritorio, o en medios de almacenamiento externos como RAID NAS, etc. Así que es una práctica común revelar varias imágenes mientras viaja utilizando su portátil y luego sincronizarlas con el medio de almacenamiento original. Pero copiar las imágenes manualmente al medio primario de almacenamiento desde la portátil y de regreso es un proceso propenso a errores. La propiedad de “copias locales” de darktable ha sido diseñada para soportar directamente esos casos de uso. Puede crear copias locales de las fotografías en el disco de su computador de escritorio. Esta copia local luego será utilizada cuando la imagen original no sea accesible. Luego, cuando se conecte de nuevo con su medio de almacenamiento masivo, podrá sincronizar los archivos sidecar XMP, borrando la copia local de su imagen de entrada. Estas operaciones pueden encontrarse en el panel de imágenes seleccionadas (ver Sección 2.3.6, “Imagen(es) seleccionada(s)”). Por razones de seguridad, si las copias locales existen y y hay un medio externo de almacenamiento disponible, los sidecar XMP locales serán sincronizados automáticamente al iniciar. Las copias locales se almacenan en el directorio $HOME/.cache/darktable y tienen como nombre “img-<N>-<SIGNATURE>.<EXT>”, donde: N es el número de imagen en darktable FIRMA es la firma (SHA-1) de la ruta completa EXT es el nombre original del archivo Una copia local es identificada en la vista de mesa de luz con un pequeño marcador a la derecha de la miniatura. Adicionalmente, todas las copias tendrán la etiqueta darktable|copia-local para seleccionarlas fácilmente.
- 29. 23 2.3. Paneles de la mesa de luz 2.3.1. Importar Este panel es para importar imágenes a la sesión. Puede importarlas como una carpeta completa, al presionar “carpeta”, o una sola imagen con “imagen”. También puede hacer que darktable busque por cámaras conectadas presionando “buscar dispositivos”. Si una cámara soportada está conectada, podrá importarlas directamente desde su cámara o controlar la cámara desde darktable en el modo de captura. Las imágenes importadas son organizadas en sesiones (ver Sección 2.2.1, “Sesiones”). Todas las tiras de imágenes se acceden mediante el módulo de mostrar imágenes (ver Sección 2.3.2, “Coleccionar imágenes”). Si ajusta el atributo a “tira de imágenes” tendrá una lista de las carpetas disponibles, lo cual también podrá ser filtrado utilizando la caja de edición y ayudarle a buscar rápidamente lo que le interese. Haciendo doble-click sobre una tira de imágenes en la lista la abrá en la mesa de luz para usted. También puede hacer click en colecciones usadas recientemente (ver Sección 2.3.3, “Colecciones utilizadas recientemente”) para abrir la última en la que haya estado trabajando. 2.3.1.1. Importar desde el sistema Puede importar una imagen, o una carpeta. La(s) imagen(es) importada(s) se mostrará en la sesión con el nombre de la carpeta del sistema. Haciendo click en la “imagen” o en la “carpeta”, abrirá un dialogo de selector de archivos. Navegue por su sistema, y seleccione el elemento que quiere importar. En la parte inferior del diálogo encontrará otras opciones de importación. Como el nombre implica, seleccionar “importar directorios recursivamente” importará las imágenes que se encuentren en el directorio seleccionado, y todos los subdirectorios. No es recomendado, y es un desperdicio de recursos, el hacer esto con una lista exhaustiva de imágenes. darktable generará miniaturas de todos ellos, pero al final, solo mantendrá las mas recientes en la cache. Es mejor importar imágenes en pequeños lotes, haciendo sesiones más lógicas.
- 30. 24 Seleccionar “ignorar archivos jpeg” es una buena idea si tiene archivos JPEG en la misma carpeta y no quiere procesarlos; eg. si su cámara almacena RAW+JPEG, usualmente solo querrá trabajar en los RAWs, dejando las imágenes JPEG sin editar. También puede aplicar algunos metadatos durante la importación; ver Sección 2.3.10, “Editor de metadatos” para mas detalles. Importar una carpeta no significa que darktable copiará sus imágenes a otra carpeta. Solo significa que las imágenes serán visibles en la mesa de luz y por ende podrá revelarlas. Si elimina una imagen o una carpeta de su disco luego de importarlos, darktable ya no podrá acceder a ellas. Importar una imagen o una carpeta en darktable no genera un respaldo de sus archivos! Es más, darktable no revisa los cambios de su sistema. Por ende, si agrega una imagen a una carpeta, luego de ser importada esa carpeta en darktable, la nueva imagen no se mostrará hasta que se vuelva a importar explícitamente. 2.3.1.2. Importando desde una cámara conectada Cuando una cámara es detectada, se mostrará en el panel de dispositivos luego de presionar “buscar dispositivos”. Si pasa el puntero de su ratón por sobre la etiqueta de la cámara, una caja de mensaje saldrá con información sobre la cámara, tal como su modelo, versión del firmware, y más. Dependiendo del soporte de la cámara, algunos botones se pondrán a su disposición como “importar desde cámara” y “captura”. Importar desde cámara Esto hará aparecer el diálogo de importar, mostrando las imágenes en la cámara que pueden ser seleccionadas para importar a la sesión de darktable. Usted puede definir el directorio base para almacenar imágenes importadas y el patrón de nombrado de sus sub-directorios e imágenes individuales en el diálogo de preferencias (ver Sección 7.3, “Session options”). Captura La captura es utilizada para integrar darktable con su cámara. Mientras tome imágenes con su cámara, estas serán importadas automáticamente a darktable, para que pueda revisar los resultados de la sesión. También puede ajustar remotamente trabajos de captura, controlando el número de imágenes y el tiempo entre capturas, así como los ajustes de la cámara tales como tiempo de exposición, apertura y mas. Si su cámara lo soporta, la captura lo llevará al modo de vista de captura. Lea mas sobre la captura en Capítulo 4, Captura. 2.3.1.3. Tipos de archivos soportados darktable se enfoca en el manejo y revelado de archivos RAW. Soporta un gran número de formatos de archivos de diversos fabricantes de cámaras. Adicionalmente, darktable puede leer imágenes con rangos dinámicos bajos y rangos dinámicos altos – mayormente para intercambio de datos entre darktable y otro softwar Para que darktable considere un formato de archivo a importar, debe tener alguna de las siguientes extensiones (casos independientes): 3FR, ARW, BAY, BMQ, CAP, CINE, CR2,
- 31. 25 CRW, CS1, DC2, DCR, DNG, ERF, FFF, EXR, IA, IIQ, JPEG, JPG, K25, KC2, KDC, MDC, MEF, MOS, MRW, NEF, NRW, ORF, PEF, PFM, PNG, PXN, QTK, RAF, RAW, RDC, RW1, RW2, SR2, SRF, SRW, STI, TIF, TIFF, X3F. Si darktable es compilado con soporte JPEG2000, estas extensiones también serán reconocidas: J2C, J2K, JP2, JPC. Si darktable fue compilado con soporte GraphicsMagick, las siguientes extensiones serán reconocidas adicionalmente a las estándares: BMP, DCM, GIF, JNG, JPC, JP2, MIFF, MNG, PBM, PGM, PNM, PPM. Archivos RAW de la cámara darktable lee archivos RAW utilizando dos librerías de código abierto: RawSpeed (desarrollada por Klaus Post) y – junto a ella – con LibRaw. El número de cámaras soportadas y formatos de archivos incrementa constantemente. Está fuera del alcance de este manual dar una lista exhaustiva. La mayoría de los modelos de cámaras modernas son soportados, y los nuevos tienden a ser agregados rápidamente. Con la excepción de las cámaras Fujifilm X-Trans, darktable no decodifica imágenes de cámaras que no tengan sensores non-Bayer (e.g. Sigmas con el sensor Foveon X3 ). archivos de imagen LDR darktable lee de forma nativa imágenes “ordinarias” en formatos JPEG, 8-bit/16-bit PNG y 8-bit/16-bit TIFF. JPEG2000 también es soportado si las librerías necesarias son agregadas a darktable en el momento de su compilación. De forma similar, si darktable es compilado con soporte a GraphicsMagick, tendrá mas formatos que importar, como GIF, Dicom DCM, otros formatos exóticos de TIFF, y algunos de la familia de Sun “portable xyz-map”. Archivos de imagen HDR darktable lee imágenes de alto rango dinámico en formatos OpenEXR, RGBE y PFM. 2.3.2. Coleccionar imágenes La vista actual en la mesa de luz es llamada colección. El panel coleccionar imágenes le permite filtrar esta lista de imágenes visibles a solo aquellas con las que quiere trabajar. La información sobre todas las imágenes importadas a darktable se mantiene en una base de datos, con varios atributos que describen cada imagen. Usted puede definir una colección al aplicar ciertas reglas de filtrado a estos atributos, creando un sub-set de imágenes para mostrar en la vista de mesa de luz.
- 32. 26 La colección por defecto se basa en el atributo de la sesión – esta muestra todas las imágenes que han sido importadas a la tira de imágenes o cualquier grupo seleccionado. 2.3.2.1. Uso atributo de la imagen el combobox de la izquierda le permite escoger entre los siguientes atributos disponibles: sesión la sesión a la que pertenece carpetas la carpeta en el disco donde la imagen está ubicada cámara los datos EXIF que describen la marca y el modelo de la cámara etiqueta cualquier etiqueta que esté adjunta a la imagen; si se activa, una lista de jerarquía sobre etiquetas conocidas se mostrará para una selección más rápida fecha la fecha cuando la foto fue tomada, en el formato YYYY:MM:DD hora la hora (fecha y hora del día) en la que la foto fue tomada, en el formato YYYY:MM:DD hh:mm:ss historial escoge las imágenes cuyos históricos de acciones ha sido alterado o no etiquetas de color cualquier etiqueta de color que esté adjunta a la imagen: “rojo”, “amarillo”, “verde”, “azul”, “púrpura” titulo el titulo, tal como está listado en el campo de metadatos de la imagen como “titulo” descripción la descripción, tal como está listada en el campo de metadatos de la imagen como “descripción” autor el autor, tal como está listado en el campo de metadatos de la imagen como “autor” editor el editor, tal como está listada en el campo de metadatos de la imagen como “editor” derechos el derecho de autor, tal como está listada en el campo de metadatos de la imagen como “derechos” lente los datos EXIF de entrada describiendo el lente ISO el valor ISO, derivado de los datos EXIF apertura el valor de apertura, derivado de los datos EXIF nombre de archivo el nombre del archivo de entrada físico reglas de búsqueda En la caja de texto a la derecha del atributo, podrá escribir un patrón. El patrón es comparado contra todas las entradas de la base de datos con los mismos atributos. Esta búsqueda detecta si hay una imagen con atributos similares al del patrón en su texto completo. Puede utilizar “%” como carácter comodín. La colección se limita a las imágenes en las cuales la búsqueda de un resultado igual. Dejando la caja de texto vacía la búsqueda dará como resultado todas las imágenes que no tengan atributos definidos. La caja debajo de las reglas de búsqueda listará todas las entradas similares de la base de datos al requerimiento en el que acaba de trabajar. Esta lista se actualiza continuamente a medida que usted escriba. Quizás necesite de algún criterio de ordenado al deslizarse por la lista y hacer doble-click.
- 33. 27 Al hacer click sobre el botón de triángulo en el campo de texto se abrirá un menú desplegable con las opciones para mejorar su colección actual agregando más reglas, o eliminándolas: limpiar esta regla Elimina la regla – o restaura los datos por defecto si era la única regla definida. limitar la búsqueda Agrega una nueva regla la cual es combinada con la regla anterior de forma lógica Y operacional. Una imagen es solo parte de una colección si adicionalmente llena la regla agregada. agregar más imágenes Agrega una nueva regla la cual se combina con la regla anterior de forma lógica O operacional. Las imágenes que cumplan con la nueva regla serán agregadas a la colección. excluir imágenes Agrega una nueva regla que se combina con la anterior de forma lógica EXCEPTO operacional. Las imágenes seleccionadas por la nueva regla serán excluidas de la colección. combinando reglas Los operadores lógicos que definen la combinación de reglas, son mostrados a la derecha de la regla: Y por el símbolo , O por el símbolo , y EXCEPTO por el símbolo . Haciendo click en cualquiera de los símbolos le dará la opción de cambiar el operador lógico. 2.3.3. Colecciones utilizadas recientemente Este panel mantiene registro de las últimas colecciones que ha utilizado, así que puede cambiar a cualquier colección utilizada recientemente sin tener que recordar cuales reglas fueron especificadas para dicha colección. 2.3.4. Información de la imagen Ese panel muestra información incrustada en los datos EXIF de una imagen. Cuando pase el puntero de su ratón sobre la miniatura, darktable actualizará su vista mostrando la información de la imagen que esté justo debajo del cursor. Este panel también está disponible en el cuarto oscuro, modo captura y vista de mapa. 2.3.5. Seleccionar
- 34. 28 Este panel le permite realizar una rápida selección de imágenes, de acuerdo a ciertos criterios comunes. 2.3.5.1. Uso seleccionar todos Selecciona todas las vistas en la vista actual (colección), con respecto a los filtros. no seleccionar Des-selecciona todas las imágenes. invertir selección Selecciona todas las imágenes que no estén seleccionadas actualmente. seleccionar sesión Selecciona todas las imágenes que estén en la misma sesión como las imágenes seleccionadas actualmente. seleccionar no editadas Selecciona todas las imágenes que no han sido reveladas aún. 2.3.6. Imagen(es) seleccionada(s) Este panel le provee algunas acciones para operar las imágenes seleccionadas. 2.3.6.1. Uso eliminar Elimina las imágenes seleccionadas de la base de datos de darktable. Estas imágenes ya no serán mostradas en la mesa de luz, pero permanecerán en el sistema de archivos. Como darktable almacena archivos XMP con los parámetros de revelado en su disco, usted puede luego reconstruir completamente su trabajo re-importando las imágenes. Cuando esté respaldando sus RAWs asegúrese de guardar también los archivos XMP! borrar Elimina imágenes físicamente de su sistema de archivos. Vea también la opción en sus preferencias “preguntar antes de borrar imágenes del disco” (Sección 7.1, “GUI options”).
- 35. 29 Si esta opción de configuración no está activa, darktable borrará el (los) archivo(s) sin preguntarle! Esto es irreversible, y también eliminará todo el revelado de dichas imágenes. Cuando borre una imagen con duplicados, darktable mantendrá el archivo original en el disco hasta que el último de los duplicados sea borrado. mover Mueve físicamente las imágenes seleccionadas (los archivos originales más los archivos sidecar XMP que le acompañen) a otra carpeta del sistema. darktable no sobre escribe imágenes en el directorio seleccionado. Si una de las imágenes de entrada tiene un nombre igual al de un archivo existente en la carpeta destino, la imagen fuente no se moverá y se mantendrá en su lugar original. copiar Copia físicamente las imágenes seleccionadas (los archivos originales más los archivos sidecar XMP que le acompañen) a otra carpeta del sistema. darktable no sobre escribe imágenes en el directorio seleccionado. Si una de las imágenes de entrada tiene un nombre igual al de un archivo existente en la carpeta destino no se sobrescribirá – en cambio, una nueva imagen duplicada con el histórico de acciones será generado. crear hdr Crea una imagen de alto rango dinámico a partir de las imágenes seleccionadas, y la guarda como un nuevo archivo fuente en formato DNG. Las imágenes deben estar debidamente alineadas, lo cual implica que deben ser tomadas sobre un trípode. También puede general HDRs con programas como Luminance HDR [http://qtpfsgui.sourceforge.net/], y luego importarlas a darktable para un procesado más a fondo (ver Sección 2.3.1.3, “Tipos de archivos soportados”). Note que darktable actualmente no puede crear archivos HDR a partir de imágenes con sensores non-Bayer (e.g. Fujifilm X-Trans). duplicar Crea una copia virtual de las imágenes seleccionadas en darktable. Le permite probar diversos revelados para la misma imagen, por ejemplo. Las imágenes duplicadas comparten el mismo archivo de entrada, pero cada una tiene su archivo sidecar XMP propio. rotación Crea una rotación a favor o en contra de las manecillas del reloj en las imágenes seleccionadas. El tercer botón reinicia la rotación de la imagen regresando al valor que tenía en los datos EXIF. Esta característica está enlazada directamente al módulo de orientación (ver Sección 3.4.1.2, “Orientation”) – los ajustes se convierten en elementos del histórico de acciones. copiar localmente Esta acción crea copias locales de las imágenes seleccionadas en el disco local. Estas copias serán usadas luego de que la imagen original no sea accesible (ver Sección 2.2.9, “Copias locales”). sincronizar copia local Esta acción sincroniza los sidecar XMP de la copia local temporal y la copia de almacenamiento externo, si se necesita, eliminará la copia local. Note que si una copia local
- 36. 30 ha sido modificada y el almacenamiento no está disponible, la copia local no se eliminará (ver Sección 2.2.9, “Copias locales”). agrupar Crea un nuevo grupo a partir de las imágenes seleccionadas (ver Sección 2.2.6, “Agrupando imágenes”). desagrupar Remueve las imágenes seleccionadas del grupo (ver Sección 2.2.6, “Agrupando imágenes”). 2.3.7. Histórico de acciones Este panel le permite manipular el histórico de acciones (revelado) de sus imágenes. Para cada imagen, el revelado es escrito en un archivo sidecar (.xmp), y es completamente no-destructivo. 2.3.7.1. Uso copiar Copia el histórico de acciones de la imagen seleccionada. Se le preguntará que elementos serán incluidos. Si más de una imagen es seleccionada, el historial será tomado de la primera imagen que fue seleccionada. copiar todo Copia el histórico de acciones completo de la primera imagen seleccionada; todos los elementos serán incluidos. Si más de una imagen es seleccionada, el histórico de acciones será tomado de la imagen que fue seleccionada primero. descartar Elimina físicamente del disco, el historial de las imágenes seleccionadas. Tenga cuidado, esta acción no puede ser revertida! sobrescribir/anexar Este ajuste define como un nuevo histórico de acciones se comporta cuando es copiado a una imagen que ya tenía un histórico de acciones. “Sobrescribir” borrará el histórico de acciones anterior, mientras que “anexar” concatenará ambos históricos. Precaución: solo en el modo “anexar” podrá mantener la opción para luego reconstruir el histórico de acciones existente, donde en el modo “sobrescribir” sus ediciones previas se perderán irrevocablemente. Cuidado, los ajustes de este parámetro se mantienen efectivas aún al salir de darktable. pegar Pega un histórico de acciones previamente copiado a las imágenes seleccionadas. Usted será avisado de cuales serán los elementos a incluir. Este botón está en gris, hasta que un histórico de acciones sea copiado desde otra imagen.
- 37. 31 pegar todo Pega todos los elementos anteriormente copiados de un histórico de acciones a las imágenes seleccionadas. Este botón estará en gris, hasta que el histórico de acciones sea copiado de otra imagen. cargar archivo xmp Abre una caja de diálogo para seleccionar el archivo XMP, por lo que cargará un histórico de acciones que podrá pegar en otras imágenes. Los archivos que fueron exportados por darktable típicamente contienen el histórico de acciones completos en el formato de archivos soportado por la metadata embebida (ver Sección 2.3.12, “Exportar selección” sobre las limitaciones de esta característica). Usted puede cargar y exportar el archivo sidecar de una imagen de la misma forma que haría con el archivo XMP. Esta característica le permite recuperar todos los ajustes de los parámetros en caso de que accidentalmente los pierda o reescriba su archivo XMP. Todo lo que necesita es la imagen fuente, típicamente un RAW, y el archivo exportado. escribir archivos xmp Escribe los archivos sidecar XMP para todas las imágenes seleccionadas. El nombre de archivo es generado al agregar “.xmp” al nombre del archivo seleccionado. Por defecto, darktable genera y actualiza archivos sidecar automáticamente cada vez que trabaje en una imagen y cambie el histórico de acciones. Puede desactivar la generación automática de los archivos sidecar en el diálogo de preferencias (ver Sección 7.2, “Core options”). Sin embargo, esto no es recomendado. 2.3.8. Estilos Este panel le provee una poderosa funcionalidad de darktable: almacenar un histórico de acciones como un estilo, y luego aplicarlo a otras imágenes. Los estilos son creados en este panel o en el cuarto oscuro (ver Sección 3.3.3, “Histórico de acciones”). Son manejados en conjunto con el panel de la mesa de luz, lo que le permite crear, aplicar, editar y borrar estilos. 2.3.8.1. Uso Este panel muestra la lista de los estilos disponibles. Un campo de búsqueda arriba de la lista le permite ingresar una cadena de texto, la cual será comparada con los nombres y descripciones de los estilos, limitando de esta forma la lista a solo aquellos que concuerden. Al hacer doble click en el nombre de un estilo se aplicará el estilo a las imágenes seleccionadas. crear duplicado Cuando se aplica un estilo a las imágenes seleccionadas, activar dicha caja crea un duplicado de la imagen antes de aplicar el estilo. Desactive esta opción si quiere probar
- 38. 32 varios estilos sin crear múltiples duplicados; tenga cuidado en el caso de que un histórico de acciones existente se sobrescriba y no pueda ser recuperado. crear Esto crea nuevos estilos basados en los históricos de acciones de las imágenes seleccionadas. Para cada imagen, una ventana de creación de estilos emergerá. Necesitará proveer un nombre único para el nuevo estilo, podrá agregar adicionalmente un texto descriptivo. Tiene la opción de des-seleccionar los elementos del histórico de acciones que no quiere que sean parte del nuevo estilo creado. editar Los estilos son colecciones de elementos del histórico de acciones. Luego de presionar “editar”, será dirigido a un diálogo de incluir o excluir elementos específicos del historial. Marque la opción “duplicar” si quiere crear un nuevo estilo, en vez de sobrescribir el existente; necesitará proveer un nombre de estilo nuevo en este caso. borrar Esto elimina el estilo seleccionado, sin realizar preguntas. importar Puede importar un estilo que ha sido guardado anteriormente por darktable. darktable guarda los estilos como archivos XML con la extensión “.dtstyle”. exportar Esta opción guarda un estilo seleccionado en el disco como un archivo “.dtstyle”. Esto le permite publicar estilos y compartirlos con otros usuarios. 2.3.9. geoetiquetado Utilice este panel para importar y aplicar información rutas GPX en las imágenes seleccionadas. Alternativamente puede geo-etiquetar imágenes con la vista de Mapa (ver Capítulo 5, Mapa). 2.3.9.1. Uso Un receptor GPS calcula la posición actual basado en la información que recibe de satélites, y los guarda en un archivo GPX – junto con la fecha y hora actual. Los datos EXIF de la imagen también contienen una fecha marcada definida por la configuración de la cámara. darktable toma la marca de tiempo de la imagen, revisa la posición del archivo GPX en ese momento, y almacena las coordenadas (latitud/longitud) en su base de datos y en el archivo sidecar XMP de la imagen. Puede ocurrir dos problemas. En contraste con dispositivos GPS, la mayoría de las cámaras no guardan la información exacta del tiempo. Segundo, la hora guardada en los datos EXIF no contiene la zona horaria. La mayoría de las personas ajusta su cámara a la hora local, mientras que los dispositivos GPS almacenan la hora en lUTC (Hora Universal, Coordinada), i.e. Zona horaria Greenwich (London). Si la zona horaria de la cámara y el archivo GPX son diferentes, entonces la ubicación relacionada estará incorrecta. Si su imagen ya contiene la información de la hora UTC puede aplicar el rastro GPX directamente sin mayores ajustes.
- 39. 33 De otra forma, se tomarán dos pasos para relacionar la hora de la cámara con el rastreador GPS, primero la compensación, luego la zona horaria. Para corregir el desvío de la configuración de la hora de la cámara, usted puede ingresarla manualmente al desvío o dejar que darktable lo calcule. Todo lo que necesita es una foto tomada de una fuente confiable. Esto puede ser cualquier reloj de precisión o incluso mejor, la hora mostrada en su dispositivo GPS (normalmente muestra la hora local, aunque almacene la hora universal) Cuando tenga esta imagen seleccionada, podrá hacer click en el botón (la lupa) y darktable le presentará una caja de entrada. Solo ingrese la hora que se muestra en la imagen. Como resultado, tendrá la diferencia entre la hora que ingreso y la asociada a los datos EXIF de la cámara. Ahora puede seleccionar todas las imágenes que quiere geo-etiquetar y hacer click al botón de aplicar (representado actualmente por un visto bueno). Esto alterará la hora de la base de datos interna de darktable para estas fotografías – también podrá ver el cambio en el módulo de información de la imagen en la izquierda. Ahora puede aplicar una ruta GPX. Haga click en el botón correspondiente y navegue hacia el archivo GPX. Antes de confirmar el diálogo, debe seleccionar la zona horaria correspondiente a su cámara en el menú desplegable. Si comete un error con la selección de la zona horaria, puede simplemente volver y aplicar nuevamente el archivo GPX con una zona horaria diferente. 2.3.10. Editor de metadatos Edita los metadatos de una imagen, como titulo, descripción, autor, editor, o derechos. Puede definir sus propias preferencias, si quiere aplicar un ajuste específico con frecuencia. 2.3.10.1. Uso eliminar Elimina los metadatos existentes en la(s) imagen(es) seleccionada(s). aplicar Aplica las nuevas propiedades, como se definieron en el campo superior, a la(s) imagen(es) seleccionada(s).
- 40. 34 2.3.11. Etiquetado Este panel sirve para manejar las etiquetas de las imágenes. Las etiquetas son almacenadas tanto en los archivos sidecar (.xmp), y en la base de datos de darktable para un rápido acceso. El panel está dividido en dos partes: la parte superior contiene la(s) etiqueta(s) que están actualmente asignadas a la imagen bajo el cursor, o la(s) imagen(es) seleccionada(s) si el puntero del ratón está fuera de la mesa de luz. La parte inferior contiene una lista de las etiquetas disponibles en la base de datos, las cuales pueden ser filtradas en la caja de texto superior. Las nuevas etiquetas son agregadas a la lista, bien sea por escribirlas en la caja de texto y presionar el botón “nueva”, o si fueron generadas automáticamente y se adjuntaron a su imagen, o si importó imágenes que ya contenían etiquetas. darktable organizará la lista de etiquetas por relevancia y frecuencia de uso. Etiquetas jerárquicas son soportadas y pueden ser creadas utilizando el símbolo de pipe “|”. Como ha notado, hay etiquetas creadas automáticamente como “darktable| exported” o “darktable|estilo|su estilo”, lo que mantiene registro de sus acciones y le permite encontrar fácilmente imágenes exportadas o imágenes con estilos aplicados específicamente. Tip: ctrl-t abre una pequeña caja de texto en la parte inferior de la vista central para un etiquetado mas rápido de las imágenes que tiene seleccionadas, escriba su etiqueta y presione enter. 2.3.11.1. Uso añadir Añade la etiqueta seleccionada de la lista inferior a todas las imágenes. quitar Remueve la etiqueta seleccionada de las imágenes seleccionadas. Esto también puede ser realizado al hacer doble click sobre una etiqueta específica. nueva Crea una nueva etiqueta para la lista. borrar Elimina una etiqueta de la lista y de todas las imágenes. Una advertencia se mostrará sobre cuantas imágenes tienen asignada esta etiqueta. Tome esta advertencia en serio, ya que no hay forma de recuperar o luego buscar las imágenes afectadas. 2.3.12. Exportar selección
- 41. 35 Cada flujo de trabajo termina en este panel: exportar su imagen revelada. Puede exportar a un archivo en disco, o a diversos lugares de almacenamiento en línea. Tip: puede utilizar ctrl-e desde el modo de cuarto oscuro para exportar. Todos los ajustes de este panel pueden ser guardados para ser reutilizados luego. Presione el botón para manejar sus preferencias. to manage your presets. 2.3.12.1. Uso destino de almacenamiento Donde escoge donde se almacenan sus imágenes. Distintos destinos son implementados, incluyendo archivo en disco, formato de libro LaTeX y varios álbumes web. Dependiendo del destino seleccionado, se le pedirá dar información adicional, como nombres de archivos, o nombres de cuentas y contraseñas. plantilla de nombre de archivo Puede definir nombres de archivo que darktable genera para exportar. Diversas variables pre-definidas pueden ser utilizadas como marcadores: $(ROLL_NAME) sesión de la imagen de entrada $(FILE_FOLDER) carpeta que contiene la imagen de entrada $(FILE_NAME) nombre base de la imagen de entrada $(FILE_EXTENSION) extensión de la imagen de entrada $(VERSION) la versión duplicada (ver Sección 2.2.7, “Archivos sidecar”) $(SEQUENCE) el número secuencial del trabajo de exportado $(YEAR) año en la fecha de exportación $(MONTH) mes en la fecha de exportación $(DAY) día en la fecha de exportación $(HOUR) hora en el tiempo de exportación $(MINUTE) minuto en el tiempo de exportación $(SECOND) segundo en el tiempo de exportación $(EXIF_YEAR) año exif
- 42. 36 $(EXIF_MONTH) mes exif $(EXIF_DAY) día exif $(EXIF_HOUR) hora exif $(EXIF_MINUTE) minuto exif $(EXIF_SECOND) segundo exif $(STARS) valoración de estrellas $(LABELS) etiquetas de color $(PICTURES_FOLDER) carpeta de imágenes $(HOME) directorio raíz $(DESKTOP) carpeta de escritorio archivo de salida Al presionar el botón se abre un diálogo para seleccionar el directorio de exportación. sobrescribir Activando permite que darktable sobrescriba las imágenes existentes durante la exportación. si esta opción no está marcada, darktable automáticamente seleccionará un nombre de archivo nuevo en caso de que hayan conflictos con los nombres actuales. La opción de sobrescribir se reinicia luego de cada exportación, para protegerlo de perdidas de datos accidentales. formato de archivo darktable puede exportar a diversos formatos de archivos. Dependiendo del formato de salida, usted puede definir parámetros adicionales. Para algunos formatos, usted podrá decidir sobre la profundidad de bit deseada y el método de compresión, respectivamente. Para algunos formatos de archivos exportados como JPEG, usted puede definir la calidad de la salida. Mayores valores producirán archivos mas grandes. La calidad por defecto de “95” es una buena configuración para tener una alta calidad de exportado, e.g. para archivos con propósitos de impresión. Si necesita un buen compromiso entre tamaño y calidad, e.g. para imágenes que se mostrarán en línea o cargas, debería en cambio, considerar un valor de “90”. Si el formato de archivo soporta metadatos embebidos, como JPEG, JPEG2000 y TIFF, darktable tratará de almacenar el histórico de acciones como etiquetas XMP en el archivo de salida. Esta información podrá ser utilizada luego para reconstruir los parámetros y ajustes que han producido la imagen exportada (ver Sección 2.3.7, “Histórico de acciones”). Precaución: por varias razones, embeber etiquetas XMP en sus archivos de salida puede fallar sin previo aviso, eg. si ciertos tamaños límites son excedidos. Los usuarios por ende se ven avisados a no confiar en sus estrategias de respaldo en esta característica. Para respaldar sus datos, asegúrese de almacenar su archivo original (RAW) así como todos los archivos sidecar XMP de darktable. Si no quiere distribuir los datos del histórico de acciones con sus imágenes, hay varias herramientas para eliminar las rtiquetas XMP embebidas. Por ejemplo, puede utilizar el programa exiftool [http://www.sno.phy.queensu.ca/~phil/exiftool/] con: exiftool -XMP:all= image.jpg
- 43. 37 tamaño máximo Ajusta el ancho y alto máximo de la imagen de salida en pixeles. Ajuste ambos valores a "0" para exportar a máxima resolución. darktable actualmente solo puede realizar re- dimensiones a menores tamaños; la resolución máxima de la salida es definida por los datos de la imagen original. Precaución: Es usual colocar valores bajos por accidente, como 1 o 10, en estos campos, causando que darktable produzca archivos de salida en miniatura. Quizás piense que la salida de darktable está rota, pero de hecho, solo generó lo que usted le pidió. propósito Esta opción le permite definir el propósito, i.e. la forma en la que darktable lidiará con el gamut de colores del archivo de salida. Vea Sección 3.4.3.3, “Output color profile” para una descripción mas detallada de las opciones disponibles perfil Esto define el perfil de salida de color. Seleccione “configuración de la imagen” si quiere que las configuraciones del módulo de la salida del perfil de color (ver Sección 3.4.3.3, “Output color profile”) de la imagen individual tome prioridad. estilo Esta opción le permite escoger un estilo, i.e. a una colección de elementos del histórico de acciones, el cual darktable concatena con el histórico de acciones actual de la imagen de salida. Estos elementos del historial solo son agregados temporalmente; el histórico de acciones original no es sobrescrito. Puede utilizar esta propiedad para agregar pasos de procesado y parámetros que solo quiere que sean aplicados específicamente a las imágenes exportadas, e.g. puede agregar estilos que agreguen un mayor nivel de enfoque cuando produzca JPEG de menor escala para archivos que se suban a Internet. Aprenda más sobre los estilos en Sección 2.3.8, “Estilos”, and Sección 3.3.3, “Histórico de acciones”. exportar Al presionar este botón se inicia en el fondo, el trabajo de exportado de todas las imágenes seleccionadas. Una barra en la parte interior del panel izquierdo le mostrará el progreso. Cuando un archivo sea exportado satisfactoriamente, una notificación emergente surgirá por unos segundos. Puede hacer click en la ventana emergente para hacerla desaparecer.
- 44. 38
