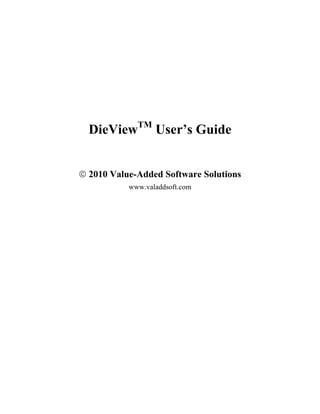
Die View Users Guide
- 1. DieViewTM User’s Guide © 2010 Value-Added Software Solutions www.valaddsoft.com
- 2. DieView User’s Guide Introduction DieView was created as a companion to KlarfView. There are times when you want to look for defect distribution patterns in “die stacks” – overlays of all die on a single wafer. DieView was created for that purpose. There are other software packages that stack die maps, but DieView is unique in its flexibility to give you the results you need. DieView is as configurable as KlarfView. In fact, the two share most of the same features, so any view you create in KlarfView can also be created in DieView. And like KlarfView, the images created by DieView can be viewed as galleries in Windows. Features DieView can be run manually on several files at once, or you can use it on a server to automatically create die maps as the data is collected. With DieView, you can: • Quickly create high-quality images of die maps from any version of klarf file. • Adjust key parameters to get exactly what you need: • Color and adjust symbol markers for defects by classification, size, cluster number, and more. • Filter by classification, size (range), cluster/random, and more. • Turn legends and titles on or off. • Adjust image file name. • Create maps with or without transparent backgrounds (useful for overlays to images). • View die map galleries in Windows XP, Vista and Windows 7. • Run manually, or run in automated processes to create die maps. Installation DieView installation is simple. Just double-click on the install icon, and follow the steps in the menus. The DieView shortcut icon will appear on your desktop. During the installation process, you have the option of installing extra shortcuts with customized settings. These shortcuts have specific configurations that allow you to create image maps based on classification, defect size, and more. By default, DieView installs to the “C:Program Files DieView ” folder. These files will be installed: DieView.exe The main program. © Value-Added Software March 5, 2010 1 www.valaddsoft.com
- 3. DieView User’s Guide DieView.ini The default definition file. Contains all default parameter definitions passed to the program. If you just run DieView.exe without passing any parameters at run time, all options are defined using the “.ini” file. Any of the default definitions can be superseded by passing new parameters at run time. Look at one of the custom short cuts: “Properties / Target” to see an example of run-time parameters. You can use any text editor to edit this file. I prefer “Notepad++” because it automatically performs syntax highlighting on “.ini” files. (I’ll simplify the editing process in a future release.) dv.bat An optional batch file. You can run this and pass run-time parameters to the program. You would not normally use the batch file, because custom shortcuts are easier to use. This file is a good reference for which run-time parameters are available to use, and how to use them. . Look at one of the custom short cuts: “Properties / Target” to see an example of run-time parameters. You can use any text editor to edit this file. I prefer “Notepad++” because it automatically performs syntax highlighting on “.bat” files. colorbysettings.txt This file contains all the color, symbol type and symbol size for the defects. All colors are grouped by the field (column) name in the defect data area in the klarf file. You can create more groups and settings. The columns are tab-delimited. You can use Excel or OpenOffice Calc to edit this file. Just be sure to save it as a “.txt” file. (I’ll simplify the editing process in a future release.) More information on colors can be found in the section GnuPlot Color Codes. More information on point symbols can be found in the section GnuPlot Point Symbols. pgnuplot.exe The gnuplot program. wgnuplot.exe Another gnuplot program. linesymb.png A reference to illustrate the different line types and symbol types that are used in “colorbysettings.txt” file. DieView EULA.pdf A copy of the KlarfView end user license agreement. gnuplot license agreement.pdf A copy of the gnuplot end user license agreement. © Value-Added Software March 5, 2010 2 www.valaddsoft.com
- 4. DieView User’s Guide DieView Users Guide This document. Running DieView To run DieView, just double-click on the DieView shortcut (the purple “globe” with a slash) on your desktop. For the “DieView” shortcut, all maps will be stored as “.png” files in the “C:Die_Images” folder. The maps will be created according to the settings in the “C:Program FilesDieViewDieView.ini” file. You can change the parameters in the “.ini” file, or as a parameter passed at run time. Look at one of the custom short cuts: “Properties / Target” to see an example of how you can change this at run time. When you run DieView, you’ll see the “Select Klarfs” dialog like the one below. Just select any klarf, or all klarfs, you want to create maps of. (Note: You may not see this window at first. If that happens, just close the command window (you’ll see it), and re-start the program.) When the program is done, you’ll just go to the “C:Die_Images” folder to view the maps. In Windows Vista, you just select “Views” and either “Large Icons” or “Extra Large Icons” to view the maps as a gallery. If you have Windows XP, you use “Thumbnail View”. (For Windows XP, you need to install “TweakUI” to get a utility to allow you to adjust the size of the thumbnails.) I’m sure you can view the maps on an Apple computer, but I’m not sure how to do it. That’s all you need to do to run the program. It’s not that hard. Now look at the file names. Each file has a unique identifier: Lot, Wafer, Step, Test, and so on. You can change the arraignment, and what is or is not part, of the file name in the © Value-Added Software March 5, 2010 3 www.valaddsoft.com
- 5. DieView User’s Guide parameters in the “.ini” file. We’ll cover this later, in the section, Parameters That Can Be Used At Run Time. © Value-Added Software March 5, 2010 4 www.valaddsoft.com
- 6. DieView User’s Guide Ok, I See Maps. Now What? This is where the fun begins! Let’s try a few examples. Within-Die Defect Distribution We would typically expect defects to be randomly distributed over the die area. In practice, we know that some defects are more easily detected in certain regions of the die. We also know that some defect types will tend to be associated with certain regions of the die. For example: Regions that don’t polish as fast as other regions, due to localized loading effects of the die layout, may appear as regions of different color, and may be detected as defects. With DieView, you can quickly see how the detection of defects tends to favor some die regions over other regions. Overlay Die Map to Die Layout Sometimes we would like to see where certain types of defects or their size (as determined by inspection tools) appear on the die (as detected). You can run DieView with transparency turned on, and then overlay the die map with an image of the die. The example below shows defects colored by size, overlaid on an image of a die. © Value-Added Software March 5, 2010 5 www.valaddsoft.com
- 7. DieView User’s Guide View Maps by Defect Size What if someone asked you to define how defect sizes (as defined by the inspection tool) are distributed on a die. Assume the die map looks like the one below on the left. DieView can display defects in different colors, by size bins. Now, suppose you want to see fewer defect sizes, or just one size range. The map on the right illustrates how you can use DieView to view the same map, using size filtering. This is how it was done: Run the shortcut, “DieView_DSize” to get the map on the left. Open the “C:Program FilesDieViewDieView.ini” file and add “0.3, 0.4” to the “SizeFilter=” parameter, so it looks like this: “SizeFilter=0.3, 0.4”. (Or you can add this to the shortcut “DieView _DSize”: “/sizefilter=0.3,0,4” to get the same results.) This will give you the map on the right, when your run “DieView _DSize”. Stacked Die Maps You want to view stacked die maps that have defects colored by detection layer. Unfortunately, due to the way klarf files are constructed, you will need to run DieView each time for each klarf file (layer). Fortunately, DieView is designed to permit coloring by layer via a batch (command) file. To do this, create a command file with the options set like the example below. In this example, we have 5 layers we wish to stack. First, when you run DieView in a command file, you need to point to the ini file using the command, “/inifilename=’C:Program FilesDieView DieView.ini’”. The first layer is opaque, “/transparent=false”, without die displayed, “/showgrid=false”. The pointcolor (defect color) is set to black, “/pointcolor=#000000” (using hexadecimal color codes). The other layers have different colors set for the defects. All layers are transparent, and without die displayed. © Value-Added Software March 5, 2010 6 www.valaddsoft.com
- 8. DieView User’s Guide The last layer is transparent, “/transparent=true”, but now the die are displayed, “/showgrid =true”. The pointcolor (defect color) is set to gold, “/pointcolor=#CC6600” (using hexadecimal color codes). When this command file is run, you get the maps below. Now, just copy these files to a program like PowerPoint, and then align to create the stacked map as shown below. It helps to move each file to PowerPoint in the order of earliest to latest layer. © Value-Added Software March 5, 2010 7 www.valaddsoft.com
- 9. DieView User’s Guide Other Views There’s much more you can do with DieView. We can’t cover all the possibilities. Only you know what your requirements are. And that’s the point. With DieView, you have the flexibility to view the die maps in virtually any way you want. Using DieView Maps In Documents Each map is an individual image file. So it can be used in any document (e.g. Powerpoint or Word) just like any image. If you want to add single maps to a document, you can either import it, or just drag & drop the file to the document. If you want to add a gallery view to a document, you’ll need to use a screen capture program like “Snagit” (you pay for this), or “Greenshot” (a free Snagit-like screen capture utility). Just view your maps in Windows as a gallery (as described in the section Signatures), use the screen capture program to capture all or part of the gallery, and then paste the image to your document. You can even make sure to copy the file names with the maps to display the lot/wafer/step information with the maps. © Value-Added Software March 5, 2010 8 www.valaddsoft.com
- 10. DieView User’s Guide Shortcuts Because shortcuts are a nice, clean way to create custom views for your wafer maps, let’s take a few minutes to go over how to create and edit them. Here’s a view of all the shortcuts created by the install. Each of these shortcuts will create maps and store them in their respective folders: “C:Die_Images_Classified”, “C:Die_Images_DSize”, “C:Die_Images_Sample”, and so on. These are only a few examples of the types of views you can create. After all, you know “DSize” is not the only way to look at defect size. You can also look at “DefectArea”. So, let’s create a couple of shortcuts that allow us to color defects by “DefectArea” size bins. Make a copy of the “DieView_DSize” shortcut. View the properties for the “DieView_DSize - Copy” shortcut by right-clicking on it, the select “Properties” to open the dialog you see below. © Value-Added Software March 5, 2010 9 www.valaddsoft.com
- 11. DieView User’s Guide You’ll see the “Target” field is already highlighted. This is the field you will be changing. As is, this field will have the following settings: "C:Program FilesDieViewDieView.exe" /colorby=DSIZE /mapimagefolder=C:Die_Images_DSIZE /sizebins=0,0.1,0.2,0.3,0.4,0.5,0.6,0.7,0.9,1.0,10,20,50,100000 Change “DSIZE” to “DEFECTAREA”, and “C:Die_Images_DSIZE” to “C:Die_Images_DEFECTAREA” to place the maps in their own folder. Otherwise, these maps will overwrite the maps in the “C:Die_Images_DSIZE” folder. You can also change the manually-defined sizebins. The upper limit for each bin range is separated by commas. The lowest value on the left is the min size for the first bin (inclusive). If you want to automatically create, say 10 bins based on min/max range of all defect sizes, you can set sizebins to “auto, 10”. The details on all the options will be covered later. Save the settings for the shortcut. For this example, we’ll just change “DSIZE” to “DEFECTAREA”, and nothing else. "C:Program FilesDieViewDieView.exe" /colorby=DEFECTAREA /mapimagefolder=C:Die_Images_DEFECTAREA /sizebins=0,0.1,0.2,0.3,0.4,0.5,0.6,0.7,0.9,1.0,10,20,50,100000 Rename the shortcut to “Die_Images_DEFECTAREA”. Run the shortcut on your klarf files. And you’ll get maps like the one below, with defects colored by “DefectArea”. You may have noticed that the parameters we defined in the “Target” field in the shortcut is defined EXACTLY as if we were to run the program from the command window, or in a batch file. These are the run-time parameters. They override parameters set in the “.ini” file. © Value-Added Software March 5, 2010 10 www.valaddsoft.com
- 12. DieView User’s Guide Parameters That Can Be Used At Run Time Any parameter that you apply at run time will override the settings in the “.ini” file. This allows you to set your own defaults in the “.ini” file, and then create different views with just a few changes in a shortcut as described in the previous section. All parameters must be used with this format: /parameter=value. You need to use the “switch” “/” in front of the parameter and the equals “=” between the parameter and the value. Here is a description of all the parameters and their options. Note: All these parameters are also listed in the “dv.bat” file. All parameters listed here are also in the “.ini” file, except for “inifilename” and “inisection”, so I won’t repeat this description for the “.ini” file parameters. inifilename Define the name of an “.ini” file that is not the default file. This file will be read before the other run-time parameters are applied. This is useful if you have more than one ValaddSoft program, and you want to define all defaults in one “.ini” file (see next parameter). You will generally not need to use this parameter. inisection Define the name of section in the INI file that contains settings for this program -- default is “DieViewSettings”. This is useful if you have more than one ValaddSoft program, and you want to define all defaults in one “.ini” file (see previous parameter). You will generally not need to use this parameter. mindefs Plot only maps that have at least this number of defects in the klarf file. The default is 0 defects (all klarfs). maxdefs Plot only maps that have this number of defects or less. The default is 65000 defects. filesizelimit Plot only maps that are this file size or less. The default is 1000000 (1 gigabyte). fnorder Set the file name order. The variables (and default order) is: “Lot Waf Step Setup Slot”. If you want to have file names with step first, just rearrange these variables to: “Setup Lot Waf Step Slot”. Leaving any variable out will leave that data out of the filename. © Value-Added Software March 5, 2010 11 www.valaddsoft.com
- 13. DieView User’s Guide showtitle Defines if you want a title to be shown over the wafer map. This is a true/false setting. The default is “false” – no title will be shown. If the title will be shown, it will be: “Lot: lotid Waf: waferid Step: stepid Setup: setupid Slot: slotid” dispnotchdn Defines if you want the map to be displayed notch down, or as inspected. This is a true/false setting. The default is “true” – the die map will be displayed in the notch down position, regardless of inspection orientation. mapimagefolder Defines where you want the map images to go. The default is “C:Die_Images”. inputfilename Set the input file name. Any combination of valid paths and wildcards are acceptable. The default is “”. When “inputfilename” is “”, the “Select Klarf” dialog will be shown. If you use a valid path/wildcards here, the program will not display the “Select Klarf” dialog. This is how you can use DieView to automatically generate defect maps. transparent Define whether or not the background will be transparent. This is a true/false setting. The default is “false” – the maps will NOT be transparent. showlegend Define if a key (legend) will be displayed. This is a true/false setting. The default is “false” – the legend will NOT be displayed. Even if set to “true”, the legend will not be displayed, unless “colorby” has a valid value defined. legendoptions Set legend options using any valid gnuplot option. Default settings: “outside bottom center horizontal”. This places the legend outside the plot area, at the bottom, centered, and lists the values horizontally. Other options can be seen at http://gnuplot.info/docs/node192.html plotoptions The name of the file containing the data point settings. Refer to gnuplot documentation for valid colors, point shapes & sizes. The default is “C:Program FilesDieViewcolorbysettings.txt” showgrid Define if a grid will be shown on the die. This is a true/false setting. The default is “true” – the grid will be displayed. © Value-Added Software March 5, 2010 12 www.valaddsoft.com
- 14. DieView User’s Guide gridlinetype The gnuplot line type for the grid. The default is “1” (solid line). 0 = dotted line, any other number = solid line. gridlinewidth The gnuplot line width for the grid. The default is “1.5”. Decimals can be used. gridlinecolor The gnuplot line color for the grid. The default is “dark-gray”. Any valid 6-character hexadecimal color code can be used. The hexadecimal code must start with “#”. More information on colors can be found in the section GnuPlot Color Codes. colorby Color defects by this group name (group names are from the klarf file as shown below). This group name MUST be defined in the plotoptions file (“colorbysettings.txt”) in order to be used. Valid fields that can be used: CLASSNUMBER TEST XSIZE YSIZE DEFECTAREA DSIZE CLUSTERNUMBER ROUGHBINNUMBER FINEBINNUMBER MACROSIGCLASS MICROSIGCLASS REVIEWSAMPLE IMAGECOUNT IMAGELIST, and CLUSTERDIE (after running DBCluster). sizebins Defines the defect size bins. This will only work if ColorBy=DEFECTAREA or DSIZE or XSIZE or XSIZE. Valid options: • "auto,N" takes min/max values of sizes, then creates N bins. Example: "auto,10" • Set bins manually "Bin1MaxVal, Bin2MaxVal, ...." If you manually set the bins, be sure to include 0 (min value) and a very large value (max) to bound all possible sizes. The first bin is bounded as: min ≤ size ≤ first bin. All other bins are bounded as: first bin < size ≤ second bin, and so on. The max number of bins is limited by the number of definitions you have in the plotoptions file ("colorbysettings.txt"). sizefilter Use this to plot only defects in a min,max range. The range is defined as: min < size ≤ max. If this is ste to “all” or "", no filtering will be applied. © Value-Added Software March 5, 2010 13 www.valaddsoft.com
- 15. DieView User’s Guide sizefilterdata Define the size data you want to filter. Example: “DSIZE”, or “DEFECTAREA”. The value should correspond to the field name in the klarf file. sizefilterdata is ignored if sizefilter is set to “all” or “”. classfilter Define a list of classifications to display, as a set of comma-delimited numbers. Example: “0,10,20,30” clustrandfilter Set this as “Cluster” to display cluster defects only, or “Random” to display random defects only, or “all” or “” to display all defects. clustfilterdata Define the cluster field data you want to filter. Example: “CLUSTERNUMBER”, or “CLUSTERDIE” (if you run dbcluster first). The value should correspond to the field name in the klarf file. clustfilterdata is ignored if clustrandfilter is set to “all” or “”. samplefilter Set this to “sampled” to display sampled defects only, or “unsampled” to display unsampled defects only, or “all” or “” to display all defects gnuplotprogfolder The folder containing the gnuplot exe files. If left empty “”, default is program folder. pointtype Define the point types to use for defects if colorby is not defined. Default is 13. pointcolor Define the point color to use for defects if colorby is not defined. Default is “black” (Hex: #000000). pointsize Define the point size to use for defects if colorby is not defined. Default is 1. © Value-Added Software March 5, 2010 14 www.valaddsoft.com
- 16. DieView User’s Guide Defect Color and Symbol Settings All defect color and symbol settings are defined in the file “C:Program FilesDieViewcolorbysettings.txt”. You can edit this file using OpenOffice Calc or Excel. Just be sure to save it as a tab-delimited text file. A spreadsheet view of this file is below. The columns are defined as the following: Number This is just an index number to sort and put the list in order. The program does not use this column. Ignore This allows you to set values in the table, but tell the program to ignore the value as if it wasn’t on the table. Any character in the cell sets the flag for the program to ignore the entire row. Group You can define an entire set of parameters for all possible color/symbol combinations for all groups you may want to color by. It is critical that you assign the group name, and do it correctly. Otherwise, all defects will be plotted as black dots (default). This is case insensitive. Value This is the value the program matches in order to set the color groups. Example (from the list below): any defect with a Clusternumber value of “91” will be set to symbol type 5, color blue and size 1. The exception to this rule are defect sizes. All size groups are defined using the settings as defined in the previous section. Defect size data ignores this column. BUT, the row order will be retained to match to the size bins as listed in either the “.ini” file, or in the run-time settings. © Value-Added Software March 5, 2010 15 www.valaddsoft.com
- 17. DieView User’s Guide Type This sets the symbol type for each defect. The symbols are defined as they would be defined in gnuplot. The entire list of symbols are listed in the diagram in the section GnuPlot Point Symbols. Color This sets the color for each defect. The colors are defined as they would be defined in gnuplot. The colors are discussed in the section GnuPlot Color Codes. Size This sets the point size for each defect. The larger the number, the larger the point size. Decimal numbers can be used. © Value-Added Software March 5, 2010 16 www.valaddsoft.com
- 18. DieView User’s Guide GnuPlot Color Codes This diagram below illustrates the range of colors available for line and point colors. If you use the named colors: “red”, “green”, “blue”, etc., you are limited to what gnuplot can recognize. But, if you use the 6-character hexadecimal color codes, you can use the full spectrum of all colors defined in the hexadecimal color space, which is quite extensive. The hexadecimal codes can be found on any web site that discusses HTML hexadecimal colors. Here is a short list of color codes supported by gnuplot. This list does not represent all possible codes. The color names may not work in gnuplot, but the hexadecimal codes will work (use “#” at the front of the code). © Value-Added Software March 5, 2010 17 www.valaddsoft.com
- 19. DieView User’s Guide GnuPlot Point Symbols The diagram below illustrates all possible symbols available for “.png” files. Don’t pay attention to the lines. All line colors are set using the colors described in the section GnuPlot Color Codes. © Value-Added Software March 5, 2010 18 www.valaddsoft.com
