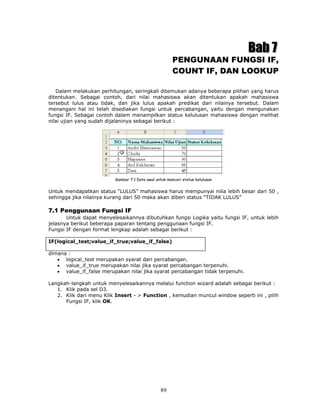
Mencari Status
- 1. PENGUNAAN FUNGSI IF, COUNT IF, DAN LOOKUP Dalam melakukan perhitungan, seringkali ditemukan adanya beberapa pilihan yang harus ditentukan. Sebagai contoh, dari nilai mahasiswa akan ditentukan apakah mahasiswa tersebut lulus atau tidak, dan jika lulus apakah predikat dari nilainya tersebut. Dalam menangani hal ini telah disediakan fungsi untuk percabangan, yaitu dengan mengunakan fungsi IF. Sebagai contoh dalam menampilkan status kelulusan mahasiswa dengan melihat nilai ujian yang sudah dijalaninya sebagai berikut : Gambar 7.1 Data awal untuk mencari status kelulusan Untuk mendapatkan status “LULUS” mahasiswa harus mempunyai nilia lebih besar dari 50 , sehingga jika nilainya kurang dari 50 maka akan diberi status “TIDAK LULUS” 7.1 Penggunaan Fungsi IF Untuk dapat menyelesaikannya dibutuhkan fungsi Logika yaitu fungsi IF, untuk lebih jelasnya berikut beberapa paparan tentang penggunaan fungsi IF. Fungsi IF dengan format lengkap adalah sebagai berikut : IF(logical_test;value_if_true;value_if_false) dimana : • logical_test merupakan syarat dari percabangan. • value_if_true merupakan nilai jika syarat percabangan terpenuhi. • value_if_false merupakan nilai jika syarat percabangan tidak terpenuhi. Langkah-langkah untuk menyelesaikannya melalui function wizard adalah sebagai berikut : 1. Klik pada sel D3. 2. Klik dari menu Klik Insert - > Function , kemudian muncul window seperti ini , pilih Fungsi IF, klik OK. 89
- 2. Pelatihan Aplikasi Software Perkantoran Gambar 7. 2 pemilihan Fungsi IF melalui Category Logical. 3. Ubah setting pada window fungsi IF seperti berikut : Gambar 7.3. Setting melalui function wizard Pada Logical Test ditulis C3 > 50 adalah karena di sel C3 lah letak dari nilai yang akan dilakukan penyeleksian. Ketikkan syaratnya pada isian logical_test, misalnya C3>50, yang artinya jika data di cell C3 lebih besar atau sama dengan 50 maka bernilai benar dan jika kurang dari 50 maka bernilai salah. Ketikkan teks “Lulus” pada isian value_if_true, yang artinya jika pada logical_test bernilai benar maka teks ini yang akan dihasilkan/dikeluarkan. Ketikkan teks “Tidak Lulus” pada isian value_if_false, yang artinya jika pada logical_test bernilai salah maka teks ini yang akan dihasilkan/dikeluarkan. 4. Klik OK. Copy-kan formula ke sel dibawahnya. Pemberian tanda “ ” merupakan tambahan jika ingin menambahkan statement berupa kalimat atau string. Didapatkan hasil akhir seperti gambar berikut : 90
- 3. Microsoft Excel 2007 Gambar 7.4. Hasil Akhir pemberian status kelulusan Tabel 7.1. Fungsi Logika Fungsi Keterangan IF Menentukan suatu tes logika untuk dikerjakan, dan mempunyai bentuk: =IF(tes logika, nilai jika benar, nilai jika salah) AND, OR dan NOT Merupakan fungsi tambahan untuk mengembangkan tes kondisi. Fungsi AND dan OR maksinal berisi 30 argumen logika, sedangkan NOT hanya mempunyai satu argumen logika, mempunyai bentuk: AND(logika1,logika2,………,logika30) OR(logika1,logika2,………,logika30) NOT(logika) Percabangan tidak hanya pemisahan menjadi dua kemungkinan saja, namun juga bisa menjadi banyak kemungkinan. Untuk percabangan yang memisahkan ke banyak kemungkinan harus menggunakan IF secara bertingkat. 7.2 Percabangan beberapa Tingkat Pembahasan fungsi IF di atas dengan Tes Logika Tunggal, Tes Logika dapat dikembangkan dengan tambahan salah satu fungsi AND , OR atau NOT. Bentuk fungsi IF dengan tes logika yang dikembangkan adalah sebagai berikut : = IF (OR(Tes Logika1;Tes Logika2);Nilai jika benar;Nilai jika salah) Studi kasus : sebuah perusahaan akan merekrut tenaga satuan pengaman ( satpam ) dengan ketentuan :pengalaman kerja minimal empat tahun dan usia maksimal 35 tahun. Perusahaan melakukan seleksi administrasi dengan kriteria tersebut , pelamar yang memenuhi syarat akan mengikuti syarat selanjutnya , sedangkan yang tidak memnuhi syrat dinyatakan gugur. Kasus tersebut dapat diterjemahkan ke dalam fungsi IF seperti berikut ini : = IF(AND(Kerja>=4;Usia<=35);Wawancara;Gugur) Fungsi tambahan adalah AND karena kedua tes logika merupakan kriteria yang harus terpenuhi, perhatikan penerapan fungsi tersebut dalam baris rumus worksheet. 91
- 4. Pelatihan Aplikasi Software Perkantoran Gambar 7.5. Fungsi IF dengan 2 tes logika Istilah fungsi IF bercabang adalah kasus yang mempunyai banyak tingkat pengujian tes logika yang diselesaikan dengan fungsi IF. Sebagai contoh sebuah lembar kerja berisi data hasil ujian statistik , berdasarkan nilai ujian akan dikonversikan dalam bentuk huruf dengan ketentuan sebagai berikut : Nilai Ujian Huruf 0 – 59 E 60 – 74 D 75 – 84 C 85 – 94 B 95 - 100 A Perhatikan penyelesaian dengan fungsi IF dalam lembar kerja seperti pada gambar berikut : Gambar 7.6. Contoh Fungsi IF berrcabang Sel E5 diisi dengan rumus : =IF(D5<60;"E";IF(D5<75;"D";IF(D5<85;"C";IF(D5<95;"B";"A")))) 7.3 Mencari Jumlah Kadangkala diperlukan sebuah informasi untuk menmapilkan berapa jumlah data yang memenuhi kriteria tertentu, misalnya dalam sebuah daftar nilai ingin diketahui berapa orang yang mendapat nilai “A”. Untuk itu telah disediakan sebuah fungsi yaitu =COUNTIF(range,criteria) dimana pada area yang sidebutkan di range akan dicari berapa jumlah sel yang sesusai dengan criteria. Contoh =COUNTIF(B2:B57,”A”) artinya dicari berapa jumlah sel yang berisi “A” pada range B2 sampai B57. Pada contoh sebelumnya , dikembangkan untuk mencari Jumlah Lulus dan Tidak Lulus , sehingga nantinya akan menjadi seperti dibawah ini : Gambar 7.7 Hasil Akhir penambahan fungsi COUNTIF 92
- 5. Microsoft Excel 2007 Untuk dapat menambahkan hasil tersebut , lakukan penambahan fungsi COUNTIF pada C9 sebagai berikut melalui function wizard: Gambar 7.8. Pengubahan setting fungsi COUNTIF untuk sel C9 Sedangkan untuk mendapatkan julah yang tidak lulus, lakukan penambahan fungsi COUNTIF pada C10 sebagai berikut melalui function wizard: Gambar 7.9. Pengubahan setting fungsi COUNTIF untuk sel C10 Nilai yang kita olah melalui Excel sebenarnya dapat dibagi menjadi dua bagian , yaitu nilai formula dan nilai acuan. Yang selama ini dijelaskan pada bab-bab sebelumnya , adalah nilai formula , dimana semua nilai yang diolah menjadi satu dengan formula yang dihitung , misal =A1 * 20. Angka 20 merupakan nilai formula. Sedangkan pada beberapa keadaan dimana nilai tersebut sering berubah , bisa kita gunakan nilai acuan agar tidak perlu merubah melalui formula. Untuk memudahkan menggunakan nilai acuan , Excel menyediakan fasilitas Fungsi Lookup , fungsi ini akan melihat nilai pada tabel yang lain apakah nilai yang di cocokan ada pada tabel tersebut , untuk kemudian diambil nilainya. 7.4. Fungsi Lookup Reference Seringkali kita menghadapi permasalahan seperti pada gambar 7.11 : 93
- 6. Pelatihan Aplikasi Software Perkantoran Gambar 7.11 Contoh Penggunaan fungsi Lookup Permasalahan yang akan diselesaikan adalah mengisi Gaji Pokok berdasarkan data yang ada di atasnya. Hal ini sebenarnya dapat diselesaikan dengan menggunakan percabangan IF, misalnya untu mengisi sel D8 dapat digunakan rumus =IF(C3=1,$B$2,IF(C3=2,$B$3,IF(C3=3,$B$4,$B$5))). Penyelesaian tersebut dapat digunakan jika jumlah golongan yang ada hanya sedikit dan tidak akan berubah, bagaimana jika jumlah golongan mencapai 100 atau lebih ?. Untuk menyelesaikan permasalahan di atas telah disediakan fungsi VLOOKUP dan HLOOKUP dengan bentuk fungsinya adalah VLOOKUP(lookup value,table_array,col_index_num[,range_lookup]) dan HLOOKUP(lookup value,table_array,col_index_num[,range_lookup]) , dimana : • lookup_value adalah data yang akan dicocokkan. • table_array adalah tempat pencarian data. • col_index_num adalah data pada kolom keberapa yang hendak diambil. • range_lookup (optional) adalah nilai logika yang dimasukkan, jika diisi TRUE maka akan dicari sampai data terdekat, sedang jika diisi FALSE maka akan dicari data yang persis sama. Pemakaian VLOOKUP untuk kasus di atas adalah pada sel D8 akan kita masukkan rumus =VLOOKUP(C8,$A$2:$B$5,2), dimana C8 adalah data kunci yang akan dicocokkan, $A$2:$B$5 adalah area pencarian data termasuk kunci pencarian dan data yang akan diambil, dan 2 adalah menunjukkan kolom ke-2 dari range tersebut adalah data yang diambil. Atau dengan cara lain dengan menggunakan function wizard sebagai berikut : 1. Letakkan kursor pada sel C8 2. Klik Insert -> Function 3. Pilih kategori Lookup & Reference 94
- 7. Microsoft Excel 2007 Gambar 7.12 Fungsi Vlookup ada di kategori Lookup & Referance 4. Pilih Menu VLOOKUP. Klik OK. 5. Pada menu VLOOKUP Wizard pilih atau ketik sel C8. Gambar 7.13 Memasukkan sel sebagai lookup value 6. Klik tombol Browse pada Cell Range , Blok A1 hingga B5 , judul kolom tidak usah dipilih. Gambar 7.14 Memilih Range sel sebagai Table Array 7. Tambahkan tanda $ untuk Range, sehingga menjadi $A$2:$B$5 , tanda $ ini untuk menjadikan sel absolut agar jika di copy ke sel dibawahnya tidak berubah referensinya. 8. Ketik 2 dimana akan mengembalikan ke 2 pada Col_index_num, untuk lebih jelasnya bisa dilihat ilustrasi pada gambar 6.5 : 95
- 8. Pelatihan Aplikasi Software Perkantoran Gambar 7.15 Indeks Kolom pada Table Array Gambar 7.16 Perubahan pada isian VLOOKUP melalui wizard 9. Klik OK, kemudian Copykan ke sel dibawahnya. Hasil akhirnya seperti di gambar 7.17 : Gambar 7.17 Hasil akhir dan contoh pengkodean Sebagai pedoman dalam pemakaian VLOOKUP ini adalah kunci pencarian harus berada di kolom paling kiri dari table_array dan kunci pencarian tersebut hars dalam keadaan sudah terurut. Pemakaian HLOOKUP sama dengan VLOOKUP, perbedaannya hanya dalam hal penyusunan datanya, yaitu kalau VLOOKUP datanya disusun secara vertikal sedangkan kalau HLOOKUP datanya disusun secara horisontal. 96
- 9. Microsoft Excel 2007 7.4 Latihan dan Soal : 1. Data Karyawan Berdasarkan Jenjang Pendidikan Buatlah tabel yang berisi data karyawan berdasarkan jenjang pendidikan dimana tabel tersebut berisi Nama, Pendidikan, Divisi. Hitunglah berapa jumlah karyawan yang tingkat pendidikannya setara Diploma dan berapa yang tingkat pendidikannya setara sarjana Hitunglah berapa jumlah karyawan yang bekerja untuk masing-masing Divisi baik Divisi Akuntansi, Personalia ataupun Divisi Produksi 2. Hitunglah Harga Jual Buku dengan tabel diskon yang ada di tabel bantu bawah. 3. Menghitung Tarif Kereta Api Buatlah tabel Tarif Kereta Api, yang berisi Nomor, Nama Pemesan, kode, kelas, Status, Harga, Jumlah Tiket, Jumlah Harga. Buatlah juga tabel pembantu yang berisi kode, kelas, dan taripnya. Tugas Anda adalah : a. Isilah Kolom Nomor, Nama Pemesan, dan Kode, Kelas, Status, Jumlah Tiket b. Isilah Kolom Harga berdasarkan tabel pembantu sesuai dengan kode masing- masing tiket c. Isilah kolom Jumlah Harga berdasarkan Harga dan Jumlah tiket. 97
- 10. Pelatihan Aplikasi Software Perkantoran 98
