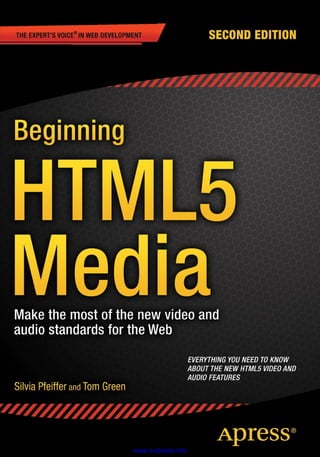
Beginning html5 media, 2nd edition
- 2. For your convenience Apress has placed some of the front matter material after the index. Please use the Bookmarks and Contents at a Glance links to access them. www.it-ebooks.info
- 3. v Contents at a Glance About the Authors�������������������������������������������������������������������������������������������������� xiii About the Technical Reviewer���������������������������������������������������������������������������������xv Acknowledgments�������������������������������������������������������������������������������������������������xvii Preface�������������������������������������������������������������������������������������������������������������������xix ■■Chapter 1: Encoding Video������������������������������������������������������������������������������������ 1 ■■Chapter 2: Using and Manipulating HTML5 Video and Audio Elements��������������� 25 ■■Chapter 3: The JavaScript API����������������������������������������������������������������������������� 67 ■■Chapter 4: Accessibility, Internationalization, and Navigation�������������������������� 129 ■■Chapter 5: HTML5 Video and Canvas����������������������������������������������������������������� 191 ■■Chapter 6: Manipulating Audio Through the Web Audio API����������������������������� 227 Index��������������������������������������������������������������������������������������������������������������������� 277 www.it-ebooks.info
- 4. 1 Chapter 1 Encoding Video The “art” of encoding video for HTML5 is, in many respects, a “black art.” There are no standards other than file format and everything else from data rate to audio is left to your best judgment. The decisions you make in creating the MPEG4, WebM, and Ogg files are therefore “subjective” not “objective.” Before you can play the video and audio content in HTML5 you need to clearly understand how these files are created and the decisions you will need to make to ensure smooth playback. This process starts with a rather jarring revelation: video is not video. The extensions used to identify video and audio files are more like shoeboxes than anything else. The file formats—MPEG4, WebM, and Ogg—are the names on the boxes and inside the boxes are a video track and an audio track. The box with the file format label is called a “container.” In this chapter you’ll learn the following: • The importance of containers and codecs. • The audio and video codecs used to encode the audio and video files used by HTML5. • How to use Miro Video Converter to create .mp4, .webm, and .ogv files. • How to use the Firefogg extension to create .webm and .ogv files. • How to use the Adobe Media Encoder to create an .mp4 file. • The commands used by FFmpeg to encode the various audio and video formats used by HTML5. Containers Though you may regard video files as say, an .mp4 file, in reality, it is nothing more than a container format. What it does is define how to store what is in the container, not what types of data are stored in the container. This is a critical distinction to understand. If you were able to open the box labeled MPEG4 you would see a video track (without audio), plus one or more audio tracks (without video), which is exactly what you see when you edit a video file in a video editor as shown in Figure 1-1. These tracks are usually interrelated. For example, the audio track will contain markers that allow it to synchronize with the video track. The tracks typically contain metadata such as the aspect ratio of the images of a video track or the language used in the audio track. The containers that encapsulate the tracks can also hold metadata such as the title of the video production, the cover art for the file, a list of chapters for navigation, and so on. www.it-ebooks.info
- 5. Chapter 1 ■ Encoding Video 2 In addition, it is possible that video files contain text tracks, such as captions or subtitles, or tracks that contain programming information, or tracks that contain small thumbnails to help users when using fast forward to a jog control to find a particular point in the video. We call these tracks “timed metadata” and will talk about them later. For now, we’ll focus on creating video files that contain a video and an audio track. Similar to video files, audio files also consist of a container with tracks of content inside them. Often, the same container formats are used for creating audio files as for creating video files, but some simpler containers exist also for audio alone. Video and audio signals are put into container formats by encoding to binary form and compressing the bits. This process is called encoding and the process of returning the binary data to audio/video signals is called decoding. The algorithm for encoding and decoding is a codec (COder/DECoder). We’ll talk about codecs in a bit; first we need to understand the container formats that browsers support. Video Containers Though there are a lot of container formats out there, thankfully browsers only support a limited set and there really are only three you need to know. • MPEG4 which usually contains a .mp4 or a .m4v extension. This container, which typically holds an H.264 or H.265 encoded video track and an AAC (Advanced Audio Codec) audio track, is based on Apple’s older .mov format and is the one most commonly produced by the video camera in your smartphone or tablet. • Ogg which uses the .ogg or .ogv extension. Ogg, as pointed out in the “Introduction,” is an open source format unencumbered by patents. This container holds Ogg video (the Theora codec) and Ogg audio (the Vorbis or Opus codec). This format is supported, “out of the box” by all major Linux distributions and is also playable on both the Mac and Windows platforms using the VLC player which is freely available at www.videolan.org/vlc/index.html. Figure 1-1. You can see the video and audio tracks in a video editor www.it-ebooks.info
- 6. Chapter 1 ■ Encoding Video 3 • WebM which uses the .webm extension. As pointed out in the “Introduction,” WebM is a royalty-free open source format designed specifically for HTML5 video. This container holds a VP8 or VP9 encoded video track and a Vorbis or Opus encoded audio track. This format is supported natively by many of the modern browsers except for Internet Explorer (IE) and Safari for which you need to install Media Foundation or Quicktime components, respectively. All browsers that support the Ogg container format also support the more modern WebM container format. Therefore, this book focuses on WebM and we only cover Ogg in this chapter for completeness. ■■ Note For more information regarding video and browsers, check out http://en.wikipedia.org/wiki/ HTML5_Video#Browser_support. Audio Containers Most of the video containers are also applicable to audio-only files, but then use different MIME types and different file extensions. HTML5 supports the following audio file formats: • MPEG4 files that are audio-only have an AAC encoded audio track and an .m4a extension. • Ogg files that are audio-only have either a Vorbis encoded audio track and an .ogg or .oga extension, or an Opus encoded audio track and an .opus extension. • WebM files that are audio-only have a Vorbis or Opus encoded audio track but also a .webm extension. • MP3 files contain the MPEG-1 audio layer 3 defined codec as a sequence of packets. While MP3 is not really a container format (e.g., it cannot contain video tracks), MP3 files have many features of a container, such as metadata in ID3 format headers. MP3 audio files are found in files with the extension .mp3. • RIFF WAVE files are containers for audio tracks that are typically raw PCM encoded, which means that the audio data is essentially uncompressed, making for larger files. The RIFF WAVE file extension is .wav. Each of these five audio files formats are supported in one or more of the Web browsers natively in their audio or video elements. Since there is no format that all browsers support equally, you will need to pick, at a minimum, two to cover all browsers (e.g., .m4a and .webm with Opus). (See also http://en.wikipedia. org/wiki/HTML5_Audio#Supported_audio_codecs.) Codecs When you watch a video in a browser there is a lot going on under the hood that you don’t see. Your video player is actually doing three things at the same time. • It is opening the container to see which audio and video formats are used and how they are stored in the file so they can be “decoded.” • Decoding the video stream and shooting the images to the screen. • Decoding the audio and sending that data to the speakers. www.it-ebooks.info
- 7. Chapter 1 ■ Encoding Video 4 What you can gather from this is that a video codec is an algorithm which encodes a video track to enable the computer to unpack the images in the video and shoot them to your screen. The video player is the technology that actually does the decoding and display. Video Codecs There are two types of video codecs: lossy and lossless. Lossy video is the most common type. As the video is encoded, increasingly more information is, essentially, thrown out. This process is called compression. Compression starts by throwing away information that is not relevant to the visual perception of the human eye. The end result is a seriously smaller file size. The more you squeeze down the size of a video file, the more information you lose and the more the quality of the video images decreases. Similarly, compressing a file that has already been compressed with a lossy codec is not a “good thing.” If you have ever compressed a .jpg image a few times you would have noticed the quality of the image degrade because jpg is a “lossy” image compressor. The same thing happens with video. Therefore, when you encode video, you should always keep a copy of the original files in case you have to re-encode at a later stage. As the name implies, “lossless video” loses no information and results in files that are simply too large to be of any use for online playback. Still, they are extremely useful for the original video file especially when it comes to creating three versions of the same file. A common lossless codec is Animation available through QuickTime. There are myriad codecs out there all claiming to do amazing things. Thankfully when it comes to HTML5 video we only have three with which to concern ourselves: H.264, Theora, and VP8. H.264 If H.264 were a major crime figure it would have a few aliases: MPEG-4 part 10 or MPEG-4 AVC or MPEG-4 Advanced Video Coding. Regardless of how it is known, this codec’s primary purpose was to make a single codec available for anything from the cell phone in your pocket (low bandwidth, low CPU) to your desktop computer (high bandwidth, high CPU) and practically anything else that has a screen. To accomplish this rather broad range of situations the H.264 standard is broken into a series of profiles, each of which defines a number of optional features that trade off complexity for file size. The most used profiles, for our purposes, are • Baseline: use this with iOS devices. • Main: this is mostly an historic profile used on standard definition (SD) (4:3 Aspect Ratio) TV broadcasts. • High: use this for Web, SD, and HD (high definition) video publishing. You also should know that most non-PC devices such as iPhones and Android devices actually do the decoding piece on a separate chip since their main CPU is not even close to being powerful enough to do the decoding in real time. Finally, the only browser that doesn’t support the H.264 standard is Opera. While H.264 is still the dominant codec in the MPEG world, a new codec called H.265/HEVC (MPEG High Efficiency Video Coding) is emerging. The tools to create content in H.265 will likely be the same as for creating H.264, except that the resulting files will be smaller or of higher image quality. www.it-ebooks.info
- 8. Chapter 1 ■ Encoding Video 5 Theora Theora grew out of the VP3 codec from On2 and has subsequently been published under a BSD-style license by Xiph.org. All major Linux installations and the Firefox and Opera browsers support Theora while IE and Safari as well as iOS and Android devices don’t support it. While being royalty-free and open source, it has been superseded by VP8. VP8 This is the “New Kid On The Block.” Technically VP8 output is right up there with the H.264 high profile. It also works rather nicely in low bandwidth situations comparable to the H.264 baseline profile. As pointed out in the “Introduction,” Apple is not a huge supporter of this codec, which explains why it isn’t supported in Safari or iOS devices. You can, however, get support by installing a QuickTime component (see https://code.google.com/p/webm/downloads/list). Similarly, installation of a Microsoft Media Foundation component from the same site enables support in IE. While VP8 is still the dominant codec in the WebM world, a new codec called VP9 is emerging. It is comparable in quality to H.265 but is royalty-free. As both of these codecs are starting to take the stage at around the same time, new hardware for hardware-accelerated encoding and decoding seems to focus on supporting both codecs. This is good news for users and publishers of HTML5 video content, in particular if you are interested in very high resolution video such as 4K. Audio Codecs Video without audio is a lot like watching Fred Astaire dance without Ginger Rogers. It just doesn’t seem natural. When an audio source is digitized, this is called sampling, because a sound pressure value is sampled every few microseconds and converted into a digital value. There are basically three parameters that influence the quality of audio sampling: the sampling rate (i.e., how often is the pressure sampled during a second), the number of channels (i.e., how many locations do we use to sample the same signal), and the precision of the samples (i.e., how exact a value do we sample, or how many bits to we use to store the sample—also called bitdepth). A typical sampling rate for phone quality sound is 8 kHz (i.e., 8,000 times per second), while stereo music quality is 44.1 kHz or 48 kHz. A typical number of channels is 2 (stereo), and a typical bitdepth is 8 bits for telephone quality and 16 for stereo music quality. The resulting sampled data is compressed with different codecs to reduce the storage or bandwidth footprint of digitized audio. Like video, audio codecs are algorithms that encode the audio stream, and like video codecs, they come in two flavors: lossy and lossless. Since we’re dealing with video online, where we want to save as much bandwidth as possible, we need only concern ourselves with lossy audio codecs. Note that the RIFF WAVE format is uncompressed and is supported natively in all browsers except IE, so should you need uncompressed audio, this would be your choice. For compressed audio, there really are only three codecs you need to be aware of. Before we start let’s get really clear on audio. Just because you can sit in your living room and watch a video with six or more speakers of glorious surround sound doesn’t mean web viewers get the same privilege. Most content on the Web is mono or stereo and your typical smartphone or mobile device will not offer you more than stereo output anyway. It is, however, possible to create Ogg Vorbis and MPEG AAC files with six or more channels and get these played back in your browser as surround sound, always assuming that your surround system is actually available to your web browser through your operating system. There will be occasions where you simply want to add an audio file to a web page. In this case, the three audio codecs you need to be aware of are MP3, Vorbis, and AAC. www.it-ebooks.info
- 9. Chapter 1 ■ Encoding Video 6 MP3: MPEG-1 Audio Layer 3 The heading may be confusing but this is the official name for the ubiquitous MP3 file. MP3 files can contain up to two channels—mono or stereo—of sound. There is a backward-compatible extension of MP3 for surround sound, which might also work in your browser of choice. MP3 can be encoded at different bitrates. For those who may be encountering the term “bitrate” for the first time, it is a measure of how many thousand 1s and 0s are transferred to your computer each second. For example, a 1 k bitrate means 1,000 bits, or kilobits (kb), move from the server to the MP3 player each second. For MP3 files the bitrates (Kbps) can range between 32, 64, 128, and 256 up to 320 Kbps. Simply “supersizing” the bitrate does nothing more than supersize the file size with a marginally noticeable increase in audio quality. For example, a 128 Kbps file sounds a lot better than one at 64 Kbps. But the audio quality doesn’t double at 256 Kbps. Another aspect of this topic is that MP3 files allow for a variable bitrate. To understand this, consider an audio file with 5 seconds of silence in the middle of the file. This audio section could have a bitrate of 32 Kbps applied to it, and as soon as the band kicks in, the bitrate jumps to 128 Kbps. All of the modern browsers except for Opera 10.0+ support the MP3 format on the desktop. For smartphones, the decoder is, in many cases, device dependent; though you can reasonably expect an MP3 file to play, it doesn’t hurt to have an Ogg Vorbis fallback. MPEG’s MP3 has generally been superseded by the more modern and more efficient AAC. Vorbis Though commonly referred to as Ogg Vorbis, strictly speaking, this is incorrect. Ogg is the container and Vorbis is the audio track in the container. When Vorbis is found in WebM, it’s a WebM audio file, but with a Vorbis encoded audio track. Vorbis has, generally, a higher fidelity than MP3 and is royalty-free. There is no need to choose from a set list of fixed bitrates for Vorbis encoding —you can request the encoder to choose whichever bitrate you require. As is the case for all the Ogg codecs, neither Safari nor IE supports Vorbis out of the box and you need to install extra components to decode them. Advanced Audio Coding This format, more commonly known as “AAC,” was dragged into prominence by Apple in 1997 when it was designated as the default format for the iTunes store. AAC has been standardized by MPEG in MPEG-2 and in MPEG-4. In many respects AAC is a more “robust” file format than its MP3 predecessor. It delivers better sound quality at the same bitrate but it can encode audio any bitrate without the 320 Kbps speedbrake applied to the MP3 format. When used in the MP4 container, AAC has multiple profiles for exactly the same reasons—to accommodate varying playback conditions. As you may have guessed, there is no magical combination of containers and codecs that work across all browsers and devices. For video to work everywhere you will need a minimum of two video files—mp4 and webm—and stand-alone audio will require two files—mp3 and Vorbis. Video is a little more complicated, especially when audio is found in the container. If you are producing WebM files, the combination is VP8 and Vorbis. In the case of MP4, the video codec is H.264 and the audio duties are handled by AAC. www.it-ebooks.info
- 10. Chapter 1 ■ Encoding Video 7 Encoding Video Now that you understand the file formats and their uses and limitations, let’s put that knowledge to work and encode video. Before we start, it is important that you understand why we are using four different pieces of software to create the video files. The main reason is the skill level of many of you reading this book. It ranges from those new to this subject to those of you who feel comfortable using command lines to accomplish a variety of tasks. Thus the sequence will be Miro Video Converter, Firefogg, the Adobe Media Encoder (AME), and finally FFmpeg. The only commercial product is Adobe’s and we include it because, as part of the Creative Cloud, AME has a significant installation base. As well, it gives us the opportunity to explore a critical aspect of MP4 file creation. You will also be asked to make some fundamental decisions while encoding the video file and each of these applications gives us the opportunity to discuss the decisions made. Finally, other than FFmpeg, you will need to use a combination of encoders because none can be used for everything and the four applications demonstrated contain features common to many of the other products out there. We start with an uncomplicated encoder: Miro Video Encoder. Alternative open source encoding software with a GUI (graphical user interface) include Handbrake (http://handbrake.fr/) and VLC (www.videolan.org/vlc/index.html), both of which are available in Linux, Mac, and PC versions. Encoding with Miro Video Converter If all you are looking for is a dead-simple, easy-to-use encoder then Miro is for you. Having said that, Miro does produce reasonable quality output, but, thanks to its overly simple interface, if you are unhappy with the end result you might want to try one of the other applications presented. Miro Video Converter is an open source, GPL-licensed application available for Macintosh, Windows, and Linux computers. It is free and you can download the installer at www.mirovideoconverter.com. Take the following steps to create either the WebM, MP4, or Ogg Theora versions of a video: 1. Run the Miro Video Converter application. When the application launches, you will see the home screen shown in Figure 1-2. Next you will need to add your original video file to the converter queue. Do this by dragging the video file to the drop area, or choose the file through the file selector. Once added, it will appear in the drop area with a thumbnail as shown in the top of Figure 1-3. www.it-ebooks.info
- 11. Chapter 1 ■ Encoding Video 8 2. The plan is to create the WebM version first. To do this, click the Format button and, as shown in Figure 1-3, select WebM HD from the Video selection. The Convert Now button will turn green and change to read Convert to WebM HD. Click it. Figure 1-2. The Miro Converter home screen www.it-ebooks.info
- 12. Chapter 1 ■ Encoding Video 9 3. As the video is converted you will see a progress bar beside the video thumbnail at the top of the interface. Depending on the size of the video this could be a rather slow process so be patient. The encoder tries to maintain the duration of the original video file, its resolution, its framerate, its audio samplerate, and the number of audio channels that were used in the original audio file. 4. When it finishes you will see a green check mark. Miro places the completed files in a separate folder on a Mac. The easiest way to find any conversion is to click the Show File link and move the file to your project’s video folder. Miro also adds the format name to the resulting filename. Feel free to remove it. You can follow the same process to encode MP4. Just select MP4 from the Video menu in step 2 instead of WebM HD and repeat the same process. Similarly for Ogg Theora, if needed. Figure 1-3. Creating a WebM version of a video www.it-ebooks.info
- 13. Chapter 1 ■ Encoding Video 10 This is a great place to demonstrate just how powerful these codecs are when it comes to compression. In Figure 1-4, we have placed the original .mov version of the file above the WebM, MP4, and Ogg Theora versions just created. Note the significant difference in file size—about 180 MB—between the original and its compressed versions. Due to the lossy nature of the codecs there will be a slight loss of quality but not one that is noticeable. In fact, the Miro WebM and MP4 encodings are of comparable quality, maintaining all video parameters except for WebM having resampled the 48 kHz audio to 44.1 kHz. The Ogg Theora version is of much poorer quality because the default Miro encoding setting for Ogg Theora is suboptimal. Figure 1-4. The drop in file size is due to the “lossy” codec For you “Power Users”: Miro uses FFmpeg under the hood. It calls the FFmpeg command line via python scripts. If you want to make changes to your default encoding of Miro, it is possible to change the python scripts (see www.xlvisuals.com/index.php?/archives/43-How-to-change-Miro-Video- Converter-3.0-output-quality-for-Ogg-Theora-on-OS-X..html). If you make these changes and re-encode Ogg Theora, this will result in a 12.4 MB file of comparable quality to the WebM and MP4 files. If you open one of the files in a browser, it will expand to the full size of your browser window. This can look a bit fuzzy if your video resolution is smaller than your current browser window. You will need to reduce the size of the browser window to the resolution of your video and the image will become sharper. As pointed out earlier, you can convert practically any video file to its WebM, Ogg Theora, and MP4 counterparts. You are also given the choice to prepare the file for a number of iOS and Android devices. In Figure 1-3 you will notice the Apple button on the left side. Click this and you can prepare the file for playback on the full range of Apple iOS devices. When the file is converted, Miro will ask if you want this file placed in your iTunes library. The choice is up to you. COMPRESSION SCORE CARD FOR MIRO VIDEO CONVERTER • Original file: 190.3 MB. • WebM: 6.8 MB. • MP4: 11.4 MB • OGG: 1.6 MB. www.it-ebooks.info
- 14. Chapter 1 ■ Encoding Video 11 Encoding Ogg Video with Firefogg Firefogg is an open source, GPL-licensed Firefox extension whose sole purpose is to encode a video file to WebM or Ogg Theora. To use this extension you will need to have Firefox version 3.5 or higher installed on your computer. To add the extension, head to http://firefogg.org/ and follow the installation instructions. Follow these steps to encode video using Firefogg: 1. Launch Firefox and point your browser to http://firefogg.org/make/. You will see the Make Web Video page shown in Figure 1-5. Click the Select File … button and navigate to the file to be encoded. Figure 1-5. We start by selecting the video to be encoded 2. When you select the file to be encoded the interface changes to show you the specifications of the original file and two pop-downs for Format and Preset. You can choose between WebM with the VP8 and Vorbis codecs, WebM with the VP9 and Opus codecs, and Ogg Theora with Vorbis. Also choose a Preset adequate to your input file format, which is usually pre-selected for you. If this is as far as you choose to go with adapting encoding parameters, then feel free to click the Encode button. It will ask you what to name the encoded file and where to store it. 3. In this instance, we want to exert a lot more control over the encoding parameters. Click the Advanced Options button. The interface changes to that shown in Figure 1-6. It shows you the most important encoding parameters for WebM (VP8/Vorbis) video. This is actually a subset of the FFmpeg encoding parameters, which—as in the case of Miro Video Encoder—is the actual encoding software used under the hood by Firefogg. www.it-ebooks.info
- 15. Chapter 1 ■ Encoding Video 12 The choices presented here give you absolute control over the quality of the video. Let’s go through them. • Format: You are given three choices. The WebM (VP9/Opus) selection offers you the opportunity to use the latest version of the codecs for the WebM format. The WebM (VP8/Vorbis) selection is the most common format and the final choice Ogg (Theora/Vorbis) lets you create an Ogg Theora version of the file. We chose Ogg (Theora/Vorbis). • Size: You can change the resolution of the video but just keep in mind that changing this value without maintaining the aspect ratio will distort the final product or place it in a letterbox. Also, increasing the physical dimensions of the video does nothing more than stretch the input pixels over more output pixels and thus has to create new pixels from the existing ones. This upsampling actually reduces quality through anti-aliasing and should be avoided. We chose to resize this video to 50% and change the width and height values to 480 x 360. Figure 1-6. The Firefogg Advanced Options dialog box www.it-ebooks.info
- 16. Chapter 1 ■ Encoding Video 13 • Framerate: If you leave this section blank, the encoding video’s framerate will be used. A common framerate is 30 frames per second (fps). If there is not a lot of motion in the video, reducing the fps to 15 will not have a noticeable effect on playback quality. We enter 30 as the value, since our example video is of road traffic and thus has a lot of motion. • Aspect Ratio: If the video is standard definition, enter 4:3. If it is HD, enter 16:9. Our example video is 4:3. • Bitrate: In many respects this is where the “rubber hits the road.” There is no magic number here but studies have shown the average US broadband speed is 6.6 megabits per second (Mbps). Don’t become attached to that number because those same studies have shown the average mobile broadband speed is 2.7 Mbps. If you are streaming HTML5 video, you may want to target the lowest common denominator, so a good place to start is 2,000. Even then this choice could be dangerous. Bitrate for any video is the sum of the audio and video bitrates. If you decide to use 2,700 Kbps for the video and 700 Kbps for the audio you can pretty well guarantee that the user experience on a mobile device will involve video that starts and stops. In our case, because the physical dimensions of the video are small, we decided to use 1,200 Kbps for the video track which leaves plenty of bandwidth for the audio track. • Quality: Your choices are any number between 0 and 10. The choice affects file size and image quality. If the video was shot using your smartphone, a value between 4 and 6 will work. Save 10 for high-quality studio productions. Our video was shot using a Flip video camera so we chose 6 for our quality setting. • Keyframe interval: This is the time interval between two full-quality video frames. All frames in between will just be difference frames to the previous full video frame, thus providing for good compression. However, difference frames cannot be accessed when seeking, since they cannot be decoded by themselves. By default, Firefogg uses 64 frames as a keyframe interval, which—at 30 fps—means you can basically seek to a 2-sec resolution. That should be acceptable for almost all uses. Leave this blank and let the software do the work using its default setting. • 2 pass encoding: We always select this option. This feature, also called “2 pass variable bitrate encoding,” always improves the output quality. What it does is to hunt through the video on its first pass looking for abrupt changes between the frames. The second pass does the actual encoding and will make sure to place full-quality keyframes where abrupt changes happen. This avoids difference frames being created across these boundaries, which would obviously be of poor quality. For example, assume the video subject is a car race. The cars will zip by for a few seconds and then there is nothing more than spectators and an empty track. The first pass catches and notes these two transitions. The second pass will reset the keyframe after the cars have zoomed through the frame and allow for a lower bitrate in the shot that has less motion. • Denoise: This filter will attempt to smooth out any artifacts found in the input video. We won’t worry about this option. • Deinterlace: Select this only if you are using a clip prepared for broadcast. We won’t worry about this option. www.it-ebooks.info
- 17. Chapter 1 ■ Encoding Video 14 The audio choices, as you may have noticed, are a bit limited. Our video contains nothing more than the noise of the traffic on the street and the usual background street noise. With this in mind, we weren’t terribly concerned with the audio quality. Still some choices had to be made. • Quality: This slider is a bit deceiving because it actually sets the audio bitrate. We chose a value of 6. If audio quality is of supreme importance select 10. If it is simply unimportant background noise a value of 1 will do. Other than that, only trial and error will help you get the number set to your satisfaction. • Channels: Your choices are stereo and mono. We choose mono because of the nature of the audio. If this file were professionally produced and only destined for desktop playback then stereo would be the logical choice. Also keep in mind that choosing stereo will increase the file size. • Sample rate: The three choices presented determine the accuracy of the audio file. If accuracy is a prime consideration then 48 kHz or 44.1 kHz are the logical choices. We chose 22 kHz since our audio is not that important to be reproduced exactly. 4. With our choices made we clicked the Encode button. You will see the Progress Bar twice as it completes its two passes and the video, Figure 1-7, will launch in the Firefox browser. Figure 1-7. The Ogg Video file plays in the Firefox browser www.it-ebooks.info
- 18. Chapter 1 ■ Encoding Video 15 The previous options are almost identical when encoding WebM. This is because these are rather typical options of any video encoder. There are many more options that you can use in Firefogg when using the Firefogg Javascript API (application programming interface) (see www.firefogg.org/dev/). It allows you to include the encoding via the Firefogg Firefox extension in your own Web application. COMPRESSION SCORE CARD FOR FIREFOGG • Original file: 190.3 MB. • WebM (VP8/Vorbis): 14.4 MB. • WebM (VP9.Opus): 7.6 MB. • Ogg Theora (default settings): 11.4 MB. • Ogg Theora (our custom encode): 4.2 MB. Encoding an MP4 File with the Adobe Media Encoder CC Encoding an MP4 file involves many of the same decisions around bitrate, audio quality, and so on, as those encountered in the previous example. Though there are a number of products out there that will encode an .mp4, ranging in complexity from video editors to Miro—they are all remarkably similar in that you will be asked to make the same decisions regardless of the product. In this example we are using the Adobe Media Encoder to present those decisions. As well, the Media Encoder adds another degree of complexity to the process outlined to this point in the chapter. So let’s get started. 1. When the Media Encoder launches, drag your video into the queue area on the left, as shown in Figure 1-8. Over on the right side of the interface are a number of preset encoding options. We tend to ignore them, preferring, instead, to set our own values rather than use ones that may or may not fit our intention. www.it-ebooks.info
- 19. Chapter 1 ■ Encoding Video 16 2. When the file appears, click on the “Format” link to open the Export Settings dialog box shown in Figure 1-9. Figure 1-8. The file to be encoded is added to the Encoding Queue www.it-ebooks.info
- 20. Chapter 1 ■ Encoding Video 17 The left side of the dialog box allows you to set the In and Out points of the video and not much else. The right side of the dialog box is where you make some fundamental decisions. 3. The first decision is which codec to use. We clicked the format pop-down and selected the H.264 codec from the list. You don’t need to select a preset but make sure the output name includes the .mp4 extension. ■■ Note Any output created by the Adobe Media Encoder is placed in the same folder as the source file. 4. Select Export Video and Export Audio if they are not selected. Leaving these unchecked will have the obvious consequences. 5. Click the Video tab to edit Basic Video Settings. This is where we set the values for the video part of the MP4 container. 6. Clicking a check box will allow you to change the values in the Basic Video Settings area. If you do need to change the physical dimensions, be sure the chain link is selected and the width and height values will change proportionally. 7. Click the check mark beside “profile” and, as pointed out earlier in this chapter, select the “High” profile, which is used for Web video. If our target included iOS devices, then “Baseline” would be the profile choice. Figure 1-9. The Export Settings dialog box is where the magic happens www.it-ebooks.info
- 21. Chapter 1 ■ Encoding Video 18 Setting the Bitrate The next important decision to be made involves bitrate. If you click the pop-down you will be presented with three choices: CBR (constant bitrate), VBR (variable bitrate),1 Pass, and VBR,2 Pass. You will notice, as you select each one, the Target Bitrate area changes to include an extra slider for the two VBR choices. So what are the differences? CBR encoding applies the set data rate to your setting to the entire video clip. Use CBR only if your clip contains a similar motion level—think a tree in a field—across the entire clip. VBR encoding adjusts the data rate down and to the upper limit you set, based on the data required by the compressor. This explains the appearance of that extra slider. Unlike the Ogg Theora example, you get set the upper and target limits for the bitrate. When it comes to encoding mp4 video, VBR 2 pass is the gold standard. This is the same as the 2 pass encoding that we used for Ogg Theora. 1. Select VBR,2 pass from the pop-down menu. 2. Set the Target Bitrate to 1.2 and the Maximum Bitrate to 1.5 as shown in Figure 1-10. Remember, bitrate is the sum of the audio and video bitrates. We know our bandwidth limit is around 2 Mbps so this leaves us ample room for the audio. Also note, the projected file size is now sitting at 4 MB. Figure 1-10. The bitrate targets are set for the H.264 codec in the .mp4 container 3. Ignore the keyframe distance setting. Leave that to the software. Now we can turn our attention to the audio track in the mp4 container. www.it-ebooks.info
- 22. Chapter 1 ■ Encoding Video 19 Setting the Audio values for the AAC Codec The mp4 container uses the H.264 codec to compress the video track and the AAC audio codec to compress the audio track in the container. In this example we are going to apply AAC encoding to the audio track in the video. Here’s how. 1. Click the Audio tab to open the Audio options shown in Figure 1-11. Figure 1-11. The Audio Encoding options 2. In the format area select AAC. The other two options—Dolby Digital and MPEG—can’t be used for the Web. 3. Select AAC as the audio codec. Though there are two other options—AAC+ Version 1 and AAC+ Version 2—these are more applicable to streaming audio and radio broadcasting. 4. Reduce the Sample Rate to 32000 Hz. The reason is that the audio track is more background noise than anything else and reducing its sample rate won’t have a major effect on the audio quality. 5. Select Mono from the Channels pop-down. 6. Set the Audio Quality to High though; with the audio contained in our clip, a quality setting of medium would not be noticeably different. www.it-ebooks.info
- 23. Chapter 1 ■ Encoding Video 20 7. Set the Bitrate value to 64. If this video were to contain a stereo track, then anything between 160 and 96 would be applicable. In our case it is a Mono track and 64 Kbps is a good medium to aim for. Also be aware that bitrate does affect file size. In our case simply selecting 160 Kbps increased the file size by 1 MB. 8. Advanced Settings offers you two choices for Precedence for playback. Obviously, since we are running this file through a browser, Bitrate is the obvious choice. 9. With our choices made, click the OK button to return to the queue. When you arrive click the Green Start Queue button to start the encoding process. When it finishes, you will hear a chime. COMPRESSION SCORE CARD FOR ADOBE MEDIA ENCODER • Original file: 190.3 mb. • MP4: 4 MB. Encoding Media Resources Using FFmpeg In this final section of the chapter, we focus on using an open source command-line tool to perform the encoding. The tool we will be using is FFmpeg, which is also the tool of choice for many online video publishing sites, including, allegedly, YouTube. This software is available to everyone, on every major platform and is vendor-neutral. Install Windows builds from http://ffmpeg.zeranoe.com/builds/. On Mac OS X we recommend using Homebrew (make sure to install it with the following command-line options: -with-libvorbis, –with-libvpx for WebM support, and –with-theora for Theora support). On Linux, there should be a package built for your distribution. Even if you have an exotic platform, you are likely to make it work by compiling from source code. We start with encoding MPEG-4 H.264 video. Open source tools for encoding MPEG-4 H.264 basically all use the x264 encoding library, which is published under the GNU GPL license. x264 is among the most feature-complete H.264 codecs and is widely accepted as one of the fastest with highest-quality results. Let’s assume you have a video file from a digital video camera. It could already be in MPEG-4 H.264 format, but let’s assume it is in DV, QuickTime, VOB, AVI, MXF, or any other such format. FFmpeg understands almost all input formats (assuming you have the right decoding libraries installed). Running ffmpeg --formats will list all the supported codec formats. To get all the options possible with libx264 encoding in FFmpeg, run the following command: $ ffmpeg -h encoder=libx264 There is up-to-date information on command-line switches at https://trac.ffmpeg.org/wiki/ Encode/H.264. www.it-ebooks.info
- 24. Chapter 1 ■ Encoding Video 21 The following are some of the important command-line switches: • The -c switch specifies the codec to use. “:v” specifies a video codec and libx264 the x264 encoder. “:a” specifies the audio codec and libfaac the AAC encoder. • The -profile:v switch specifies a H.264 video profile with a choice of baseline, main or high. • To constrain a bitrate, use the -b [bitrate] switch, with “:v” for video and “:a” for audio. • To specify the run in a multi-pass, use the -pass [number] switch. • To specify the number of audio channels, use -ac [channels] and the sampling rate, use -ar [rate]. Following is a simple command line that converts an input.mov file to an output.mp4 file using the main profile: $ ffmpeg -i input.mov -c:v libx264 -profile:v main -pix_fmt yuv420p -c:a libfaac output.mp4 The pixel format needs to be specified because Apple QuickTime only supports YUV planar color space with 4:2:0 chroma subsampling in H.264. Here is a two-pass encoding example. The first pass only needs video as input because it creates the temporary log files required for input to the second pass. $ ffmpeg -i input.mov -c:v libx264 -profile:v main -b:v 1200k -pass 1 -pix_fmt yuv420p -an temp.mp4 $ ffmpeg -i input.mov -c:v libx264 -profile:v main -b:v 1200k -pass 2 -pix_fmt yuv420p -c:a libfaac -b:a 64k -ac 1 -ar 22050 output.mp4 COMPRESSION SCORE CARD FOR FFMPEG MP4 • Original file: 190.3 MB. • MP4 (unchanged encoding settings): 9.5 MB. • MP4 (first pass w/o audio): 3.8 MB. • MP4 (second pass): 4 MB. Encoding Ogg Theora Open source tools for encoding Ogg Theora basically use the libtheora encoding library, which is published under a BSD style license by Xiph.org. There are several encoders written on top of libtheora, of which the most broadly used are ffmpeg2theora and FFmpeg. The main difference between ffmpeg2theora and FFmpeg is that ffmpeg2theora is fixed to use the Xiph libraries for encoding, while FFmpeg has a choice of codec libraries, including its own Vorbis implementation. ffmpeg2theora has far fewer options to worry about. To use FFmpeg for encoding Ogg Theora, make sure to use the libvorbis and vorbis encoding library; otherwise your files may be suboptimal. www.it-ebooks.info
- 25. Chapter 1 ■ Encoding Video 22 Because ffmpeg2theora is optimized toward creating Ogg Theora files and has therefore more specific options and functionality for Ogg Theora, we use it here. The following command can be used to create an Ogg Theora video file with Vorbis audio. It will simply retain the width, height, and framerate of your input video and the sampling rate and number of channels of your input audio in a new Ogg Theora/Vorbis encoded resource. $ ffmpeg2theora -o output.ogv input.mov Just like MPEG H.264, Ogg Theora also offers the possibility of two-pass encoding to improve the quality of the video image. Here’s how to run ffmpeg2theora with two-pass. $ ffmpeg2theora -o output.ogv -- two-pass input.mov There are a lot more options available in ffmpeg2theora. For example, you can include subtitles, metadata, an index to improve seekability on the Ogg Theora file, and even options to improve the video quality with some built-in filters. Note that inclusion of an index has been a default since ffmpeg2theora version 0.27. The index will vastly improve seeking performance in browsers. You can discover all of the options by calling $ ffmpeg2theora -h Encoding WebM Open source tools for encoding WebM basically use the libvpx encoding library, which is published under a BSD style license by Google. FFmpeg has many command line options for encoding WebM. The most important are described here: https://trac.ffmpeg.org/wiki/Encode/VP8. If you enter the following command, you should be able to create a WebM file with VP8 video and Vorbis audio. It will simply retain the width, height, and framerate of your input video as well as the sample rate and number of channels of your input audio in a new WebM-encoded resource: $ ffmpeg -i input.mov output.webm. Strangely, FFmpeg tries to compress the WebM file to a bitrate of 200 Kbps for the video, which results in pretty poor picture quality. Following is a command line that targets 1,200 Kbps: $ ffmpeg -i input.mov -b:v 1200k output.webm COMPRESSION SCORE CARD FOR FFMPEG WEBM • Original file: 190.3 MB. • WebM (unchanged encoding settings): 1.7 MB. • WebM (1200Kbps bitrate): 4.2 MB. www.it-ebooks.info
- 26. Chapter 1 ■ Encoding Video 23 Using Online Encoding Services While you can do video encoding yourself, and even set up your own automated encoding pipeline using FFmpeg, it may be easier to use an online encoding service. There are a large number of services available (e.g., Zencoder, Encoding.com, HeyWatch, Gomi, PandaStream, uEncode), with different pricing options. The use of online encoding services is particularly interesting since they will run the software for you with already optimized parameters, and the cost will scale with the amount of encoding you need to undertake. Encoding MP3 and Ogg Vorbis Audio Files As you may have guessed, encoding audio is far easier than encoding video. Several programs are available for encoding an audio recording to the MP3 container format, including lame or FFmpeg (which incidentally uses the same encoding library as lame: libmp3lame). Though most audio-editing software is able to encode MP3, let’s use FFmpeg. Here’s how. 1. Enter the following command: $ ffmpeg -i audiofile -acodec libmp3lame -aq 0 audio.mp3 The aq parameter signifies the audio quality with potential values ranging between 0 and 255 with 0, used in this example, being the best quality. There are further parameters available to change such as bitrate, number of channels, volume, and sampling rate. To encode an Ogg Vorbis file 2. Enter the following command: $ ffmpeg -i audiofile -f ogg -acodec libvorbis -ab 192k audio.ogg The ab parameter signifies the target audio bitrate of 192 Kbps. There are further parameters available to change, such as, the number of channels, volume, and sampling rate. 3. You can also use oggenc to encode to Ogg Vorbis. This command is slightly easier to use and has some specific Ogg Vorbis functionality. Enter the following command to create an Ogg Vorbis file with a target bitrate of 192K: $ oggenc audiofile -b 192 -o audio.ogg The oggenc command also offers multiple extra parameters, such as the inclusion of skeleton—which will create an index to improve seeking functionality on the file—a quality parameter –q – with values that range between -1 and 10, with 10 being the best quality. The command also includes parameters that let you change channels, audio volume, the samplerate, and a means to include name-value pairs of metadata. Oggenc accepts input the audio input file only in raw, wav, or AIFF format, so it’s a little more restricted than the ffmpeg command. www.it-ebooks.info
- 27. Chapter 1 ■ Encoding Video 24 Summary We won’t deny this has been a rather “tech heavy” chapter. The reason is simple: You can’t really use audio and video files in HTML5 if you don’t understand their underlying technologies and how these files are created. We started by explaining container formats and then moved into the all-important codecs. From there we started encoding video. Though we showed you a number of free and commercial tools used to encode video, the stress was on the decisions you will have to make at each step of the process. As we pointed out, these decisions are more subjective than objective and regardless of which software you use to encode video, you will be making similar decisions. We ended the chapter by moving from GUI-based encoding to using a command line tool—FFmpeg—to create audio and video files. Again, you will have to make the same subjective decisions regarding a number of important factors that have a direct impact on the audio and video output. Speaking of output, now that you know how the files are created let’s play them in HTML5. That’s the subject of the next chapter. We’ll see you there. www.it-ebooks.info
- 28. 25 Chapter 2 Using and Manipulating HTML5 Video and Audio Elements With the video files encoded we can now turn our attention to the HTML5 markup that plays and controls the video files. In this chapter we will thoroughly review the video and audio elements introduced in HTML5. We will also be reviewing the various user interfaces used by the modern browsers because they do change from browser to browser. As we move through the chapter you can find all of the examples presented at http://html5videoguide.net. One final note: HTML5 video continues to be a work in progress. If you discover something isn't quite working as you expect, you really should check the actual specification for any updates that have been added. The HTML5.0 specification can be found at www.w3c.org/TR/html5/. The next version is being developed with new features at www.whatwg.org/specs/web-apps/current-work/multipage/. ■■ Note The authors would like to thank the School of Media Studies at Humber College in Toronto for permission to use the Vultures video clip presented in this chapter. We would also like to thank Joseph Labrecque for permission to use the audio clip used in the audio portion of this chapter. Before we get going, let’s keep in mind that the modern browsers, as shown in Figure 2-1, only support specific codecs. This is important for you to know because there will be occasions where you look at a blank screen wondering why the video is missing. The odds are almost 100% the browser doesn’t support the codec or file format used. Figure 2-1. Browser support www.it-ebooks.info
- 29. Chapter 2 ■ Using and Manipulating HTML5 Video and Audio Elements 26 As is so typical with the Web, standards don’t remain static. On the horizon are two new codecs—VP9 and H.265—specifically designed to exist in a world slowly moving toward 4K or ultra HD (high definition) video. H.265 is being designed to be a better compressor than H.264 rather than a compressor designed to squash more data into a small space with the inevitable loss of quality. Another on the horizon is VP9. Unlike H.265, VP9 is open source and royalty free. Developed by Google as the successor to VP8, this also explains why Google has quietly added VP9 support into Chrome and YouTube. Firefox has also added VP9 support. Though the new codecs may seem quite different, VP9 and H.265 have something in common: both halve the file size of 720p and 1,080p content, making it far easier to download or stream HD video over relatively slow connections. The video element HTML5 introduced the video element, which allows you to place your video content in a web page without the use of complicated code or object and embed tags. This element can be placed directly on a page or within a CSS-driven div on the page. Throughout this chapter we will be demonstrating the use of the various properties and attributes that apply to HTML 5 video. The markup template used throughout this chapter is really quite basic, as shown in Listing 2-1. Please note that the listing numbers relate to the example files that we have published on http://html5videoguide.net/ so you can more easily locate them. Listing 2-1. A Bare Video Element body div class=.container h1Beginning HTML5 Media/h1 h2The basic code:/h2 pHere is an example of the Video element:/p video/video /div /body The video “magic” all happens between the video/video tags. As it stands right now, you will see absolutely nothing because there is no video content being pointed to. Fallback Content You may have noticed the video element has an opening and closing tag. There are two reasons for this. First, other elements can be introduced as children of the video element—in particular the source and track elements. We will introduce you to the track element in Chapter 4, which deals with accessibility. Second, anything found inside the video element that is not inside a specific child of the video element is regarded as “fallback content.” By that we mean if the browser doesn’t support an element, it will ignore it and, instead, display its contents—in this case the content in the audio and video element. It could be something as simple as the message shown in the code block in Listing 2-2. www.it-ebooks.info
- 30. Chapter 2 ■ Using and Manipulating HTML5 Video and Audio Elements 27 Listing 2-2. A Video Element with Fallback Text video src = Vultures.mp4 Your browser doesn’t support the HTML5 video element. /video If this were to be loaded into the old Internet Explorer (IE) 6 browser the user would see that message in the block set aside for the video. In fact, it is a best practice to always include fallback content in any page containing HTML5 video. You can add any HTML markup inside the video element including, as we said, object and embed elements. Thus, for example, you could provide a fallback that displays a Flash Video file that uses the mp4 or flv format, always assuming that a legacy browser without media element support will at least have Adobe Flash support. Such video plug-ins will not support the JavaScript API (Application Programming Interface) of the HTML5 video element, but you can get JavaScript libraries that emulate some of the JavaScript API functionality and can be used to provide fallback under a variety of conditions. Example libraries, two of which we explore in the next chapter, are mwEmbed: https://github.com/kaltura/mwEmbed Video For Everybody: http://camendesign.com/code/video_for_everybody Sublime Video: www.sublimevideo.net/ VideoJS: www.videojs.com/ JW Player: www.jwplayer.com/ Also keep in mind that even though you may be using a modern browser, if it does not support ogv, for example, it will not display the fallback content. You have to use JavaScript to catch this error and we’ll get into how to catch this load error in Chapter 3. This really is relevant only if you intend to use a single-media format and want to catch errors for browsers that don’t support your choice. So much for introducing the video element; let’s move on to a review of all the content attributes of the video element to explore just how robust the video element has become. @src At its most basic form, all the video element needs is to be pointed to a video file and it takes over from there. Here, Listing 2-3, shows the code. Listing 2-3. A Video Element with an @src Attribute video src=video/Vultures.mp4/video By simply adding the @src attribute and pointing it to a folder on the site containing the Vultures .mp4 file, we can include a video file on a page. Figure 2-2 shows the result. www.it-ebooks.info
- 31. Chapter 2 ■ Using and Manipulating HTML5 Video and Audio Elements 28 As you may have noticed, the video looks like a simple image. It won’t play and only the first frame in the video is displayed—thus the look of an image. Use of the video element in this manner only makes sense if the video is to be controlled with JavaScript or your intention is to have the video start playing immediately after loading. @autoplay To have the video start automatically you only need to add the @autoplay attribute. Without being set to autoplay, a browser will only download enough bytes from the video to decide whether or not it is able to decode the video and the header. When you talk about HTML5 video, the header really is the video file’s metadata, containing information such as the resolution and framerate which we talked about in the last chapter. When you supply the @autoplay attribute, the video will request more audio and video data after setting up the decode pipeline, buffering the data, and starting playback when sufficient data has been provided and decoded. This explains why some videos take a while to load and others start almost immediately. The browser is making sure it can play the video at the given data rate without draining the buffer. When you get right down to it, adding an @autoplay attribute with the @src attribute is the bare minimum needed to play a video. The code, shown in Listing 2-4, would be as follows: Figure 2-2. A video element with only an @src attribute www.it-ebooks.info
- 32. Chapter 2 ■ Using and Manipulating HTML5 Video and Audio Elements 29 Listing 2-4. A Video Element with @autoplay video src=video/Vultures.webm autoplay/video The @autoplay attribute is a “Boolean” attribute, meaning it only has two possible values: True or False, where “True” means that the attribute exists and “False” means it doesn’t. By adding @autoplay to the markup, the True value is enabled. With @autoplay enabled, a video will start playing immediately (see Figure 2-3) and stop at the end of the video. Be careful with this one: using @autoplay=false also enables the attribute through its sheer existence. If you don’t want @autoplay, you have to remove it. Give it any value at all and it is enabled. The other thing to be aware of is that if the download speed of the video is not fast enough to provide smooth playback or the browser’s decoding speed is too slow, the video will stop and start as the buffers are refilled before continuing playback. Finally, using @autoplay is not regarded as an industry best practice. If you have ever arrived at a site where an annoying video starts playing, you’ll understand this. Use this attribute carefully. One place where it can be used freely is in situations where the video is used as a full-page background video without audio and is more of a design element than media. Figure 2-3. A webm file with @autoplay enabled www.it-ebooks.info
- 33. Chapter 2 ■ Using and Manipulating HTML5 Video and Audio Elements 30 @muted It is a best practice to leave the choice of whether or not to play the audio track in a video to the user. However, there will also be occasions where you simply don’t need the audio to play. This is accomplished through the @muted attribute as shown in Listing 2-5. Listing 2-5. A Video Element with @muted video src=video/Vultures.webm muted autoplay/video @muted, like @autoplay, is a Boolean attribute. If muted is present, the value is true and the audio track is turned off. If it isn’t, the audio track plays. If you want to give the user control of the audio, use either the @controls attribute or the JavaScript API. @loop The @loop attribute enables a video to automatically restart after it has finished playing. Obviously, this attribute turns the video into a continuous loop. Listing 2-6 shows the code, Listing 2-6. A Video Element with @loop video src=video/Vultures.webm autoplay loop/video @loop, like @autoplay, is a Boolean attribute, which will play and replay the video continuously until the user either leaves the page or quits the browser. If the video is more of a design element (e.g., full-screen background video) or is relatively short, then feel free to use it. Otherwise this attribute should be used sparingly. If you want to put a limit on how many times the video loops, you will need to use the JavaScript API. @poster When a video loads, the browser typically displays the first frame in the video. Sometimes this first frame has color bars or is all black or all white and is not a good representative for your video. HTML5 allows you to define an image, usually picked from further into the video, as the poster image for the video. You can see this in Figure 2-4. We have gone a few minutes into the video, extracted a picture of a baby vulture, and saved it as a .jpg image for use as the poster frame. When we add this picture in the @poster attribute, Figure 2-4 is the image the user will see when he loads the video. www.it-ebooks.info
- 34. Chapter 2 ■ Using and Manipulating HTML5 Video and Audio Elements 31 Poster frames are especially useful for videos that will take some time to load and play back. This way the user isn’t staring at a blank area of a page. The neat thing about poster frames is they don’t have to be taken from the video. Provided the image has the same physical dimensions as the video, it could be any .jpg or .png image you create, including a picture with a title text for the video. Some web sites even choose to use a looped animated .gif to display a brief video summary. Listing 2-7 shows the code that loads the BabyVulture.jpg image as the poster frame. Listing 2-7. A Video Element with @poster video src=video/Vultures.mp4 poster=img/BabyVulture.jpg/video There are some differences in the way that the various browsers work with a poster frame. Firefox, Chrome, Opera, and Safari will display the poster (see Figure 2-5) instead of the video and pause if there is no @autoplay attribute. IE is a bit more problematic. IE will display the poster while it is setting up the decoding pipeline, but, as soon as the pipeline is established, it will display a black frame and then transition to the first frame of the video. Figure 2-4. The screenshot to be used as the poster frame www.it-ebooks.info
- 35. Chapter 2 ■ Using and Manipulating HTML5 Video and Audio Elements 32 If you use the @autoplay attribute, the poster image will only appear briefly while the video’s metadata is loaded and before playback starts. A good rule of thumb is not to use the @poster attribute in conjunction with @autoplay. @width,@height To this point in the book we have been displaying the same two videos in the browser and you may have noticed the physical dimensions of the video mirror those of the original source file. How do browsers do that? Essentially the dimensions are calculated from the first picture of the video resource, which could be obtained from the @poster attribute or the video itself. In the case of the HK_Traffic video used in this example the dimensions are 1,066 x 600 (this is the video’s intrinsic size). Figure 2-5. The .jpg image used as a poster frame www.it-ebooks.info
- 36. Chapter 2 ■ Using and Manipulating HTML5 Video and Audio Elements 33 If there are no poster or video dimensions available—video load errors or no @poster attribute—the video display area or “viewport” is displayed at 300 x 150 (the minimum display) or at its intrinsic size. If the poster dimensions and the video dimensions are different, the video will initially display at the poster dimensions and later adapt to the video dimensions. What you can gather from this is that there is a lot of scaling going on by default. This can actually create a performance bottleneck in the browsers and a disruptive display when the viewport suddenly changes size between a differently scaled poster image and the video. To avoid this, we recommend the use of the @width and @height attributes in the video element—or even better, the use of width and height CSS attributes. What values should be used? The @width and @height attributes can be expressed as either pixels (px) or percentages (%). The only browser that won’t accept a percentage value is IE9, which interprets the percentage as a px value (subsequently fixed in IE10). In a responsive web environment, where percentages reign supreme, our suggestion is to use CSS for percentage. Listing 2-8 shows the code that uses the @width and @height attributes. Listing 2-8. A Video Element with @width and @height Percentages video src=video/HK_Traffic.mp4 width=50% height=50%/video If we were to use numbers instead of percentages the code line would be as shown in Listing 2-9. Listing 2-9. A Video Element with @width and @height in Pixels video src=video/HK_Traffic.mp4 width=533px height=300px/video Though you can use px, a more common application is to simply forget the px and use numbers instead. Listing 2-10 shows an example. Listing 2-10. A Video Element with @width and @height with No Measurement Units video src=video/HK_Traffic.mp4 width=533 height=300/video The result, as shown in Figure 2-6, is a video scaled to one-half of its size in the viewport. www.it-ebooks.info
- 37. Chapter 2 ■ Using and Manipulating HTML5 Video and Audio Elements 34 Naturally, there are issues and the bulk of them relate to the inclusion of percentages. Let’s look a little deeper. When a percentage value is used for both the poster and the video, Firefox will scale both the video and the poster to the value required. Not Safari and Chrome. They scale to the value of the height of the poster image. Sizing by giving fixed pixel values doesn’t come without its “issues” because CSS pixels, not screen pixels, are used to define pixels. A CSS pixel is a unit of measurement that establishes an optical standard for the length of a pixel and is totally independent of the size of the screen of a device. In the W3C standard for CSS3, this unit is described as roughly 1/96th of an inch (before CSS3, a pixel was defined as one device pixel on a standard 96 dpi monitor positioned roughly arm’s length from the observer, which is now called a reference pixel (see www.w3.org/TR/css3-values/#absolute-lengths). This explains why content on devices is sometimes rather fuzzy. The CSS pixel, in this case, may just be larger than the device pixel on the screen. Another pain point you may encounter with the @width and @height attributes is the aspect ratio. If a video with an aspect ratio of 16:9 (1280 x 720) is reduced to a 4:3 ratio (640 x 480) the video will be placed in a letterbox or pillarbox. Note that IE9 uses black bars instead of the transparent ones used by the other browsers. Figure 2-6. The video is scaled to 50% of its original size www.it-ebooks.info
- 38. Chapter 2 ■ Using and Manipulating HTML5 Video and Audio Elements 35 @controls The ease of adding video to web pages has made the use of video somewhat ubiquitous. Along with ubiquity comes responsibility. To this point with @autoplay, the video starts playing and plays right through to the end. This is not a best practice. The user should have the ability to choose when to play the video.... not you. Which brings us to the most useful attribute in the arsenal: @controls. Like @autoplay this one is a Boolean attribute. If specified, controls are displayed when the video is loaded. During playback, the controls are displayed when the user mouses over the video and hidden otherwise. Listing 2-11 shows the code that uses the @controls attribute. Listing 2-11. A Video Element with @controls video src=video/HK_Traffic.mp4 controls/video The result, shown in Figure 2-7, is that the video now sports a spiffy control bar at the bottom and will not play until the user clicks the Play button. Figure 2-7. The @controls attribute, shown here in Chrome, adds user controls to a video www.it-ebooks.info
- 39. Chapter 2 ■ Using and Manipulating HTML5 Video and Audio Elements 36 @preload The final attribute we need to look at is @preload. @preload replaces an earlier attribute called @autobuffer, which was a Boolean attribute and was thus unable to distinguish between several different buffering requirements of users. This is why the @preload attribute was introduced. It allows web developers to give the browser more detailed information about what they expect regarding the user's buffering needs. The @preload attribute is an attribute that you will not ordinarily want to use unless you have very specific needs. Thus, the following paragraphs are only meant for advanced users. When a web browser encounters a video element, it needs to decide what to do with the resource that it links to. If the video element is set to @autoplay, then the browser needs to start downloading the video resource, set up the video decoding pipeline, start decoding audio and video frames, and start displaying the decoded audio and video in sync. Typically, the browser will start displaying audio and video even before the full resource has been downloaded, since a video resource is inevitably large and will take a long time to download. Thus, as the web browser is displaying the decoded video, it can, in parallel, continue downloading the remainder of the video resource, decode those frames, buffer them for playback, and display them at the right display time. This approach is called progressive download. In contrast, if no @autoplay attribute is set on video and no @poster image is given, the browser will display only the first frame of the video resource. It has no need to immediately start a progressive download without even knowing whether the user will start the video playback. Thus, the browser only has to download the video properties and metadata required to set up the decoding pipeline, decode the first video image, and display it. It will then stop downloading the video resource in order not to use up users’ bandwidth with data that they may not want to consume. The metadata section of a video resource typically consists of no more than several kilobytes. A further bandwidth optimization is possible if the video element actually has a @poster attribute. In this case, the browser may not even bother to start downloading any video resource data and may just display the @poster image. Note that, in this situation, the browser is in an information-poor state: it has not been able to discover any metadata about the video resource. In particular, it has not been able to determine the duration of the video, or potentially even whether it is able to decode the resource. Therefore, most browsers on laptop or desktop devices will still download the metadata and the first frame of the video, while on mobile devices, browsers more typically avoid this extra bandwidth use. As a web developer, you may be in a better position than the web browser to decide what bandwidth use may be acceptable to your users. This decision is also an issue because a delayed download of video data will also cause a delay in playback. Maybe web developers do not want to make their users wait for the decoding pipeline to be set up. Thus, the @preload attribute gives you the explicit means to control the download behavior of the web browser on video elements. The @preload attribute can take on the values of “none,” “metadata,” or “auto.” Let’s start with the “none” parameter shown in Listing 2-12. Listing 2-12. A Video Element with @preload “None” video src=video/HK_Traffic.ogv poster=img/Traffic.jpg preload=none controls/video You would choose “none” in a situation where you do not expect the user to actually play back the media resource and want to minimize bandwidth use. A typical example is a web page with many video elements—something like a video gallery—where every video element has a @poster image and the browser does not have to decode the first video frame to represent the video resource. In the case of a video gallery, the probability that a user chooses to play back all videos is fairly small. Thus, it is a best practice to set the www.it-ebooks.info
- 40. Chapter 2 ■ Using and Manipulating HTML5 Video and Audio Elements 37 @preload attribute to “none” in such a situation and avoid bandwidth wasting, but accept a delay when a video is actually selected for playback. You also accept that some metadata is not actually available for the video and cannot be displayed by the browser (e.g., the duration of the video). Another choice is to preload the metadata, as shown in Listing 2-13. Listing 2-13. A Video Element with @preload “Metadata” video src=video/HK_Traffic.mp4 poster=img/Traffic.jpg preload=metadata controls /video You will choose “metadata” in a situation where you need the metadata and possibly the first video frame but do not want the browser to start a progressive download. This could be, for example, a video gallery situation, particularly without poster attributes. In this case, you may want to choose “none” if you are delivering your web page to a mobile device or through a low-bandwidth connection but choose “metadata” on high-bandwidth connections. Also, you may want to choose “metadata” if you are returning to a page with a single video that a user has already visited previously, since you might not expect the user to view the video again, but you do want the metadata and first frame to be displayed. The default preload mode is “metadata”. Listing 2-14 shows the final parameter, “auto.” Listing 2-14. A Video Element with @preload “Auto” video src=video/HK_Traffic.webm poster=img/Traffic.jpg preload=auto controls/video You will choose “auto” to encourage the browser to actually start downloading the entire resource (i.e., to do a progressive download even if the video resource is not set to @autoplay). The particular browser may not want to do this (e.g., if it is on a mobile device), but you as a web developer signal in this way to the browser that your server will not have an issue with it and would prefer it in this way to optimize the user experience with as little wait time as possible on playback. Support for @preload is implemented in Firefox and Safari, such that “none” loads nothing and “metadata” and “auto” set up the video element with its metadata and decoding pipeline, as well as the first video frame as poster frame. Chrome and Opera support it, but you cannot use the same video with different preload strategies on different pages or they will freeze. IE doesn't seem to support the attribute yet and ignores it. As a recommendation, it is, in general, best not to interfere with the browser's default buffering behavior and to avoid using the @preload attribute. Before diving further into the functionality of the video element, we are going to take a couple of pages to introduce its brother, the audio element. The Audio Element One of the authors, when delivering media seminars, inevitably refers to audio as being the “red-headed child in a family of blondes.” By this he means, audio is inevitably overlooked as web designers and developers focus on the shiny new video element. This is a huge mistake because, if properly used, audio can actually “seal the deal.” Horror movies wouldn’t be creepy if there was a scene where the screen is dark and all you hear is shuffling footsteps. audio shares a lot of markup and functionality with the video element, but it does not have @poster, @width, and @height attributes, since the native representation of an audio element is to not display visually. At this point, we need to look at the supported audio codecs in HTML5. Table 2-1 displays the table of codecs supported by the main HTML5 media supporting web browsers. www.it-ebooks.info
- 41. Chapter 2 ■ Using and Manipulating HTML5 Video and Audio Elements 38 You may have noticed that there isn't a single encoding format supported by all web browsers. It can be expected that IE may implement support for WAV, but as WAV is uncompressed, it is not a very efficient option and should be used only for short audio files. At minimum you will need to provide Ogg Vorbis and MP3 files to publish to all browsers. @src Listing 2-15 is a simple code example that will embed an audio resource in HTML5. Listing 2-15. An Audio Element with @src audio src=audio/Shivervein_Razorpalm.wav/audio audio src=audio/Shivervein_Razorpalm.ogg/audio audio src=audio/Shivervein_Razorpalm.mp3/audio This is the absolute minimum code needed to play an audio file. Due to the fact that the audio element has no controls, there will be no visual representation of the audio element. This is sensible only in two circumstances: either the audio is controlled through JavaScript (see Chapter 3) or the audio is set to start playback automatically, for which it requires an @autoplay attribute. @autoplay To make the audio autostart, you need to add the @autoplay attribute as used in Listing 2-16. Listing 2-16. An Audio Element with @autoplay audio src=audio/Shivervein_Razorpalm.mp3 autoplay/audio The @autoplay attribute is a Boolean attribute and is supported by all browsers, just as it is with the video element. Providing it will make the audio begin playing as soon as the browser has downloaded and decoded sufficient audio data. The audio file will play through once from start to end. We recommend that you use this feature sparingly, since it can be highly irritating for users. Pay attention to the words “sparingly” and “irritating.” There has to be a valid reason for its use such as a background audio file. If your reason is that”It’s a cool track,” then you might want to reconsider. Table 2-1. Audio Codecs Natively Supported by the Major Browsers Browser WAV Ogg Vorbis MP3 M4A/AAC WebM Opus Firefox * Safari -- -- Opera -- -- Google Chrome IE -- -- -- * Firefox supports M4A/AAC on Windows and Linux. www.it-ebooks.info
- 42. Chapter 2 ■ Using and Manipulating HTML5 Video and Audio Elements 39 @loop To make the audio automatically restart after finishing playback, you use the @loop attribute shown in Listing 2-17. Listing 2-17. An Audio Element with @autoplay audio src=audio/Shivervein_Razorpalm.ogg autoplay loop/audio The @loop attribute, in conjunction with the @autoplay attribute, provides a means to set continuously playing “background” music or sound on your web page. This is not recommended; it is just mentioned here for completeness. If you accidentally or deliberately create several such elements, they will all play at the same time and over the top of each other, but not synchronously. In fact, they may expose a massive drift against each other since each audio element only follows its own playback timeline. In Chapter 4 we will learn about the @mediagroup attribute that was defined to synchronize such elements. Unfortunately, it is not currently supported by most browsers. So, you have to use JavaScript to synchronize such elements. You would poll for the current playback time of each element and reset all elements to the same playback position at regular intervals. We will learn about the tools to do this in Chapter 3. For audio streams, you could also use the Web Audio API (see Chapter 6). @controls You may have noticed our hectoring around the use of the @autoplay and @loop attributes. If you are planning to display an audio resource on your web page for user interaction rather than for background entertainment, you will need to turn on @controls for your audio element as shown in Listing 2-18. Listing 2-18. An Audio Element with @loop audio src=audio/Shivervein_Razorpalm.wav controls/audio One thing you will notice is that the controls (see Figure 2-8) for various browsers use a different design. Their width and height are different and not all of them display the duration of the audio resource. Since the audio element has no intrinsic width and height, the controls may be rendered as the browser finds appropriate. This means that Safari uses a width of 200 px; the others all use a width of 300 px. The height ranges from 25 px (Safari, Opera) to 28 px (Firefox) to 30 px (Google Chrome) to 52 px (IE). In Chapter 3 we show how you can run your own controls and thus make them consistent across browsers. Figure 2-8. The audio controls for a number of browsers www.it-ebooks.info
- 43. Chapter 2 ■ Using and Manipulating HTML5 Video and Audio Elements 40 @preload The @preload attribute for audio works like the one for video. You ordinarily should not have to deal with this attribute. As you can see in the code snippet in Listing 2-19, the @preload attribute accepts three different values: “none,” “metadata,” or “auto,” which are the same values for its video cousin. Listing 2-19. An Audio Element with @preload audio src=audio/Shivervein_Razorpalm.mp3 controls preload=none/audio Web developers may choose “none” in a situation where they do not expect the user to actually play back the media resource and want to minimize bandwidth use. A browser would typically load the setup information of the audio resource, including metadata, such as the duration of the resource. Without the metadata, the duration of the resource cannot be displayed. Thus, choosing no preload only makes sense when dealing with a large number of audio resources. This is typically only useful for web pages that display many audio resources—an archive of podcasts, for example. Use “metadata” in a situation where you do not expect the user to actually play back the media resource and want to minimize bandwidth use, but not at the cost of missing audio metadata information. This is typically the default behavior of the web browser unless the element is set to autoplay, but can be reinforced by the web developer through this attribute if supported by the browser. “auto” is typically used in a situation where you expect an audio resource to actually be played back and want to encourage the browser to prebuffer the resource (i.e., to start progressively downloading the complete resource rather than just the setup information). This is typically the case where the audio element is the main element on the page, such as a podcast page. The aim of using @preload with “auto” value is to use bandwidth preemptively to create a better user experience with a quicker playback start. Support for @preload is implemented in most browsers, such that “none” loads nothing and “metadata” and “auto” set up the audio element with its metadata and decoding pipeline. Now that you are familiar with both the video and audio elements, we need to examine the source element because it has a major role in how both video and audio files will play in the browser. The Source Element In the previous chapter you discovered that both the video and the audio elements, thanks to the browser vendors, do not have a universally supported baseline codec. Therefore, the HTML5 specification has created a means to allow specification of alternative source files through the source element. This allows a web developer to integrate all the required links to alternative media resources within the markup without having to test for browsers' support and use JavaScript to change the currently active resource. Obviously, using individual video elements for each of the video types—.mp4, .webm, and .ogg—is simply inefficient. The source element allows you to add all of the media files within a single video element. Listing 2-20 shows an example of a video element with multiple resources. Listing 2-20. A Video Element with Different Source Files video poster=img/BabyVulture.png controls source src=video/Vultures.mp4/ source src=video/Vultures.webm/ source src=video/Vultures.ogv/ /video www.it-ebooks.info
- 44. Chapter 2 ■ Using and Manipulating HTML5 Video and Audio Elements 41 For audio, shown in Listing 2-21, it looks as follows: Listing 2-21. An Audio Element with Different Source Files audio controls source src=audio/Shivervein_Razorpalm.mp3/ source src=audio/Shivervein_Razorpalm.ogg/ source src=audio/Shivervein_Razorpalm.wav/ /audio The source element is an empty element. It is not permitted to have any child elements and therefore doesn't have a /source closing tag. If such a closing tag was used, it would create another source element without any attributes, so don't use it. It is, however, possible to add a slash “/” at the end of the source element start tag as in source/—HTML user agents will parse this—but it is not an HTML5 requirement. If you were using XHTML5, though, you would need to close the empty element in this way to conform with XML requirements. @src The list of source elements specifies alternative media resources for the video or audio element, with the @src attribute providing the address of the media resource as a URL (uniform resource locator). A browser steps through the source elements in the given order. It will try to load each media resource and the first one that succeeds will be the resource chosen for the media element. If none succeeds, the media element load fails, just as it fails when the direct @src attribute's URL of audio or video cannot be resolved. For example, the current version of Opera can’t play an .mp4 video. In the previous example, it would inspect the .mp4 source and realize, ”Nope. Can’t use it.” Then it will move down the order until it finds one—.webm—that it can use and starts playing it. These file inspections are called content type sniffing. They consume valuable time that the browser could use to load a file that it can actually load. This is where the @type attribute comes in. @type The source element has a @type attribute to specify the media type of the referenced media resource. This attribute is a hint from the web developer and makes it easier for the browser to determine whether it can play the referenced media resource. It will skip over files it is certain it can’t load and only test those it has a chance to load. The @type attributes, shown in Listing 2-22, contain a MIME type with optional codecs parameters. Listing 2-22. A Video Element with Different Source Files and @type Attributes video poster=img/BabyVulture.png controls source src=video/Vultures.mp4 type='video/mp4'/ source src=video/Vultures.webm type='video/webm; codecs=vp8, vorbis'/ source src=video/Vultures.ogv type='video/ogg; codecs=theora, vorbis'/ /video Note that you need to frame multiple parameters with double quotes and thus you have to put the @type value in single quotes or otherwise escape the double quotes around the @type attribute value. You cannot use single quotes on the codecs parameter, since RFC 4281 (www.ietf.org/rfc/rfc4281.txt) specifies that they have a special meaning. RFC 4281 is the specification that defines the codecs parameter on a MIME type. www.it-ebooks.info
- 45. Chapter 2 ■ Using and Manipulating HTML5 Video and Audio Elements 42 Embedding audio (see Listing 2-23) with WAV, Ogg Vorbis, and MP3 formats and explicit @type is quite similar. Listing 2-23. An Audio Element with Different Source Files and @type Attributes audio controls source src=audio/Shivervein_Razorpalm.mp3 type=audio/mpeg; codecs=mp3/ source src=audio/Shivervein_Razorpalm.ogg type=audio/ogg; codecs=vorbis/ source src=audio/Shivervein_Razorpalm.wav type=audio/wav; codecs=1/ /audio The browsers will parse the @type attribute and use it as a hint to determine if they can play the file. MIME types do not always provide a full description of the media resource. For example, if “audio/ogg” is provided, it is unclear whether that would be an Ogg Vorbis, Ogg Flac, Ogg Speex, or an Ogg Opus file. Or if “audio/mpeg” is given, it is unclear whether that would be an MPEG-1 or MPEG-2 audio file Layer 1, 2, or 3 (only Layer 3 is MP3). Also note that codecs=1 for audio/wav is PCM. Thus, based on the value of the @type attribute, the browser will guess whether it may be able to play the media resource. It can make the following three decisions: • It does not support the resource type. • “Maybe”: there is a chance that the resource type is supported. • “Probably”: the web browser is confident that it supports the resource type. A confident decision for “probably” can generally be made only if a codecs parameter is present. The browser makes a decision for “maybe” based on information it has available as to which codecs it supports. This can be a fixed set of codecs as implemented directly in the browser, or it can be a list of codecs as retrieved from an underlying media framework such as GStreamer, Media Foundation, or QuickTime. You can use the following code snippet, shown in Listing 2-24, to test your browser for what MIME types it supports: Listing 2-24. How to Discover Which Video MIME Types Are Supported pVideo supports the following MIME types: ul script type=text/javascript var types = new Array(); types[0] = video/ogg; types[1] = 'video/ogg; codecs=theora, vorbis'; types[2] = video/webm; types[3] = 'video/webm; codecs=vp8, vorbis'; types[4] = video/webm; types[5] = 'video/webm; codecs=vp9, opus'; types[6] = video/mp4; types[7] = 'video/mp4; codecs=avc1.42E01E, mp3'; types[8] = video/mp4; types[9] = 'video/mp4; codecs=avc1.42E01E, mp4a.40.2'; // create a video element var video = document.createElement('video'); // test types www.it-ebooks.info
- 46. Chapter 2 ■ Using and Manipulating HTML5 Video and Audio Elements 43 for (i=0; itypes.length; i++) { var support = video.canPlayType(types[i]); if (support == ) support=no; document.write(lib+types[i]+/b : +support+/li); } /script /ul /p The canPlayType() function is from the JavaScript API, which we will look at in Chapter 3. The browsers will return “maybe” when given a MIME type without codecs parameters and “probably” when given one with codecs parameters for a format that they support. Otherwise they return the empty string. As shown in Listing 2-25, you can do the same test for audio. Listing 2-25. How to Discover Which Audio MIME Types Are Supported pAudio supports the following MIME types: ul script type=text/javascript var types = new Array(); types[0] = audio/ogg; types[1] = audio/ogg; codecs=vorbis; types[2] = audio/mpeg; types[3] = audio/mpeg; codecs=mp3; types[4] = audio/wav; types[5] = audio/wav; codecs=1; types[6] = audio/mp4; types[7] = audio/mp4; codecs=mp4a.40.2; types[8] = audio/x-m4b; types[9] = audio/x-m4b; codecs=aac; types[10] = audio/x-m4p; types[11] = audio/x-m4p; codecs=aac; types[12] = audio/aac; types[13] = audio/aac; codecs=aac; types[14] = audio/x-aac; types[15] = audio/x-aac; codecs=aac; types[16] = audio/ogg; types[17] = audio/ogg; codecs=opus; // create a audio element var audio = document.createElement('audio'); // test types for (i=0; itypes.length; i++) { var support = audio.canPlayType(types[i]); if (support == ) support=no; document.write(lib+types[i]+/b : +support+/li); } /script /ul /p www.it-ebooks.info
- 47. Chapter 2 ■ Using and Manipulating HTML5 Video and Audio Elements 44 While all browsers are moving to a so-called sniffing of content types by downloading a small piece of the file to check its type, older browser versions still rely on the MIME types of the files being served correctly. It’s best practice to deliver correct MIME types for your files anyway. So, make sure your web server reports the correct MIME types for your files. Usually, there is a mapping between file extensions and MIME types that the web server checks (e.g., for Apache it’s the mime.types file). In your browser page inspector, check the “content-type” HTTP header that the web browser downloads for a video file to confirm. Even then, we have to admit we have no control over what screen—Smartphone to the flat-panel TV in your home—will be used to view or listen to your content. In this case you may need to create video files with a variety of resolutions, only one of which gets loaded once the browser figures out what screen is being used. This is where the @media attribute plays a huge role in today’s Responsive Web Design universe. The “codecs” parameter in @type is optional and even though it helps browsers be more confident around whether they will be able to decode a resource, ultimately that test comes only with trying to load the resource. We therefore recommended that you use only the MIME type without the codecs parameters. @media The source element only exists to help the browser select the first acceptable media resource from a list. The @type attribute helps identify whether the browser supports that media format. The @media attribute further provides for associating so-called media queries with a resource. To preserve your user’s sanity, encode your video in an appropriate resolution for the devices you are targeting—it will enable you to both target everything from 4K screen sizes to mobile devices—from the same video element. What you don’t do is to adjust the width and height of the video element. You provide copies of the different files called by the media query. You don’t want to deliver a huge HD video file to a small mobile screen—it causes the browser to have to download more data than it can display, decode a higher resolution than it can display, and then have to downsample for your actual device. Thus, even a high-quality encoded video will have a poorer rendering on a mobile device than an adequately sized video. Media queries exist to specify that a specific resource is tailored to a specific (range of) output device(s). For example, a @media value of min-width: 400px specifies that the resource is targeted toward display areas of at least 400 px width. Many different media queries are possible. Following are just a few examples used on media elements: • @media=handheld to indicate that the media resource is appropriate for handheld devices. • @media=all and (min-device-height:720px) to indicate that the media resource is appropriate for screens with 720 lines of pixels or bigger. • @media=screen and (min-device-width: 100px) to indicate that the media resource is appropriate for screens with 100 lines of pixels or higher. If you are only concentrating on working with browsers on desktops, laptops, and, in certain instances, tablets, this attribute should not be of much interest. The Default Player Interfaces We conclude this discussion with a quick look at the user interfaces the browsers have implemented for audio and video elements. These interface designs are still in flux—YouTube launches a new player interface roughly every six months—and it is likely that web browsers will make improvements and add features to their audio and video players for a while to come. The default user interface for HTML5 audio and video elements is separated into two different types: the visible controls and the controls hidden in the context menu, usually reached through right-clicking the element. The design of the players is at the discretion of the browsers, which means each player is different. www.it-ebooks.info
