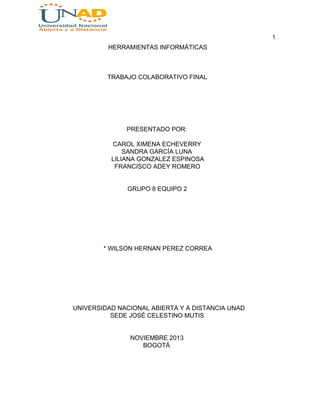
Herramientas informáticas grupo 8, equipo 2 , colaborativo final
- 3. 3 OBJETIVOS El objetivo principal de este trabajo es que cada estudiante adquiera los conocimientos necesarios, para trabajar con las herramientas informáticas requeridas en el aprendizaje de la educación a distancia. Conocer, aprender y practicar lo relacionado con el software y hardware del PC y por medio de ellos los diferentes programas que existen para el buen desarrollo del desempeño académico. La interacción entre compañeros, aprendiendo a trabajar en equipo y adquiriendo conocimientos unos de otros, recordando que somos creados para vivir en comunidad y que nos estamos preparando para ayudar y aportar de una manera asertiva a nuestra sociedad. Adquirir las herramientas necesarias, para ir al día con la evolución tecnológica, que avanza a pasos agigantados. Brindar a otros el acceso al conocimiento sencillo de la informática, por medio del trabajo final, realizado en equipo un producto de fácil comprensión y buena calidad.
- 4. 4 INTRODUCCIÓN Teniendo en cuenta que la informática, es el procesamiento automático de la información y que la educación a distancia, requiere de esta ayuda tecnológica, para tener una mejor interrelación entre estudiante, tutor y consejero, se hace necesario el estudio de esta herramienta, con el fin de facilitar el desempeño académico de cada estudiante y aportar así de manera creativa, propositiva y eficaz en el buen desempeño y logro del auto_aprendizaje y en el interaprendizaje del mismo. En razón a lo anterior este trabajo tiene como fin dar a conocer los temas vistos en el curso de herramientas informáticas de la Universidad Nacional Abierta y a Distancia UNAD, mediante la investigación de diferentes herramientas que nos brindan la oportunidad de conocer y manejar algunos de éstos insumos y nos permite entrar en el mundo de la computación. La metodología que se utilizará es la recopilación grupal de todos los temas vistos con una explicación paso a paso de cada herramienta, con el fin de conocer más acerca de su definición, destacar lo más importante de cada uno, las clases y saber cuál es su funcionamiento.
- 5. 5 SISTEMA OPERATIVO Crear carpetas y subcarpetas. Paso 1. Crear una Carpeta en el escritorio del PC con el nombre del estudiante 11 Ubíquese en el escritorio haga clic derecho en el link que se despliega busque la palabra nuevo cuando se despliegue el otro link haga clic en carpeta. 12 Marque la carpeta con su nombre. 2 Crear una carpeta marcada con el año dentro de la carpeta que marcó con su
- 6. 6 nombre. 21 Haga doble clic sobre la carpeta que marcó con su nombre y a continuación haga clic derecho, en el link que se despliega busque la palabra nuevo cuando se despliega otro link haga clic en carpeta. 22 Márquela con “2013” 3Crea dentro de la carpeta que marcó con el año 4 carpetas para los períodos académicos en la UNAD. 31 Ubíquese la carpeta que marcó 2013 a continuación haga doble clic siga los procedimientos anteriores de creación de carpetas, cree 4 carpetas y márquelas con los períodos en que la universidad divide el año. primer periodo. Primer periodo intersemestral. Segundo periodo.
- 8. 8 41 haga doble clic en equipo enseguida haga doble clic en disco local C. 42 Escriba los criterios de búsqueda en la barra de búsqueda de la ventana ubicada en la parte superior derecha, ver imagen. En este caso el criterio es *.txt. * que significa que no interesa el nombre y “txt” que deben tener extensión txt. 4.3 Sobre uno de los nombres de los archivos resultantes haga clic derecho y elige la
- 10. 10 51 seleccione la imagen que desea tomar oprima la tecla “Impr.pant.” 52 A continuación abra un documento Word vacío, click derecho y en el link que se desplaza oprima la opción pegar. 53 Guarde el archivo en la carpeta de “Herramientas Informáticas” siga los siguientes pasos: Utiliza la opción archivo que encuentra en el menú en la parte superior izquierda del
- 11. 11 documento Word ubique el link de escritorio a continuación la carpeta que creó con su nombre de doble clic y abra las carpetas siguientes hasta llegar a la carpeta de “herramientas informáticas” de clic sobre esta, después dé clic en abrir en seguida clic en guardar. 6Buscar una imagen y Guardarla. 61 abra un navegador web.
- 14. 14 7 Comprima la carpeta principal y envíela al aula de apoyo. http://sistemajag.com/EstrategiasSistemasTradicional/mod/assignment/view.php?id=8 71 Ubíquese en el escritorio sobre la carpeta que marcó con su nombre y haga clic derecho. Link que se despliega elija enviar a…. y por último de clic en carpeta comprimida Zip. 72 En el escritorio aparece un nuevo archivo marcado con el nombre original de la carpeta pero con extensión Zip. Este archivo es el que debe enviar por el aula de apoyo en donde dice taller 1 o si prefiere haga clic en este enlace que lo conectara directamente. Mencionado en el cuadro 7.
- 15. 15 COMPRESORES DE TEXTOS ¿Que es un compresor de texto? Un compresor es un programa informático que cumple con la función de reducir el tamaño del volumen de un archivo, con los compresores podemos mantener el disco duro de nuestro computador con mayor espacio y con nuestros archivos más organizados, el saber como puedo enviar un correo electrónico sin ser rechazado porque el tamaño del archivo es muy pesado y se consiguen mediante una serie de algoritmos que permiten que los datos del archivo sean de menor tamaño sin que haya pérdida de información. Compresores de texto comunes. ● Winzip: Que es un compresor de archivos comercial y gratuito funciona en Microsoft Windows, puede manejar varios formatos de archivo adicionales. ● Winrar: Es un software de compresión de datos que fue desarrollado por Eugene Roshal y existe una versión de prueba gratuita. Compresores de texto avanzados En esta ocasión conoceremos la definición de algunos de los programas para
- 16. 16 comprimir archivos más avanzados y adicionales como son: ● 7Zip ● ZIPGenius ● ICEOWS ● ZipHO ● IZArc DEFINICIÓN: 7Zip: Ofrece gran capacidad de comprensión de archivos, sin perder calidad y con gran velocidad, su extensión es 7z. ZIPGenius: Encripta archivos ZIP con una clave numérica, viene con un cliente FTP integrado para poder publicar archivos en la web, integra un correo para enviar los archivos vía email, e incorpora un reproductor MP3 que reproduce MP3 en archivos ZIP, gratuito,entre otras. ICEOWS: Un programa bastante popular gratuito, cuya principal ventaja es la sencillez de uso. Visualmente semeja al Explorador de Windows y como función adicional, presenta un cuadro con las propiedades de los archivos comprimidos. ZipHO: Programa gratuito que da la posibilidad de reparar archivos comprimidos dañados y personalizar la visualización de los archivos en iconos grandes, pequeños, con detalles. Tiene la característica de que en la carpeta de favoritos se pueden organizar varios archivos permitiendo el acceso a ellos fácilmente. IZArc: Comprime y descomprime los formatos más usados, esto evita tener que instalar varios descompresores dependiendo del tipo de archivo, repara archivos dañados y comprueba si estos tienen virus, es compatible con todas las versiones de Windows.
- 17. 17 Como ejemplo daremos un paso a paso para saber como comprimir con ZIPGENIUS ❖ Abrimos el programa ❖ Al abrirlo aparece la siguiente ventana ❖ Damos clic en crear nuevo
- 21. 21 ❖ Y podemos encontrarlo en el escritorio con el nombre asignado Este fue un ejemplo de como comprimir un archivo con el COMPRESOR ZIPGenius. EDITORES DE IMAGEN ¿Qué es un editor de imagen? Los editores son programas que se utilizan para la modificación o corrección por fallas en la toma de fotos o documentos escaneados, etc...apoyados por un computador de imágenes digitales. Así como en los compresores, para los editores de imágenes también existen varias clases que entre ellas se encuentran:
- 22. 22 ● Pixlr Se define como un editor de texto divertido y creativo, donde ofrece gran cantidad de efectos para personalizar cualquier tipo de imagen e incorpora muchas herramientas de Photoshop, como el uso de capas y máscaras. ● Pic Monkey Este es un editor de imágenes online donde se puede recortar, rotar o modificar los ajustes de color de la imagen, además, aplicar filtros y efectos, también se da la posibilidad de añadir texto, dibujos y enmarcar las fotos. ● iPiccy Es otra opción para editar imagenes, disponiendo de un conjunto de herramientas para mejorar fotos, permitiendo la aplicación de filtros, creación de collage, dibujar y retocar rostros. ● Photoshop Express Este editor es uno de los más utilizados por los profesionales ya que dispone de ajustes básicos que permite modificar el tamaño de una imagen y eliminar los ojos rojos, capacidad de retoque y modificación de fotografías. En este tema profundizaremos acerca del editor GIMP(Programa de Manipulación de Imágenes). Gimp es un programa gratuito utilizado para el procesamiento de imágenes y
- 23. 23 manipulación de gráficos, es el más popular para el retoque gráfico de Photoshop, permite tratar imágenes de gran tamaño y de varios formatos, también se puede utilizar para crear imágenes animadas sencillas. La primera versión fue desarrollada para para sistemas UNIX, especialmente para GNU/Linux. Para acceder a GIMP Para poder iniciar sesión en GIMP se debe acceder al entorno de KDE( Desarrollo de Software libre). ❖ Seleccionar la opción gráficos
- 24. 24 ❖ Hacer click en GIMP ❖ Se observará la ventana de inicio de GIMP ¿COMO CREAR UN ARCHIVO? ❖ Click en archivo
- 25. 25 ❖ Cuando el archivo es nuevo se muestran en pantalla los diversos campos que pueden ser modificados, tal es el caso del tamaño, resolución,color del fondo, así como agregar un comentario sobre el archivo. ❖ Click en archivo y abrir para ubicar el lienzo ❖ Seleccionar la opción guardar como
- 26. 26 ❖ Hacer clic en la carpeta donde desee guardar la imagen. Al finalizar el trabajo es de vital importancia guardarlo correctamente. Es conveniente como en todos los programas guardar constantemente. GIMP tiene su propio formato de archivo de imagen (.XCF), es necesario conservar las extensiones de ficheros al guardar en GIMP. Cuando la imagen posee más de una capa si no se guarda con esta extensión y se quiere guardar como .jpg o .gif se perderá la estructura de capas, pues estos formatos no reconocen imágenes multicapa. EDITOR DE TEXTO LINUX LINUX es un Sistema Operativo como MacOS, DOS o Windows. es un software necesario para que un ordenador permita utilizar programas como: editores de texto, juegos, navegadores de Internet. Linux puede usarse mediante un interfaz gráfico al igual que Windows o MacOS, pero también puede usarse mediante línea de comandos como DOS. Es un sistema con plataformas múltiples, permite que varios usuarios puedan trabajar en el mismo equipo al mismo tiempo, se pueden ejecutar diferentes aplicaciones al mismo tiempo sin ninguna interferencia y procesadores múltiples. A Linux se le considera como un sistema confiable y sólido, incluso puede ejecutarse con muy pocos recursos en equipos de muy bajo rendimiento. Editor vim de linux: Vim es un editor de texto en modo consola para sistemas Unix, es una versión mejorada del editor Vi (Vi IMproved). Aunque es algo difícil adaptarse a él al inicio, es bastante potente. En modo gráfico hay distintos editores de texto, algunos con más opciones que otros y siempre es posible lanzar en modo root algún editor de texto con interfaz gráfica, pero vale la pena saber su uso básico y tener conocimiento de cómo editar un archivo de texto, Vim funciona en dos modos: Modo de comandos: que es el que está por defecto al arrancar el programa, y el modo de inserción de texto.
- 27. 27 Para ingresar a Vim, escribimos en consola vim y nos creará un archivo sin nombre. También podemos abrir un archivo con el comando vim /directorio/nombre_archivo_existente (recuerden que si es que no tenemos los permisos necesarios sobre el archivo no podremos guardar los cambios, a no ser que entremos como root) o /directorio/nombre_archivo_nuevo. Para editar un nuevo documento I= Insertar caracteres crear un archivo nuevo con vim
- 33. 33 Procesadores de texto para Linux: Crea y edita documentos en formato odt, doc, docx, pdf, son la herramienta esencial con la cual hacer trabajos y documentos de texto, pudiendo incluir imágenes, diagramas, y dando formato a los párrafos, añadiéndoles colores, alineaciones, bordes, numeración de páginas y lo que necesites en cada momento. Comandos Básicos(algunos de ellos fueron mostrados en las gráficas anteriores) Para los comandos, se distinguen mayúsculas de minúsculas, modo de comandos. Al ingresar a un archivo ya existente, nos desplazamos por él con las flechas direccionales. :i pasa al modo de inserción de texto. En este modo el programa funciona como cualquier editor de texto normal. Para volver al modo de comandos, se pulsa la tecla ESC, para probarlos se tiene que estar en modo de comandos. G (o con <SHIFT> + g) nos dirige al final del documento. gg (pulsando dos veces g) vamos al inicio del documento. :n <ENTER> mueve el cursor hasta la línea “n” del documento, Otra forma de hacerlo es con n <SHIFT>+g <CONTROL>+g nos muestra el estado del archivo, su nombre y el número de línea en el que se está. x borra el caracter que se encuentra en la posición del cursor. ndd borra “n” líneas desde la posición del cursor, así, si queremos borrar tres líneas, escribimos 3dd. Si se omite el número borrará 1 línea. ndw borra “n” palabras desde la posición del cursor hacia la derecha. Por ejemplo, si queremos borrar 3 palabras, escribimos: 3dw. Si se omite el número, borrará una palabra. d$ borrará todas las palabras desde la posición del cursor hasta el final de la línea. Si el símbolo a ingresar es el $ (dólar) así, si es que se está en un teclado en español, se tiene que ingresar d<SHIFT>+4. cw borra los caracteres hasta el final de la palabra en donde se encuentra el cursor y
- 34. 34 pasa al modo edición. c$ borra todas las palabras hasta el final de la línea y pasa al modo edición. yy copia una línea de texto p pega la última línea de texto copiada y borrada.u deshace el último comando ejecutado (undo). r<letra> reemplaza la el caracter sobre el que está el cursor por “letra”. U deshace los últimos comandos ejecutados en una línea. <CONTROL>+R rehace los últimos comandos (redo). /cadena busca “cadena” en el archivo y coloca el cursor en la primera ocurrencia. n realiza nuevamente la búsqueda anterior, moviendo el cursor hasta la siguiente ocurrencia. ?cadena similar al comando anterior, pero busca hacia atrás. % busca los paréntesis (o corchetes o llaves) de cierre. Así, si es que se está en medio de una oración entre paréntesis, al pulsar % nos llevará al paréntesis de cierre. Es muy útil para programación. Para reemplazar texto: :s/texto_a_reemplazar/texto_nuevo/ <ENTER> reemplazará la primera aparición de “texto _a_reemplazar” en la línea actual. :s/texto_a_reemplazar/texto_nuevo/g <ENTER> reemplazará todas las apariciones de “texto _a_reemplazar” en la línea actual. :#,#s/texto_a_reemplazar/texto_nuevo/g <ENTER> reemplazará todas las apariciones de “texto _a_reemplazar” entre dos líneas. #,# son los números de las dos líneas. :%s/texto_a_reemplazar/texto_nuevo/g <ENTER> reemplazará todas las apariciones de “texto _a_reemplazar” en todo el documento. :w guarda el archivo (si es que se tiene los permisos necesarios). :w nombre_de_archivo guarda el archivo con el nombre dado. :q sale del editor (siempre que no hayan cambios desde la última vez que se guardó el archivo). :q! Fuerza la salida así se tengan cambios por guardar. :wq graba los cambios (w) y sale del editor (q)
- 35. 35 Taller 3 APLICACIÓN DE FÓRMULAS EN EXCEL Para totalizar (1) un inventario hacemos lo siguiente: utilizamos primero el signo = seguidamente escribimos la descripción de lo que queremos hacer en este caso SUMA después abrimos paréntesis ( seguidamente especificamos la celda y columna con la que queremos iniciar la suma en este caso iniciamos de la H5 y la H50 y tendrán que ir separadas por : y finalizamos cerrando paréntesis ) de tal manera que quedará así. =SUMA(H5:H50) y damos Enter de esta manera obtendremos el total. Para ver cual es el elemento de mayor (2) valor utilizamos para iniciar = ponemos la función MAX y después seleccionamos los argumentos de los cuales queremos sacar el mayor valor de tal manera quedará así. =MAX(H5:H50) dándonos el elemento de
- 36. 36 mayor valor. Para hallar el de menor (3) valor simplemente sustituimos la función, la cual en este caso será MIN, así. =MIN(H5:H50) como ven solo sustituimos las funciones lo demás lo ubicamos de igual manera aclarando que depende de que celda y columna queremos deducir tal resultado y así lo haremos respectivamente. Para saber el elemento de mayor existencia (4) la haremos de la siguiente manera; La función SUMA, pero en este caso se nos cambia la columna como veremos a continuación: Anteriormente utilizamos la columna (H) pues es donde están los valores totales en este caso utilizaremos la columna (G) ya que aqui esta la cantidad de cada producto y queremos saber Cuántos elementos hay en total y quedará de esta manera. =SUMA(G5:G50) damos Enter y nos arrojará nuestro valor o cantidad respectivamente.
- 37. 37 Para saber cuántos elementos hay en total en la bodega (5) utilizamos de igual =SUMA(F5:F50) y Enter ya que en esta columna están las cantidades de elementos, Ahora queremos saber cuanto cuesta en total el valor de cada elemento En cuyo caso utilizaremos nuestra herramienta filtrar la cual ubicamos en la parte superior derecha de nuestra hoja de excel. de tal manera que al aplicar el filtro nos quedara asi:
- 38. 38 Como podemos ver filtramos para que solo nos mostrara los ALAMBRES de tal manera que sumamos los valores totales de los Alambres =SUMA (G5:G50) y ENTER. Desarrollamos la misma operación con todos los elementos filtrándose por cada elemento ejemplo Bombillas, conjuntos, Empaquetaduras y así sucesivamente con cada una. Para Realizar una gráfica debemos seleccionar los datos a graficar, Menú, Insertar grafica, aqui Excel nos mostrará los tipos de gráficas disponibles, seleccionamos el de nuestra preferencia; en este caso escogí la de líneas. Ahora utilizaremos la función Concatenar que une hasta 255 cadenas de texto de una sola. Los elementos que se unirás pueden ser: texto, números, referencia de celdas o una combinación de estos elementos. Esta función va con la misma sintaxis que las demas solo reemplazamos valores. En este caso sera asi: =CONCATENAR(B3;" ";C3;) aquí deseamos hallar nombres y apellidos de cierto código como se muestra en la siguiente imagen.
- 39. 39 Consultav: Es una herramienta de búsqueda de información de acuerdo a un criterio determinado, Por ejemplo en nuestro caso queremos saber a quién le pertenece el código 803 así que nuestra sintaxis se hace de esta manera =consultav((E2;A3:B15;2;false) y Enter nos da como resultado LIliana como vemos en la siguiente imagen Función ENTERO: Esta función es aproximar un número real a un número Entero inferior, según esto se aplicaron en las columnas del valor unitario y valor total y la aplicamos de esta manera =ENTERO(D6) y Enter.
- 40. 40 Para hacer un rango y asignarle nombre seleccionamos los datos, celda, columna etc, aunque hay varias maneras nosotros utilizamos el ir a Fórmulas clic en ella, y luego en el grupo de trabajo Nombres definidos y clic en Asignar nombre a un rango, Se despliega una pequeña ventana en donde te pide determines la siguiente información: Nombre: Pon un nombre al rango, por ejemplo en este caso lo llamamos lista clientes, no se permiten espacios así que debes poner el nombre junto o guión bajo. Ámbito: si quiere se puede cambiar pero es recomendable que lo dejes sin variar en Libro para que recoja la información en todas las hojas del mismo. Comentario: Se puede escribir una breve información para detallar la composición del rango. Para comprobar que está bien creado el rango volvemos a la hoja y seleccionamos de nuevo desde A1 a F 7, veremos que en el cuadro de nombres aparece la palabra listaclientes (al lado de la barra de fórmulas a la izquierda
- 41. 41 TALLER 4 PRESENTACIÓN DE POWERPOINT Esta es una herramienta muy útil para presentar informes, hacer exposiciones y principalmente para dar a conocer temas educativos. Esta herramienta es muy utilizada en los salones de clase y auditorios ya que facilita la presentación de los contenidos de un tema. A continuación, se muestra el paso a paso para realizar una presentación en power point y por medio de la misma damos a conocer todo lo relacionado con el tema de “Computación en la nube”. 1. En el escritorio damos click en “inicio” y buscamos el programa “powerpoint”
- 43. 43 4. Para crear los textos y poder agregarles diferentes colores y formas, vamos a la pestaña “insertar” y seleccionamos “WordArt” 5. Luego escogemos el diseño favorito
- 44. 44 6. Editamos el contenido del texto y lo ubicamos donde va a quedar 7. Vamos a “inicio” y cambiamos el tamaño de la letra
- 45. 45 8. Ahora vamos a elegir el color del texto, así que vamos a la pestaña “formato” y seleccionamos “relleno del texto”. 9. Podemos escoger un color único o experimentar con las opciones de “textura” o degradado”. 10. También podemos variar el combinado del degradado seleccionando la opción “más degradados”.
- 47. 47
- 48. 48
- 55. 55
- 59. 59 gráfica.
- 60. 60
- 61. 61 CONCLUSIONES ➔ En el taller 1 aprendimos cómo usar los diferentes sistemas operativos como crear carpetas y subcarpetas, buscar archivos TXT, como imprimir un pantallazo, como seleccionar y guardar imágenes y guardar en carpetas comprimidas. Para esto explicamos el paso a paso de cada una de los sistemas utilizados. ➔ En el taller 2 mediante un paso a paso aprendimos acerca de los compresores de texto, su importancia, las clases y la utilidad de ellos en el manejo de guardar archivos y ahorrar espacio en nuestro PC. ➔ Adquirimos nuevos conocimientos acerca de los editores de imagen y sus aplicaciones. ➔ Conocimos el sistema operativo de LINUX, como un sistema confiable y sólido y fácil de utilizar en equipos de bajo rendimiento. ➔ En el taller 3 elaboramos fórmulas básicas y avanzadas en excel, con el fin de aprender y ejecutar diferentes operaciones aritméticas, financieras, estadísticas, base de datos y gráficas. ➔ En el taller 4 aprendimos todo lo relacionado con las presentaciones en Powerpoint, su utilidad para exposiciones, enseñanzas, conferencias, entre otras, Esta herramienta es muy útil y diversa, ya que por medio de ella podemos crear imágenes, con diferentes fondos, tipos de letras, colores y gráficos, son los que podemos recrear nuestra imaginación y dar a conocer un tema de una manera didáctica. ➔ La elaboración de este trabajo nos permitió, aprender acerca de los diferentes
- 62. 62 temas relacionados con la informática como son sus conceptos básicos, compresores, sistema operativo, procesador de texto, excel y powerpoint, además del manejo del skydrive. ➔ Durante el desarrollo del curso, interactuamos y aprovechamos al máximo las herramientas que nos brinda la tecnología de la comunicación en relación con nuestros compañeros y tutor, quien fue incondicional en su acompañamiento y siempre motivandonos e incentivando al trabajo en grupo. ➔ Finalmente el módulo de Herramientas Informáticas, instrumento que nos aporta la Universidad Nacional Abierta y A Distancia fue de gran ayuda y guía en la elaboración del presente trabajo y de cada taller.
- 63. 63 BIBLIOGRAFÍA 716, P. (29 de Junio de 2011). WWW.YOUTOBE.COM. Obtenido de http://www.youtube.com/watch?v=ZZVKY8lWnVk. Asesino, V. (28 de Septiembre de 2007). www.vinagreasesino.com/. Obtenido de http://www.vinagreasesino.com/articulos/izarccompresordescompresorcomoi nstalarizarcelcomrpresormultiformatogratuitoyolvidarsedewinrar.php ESQUIVEL, V. M. (27 de Noviembre de 2011). WWW.YOUTUBE.COM. Obtenido de http://www.youtube.com/watch?v=worrxALlJs8. Excel, F. (2008). Funciones de excel.com. Obtenido de http://www.funcionesexcel.com/funciones/CONCATENAR.htm Información.com, L. (s.f.). internetyordenadores.practicopedia.lainformacion.com. Recuperado el 21 de Noviembre de 2011, de http://internetyordenadores.practicopedia.lainformacion.com/programas/comoi nsertarungraficoenunapresentaciondepowerpoint14159. Información.com, L. (s.f.). internetyordenadores.practicopedia.lainformacion.com/. Recuperado el Noviembre de 2013, de http://internetyordenadores.practicopedia.lainformacion.com/portatiles/comcion esdepoweroinsertartablasentuspresentapoint14115 MICROSOFT, C. (2013). office.microsoft.com. Obtenido de http://office.microsoft.com/eses/excelhelp/enterofuncionenteroHP010342625. aspx Microsoft, C. (s.f.). search.microsoft.com. Recuperado el 18 de Noviembre de 2013, de http://search.microsoft.com/eses/supportresults.aspx?q=EDITOR+DE+TEXTO+ LINUX&x=937&y=169 ROMERO, I. A. (2013). MÓDULO HERRAMIENTAS INFORMÁTICAS. Bogotá: UNAD.
- 64. 64