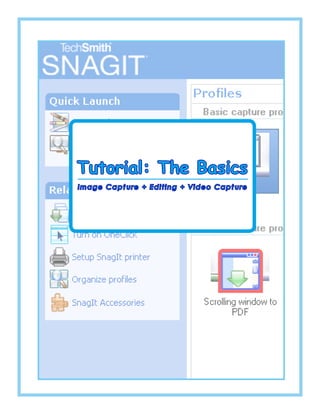
Tutorial: Capture + Edit Images + Videos
- 1. Tutorial: The Basics Image Capture + Editing + Video Capture
- 2. Table of Contents Chapter 1 “Capture scrolling web pages”…………………………………….................…….3 Chapter II “Capture scrolling web pages.”…………………………………......….......……...6 Chapter III “Creating “screen cam” videos”………………………...........................……….9
- 3. 2 Chapter I: Capturing/Editing Images Chapter I Capturing/Editing Images You can use Snagit to capture images like snapping a photo on you computer screen. Thereby, you can show what you have been working on or what you were doing on your computer. After capturing the image, your image is shown to you on a editing screen where you can do, among other things, resize and/or crop your image. Let’s begin with Capturing an image! Image capturing In this lesson you will open open Myspace. com in a browser, go to your Myspace homepage, then capture an image of your homepage, then resize and crop it. The finish product should look like Figure 1 Let’s begin: 1. First make sure you have an account with Myspace.com. If you don’t, create one. 2. Open Myspace in Firefox. If your having problems with starting an account Figure 1 and navigating through Myspace, refer to the help link in the upper-right corner of Myspace’s startpage. 3. Go to your Myspace homepage. 4. Open Snagit by clicking on the Snagit icon on your desktop. This bring up Snagit’s main screen. 5. Press the big red button at the lower corner of the screen. Refer to Figure 2 This causes the Snagit’s main page to disappear and the previous window view to display. You should see the target screen and your curser should become a cross. Figure 2
- 4. Chapter I: Capturing/Editing Images 3 Make sure the target screen is the next window opened behind Snagit. If the correct screen is not there after you have pressed the red button, press the escape button, maximize the target screen you wish to capture, return to Snagit, then repeat step 2 6. Let’s capture and image. a. Place your curser beneath the body of your target on either side (If you want to capture the whole screen, then place the curser on either corners of the screen.) b. Hold down the right mouse button. c. Move the curser diagonally up towards the opposing corner Figure 3 d. A box will open around your target. Refer to Figure 3 e. Let go of the right mouse button when you’ve selected the desire area. f. A new Snagit screen will replace your target screen.Your capture should be within it. Refer back to Figure 1 g. This is Snagit’s image editor h. Congratulations! You captured your first image with Snagit If you didn’t capture your target as you would desire, close image editor screen. This will bring you back to the Snagit’s main page. Repeat steps one and two. Now that we have an image, lets play around! Cropping and Resizing Images in Snagit Image Editor Figure 4 1. Let us start by Cropping an image: a. Place your curser on one the image’s handles. Refer to Figure 4 b. Hold down the left mouse button c. Grab one of these handles by placing
- 5. 4 Chapter I: Capturing/Editing Images your curser over it until the curser turns into a two sided arrow. d. Drag the handle inward to eleminate unwanted areas. e. Press Alt-z if you don’t like your cropping to start over. Note: All areas cropped are gone and simply by dragging back from the direction you went will not restore the image. 2. Congratulations! You just cropped your first image! 3. Let’s resize your image: Figure 5 On the Snagit Image editor screen, you will see a captured image on the editing canvas. To the right of it will be a bar listing a series of commands. They will be broken up into four categories. Refer to Figure 5 a. Select the first choice under the category “Size” titled “Resize Image.” Refer to Figure 6 b. This will bring up new options that will allow you to change the size of your captured image. c. By press up and down on the buttons adjacent to either the Width Firgure 6 or Height boxes, you increase of decrease the size of your image. d. Congratulations! You can now resize your captured image! The real benefit of the Snagit Image Capturing Function is the ability to edit an image after aquiring it. This allows you to tailor what you grab instantly. Later on when the image needs further work, you may return to this editor (or use another image editor if you choose) to editted the image again.
- 6. Chapter I: Capturing/Editing Images 5 That concludes this section. Now, go get some coffee and come back and play around with the new skills you’ve acquired! Here’s some exercises to help you develop what you’ve learned: 1. Capture an image on your desktop and crop it so that only the image is left. 2. Capture a photo on a webpage, crop it so only the image remains, then shrink it to the size of an icon 3. Capture one quarter of a webpage and enlarge it so as to appear that that section of the screen has been magnified Remember: 9 If you make a mistake you can always use “ctrl z” and “ctrl y” to siphon between all the steps you’ve done in your work 9 If this doesn’t help, close the program and start over. 9 If all else fails, email us: helpdesk@writeon.com
- 7. 6 Chapter II: Capture scrolling web pages Chapter II Capture scrolling web pages. You can use Snagit to capture a scrolling web page. With a few steps a complete page can be captured from top to bottom. Let’s capture a Scrolling Webpage! Scrolling page capturing In this tutorial you will be scroll-capturing your Myspace homepage, then using the cropping and resizing tools you learned in the previous tutorial. You will resize the image so it fits on one screen. The finish product should look like Figure 1 Since we have covered cropping and resizing in the previous chapter, it will not be covered here. If your still unsure about the latter topics, do the first chapter over. Figure 1 Let’s begin: 1. Open target screen. 2. Open Snagit. 3. Select Scrolling window (web page) from the choices available to you. See Figure 2 4. Press the big red button at the lower corner of the screen. This causes the Snagit main page to disappear and the previous window view to display. You should see the target screen and your curser should become a cross. Make sure the target screen is the next window openned behind Snagit. If the correct screen is not ready after you have pressed the red button, press the escape button then maximize the target screen you wish to capture, return to Figure 2 Snagit, then repeat step 2
- 8. Chapter II: Capture scrolling web pages 7 5. Your now ready to capture an image from the target window. a. Place your curser in the main frame (a red, blinking outline will appear Refer to Figure 3) surrounding the webpage b. Press the right mouse button. A countdown will be displayed on your scrollbar and the webpage will begin to scroll down. This signifies that the page is being captured. You will be brought to the Snagit image editor screen when the webpage is captured. c. Use the cropping and resizing skills you learned in the previous chapter to get your image to the end product d. Press “Save as” and save your file e. Congratulations! You captured your Figure 3 first scrolling webpage with Snagit Remember that Snagit in this mode can focus on the webpage frame or one of the frames in the webpage. If you don’t get the whole image the first time you try, start over and make sure the whole webpage is outlined red. The benefit of using Snagit Web Capture Function is you are able to get the whole page cought. A webpages typical height (due to a webpages scrolling capability) can be extremely long. Window’s screen caputure function is only able to capture what is currently being viewed. The Snagit Web Capture Fucntion will actually scroll down and aquire the whole page instead of just what is currently being viewed!
- 9. 8 Chapter II: Capture scrolling web pages That concludes this tutorial. Now, go get some coffee and come back and play around with the new skills you’ve acquired! Here’s some exercise to help you develop what you’ve learned: 1. Open your Myspace page and capture it. Crop it so that only the My Bulletin Space frame is left. 2. Open an old word document, if you have one, capture it. Now, you have you word document in one single image. Shrink it so it fits on one page 3. Open craigslist.org and open a link to “apartments for rent,” capture it, and see how long the image is. Resize it so it fits on the screen. How small is the print? Remember: 9 If you make a mistake you can always use “ctrl z” and “ctrl y” to coffin between all the sets you’ve done in your work 9 If this doesn’t help, close the program and start over 9 If all else fails, email us: helpdesk@writeon.com
- 10. Chapter III: Creating screen cam” videos 9 Chapter III Creating “screen cam” videos You can use Snagit to create on-screen videos that record your actions on the computer screen. Once you’ve finished recording, you can save the videos as mpegs and other video formats, which can be viewed on Media Player, Quicktime, Realplayer, or any media player you perfer. Let’s record an on-screen video! On-screen video recording In this chapter you will be making a short video using the Snagit On-screen Video Capture Function. Your end product will be a video that will show you: a. Opening Internet explorer b. Navigating to Yahoo c. Clicking on the weather icon d. Entering “San Francisco” in the box asking which city to check for weather e. Select “San Francisco, CA” in the follow-up dialog box f. Viewing the current weather Figure 1 g. Closing Internet explorer h. Ending the video. Let’s begin: 1. Open Snagit by clicking on the Snagit icon on your desktop. This bring up Snagit’s main screen. Make sure no other program is open but Snagit. 2. Press the “record screen video” icon. See Figure 1 This causes the Snagit main page to disappear and the previous window viewed to be display. You should see the target screen and your curser should become a cross. 3. You’re now ready to record a video of Figure 2 what you’re doing on your computer. a. Press the big, red button at
- 11. 10 Chapter III: Creating“screen cam” videos the lower right hand corner of the Snagit main menu b. Place your curser at the bottom of your screen . c. Hold down the right mouse button. d. Move the curse diagonally up towards the opposing corner e. A box will open around you’re the whole screen f. Let go of the right mouse button. g. A dialog box should appear. Press the start button on the dialog box to begin. See Figure 2 h. Open Internet explore Figure 3 i. Type www.yahoo.com j. Click on the weather icon on the upper left-hand of the webpage. See Figure 3 k. This opens up Yahoo’s weather page l. Enter “San Francisco” in the dialog box that says “Enter city or zip code.” See Figure 4 m. You will be asked after entering in the San Francisco by Yahoo which “San Francisco” do you want. Select “San Francisco CA” n. You should now see the San Francisco Bayarea Weather Screen. See Figure 5 o. When you finished, double click the Figure 4 recorder icon in your system tray. p. This will bring back up the dialog box. Press the stop button to stop recording. 4. Now that you’ve record your video, you must save your work. As soon as you stop recording, the video editor screen pops up a. Press save icon to save the recording b. Congratulations! You just recorded and saved your first on screen video. Fgiure 5
- 12. Chapter III: Creating screen cam” videos 11 That concludes this tutorial. Now, go get some coffee and come back and play around with the new skills you’ve acquired! Here’s some exercise to help you develop what you’ve learned: 1. Open you favorite email program and record yourself composing an email 2. Open your favorite word processer and record yourself writing a document. (Or revising one) 3. Open Windows solitaire game and record yourself playing Remember: 9 If you make a mistake you can always use “ctrl z” and “ctrl y” to coffin between all the sets you’ve done in your work 9 If this doesn’t help, close the program and start over 9 If all else fails, email us: helpdesk@writeon.com