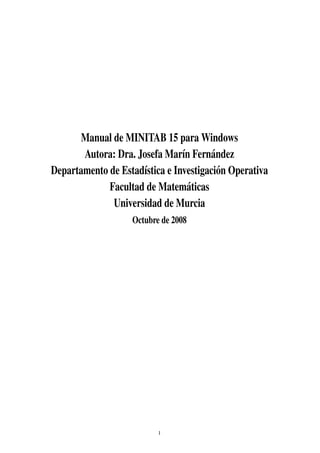
2008 minitab-15
- 1. Manual de MINITAB 15 para Windows Autora: Dra. Josefa Mar´n Fern´ ndez ı a Departamento de Estad´stica e Investigaci´ n Operativa ı o Facultad de Matem´ ticas a Universidad de Murcia Octubre de 2008 1
- 2. Dra. Josefa Mar´n Fern´ ndez • Manual de MINITAB 15 para Windows ı a 2 ´ Indice de contenidos 1. Introducci´ n a Minitab 15 para Windows o 4 1.1. Elementos de Minitab 15 para Windows . . . . . . . . . . . . . . . . . . . . . . . . . . . . . . . . . 4 1.2. Entrada de datos . . . . . . . . . . . . . . . . . . . . . . . . . . . . . . . . . . . . . . . . . . . . . . 4 1.3. Grabaci´ n de datos . . . . . . . . . . . . . . . . . . . . . . . . . . . . . . . . o . . . . . . . . . . . . 5 1.4. Lectura de datos . . . . . . . . . . . . . . . . . . . . . . . . . . . . . . . . . . . . . . . . . . . . . . 5 1.5. Opciones principales del men´ Calc . . . . . . . . . . . . . . . . . . . . . . . u . . . . . . . . . . . . 6 1.5.1. Operaciones por filas mediante la opci´ n Calc⇒Calculator . . . . . . o . . . . . . . . . . . . 6 1.5.2. Operaciones por columnas mediante la opci´ n Calc⇒Column Statistics o . . . . . . . . . . . . 7 1.5.3. Operaciones por filas mediante la opci´ n Calc⇒Row Statistics . . . . o . . . . . . . . . . . . 7 1.5.4. Tipificaci´ n de datos . . . . . . . . . . . . . . . . . . . . . . . . . . . o . . . . . . . . . . . . 7 1.5.5. Creaci´ n de datos por patr´ n . . . . . . . . . . . . . . . . . . . . . . . o o . . . . . . . . . . . . 8 1.5.6. Creaci´ n de resultados aleatorios de una distribuci´ n conocida . . . . . o o . . . . . . . . . . . . 8 1.6. Opciones principales del men´ Data . . . . . . . . . . . . . . . . . . . . . . . u . . . . . . . . . . . . 8 1.6.1. Apilamiento de columnas . . . . . . . . . . . . . . . . . . . . . . . . . . . . . . . . . . . . 8 1.6.2. Desapilamiento de columnas . . . . . . . . . . . . . . . . . . . . . . . . . . . . . . . . . . . 8 1.6.3. Ordenaci´ n de los datos . . . . . . . . . . . . . . . . . . . . . . . . . o . . . . . . . . . . . . 8 1.6.4. Ordenaci´ n por rangos . . . . . . . . . . . . . . . . . . . . . . . . . . o . . . . . . . . . . . . 9 1.6.5. Codificaci´ n o clasificaci´ n de datos . . . . . . . . . . . . . . . . . . . o o . . . . . . . . . . . . 9 1.7. Algo m´ s sobre la ventana Session . . . . . . . . . . . . . . . . . . . . . . . . a . . . . . . . . . . . . 9 1.8. Algo m´ s sobre la ventana Proyect Manager . . . . . . . . . . . . . . . . . . . a . . . . . . . . . . . . 10 1.9. Ejercicios propuestos . . . . . . . . . . . . . . . . . . . . . . . . . . . . . . . . . . . . . . . . . . . 10 2. Estad´stica descriptiva. Representaciones gr´ ficas ı a 11 2.1. Distribuci´ n de frecuencias . . . . . . . . . . . . . . . . . . . . . . . . . . . . . . . . . . . . o . . . . 11 2.2. Estad´stica descriptiva con la opci´ n Stat⇒Basic Statistics⇒Display Descriptive Statistics . . ı o . . . . 11 2.3. Representaciones gr´ ficas con la opci´ n Stat⇒Basic Statistics⇒Display Descriptive Statistics a o . . . . 12 2.4. Representaciones gr´ ficas con la opci´ n Graph . . . . . . . . . . . . . . . . . . . . . . . . . a o . . . . 13 2.4.1. Histograma . . . . . . . . . . . . . . . . . . . . . . . . . . . . . . . . . . . . . . . . . . . . 13 2.4.2. Diagrama de sectores o de pastel . . . . . . . . . . . . . . . . . . . . . . . . . . . . . . . . . 13 2.4.3. Diagrama de barras . . . . . . . . . . . . . . . . . . . . . . . . . . . . . . . . . . . . . . . . 14 2.4.4. Diagramas bivariantes . . . . . . . . . . . . . . . . . . . . . . . . . . . . . . . . . . . . . . 15 3. Probabilidad. Variables aleatorias 16 3.1. Muestras aleatorias de las distribuciones usuales . . . . . . . . . . . . . . . . . . . . . . . . . . . . . 16 3.2. Funci´ n de densidad y funci´ n de probabilidad . o o . . . . . . . . . . . . . . . . . . . . . . . . . . . . 18 3.3. Funci´ n de distribuci´ n (probabilidad acumulada) o o . . . . . . . . . . . . . . . . . . . . . . . . . . . . 19 3.4. Inversa de la funci´ n de distribuci´ n (percentiles) o o . . . . . . . . . . . . . . . . . . . . . . . . . . . . 20 3.5. Ejercicios propuestos . . . . . . . . . . . . . . . . . . . . . . . . . . . . . . . . . . . . . . . . . . . 21 4. Introducci´ n a la inferencia estad´stica o ı 23 4.1. Generaci´ n de muestras aleatorias . . . . . . . . . . . . . . . . . . . . . . . . . . o . . . . . . . . . . 23 4.1.1. M´ todo de la transformada inversa . . . . . . . . . . . . . . . . . . . . . . e . . . . . . . . . . 23 4.1.2. M´ todo del rechazo . . . . . . . . . . . . . . . . . . . . . . . . . . . . . . e . . . . . . . . . . 23 4.2. Funci´ n de distribuci´ n emp´rica . . . . . . . . . . . . . . . . . . . . . . . . . . . o o ı . . . . . . . . . . 24 4.3. Aproximaci´ n a la distribuci´ n en el muestreo . . . . . . . . . . . . . . . . . . . . o o . . . . . . . . . . 25 4.3.1. Utilizaci´ n de macros para la aproximaci´ n a la distribuci´ n en el muestreo o o o . . . . . . . . . . 26 4.4. Ejercicios propuestos . . . . . . . . . . . . . . . . . . . . . . . . . . . . . . . . . . . . . . . . . . . 27 5. Inferencia param´ trica y no param´ trica e e 28 5.1. Contraste sobre una media. Intervalo de confianza para la media . . . . . . . . . . . . . . . . . . . . 28 5.1.1. Contraste sobre una media cuando la desviaci´ n t´pica poblacional es conocida . . . . . . . . o ı 28 5.1.2. Contraste sobre una media cuando la desviaci´ n t´pica poblacional es desconocida . . . . . . o ı 28 5.2. Comparaci´ n de dos varianzas poblacionales . . . . . . . . . . . . . . . . . . . . . . . . . . . . . . o 29 5.3. Comparaci´ n de dos medias poblacionales . . . . . . . . . . . . . . . . . . . . . . . . . . . . . . . . o 30 5.3.1. Comparaci´ n de dos medias con muestras independientes y varianzas poblacionales descono- o cidas pero iguales . . . . . . . . . . . . . . . . . . . . . . . . . . . . . . . . . . . . . . . . . 30
- 3. Dra. Josefa Mar´n Fern´ ndez • Manual de MINITAB 15 para Windows ı a 3 5.3.2. Comparaci´ n de dos medias con muestras independientes y varianzas poblacionales descono- o cidas y distintas . . . . . . . . . . . . . . . . . . . . . . . . . . . . . . . . . . . . . . . . . . 30 5.3.3. Comparaci´ n de dos medias con muestras relacionadas (apareadas o asociadas) . . . . . . . . o 31 5.4. Contrastes no param´ tricos de bondad de ajuste . . . . . . . . . . . . . . . . . . . . . . . . . . . . . e 31 5.4.1. Gr´ ficos probabil´sticos . . . . . . . . . . . . . . . . . . . . . . . . . . . . . . . . . . . . . a ı 32 5.4.2. Contraste de normalidad . . . . . . . . . . . . . . . . . . . . . . . . . . . . . . . . . . . . . 32 5.5. Contraste chi-cuadrado sobre independencia de dos variables . . . . . . . . . . . . . . . . . . . . . . 32 5.5.1. Datos en una tabla de doble entrada . . . . . . . . . . . . . . . . . . . . . . . . . . . . . . . 33 5.5.2. Datos en dos (o tres) columnas . . . . . . . . . . . . . . . . . . . . . . . . . . . . . . . . . . 33 5.6. Contraste chi-cuadrado sobre homogeneidad de dos poblaciones . . . . . . . . . . . . . . . . . . . . 34 5.7. Ejercicios propuestos . . . . . . . . . . . . . . . . . . . . . . . . . . . . . . . . . . . . . . . . . . . 35
- 4. Dra. Josefa Mar´n Fern´ ndez • Manual de MINITAB 15 para Windows ı a 4 1. Introducci´ n a Minitab 15 para Windows o 1.1. Elementos de Minitab 15 para Windows Al ejecutar Minitab 15 aparece la pantalla de la Figura 1. Figura 1: Pantalla inicial de Minitab 15 Como en cualquier otra aplicaci´ n Windows, esta pantalla inicial puede modificarse en cuanto al tama˜ o y a la o n disposici´ n de sus elementos. Se trata de una ventana t´pica de una aplicaci´ n Windows que, de arriba a abajo, consta o ı o de los siguientes elementos: En la primera l´nea aparece la barra de t´tulo con el nombre de la ventana y los botones de minimizar, maximizar ı ı y cerrar. En la segunda l´nea est´ la barra de menus con los 10 men´ s que luego comentaremos. ı a ´ u Las l´neas tercera y cuarta conforman la barra de herramientas donde, mediante botones con iconos, se representan ı algunas de las operaciones m´ s habituales. Si pasamos el puntero del rat´ n por cualquiera de ellos, aparecer´ en a o a la pantalla un texto indicando la funci´ n que se activa. o Despu´ s aparece la ventana de sesion (Session). Es la parte donde aparecen los resultados de los an´ lisis realizados. e ´ a Tambi´ n sirve para escribir instrucciones, como forma alternativa al uso de los men´ s. e u A continuaci´ n tenemos la hoja de datos (Worksheet). Tiene el aspecto de una hoja de c´ lculo, con filas y colum- o a nas. Las columnas se denominan C1, C2, . . ., tal como est´ escrito, pero tambi´ n se les puede dar un nombre, a e escribi´ ndolo debajo de C1, C2, . . . Cada columna es una variable y cada fila corresponde a una observaci´ n o e o caso. En la parte inferior aparece (minimizada) la ventana de proyecto (Proyect Manager). En Minitab un proyecto incluye la hoja de datos, el contenido de la ventana de sesi´ n, los gr´ ficos que se hayan realizado, los valores de las o a constantes y de las matrices que se hayan creado, etc. £ Para activar la ventana de sesi´ n (Session) podemos hacer clic sobre ella, podemos pulsar ¢Ctrl ¡ o podemos hacer o +m clic sobre su icono en la barra de herramientas£(primer icono de la Figura 2). Para activar la hoja de datos (Worksheet) podemos hacer clic sobre ella, podemos pulsar ¢Ctrl ¡ o podemos hacer clic sobre su icono en la barra de herramientas +d (segundo icono de la Figura 2). Para activar la ventana de proyecto (Proyect Manager) podemos maximizarla, podemos £ pulsar ¢Ctrl ¡ o podemos hacer clic sobre su icono en la barra de herramientas (tercer icono de la Figura 2). +i 1.2. Entrada de datos Antes de realizar ning´ n an´ lisis estad´stico es necesario tener un conjunto de datos en uso, para lo cual podemos u a ı proceder de cuatro formas:
- 5. Dra. Josefa Mar´n Fern´ ndez • Manual de MINITAB 15 para Windows ı a 5 Figura 2: Iconos para activar las ventanas de sesi´ n, de datos o de proyecto o Escribirlos a trav´ s del teclado. e Obtenerlos desde un archivo. Pegarlos. Generarlos por patr´ n o de forma aleatoria. o Para introducir datos a trav´ s del teclado, activamos, en primer lugar, la ventana de datos. En la parte superior e aparece C1, C2, C3, . . . y debajo un espacio en blanco para poner el nombre de cada variable. La £ flechita del extremo superior izquierdo de la hoja de datos se˜ ala hacia d´ nde se mueve el cursor al pulsar la tecla ¢Intro ¡ Por defecto apunta £ n o . £ hacia abajo, ↓ ; si se hace clic sobre ella, apuntar´ hacia la derecha, ¢→ ¡ Para escribir datos por columna no hay m´ s a . a ¢ ¡ £ que situarse en la casilla del caso 1, teclear el dato y pulsar la tecla ¢Intro ¡ La casilla activa se mover´ hacia abajo. . a Por ejemplo, podemos introducir los datos de la Figura 3, correspondientes a las calificaciones de una muestra de 8 alumnos en un determinado examen y el tiempo empleado en realizar dicho examen. Figura 3: Ejemplo para introducir datos a trav´ s del teclado e 1.3. Grabaci´ n de datos o ´ Una vez introducidos los datos, estos pueden guardarse en un fichero para poder ser utilizados en cualquier otro momento. Para guardar unicamente la ventana de datos hay que seleccionar File⇒Save Current Worksheet o File⇒Save Cu- ´ ´ rrent Worksheet As. Por ejemplo, podemos guardar los datos de la Figura 3 en un archivo que denominaremos No- tas Tiempo.mtw. Si queremos guardar toda la informaci´ n actual del programa (la hoja de datos, el contenido de la ventana de o sesi´ n, los gr´ ficos que se hayan realizado, los valores de las constantes y de las matrices que se hayan creado, etc.) o a usaremos la opci´ n File⇒Save Project o File⇒Save Project As. Es muy importante diferenciar entre ficheros de datos o ´ (.mtw) y ficheros de proyectos (.mpj). Tambi´ n se puede guardar solamente la ventana de sesi´ n. Para ello, la activamos y seleccionamos la opci´ n e o o File⇒Save Session Windows As. 1.4. Lectura de datos Un archivo s´ lo puede ser recuperado de la forma en que fue grabado. Si se ha grabado como hoja de datos (.mtw) o se recupera con la opci´ n File⇒Open Worksheet. Si se ha grabado como proyecto de Minitab (.mpj) se recupera con la o opci´ n File⇒Open Proyect. o Normalmente los ficheros de datos de Minitab 15 se encuentran en C:Archivos de programaMinitab 15EnglishSample Data y, como ya sabemos, llevan la extensi´ n .mtw. o
- 6. Dra. Josefa Mar´n Fern´ ndez • Manual de MINITAB 15 para Windows ı a 6 () Par´ ntesis e < Menor que ∗∗ Exponenciaci´ n o > Mayor que ∗ Multiplicaci´ n o <= Menor o igual que / Divisi´ n o >= Mayor o igual que AND Operador Y + Suma = Igual que OR Operador O − Resta <> No igual que NOT Operador NO (a) Operadores aritm´ ticos e (b) Operadores relacionales (c) Operadores l´ gicos o Cuadro 1: Operaciones aritm´ ticas, relacionales y l´ gicas e o Por ejemplo, podemos abrir el fichero de datos Pulse.mtw. Su contenido fue recogido en una clase de 92 alum- nos. De cada estudiante se observ´ su pulso antes de correr, Pulse1; su pulso despu´ s de correr, Pulse2; si corri´ o o e o no, Ran (1=S´ corri´ , 2=No corri´ ); si es fumador o no, Smokes (1=S´ fuma, 2=No fuma); el sexo, Sex (1=Hombre, ı o o ı 2=Mujer); su altura en pulgadas, Height; su peso en libras, Weight; y su nivel de actividad f´sica, Activity (0=Ninguna ı actividad f´sica, 1=Baja, 2=Media, 3=Alta). Se puede encontrar m´ s informaci´ n de este fichero de datos con la opci´ n ı a o o Help⇒Help⇒Indice. Bajo la frase Escriba la palabra clave a buscar se teclea Pulse.mtw y despu´ s se hace clic en Mostrar o e se hace doble clic sobre el nombre de dicho fichero. Con la opci´ n File⇒Open Worksheet se pueden leer otros tipos de archivos de datos como hojas de c´ lculo de Excel, o a Lotus 1-2-3, dBase, etc. Para tener informaci´ n m´ s detallada sobre el tipo de ficheros que se pueden leer, se puede o a seleccionar File⇒Open Workshhet y, en el cuadro de di´ logo resultante, se hace clic sobre Ayuda. a ´ 1.5. Opciones principales del menu Calc Si queremos que en la ventana de sesi´ n (Session) aparezcan los comandos que va a utilizar Minitab en las opciones o que vamos a explicar en los siguientes apartados, activamos la ventana de sesi´ n y luego seleccionamos Editor⇒Enable o Commands. 1.5.1. Operaciones por filas mediante la opci´ n Calc⇒Calculator o En este apartado vamos a ver el modo de generar nuevas variables mediante transformaciones efectuadas sobre los valores de las variables ya definidas. Para practicar esta opci´ n tendremos abierto el fichero de datos Pulse.mtw. o En el Cuadro 1 se encuentran recogidos los operadores aritm´ ticos, relacionales y l´ gicos que est´ n permitidos. e o a Tanto las expresiones aritm´ ticas como las l´ gicas se eval´ an de izquierda a derecha. Todas las expresiones entre e o u par´ ntesis se eval´ an antes que las que est´ n fuera de los par´ ntesis y ante varios operadores en el mismo nivel, el e u a e orden de preferencia (de mayor a menor) es el que figura en el Cuadro 1 (de arriba a abajo). Para construir una nueva variable mediante transformaciones de otras ya existentes, se tiene que elegir la opci´ n o Calc ⇒Calculator con lo que se abre una ventana que tiene cinco partes fundamentales: arriba a la derecha est´ el a lugar para escribir el nombre de la nueva variable (Store result in variable), a la izquierda aparece la lista de variables y constantes existentes, a la derecha est´ el lugar destinado a la definici´ n de la nueva variable (Expression), debajo hay a o una calculadora y la lista de funciones que se pueden utilizar (Functions). En primer lugar se asigna un nombre a la variable que queremos generar, escribiendo el mismo en el cuadro Store result in variable. Normalmente se va a tratar de una variable nueva, pero tambi´ n cabe la posibilidad de especificar una e de las ya existentes. En tal caso la modificaci´ n consistir´ en sustituir los valores antiguos de la variable con los nuevos o a resultantes de la transformaci´ n num´ rica que se efect´ e. o e u Una vez que se ha asignado el nombre a la variable, el siguiente paso es definir la expresi´ n que va a permitir o calcular los valores de la misma. Tal expresi´ n se escribe en el cuadro Expression y puede constar de los siguientes o elementos: nombres de variables del fichero original, constantes, operadores y funciones. Para escribir dicha expresi´ n, o se puede teclear directamente pero es recomendable emplear la calculadora, la lista de variables y constantes y la lista de funciones (activando el cuadro Expression y haciendo doble clic sobre la variable, sobre la constante o sobre la funci´ n). Una vez que hemos terminado de escribir la expresi´ n, pulsamos en OK. o o Por ejemplo, del fichero de datos Pulse.mtw vamos a calcular la media geom´ trica de las variables Pulse1 y Pulse2 e (ra´z cuadrada del producto de ambas variables). Para ello, seleccionamos la opci´ n Calc⇒Calculator; en Store result in ı o variable tenemos que teclear la posici´ n de la columna que contendr´ los resultados (una columna, CJ, que est´ vac´a) o a e ı o el nombre que queremos darle a dicha columna. Si el nombre contiene espacios en blanco, hay que escribirlo entre comillas simples; por ejemplo, vamos a denominar a la nueva variable ’media geom´ trica Pulse1 Pulse2’. En Expression e tenemos que colocar (utilizando, como hemos dicho, la calculadora y la lista de variables) la operaci´ n que se realiza o ´ para determinar la media geom´ trica indicada: (’Pulse1’ * ’Pulse2’)**(1 / 2). Por ultimo, pulsamos en OK. e
- 7. Dra. Josefa Mar´n Fern´ ndez • Manual de MINITAB 15 para Windows ı a 7 1.5.2. Operaciones por columnas mediante la opci´ n Calc⇒Column Statistics o La opci´ n Calc⇒Column Statistics calcula, para una columna (o variable), uno de los estad´sticos siguientes: o ı n Sum suma xi i=1 n Mean media aritm´ tica e x= xi /n i=1 n 2 Standard deviation cuasi-desviaci´ n t´pica S = o ı (xi − x) / (n − 1) i=1 Minimum m´nimo dato ı xmin Maximum m´ ximo dato a xmax Range recorrido total R = xmax − xmin Median ´ mediana=valor que deja por debajo de el el 50 % de los datos n Sum of squares suma de cuadrados x2 i i=1 N total n´ mero total de casos=N nonmissing+N missing u N nonmissing n´ mero de casos para los cuales sabemos el resultado de la variable = n u N missing n´ mero de casos para los cuales no sabemos el resultado de la variable u El resultado del estad´stico calculado se puede almacenar (opcionalmente) en una constante, si lo indicamos en ı Store result in. Por ejemplo, del fichero de datos Pulse.mtw vamos a determinar la mediana de los datos de la columna Height y vamos a guardar el resultado en una constante que vamos a denominar Mediana de altura. Para ello, seleccionamos Calc⇒Column Statistics; activamos la opci´ n Median; hacemos clic en el recuadro que hay a la derecha de Input variable o y seleccionamos (haciendo doble clic sobre su nombre) la columna Height; en Store result in tecleamos ’Mediana de altura’ y pulsamos en OK. Minitab guarda esta constante tambi´ n como K1. Esta constante se puede consultar, en cualquier e momento, en la ventana Proyect Manager (concretamente en WorksheetsPulse.mtwConstants) y puede ser utilizada en c´ lculos posteriores. a 1.5.3. Operaciones por filas mediante la opci´ n Calc⇒Row Statistics o La opci´ n Calc⇒Row Statistics calcula los mismos estad´sticos del apartado anterior, pero por filas, en vez de por o ı columnas. En este caso, a diferencia del anterior, es totalmente necesario rellenar el recuadro Store result in ya que los resultados forman una nueva variable o columna. Por ejemplo, del fichero de datos Pulse.mtw vamos a hallar la media aritm´ tica (por filas) de la variables Pulse1 e y Pulse2 y guardar los resultados en una nueva columna (variable) denominada Media aritm´ tica Pulse1 Pulse2. Para e ello, seleccionamos Calc⇒Row Statistics; activamos la opci´ n Mean; hacemos clic en el recuadro que hay debajo de o Input variables y seleccionamos (haciendo doble clic sobre sus nombres) las columnas Pulse1 y Pulse2; en Store result in tecleamos ’Media aritm´ tica Pulse1 Pulse2’ y pulsamos en OK. e Las operaciones realizadas con esta opci´ n tambi´ n pueden realizarse mediante Calc⇒Calculator. o e 1.5.4. Tipificaci´ n de datos o Con la opci´ n Calc⇒Standardize se calcula, en una nueva columna o variable, los datos tipificados o estandarizados o de una de las columnas de nuestra hoja de datos. Hay varias formas de tipificar los datos pero la m´ s usual es la a siguiente: Si xi son los datos de la muestra, x es la media y S es la cuasi-desviaci´ n t´pica o desviaci´ n t´pica insesgada, o ı o ı los datos tipificados o estandarizados son yi = (xi − x)/S. Esto se logra dejando activada la opci´ n subtract mean and o divide by standard deviation. Por ejemplo, vamos a crear una nueva variable (columna), designada por Pulse1 Tipificada, que contenga los datos de Pulse1 tipificados o estandarizados. Para ello, seleccionamos Calc⇒Standardize; en Input columns seleccionamos (ha- ciendo doble clic sobre su nombre) la columna Pulse1; en Store results in tecleamos ’Pulse1 Tipificada’; dejamos activada la opci´ n Substract mean and divide by standard deviation y pulsamos en OK. o Las operaciones realizadas con esta opci´ n tambi´ n pueden realizarse mediante Calc⇒Calculator. o e
- 8. Dra. Josefa Mar´n Fern´ ndez • Manual de MINITAB 15 para Windows ı a 8 1.5.5. Creaci´ n de datos por patr´ n o o Con la opci´ n Calc⇒Make Patterned Data se generan datos siguiendo un determinado patr´ n. o o Por ejemplo, si queremos generar una lista de los siguientes 100 n´ meros: 0 01, 0 02, 0 03, . . ., 1, seguiremos los u siguientes pasos: Como estos datos no tienen nada que ver con los datos del fichero Pulse.mtw, abrimos una nueva hoja de datos con la opci´ n File⇒New. En el cuadro de di´ logo que aparece seleccionamos Minitab Woorksheet. A esta nueva hoja de datos o a Minitab le asignar´ el nombre Worksheet J, siendo J un n´ mero natural. Luego podemos cambiarle el nombre con la a u opci´ n File⇒Save Current Worksheet As. Seleccionamos, a continuaci´ n, la opci´ n Calc⇒Make Patterned Data⇒Simple Set o o o of Numbers. En Store patterned data in podemos teclear C1 o un nombre, por ejemplo ’Patron entre 0 y 1’. En From first value ´ tecleamos 0,01, en To last value escribimos 1 y en In steps of ponemos 0,01. Tanto en List each value como en List the whole sequence dejamos lo que est´ puesto por defecto, que es 1. Una vez obtenida la nueva columna vamos a denominar a Ejemplo Practica 1.mtw a la nueva hoja de datos utilizando la opci´ n File⇒Save Current Worksheet As. o 1.5.6. Creaci´ n de resultados aleatorios de una distribuci´ n conocida o o En Minitab podemos generar datos de distribuciones usuales utilizando la opci´ n Calc⇒Random Data. o Por ejemplo, en el fichero de datos Ejemplo Practica 1.mtw vamos a generar 100 datos de una distribuci´ n Uni- o forme en el intervalo (0, 1) (100 n´ meros aleatorios comprendidos entre 0 y 1). Para ello, seleccionamos la opci´ n u o Calc⇒Random Data⇒Uniform; en Number of rows of data to generate ponemos 100; en Store in column escribimos el nombre de la nueva columna: ’100 datos de U(0,1)’; en Lower endpoint tecleamos 0 y en Upper endpoint escribimos 1. Esta opci´ n ser´ utilizada en posteriores pr´ cticas. o a a ´ 1.6. Opciones principales del menu Data S´ lo se explicar´ n algunas de las opciones m´ s utilizadas del men´ Data. En el cuadro de di´ logo de cada opci´ n o a a u a o existe un bot´ n Help que la explica bastante bien. o 1.6.1. Apilamiento de columnas Con la opci´ n Data⇒Stack⇒Columns se pueden apilar varias columnas en una sola. Opcionalmente se puede indi- o car de qu´ columna procede cada valor mediante una nueva variable (sub´ndices). Si no se hace esta indicaci´ n no se e ı o podr´ identificar la procedencia de cada dato. a Para practicar esta opci´ n vamos a apilar los datos de la columna Patron entre 0 y 1 y de la columna 100 datos de o ´ U(0,1) del fichero de datos Ejemplo Practica 1.mtw. Para ello, seleccionamos la opci´ n Data⇒Stack⇒Columns; activamos o el recuadro Stack the following columns y seleccionamos (haciendo doble clic sobre sus nombres) las dos columnas que queremos apilar: ’Patron entre 0 y 1’ ’100 datos de U(0,1)’; en Store stacked data in activamos la opci´ n Column of current ´ o worksheet y tecleamos la posici´ n de una columna que est´ vac´a, por ejemplo, C3. En Store subscripts in tecleamos la o e ı posici´ n de la columna en la que queremos guardar la procedencia de cada dato, por ejemplo, C4. Es conveniente dejar o activada la opci´ n Use variable names in subscript column. o 1.6.2. Desapilamiento de columnas La opci´ n Data⇒Unstack columns permite separar una columna en varias seg´ n los valores de la columna de alguna o u variable (que contiene los sub´ndices). Esta opci´ n es la contraria de la explicada en el apartado anterior. ı o Por ejemplo, de la hoja de datos Pulse.mtw vamos a desapilar los resultados de la variable Pulse2 (pulso despu´ s e de correr) seg´ n los resultados de la variable Ran (¿corri´ o no?). Para ello, seleccionamos Data⇒Unstack Columns; en u o Unstack the data in seleccionamos (haciendo doble clic sobre su nombre) la variable o columna Pulse2; en Using subscripts in seleccionamos (haciendo doble clic sobre su nombre) la columna que contiene la procedencia de cada dato, que es Ran; en Store unstacked data in activamos la opci´ n After last column in use y dejamos activado Name the columns containing o the unstaked data. 1.6.3. Ordenaci´ n de los datos o La opci´ n Data⇒Sort ordena los datos de una columna seg´ n los resultados de una o varias columnas. Lo normal o u es ordenar una columna seg´ n los resultados de dicha columna. Esto es lo que vamos a explicar. u Por ejemplo, en la hoja de datos Pulse.mtw vamos a crear una nueva variable (columna), designada por Pulse1 ordena- do, que contenga los resultados de la variable Pulse1 ordenados de menor a mayor. Para ello, seleccionamos Data⇒Sort;
- 9. Dra. Josefa Mar´n Fern´ ndez • Manual de MINITAB 15 para Windows ı a 9 en Sort column seleccionamos (haciendo doble clic sobre su nombre) la variable Pulse1; en By column volvemos a se- leccionar la misma columna. Si dejamos desactivada la opci´ n Descending la ordenaci´ n se har´ de menor a mayor o o a resultado, que es lo que queremos. En Store sorted data in activamos Column of current worksheet y tecleamos el nombre que queremos ponerle a dicha columna: ’Pulse1 ordenado’. Tenemos que tener cuidado con la ordenaci´ n de columnas debido a que los resultados de esta nueva variable no o guardan correspondencia con los casos originales. Por ejemplo, la primera persona observada tiene un pulso antes de correr (resultado de Pulse1) igual a 64 pulsaciones por minuto, no 48 pulsaciones por minuto, como nos ha salido en el primer lugar de la columna Pulse1 ordenado. Como podemos observar, el menor valor de Pulse1 es 48 y el mayor valor es 100. 1.6.4. Ordenaci´ n por rangos o La opci´ n Data⇒Rank crea una nueva columna que indica la posici´ n que ocupar´a cada dato si los orden´ ramos o o ı a de menor a mayor. Cuando dos o m´ s valores de la columna son iguales (empates) se asigna a cada uno de ellos el a rango medio de los rangos que tendr´an si fueran distintos. Por ejemplo, si los dos resultados m´ s peque˜ os estuviesen ı a n empatados, en principio ocupar´an los n´ meros de orden 1 y 2; pero al estar empatados, los rangos de los dos valores ı u coinciden entre s´ y coinciden con (1 + 2)/2 = 1 5. ı Con la hoja de datos Pulse.mtw podemos practicar esta opci´ n creando una nueva columna, que denominaremos o Rangos de Pulse1, en la cual aparecer´ la posici´ n que ocupar´a cada resultado de la variable Pulse1 si los orden´ semos a o ı a de menor a mayor (con la correcci´ n mencionada por empates). Para ello, seleccionamos Data⇒Rank; en Rank data in o elegimos (haciendo doble clic sobre su nombre) la columna Pulse1 y en Store ranks in escribimos ’Rangos de Pulse1’. El primer resultado de Rangos de Pulse1 es igual a 22 5 porque el valor 64 (observaci´ n primera de la variable o Pulse1) ha aparecido 4 veces (casos numerados con el 1, 5, 49 y 71 de la variable Pulse1) y estos valores ocupar´an los ı n´ meros de orden 21, 22, 23 y 24; pero como est´ n empatados se les asigna el mismo rango: la media aritm´ tica de u a e estos cuatro rangos; es decir, (21 + 22 + 23 + 24)/4 = 22 5. 1.6.5. Codificaci´ n o clasificaci´ n de datos o o La opci´ n Data⇒Code permite la clasificaci´ n o codificaci´ n de los datos de una columna. Se puede codificar o o o transformando datos num´ ricos en datos num´ ricos, datos num´ ricos en datos de texto, datos de texto en datos de e e e texto, datos de texto en datos num´ ricos, etc. e Por ejemplo, con la hoja de datos Pulse.mtw podemos codificar la variable Pulse1 de la forma siguiente: intervalo de Pulse1 nueva categor´a ı [48,65] Pulso bajo (65,83] Pulso medio (83,100] Pulso alto Para ello, seleccionamos Data⇒Code⇒Numeric to Text. En Code data from columns seleccionamos (haciendo doble clic sobre su nombre) la variable Pulse1. En Store coded data in column escribimos el nombre la nueva variable, por ejem- plo, ’Codificacion de Pulse1’. En la primera l´nea de Original values escribimos 48:65 (todos los resultados comprendidos ´ ı entre 48, incluido, y 65, incluido) y en la primera l´nea de New escribimos Pulso bajo. En la segunda l´nea de Original ı ı values escribimos 65:83 (todos los resultados comprendidos entre 65, sin incluir, y 83, incluido) y en la segunda l´nea de ı New escribimos Pulso medio. En la tercera l´nea de Original values escribimos 83:100 (todos los resultados comprendidos ı entre 83, sin incluir, y 100, incluido) y en la tercera l´nea de New escribimos Pulso alto. ı 1.7. Algo m´ s sobre la ventana Session a Ya hemos visto que una de las utilidades de la ventana de sesi´ n es la de servir para la presentaci´ n de los comandos o o aplicados en cada opci´ n de las que hemos realizado. Adem´ s, podemos repasar resultados obtenidos con anterioridad o a movi´ ndonos hacia arriba en dicha ventana. Los resultados incluidos en la ventana de sesi´ n pueden grabarse como e o un fichero de texto (txt) activando dicha ventana y seleccionando File⇒Save Session Window As. Tambi´ n podemos usar e las opciones de marcar, copiar y pegar para pasar los resultados obtenidos a editores de texto. Adem´ s, es posible a imprimir todos sus contenidos activando dicha ventana y seleccionando File⇒Print Session Window. Una vez seleccionada la ventana de sesi´ n, la activaci´ n de la opci´ n Editor⇒Enable Commands permite ejecutar los o o o comandos de Minitab. Por ejemplo, si tecleamos en la ventana de sesi´ n (tras MTB >) Mean C1 y pulsamos el bot´ n £ o o ¢Intro ¡ el programa calcula media aritm´ tica de los datos de la columna C1 de la hoja de datos activa. Si escribimos , £ e Let K2=1/3 y pulsamos el bot´ n ¢Intro ¡ el programa guarda el valor 1/3 en la correspondiente constante. Si tecleamos o , ahora Print K2, el programa nos da el valor de dicha constante.
- 10. Dra. Josefa Mar´n Fern´ ndez • Manual de MINITAB 15 para Windows ı a 10 L´ gicamente, es m´ s sencillo el manejo de Minitab utilizando los men´ s, pero los comandos pueden incorporarse o a u posteriormente a los programas (macros) que construyamos. Adem´ s, una vez habilitado el lenguaje de comandos, a u ´ cuando ejecutemos una opci´ n del men´ , esta se escribir´ en la ventana de sesi´ n, con lo que podremos ver cu´ l es la o a o a sintaxis concreta del comando que queremos utilizar. Para que el contenido de la ventana de sesi´ n pueda modificarse, debemos activar dicha ventana y seleccionar o Editor⇒Output Editable, con lo que podemos rectificar f´ cilmente cualquier error, modificar comandos ejecutados ante- a riormente o simplemente preparar los resultados para ser imprimidos. Una vez activada la opci´ n Editor⇒Output Editable, la ventana de sesi´ n es el lugar en el que se ejecutan los macros o o o programas, tanto los que construyamos nosotros como los que incluye Minitab o los realizadas por otros usuarios. Los macros llevan la extensi´ n .mac y normalmente est´ n incluidos en el directorio C:Archivos de programaMinitab o a 15EnglishMacros. En la versi´ n 15 de Minitab solamente se incluyen cuatro macros, pues los resultados del resto de o los macros de la versi´ n anterior pueden conseguirse con distintas opciones de los men´ s. o u 1.8. Algo m´ s sobre la ventana Proyect Manager a £ Ya sabemos que para activar la ventana de proyecto (Proyect Manager) podemos maximizarla, podemos pulsar ¢Ctrl ¡ o podemos hacer clic sobre su icono en la barra de herramientas. +i ´ Esta ventana presenta toda la informaci´ n disponible en forma de directorios. Resulta ser especialmente util cuando o se maneja una gran cantidad de datos. El directorio Session nos muestra, de forma resumida y organizada, la informa- ci´ n correspondiente a dicha ventana. El directorio History presenta (en lenguaje de comandos) todas las operaciones o que hemos realizado. A diferencia de lo que ocurr´a con la ventana de sesi´ n, no sirve para ejecutar comandos ni ı o ´ macros, y en el no se muestran los resultados de la ejecuci´ n de los comandos. En este directorio aparece solamente o el programa de las operaciones que hemos realizado, y su contenido puede consultarse o copiarse directamente para la realizaci´ n de macros. Los directorios de datos, Worksheets, contienen informaci´ n sobre las columnas (variables), o o constantes y matrices manejadas en cada ventana de datos que se est´ utilizando. Adem´ s, indican el n´ mero de datos e a u incluidos en una columna, as´ como los datos ausentes de la misma (Missing). ı 1.9. Ejercicios propuestos 1.1. Con la hoja de datos Pulse.mtw haz lo siguiente: a) Crea una nueva variable, designada por Sexo, que contenga los datos de la variable Sex pero cuyos resulta- dos aparezcan con las palabras Hombre (en vez de 1) y Mujer (en vez de 2). b) Desapila los resultados de la variable Pulse1 seg´ n los resultados de la variable Sexo. Calcula la media u aritm´ tica de estas dos nuevas columnas. Interpreta los resultados. e 1.2. Con la hoja de datos Yield.mtw haz lo siguiente: a) Calcula los resultados de la variable media geom´ trica de las columnas Time, Temp, Yield y Cost (ra´z cuarta e ı del producto de las cuatro variables). Denomina a la nueva variable Media geom´ trica. e b) Codifica los datos de la variable Media geom´ trica de la forma indicada en la siguiente tabla: e intervalo categor´a ı (40,50] A (50,60] B (60,70] C c) Calcula una nueva columna en la que aparezcan los rangos de la variable Media geom´ trica. e 1.3. Una determinada universidad ha plantado 6 variedades distintas de alfalfa en 4 campos experimentales dife- rentes a fin de estudiar si hay diferencias significativas en la producci´ n. Los datos se encuentran en el fichero o Alfalfa.mtw, donde C1 es la producci´ n, C2 es la variedad y C3 es el campo experimental. o a) Ordena los datos de la producci´ n (Yield) en orden creciente. ¿Cu´ l es el dato que ocupa el d´ cimo lugar? o a e b) Desapila los datos de la producci´ n (Yield) seg´ n los distintos campos experimentales (Field). Calcula la o u media aritm´ tica (por filas) de las cuatro columnas resultantes (media de la producci´ n en los cuatro e o campos experimentales). Denomina a la nueva variable Media produccion 4 campos y determina su mediana. ´
- 11. Dra. Josefa Mar´n Fern´ ndez • Manual de MINITAB 15 para Windows ı a 11 2. Estad´stica descriptiva. Representaciones gr´ ficas ı a 2.1. Distribuci´ n de frecuencias o Para hacer la distribuci´ n de frecuencias de una o m´ s variables, podemos utilizar la opci´ n Stat⇒Tables⇒Tally o a o Individual Variables. Para practicar esta opci´ n, podemos abrir el fichero de datos (Worksheet) Pulse.mtw. Recordemos que su contenido o fue recogido en una clase de 92 alumnos. De cada estudiante se observ´ su pulso antes de correr, Pulse1; su pulso o despu´ s de correr, Pulse2; si corri´ o no, Ran (1=S´ corri´ , 2=No corri´ ); si es fumador o no, Smokes (1=S´ fuma, 2=No e o ı o o ı fuma); el sexo, Sex (1=Hombre, 2=Mujer); su altura en pulgadas, Height; su peso en libras, Weight; y su nivel de actividad f´sica, Activity (0=Ninguna actividad, 1=Baja, 2=Media, 3=Alta). Si queremos saber el n´ mero de casos (frecuencia ı u absoluta) y el porcentaje de cada una de las categor´as de la variable Activity, utilizamos la opci´ n Stat⇒Tables⇒Tally ı o Individual Variables; en el recuadro Variables seleccionamos, de la lista de variables de la izquierda, la columna Activity y en Display activamos Counts y Percents. Podemos ver, en la ventana de sesi´ n (Session), que hay 21 alumnos con nivel o alto de actividad f´sica, y que un 66’3 % de ellos tiene un nivel medio de actividad f´sica. ı ı 2.2. Estad´stica descriptiva con la opci´ n Stat⇒Basic Statistics⇒Display Descriptive Statis- ı o tics En la pr´ ctica anterior vimos que la opci´ n Calc⇒Column Statistics calcula, para una columna (o variable), uno de a o los estad´sticos siguientes: Sum (suma), Mean (media arim´ tica), Standard deviation (cuasi-desviaci´ n t´pica), Minimum ı e o ı (m´nimo resultado), Maximum (m´ ximo resultado), Range (recorrido o amplitud total), Median (mediana), Sum of squares ı a (suma de cuadrados), N total (n´ mero total de casos o tama˜ o muestral), N nonmissing (n´ mero de casos para los cuales u n u sabemos el resultado de la variable) y N mising (n´ mero de casos para los cuales no sabemos el resultado de la variable). u A continuaci´ n vamos a trabajar con una opci´ n mucho m´ s amplia, que nos permite, entre otras cosas, calcular m´ s o o a a un estad´stico y trabajar con m´ s de una variable (columna) a la vez. ı a La opci´ n Stat⇒Basic Statistics⇒Display Descriptive Statistics permite obtener los estad´sticos descriptivos m´ s usua- o ı a les de las columnas (variables) de la hoja de datos. Tambi´ n permite calcularlos separando los valores de una columna e seg´ n el valor de otra. Adem´ s puede realizar una serie de gr´ ficas que nos permiten resumir la informaci´ n contenida u a a o en los datos. Para practicar esta nueva opci´ n, podemos calcular los estad´sticos descriptivos m´ s importantes de las variables o ı a Pulse1, Height y Weight de la hoja de datos (Worksheet) Pulse.mtw. Para ello, seleccionamos Stat⇒Basic Statistics⇒Display Descriptive Statistics y en el recuadro Variables del cuadro de di´ logo resultante seleccionamos, de la lista de columnas a que tenemos a la izquierda, las tres variables Pulse1, Height y Weight. En la ventana de sesi´ n nos salen los resultados, o para cada una de las tres variables, de los siguientes estad´sticos descriptivos: ı N n´ mero de casos para los cuales sabemos el resultado de la variable u N* n´ mero de casos para los cuales no sabemos el resultado de la variable u N Mean media aritm´ tica e x= xi /N √ i=1 SE Mean error est´ ndar de la media S/ N a N 2 StDev cuasi-desviaci´ n t´pica o ı S= (xi − x) / (N − 1) i=1 Minimum m´nimo dato ı Q1 ´ primer cuartil=valor que deja por debajo de el el 25 % de los datos Median ´ mediana=segundo cuartil=valor que deja por debajo de el el 50 % de los datos Q3 ´ tercer cuartil=valor que deja por debajo de el el 75 % de los datos Maximum m´ ximo dato a Con la misma hoja de datos, podemos calcular los estad´sticos de la variable Pulse2 (Pulso despu´ s de correr) sepa- ı e rando sus resultados seg´ n los valores de la variable Ran (¿corri´ o no corri´ ?). Para ello, seleccionamos Stat⇒Basic u o o Statistics⇒Display Descriptive Statistics; en el recuadro Variables del cuadro de di´ logo resultante seleccionamos la varia- a ble Pulse2; y en By variables (Optional) seleccionamos la variable Ran. En consecuencia, en la ventana de sesi´ n aparecen o los resultados de los mencionados estad´sticos de la variable Pulse2 separados para cada grupo de resultados de la ı variable Ran. Por ejemplo, podemos comprobar que para el grupo de personas que s´ corri´ (Ran=1) la media del pulso ı o es 92 51 y la mediana es 88, mientras que para el grupo de personas que no corri´ (Ran=2) la media del pulso es 72 32 o y la mediana es 70.
- 12. Dra. Josefa Mar´n Fern´ ndez • Manual de MINITAB 15 para Windows ı a 12 El bot´ n Statistics del cuadro de di´ logo que aparece con la opci´ n Stat⇒Basic Statistics⇒Display Descriptive Statistics o a o conduce a una nueva ventana en la cual se pueden elegir los estad´sticos que queremos determinar de las variables ı que hemos seleccionado en el recuadro Variables. Haciendo clic sobre el bot´ n Help se obtiene informaci´ n sobre el o o significado de cada uno de estos estad´sticos. Algunos de ellos ya han sido explicados anteriormente. Los estad´sticos ı ı descriptivos que podemos seleccionar (cuando pulsamos el bot´ n Statistics) son los siguientes: o n Mean media aritm´ tica e x= xi /n √ i=1 SE of mean error est´ ndar de la media a S/ n n 2 Standard deviation cuasi-desviaci´ n t´pica o ı S= (xi − x) / (n − 1) i=1 Variance cuasi-varianza S2 S Coefficient of variation coeficiente de variaci´ n insesgado CV = 100 o |x| First quartile primer cuartil q1 Median mediana Me = q 2 Third quartile tercer cuartil q3 Interquartile range recorrido intercuart´lico ı RI = q 3 − q1 Trimmed mean media de los datos eliminando el 5 % de los valores m´ s peque˜ os y el 5 % de los valores m´ s grandes a n a n Sum suma xi i=1 Minimum m´nimo dato ı xmin Maximum m´ ximo dato a xmax Range recorrido total R = xmax − xmin N nonmissing n´ mero de casos para los cuales sabemos el resultado de la variable = n u N missing n´ mero de casos para los cuales no sabemos el resultado de la variable u N total n´ mero total de casos=N nonmissing+N missing u Cumulative N n´ mero acumulado de casos (esto tiene sentido cuando se ha rellenado el recuadro By variables) u Percent porcentaje de casos (esto tiene sentido cuando se ha rellenado el recuadro By variables) Cumulative percent porcentaje acumulado de casos (esto tiene sentido cuando se ha rellenado el recuadro By variables) n Sum of squares suma de cuadrados x2 i i=1 n 3 Skewness coeficiente de asimetr´a ı g1 = m3 /S 3 , con m3 = (xi − x) / (n − 1) i=1 n 4 4 Kurtosis coeficiente de apuntamiento g2 = (m4 /S ) − 3, con m4 = (xi − x) / (n − 1) i=1 MSSD media de los cuadrados de las sucesivas diferencias Para practicar, podemos comprobar que el coeficiente de variaci´ n de la variable Height de la hoja de datos (Works- o heet) Pulse.mtw es igual a 5 33. 2.3. Representaciones gr´ ficas con la opci´ n Stat⇒Basic Statistics⇒Display Descriptive Sta- a o tistics El bot´ n Graphs del cuadro de di´ logo que aparece con la opci´ n Stat⇒Basic Statistics⇒Display Descriptive Statis- o a o tics permite elegir alguno de los siguientes gr´ ficos (por defecto no se realiza ninguno) de las variables que hemos a seleccionado en el recuadro Variables: Histogram of data o histograma, que agrupa los datos en intervalos, representando sobre ellos rect´ ngulos de area a ´ proporcional a la frecuencia absoluta de cada intervalo; Histogram of data, with normal curve o histograma al que se le superpone la curva de la distribuci´ n normal de o media igual a media muestral de la variable seleccionada y desviaci´ n t´pica igual a la cuasi-desviaci´ n t´pica o ı o ı muestral de dicha variable; Individual value plot o gr´ fico de valores individuales, que representa los datos en forma de puntos, y a
- 13. Dra. Josefa Mar´n Fern´ ndez • Manual de MINITAB 15 para Windows ı a 13 Boxplot of data o diagrama caja-bigote, que representa los valores m´nimo y m´ ximo (extremos de los bigotes), los ı a cuartiles Q1 y Q3 (extremos de la caja) y la mediana. Dentro de la caja tendremos el 50 % de los datos de la a ´ muestra y en cada bigote tendremos el 25 % de los datos m´ s extremos. Este ultimo tipo de gr´ fico nos permite a ´ visualizar tanto el valor central como la dispersi´ n de los datos, y es muy util a la hora de comparar datos de o distintas muestras o grupos. Por ejemplo, de la hoja de datos (Worksheet) Pulse.mtw, podemos realizar el histograma (con la curva normal superpuesta) de la variable Height, el gr´ fico de valores individuales de la variable Activity y el diagrama caja-bigote de a la variable Pulse1. 2.4. Representaciones gr´ ficas con la opci´ n Graph a o Adem´ s de los gr´ ficos que se obtienen con la Stat⇒Basic Statistics⇒Display Descriptive Statistics, podemos crear a a representaciones gr´ ficas con el men´ Graph. a u Una opci´ n importante de todos los gr´ ficos creados a trav´ s del men´ Graph es que haciendo clic sobre ellos o a e u con el bot´ n derecho del rat´ n y activando la opci´ n Update Graph Automatically del men´ contextual que aparece, el o o o u gr´ fico cambia autom´ ticamente al modificar los datos con que se han construido (ya sea a˜ adiendo, modificando o a a n eliminando). 2.4.1. Histograma Se puede obtener el histograma de una variable con la opci´ n Graph⇒Histogram. Esta opci´ n ofrece 4 tipos: Simple, o o With Fit, With Outline and Groups y With Fit and Groups. Por ejemplo, podemos hacer el histograma simple de la variable Weight de la hoja de datos Pulse.mtw. Para ello, seleccionamos la opci´ n Graph⇒Histogram. De las cuatro opciones que aparecen seleccionamos Simple. En el cuadro o de di´ logo resultante seleccionamos la variable Weight para ponerla en el recuadro Graph variables. Podemos cambiar a el aspecto que tendr´a el gr´ fico por defecto, pulsando en los botones que aparecen en este cuadro de di´ logo: Scale, ı a a Labels, Data View, Multiple Graphs y Data Options. Para m´ s informaci´ n sobre las acciones de estos botones, pulsar el a o bot´ n Help del mismo cuadro de di´ logo. En principio, podr´amos dejar todas las opciones por defecto a la hora de o a ı realizar este primer histograma. El histograma resultante podemos copiarlo en el portapapeles, haciendo clic sobre el gr´ fico con el bot´ n derecho a o del rat´ n y seleccionado, del men´ contextual que resulta, la opci´ n Copy Graph. De esta manera, podr´amos pegarlo o u o ı en otro programa bajo Windows, por ejemplo, uno de edici´ n de gr´ ficos como Paint Shop Pro. Tambi´ n podemos o a e almacenarlo en la ventana de proyecto, Proyect Manager (concretamente en el directorio ReportPad) haciendo clic sobre el gr´ fico con el bot´ n derecho del rat´ n y seleccionando, del men´ contextual que resulta, la opci´ n Append Graph to a o o u o Report. Tambi´ n tenemos la posibilidad de grabarlo, en varios formatos (gr´ fico propio de Minitab, mgf, jpg, png, bmp, e a etc.). Para ello solo tenemos que cerrar el gr´ fico (bot´ n × ) y pulsar en S´ cuando Minitab nos pregunte si queremos a o ı guardar el gr´ fico en un fichero aparte. a Una vez obtenido el histograma es posible cambiar su aspecto. Para ello, hacemos clic sobre el gr´ fico, clic sobre a la parte del gr´ fico que queremos cambiar y doble clic sobre esa parte. Aparece, entonces, una nueva ventana que nos a permite hacer dicha transformaci´ n. Los cambios m´ s usuales son: cambio en la escala del eje horizontal, cambio en o a el eje vertical, aspecto de las barras, intervalos sobre los que se sit´ an las barras, aspecto de la ventana del gr´ fico y u a cambio en las proporciones del gr´ fico. Para practicar con estas opciones vamos a cambiar el histograma simple de la a variable Weight de la hoja de datos Pulse.mtw de la siguiente manera: Que el t´tulo sea Histograma de la variable Peso. ı Que las barras sean de color azul claro con una trama de relleno oblicua y con los bordes de color azul oscuro. Que haya 7 intervalos de la misma amplitud y que en el eje horizontal aparezcan los l´mites de los intervalos (no ı los puntos medios). Que el texto del eje horizontal sea Peso de los alumnos, en libras. Que en el eje vertical se muestren 13 marcas (ticks). Que el texto del eje vertical sea Frecuencia absoluta. 2.4.2. Diagrama de sectores o de pastel Este gr´ fico resume los datos de una columna contando el n´ mero de datos iguales y represent´ ndolos mediante a u a sectores proporcionales al n´ mero de datos de cada clase. Se utiliza con datos cualitativos o de tipo discreto con pocos u resultados distintos. Se obtiene con la opci´ n Graph⇒Pie Chart. o
- 14. Dra. Josefa Mar´n Fern´ ndez • Manual de MINITAB 15 para Windows ı a 14 Por ejemplo, podr´amos hacer el diagrama de pastel de los datos de la columna Activity de la hoja de datos Pulse.mtw. ı Para ello, en el cuadro de di´ logo que resulta al seleccionar Graph⇒Pie Chart, dejamos activada la opci´ n Chart counts a o of unique values y seleccionamos la columna Activity en el recuadro Categorical variables. Podemos cambiar el aspecto que tendr´a el gr´ fico por defecto, pulsando en los botones que aparecen en este cuadro de di´ logo: Pie Options, Labels, ı a a Multiple Graphs y Data Options. En principio, podr´amos dejar todas las opciones por defecto a la hora de realizar este ı primer diagrama de sectores. Igual que ocurr´a con el histograma, una vez obtenido el diagrama de pastel podemos copiarlo en el portapapeles, o ı almacenarlo en el directorio ReportPad de la ventana Proyect Manager, o grabarlo en un fichero aparte. Tambi´ n es posible e cambiar su aspecto una vez obtenido, haciendo clic sobre el gr´ fico, clic sobre la parte del gr´ fico que queremos a a cambiar y doble clic sobre esa parte. Para practicar vamos a cambiar el gr´ fico de sectores anterior de la siguiente a manera: Que el t´tulo sea Gr´ fico de sectores de la variable Actividad F´sica. ı a ı Que junto a los sectores circulares aparezca la frecuencia absoluta y el porcentaje de cada categor´a (clic sobre ı uno de los sectores circulares con el bot´ n derecho del rat´ n, opci´ n Add, Slice Labels). o o o 2.4.3. Diagrama de barras Este tipo de gr´ fico se utiliza con datos cualitativos o de tipo discreto con pocos resultados distintos. El diagrama a de barras se construye colocando en el eje horizontal los resultados (o categor´as) de la variable y subiendo, sobre ı ellos, unas barras (rect´ ngulos o l´neas) de altura igual a la frecuencia absoluta (o la frecuencia relativa o el porcentaje) a ı de cada resultado (o categor´a). Se obtiene con la opci´ n Graph⇒Bar Chart. ı o Por ejemplo, podr´amos hacer el diagrama de barras de los datos de la columna Activity de la hoja de datos Pulse.mtw. ı Para ello, en el cuadro de di´ logo que resulta al seleccionar Graph⇒Bar Chart, dejamos activada la opci´ n Counts of a o unique values del recuadro Bars represent y dejamos tambi´ n activado el modelo Simple del diagrama de barras. En el e cuadro de di´ logo resultante, seleccionamos la columna Activity en el recuadro Categorical Variables. Como las categor´as a ı son n´ meros concretos (0, 1, 2 y 3) es m´ s riguroso que, en vez de barras, aparezcan solamente l´neas verticales; por u a ı tanto, activamos el bot´ n Data View y en el cuadro de di´ logo resultante activamos solo la opci´ n Proyect lines. o a o Igual que ocurr´a con los gr´ ficos anteriores, una vez obtenido el diagrama de barras podemos copiarlo en el ı a portapapeles, o almacenarlo en el apartado ReportPad de la ventana Proyect Manager, o grabarlo en un fichero aparte. Tambi´ n es posible cambiar su aspecto una vez obtenido, haciendo clic sobre el gr´ fico, clic sobre la parte del gr´ fico e a a que queremos cambiar y doble clic sobre esa parte. Tambi´ n podemos observar que si hacemos clic sobre el gr´ fico y e a luego pasamos el rat´ n por encima de las barras, se nos indica la frecuencia absoluta de cada categor´a. Para practicar o ı vamos a cambiar el diagrama de barras anterior de la siguiente manera: Que el t´tulo sea Diagrama de barras de la variable Actividad F´sica. ı ı Que las barras (l´neas) sean de color rojo y de un tama˜ o (grosor) de 3 puntos. ı n Que en el eje vertical se muestren 13 marcas (ticks). Que el texto del eje vertical sea Frecuencia absoluta. Que el texto del eje horizontal sea Actividad F´sica (0=Ninguna, 1=Baja, 2=Media, 3=Alta). ı Que en la parte superior de cada barra aparezca la frecuencia absoluta de cada categor´a (clic sobre una de las ı barras con el bot´ n derecho del rat´ n, opci´ n Add, Data Labels, dejar activado Use y-values labels). o o o Con la opci´ n Graph⇒Bar Chart existe la posibilidad de seleccionar una nueva variable para determinar las barras o dentro de cada grupo; esto se realiza seleccionando Cluster (para un diagrama de barras agrupado seg´ n los resultados u de otra variable) o Stack (para un diagrama de barras apilado seg´ n los resultados de otra variable). Por ejemplo, con u el fichero de datos Pulse.mtw vamos a hacer el diagrama de barras de la variable Activity en grupos definidos por la variable Sex. Para ello, en el cuadro de di´ logo que resulta al seleccionar Graph⇒Bar Chart, dejamos activada la opci´ n a o Counts of unique values del recuadro Bars represent y activamos el modelo Cluster del diagrama de barras. En el siguiente cuadro de di´ logo seleccionamos, de la lista de variables de la izquierda, las columnas Activity y Sex para ponerlas en el a recuadro Categorical variables. Una vez obtenido dicho diagrama de barras es conveniente modificarlo para que sea m´ s a explicativo, por ejemplo vamos a hacer lo siguiente: Que el t´tulo sea Diagrama de barras de la variable Actividad F´sica en grupos definidos por la variable Sexo, ı ı escrito con letra Arial y con un tama˜ o de 10 puntos. n Que las barras tengan distinto color seg´ n los resultados de la variable Sex y que aparezca una leyenda explicativa u (doble clic sobre una de las barras, en el cuadro de di´ logo resultante seleccionar la carpeta Groups, en el recuadro a Assign attributes by categorical variables seleccionar la variable Sex.)
- 15. Dra. Josefa Mar´n Fern´ ndez • Manual de MINITAB 15 para Windows ı a 15 Que en el eje vertical se muestren 10 marcas (ticks). Que el texto del eje vertical sea Frecuencia absoluta. Que en el eje horizontal todo est´ escrito con la fuente Verdana, en negrita y con un tama˜ o de 8 puntos. Que e n en dicho eje aparezcan los nombres de las variables en espa˜ ol: Actividad F´sica en vez de Activity, y Sexo en n ı vez de Sex. Que en el mismo eje los resultados de la variable Sex no sean 1 y 2 sino Hombre y Mujer. Y los resultados de la variable Activity no sean 0, 1, 2 y 3 sino Ninguna, Poca, Media y Alta. 2.4.4. Diagramas bivariantes La opci´ n Graph⇒Scatterplot realiza una gr´ fica con los datos (bivariantes) de dos columnas de la misma longitud. o a Por ejemplo, de la hoja de datos Pulse.mtw podemos representar la altura en pulgadas, Height, frente al peso en libras, Weight. Para ello, seleccionamos la opci´ n Graph⇒Scatterplot, en el cuadro de di´ logo que aparece selecciona- o a mos Simple, en el siguiente cuadro de di´ logo, en el recuadro Y Variables seleccionamos (de la lista de variables de la a izquierda) Height, en el recuadro X Variables seleccionamos Weight. Podemos cambiar el aspecto que tendr´a el gr´ fico ı a por defecto, pulsando en los botones que aparecen en este cuadro de di´ logo: Scale, Labels, Data View, Multiple Graphs y a Data Options. En principio, podr´amos dejar todas las opciones por defecto a la hora de realizar este primer diagrama de ı dispersi´ n. Se puede comprobar que la nube de puntos resultante se agrupa cerca de una l´nea recta, lo que significa o ı que hay una clara relaci´ n lineal entre las dos variables. o Igual que ocurr´a con los gr´ ficos anteriores, una vez obtenido el diagrama de dispersi´ n se puede copiar en ı a o el portapapeles, o almacenar en el apartado ReportPad de la ventana Proyect Manager, o grabar en un fichero aparte. Tambi´ n es posible cambiar su aspecto una vez obtenido haciendo doble clic sobre la parte del gr´ fico que queremos e a modificar. Para practicar vamos a diagrama de dispersi´ n anterior de la siguiente manera: o Que el t´tulo sea Diagrama de dispersi´ n de la Altura frente al Peso. ı o Que los s´mbolos sean rombos verdes de tama˜ o 1. ı n Que en el eje horizontal se muestren 14 marcas (ticks). Que el texto del eje horizontal sea Peso de los alumnos, en libras. Que en el eje vertical se muestren 10 marcas (ticks). Que el texto del eje vertical sea Altura de los alumnos, en pulgadas. La opci´ n Graph⇒Scatterplot es la que se utiliza para hacer la representaci´ n gr´ fica de una determinada funci´ n o o a o f (x). Para ello es necesario tener en una columna los valores de x (generalmente creados por patr´ n) y en otra o columna los resultados de y = f (x) (generalmente calculados a partir de la opci´ n Calc⇒Calculator). Por ejemplo, o vamos a hacer la representaci´ n gr´ fica de la funci´ n f (x) = (1 + x)(1 − x2 ) en el intervalo [−3, 3]. Para ello se o a o procede de la siguiente manera: 1) Se abre una hoja de datos nueva (File, New, Minitab Worksheet). 2) Mediante la opci´ n Calc⇒Make Patterned Data⇒Simple Set of Numbers se crea una nueva columna que denomina- o remos x y que contendr´ todos los n´ meros comprendidos entre el -3 y el 3 con un incremento de 0, 01. En la a u columna x habr´ un total de 601 n´ meros. a u 3) En otra columna se calculan los resultados de la funci´ n funci´ n f (x) = (1 + x)(1 − x2 ) para cada valor de o o la columna x. Para hacerlo, se selecciona Calc⇒Calculator; en Store result in variable tecleamos f(x); en Expression tenemos que colocar, utilizando la calculadora y la lista de variables que aparecen en este cuadro de di´ logo, la a siguiente expresi´ n: (1+’x’)*(1-’x’**2) o 4) Para representar gr´ ficamente la funci´ n se elige la opci´ n Graph⇒Scatterplot, despu´ s se elige With connect line. a o o e En el siguiente cuadro de di´ logo, en Y variables se selecciona, de la lista de variables de la izquierda, la columna a ’f(x)’ y en X variables se selecciona la columna ’x’. Ser´a conveniente quitar los puntos del gr´ fico, dejando s´ lo ı a o la l´nea de conexi´ n, para lo cual se hace doble clic sobre la curva, en Attributes⇒Symbols se marca la opci´ n ı o o Custom y en Type se selecciona None (buscando hacia arriba). Luego se hace un clic dentro del gr´ fico, pero no a sobre la curva. Tambi´ n se puede lograr lo mismo de la siguiente manera: se elige la opci´ n Graph⇒Scatterplot; se selecciona e o Simple; en el siguiente cuadro de di´ logo, en Y variables se selecciona la columna ’f(x)’ y en X variables se selecciona a la columna ’x’; se activa el bot´ n Data View y en el cuadro de di´ logo resultante se deja activada solamente la o a opci´ n Connect line. o
