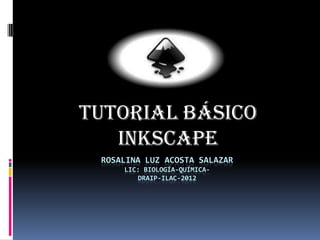
Inkscape basico
- 1. TUTORIAL BÁSICO INKSCAPE ROSALINA LUZ ACOSTA SALAZAR LIC: BIOLOGÍA-QUÍMICA- DRAIP-ILAC-2012
- 2. CONFIGURANDO ZONA DE TRABAJO O PIZARRA Regulador de la zona de trabajo
- 3. Existen otras formas de configurar la zona de trabajo: Con Ctrl + Flecha Teclas para desplazarse por la pizarra Por medio del arrastre a través del botón intermedio del ratón Por medio de la s barras de desplazamiento (presiona Ctrl + B para visualizarlas o/u ocultarlas). La rueda del ratón también funciona para el desplazamiento de manera vertical; presione mayúscula con la rueda para realizar desplazamientos horizontales
- 4. ACERCAR Y ALEJAR (ZOOM) La manera más sencilla de para activar el zoom es por medio de las teclas - y + (o =). También puede emplear Ctrl+Click del botón central o Ctrl+Click del botón derecha para acercamiento, Mayus+Click del botón central o Mayus+Click del botón derecho para alejar, o rote la rueda del ratón junto con Ctrl. O puede seleccionar en la parte inferior izquierda el campo de zoom que le permite ingresar el valor del porcentaje % para la visualización, luego presione Enter. Disponemos además de los anteriores métodos, la herramienta Zoom (Ubicada en la barra de Herramientas a la izquierda) la cual permite hacer un zoom alrededor de un aea por medio de un click sostenido alrededor de ella. Inkscape también conserva un historial de los niveles de zoom que ha usado en el trabajo, en la última sesión. Presione la tecla ` para ir al zoom previo o Mayus+` para ir al siguiente.
- 5. HERRAMIENTAS DE INKSCAPE Seleccionar y transformar objetos (F1) Editar nodos de trayecto o tiradores de control (F2) Recortar objeto mediante la escultura o pintura (Mayús + F2) Acercar o alejar (F3) Crear rectángulos y cuadrados (F4) Crear cajas 3D (Mayús + F4 Herramientas Crear círculos, elipses y arcos (F5) Laterales Crear estrellas y polígonos (*) izquierdas de Crear espirales (F9) Dibujar líneas a mano alzada (F6) inkscape Dibujar curvas Bézier y líneas rectas (Mayús + F6) Dibujar trazos caligráficos o pinceladas (Ctrl + F6) Crear i editar objetos de texto (F8) Esparcir objetos mediante escultura o pintura (mayus + F3) Eliminar trayectos existentes )Mayús + E) Rellenar áreas delimitadas (Mayús + F7) Crear o editar degradados (Ctrl + F1) Selecciona colores de la imagen (F7) Crear conectores de diagrama (CTRL + F2)
- 6. HERRAMIENTAS INKSCAPE Herramientas del menú superior
- 7. CREANDO Y ADMINISTRANDO DOCUMENTOS ARCHIVO -- NUEVO CREAR UN DOCUMENTO Crtl + N ARCHIVO -- NUEVO CREAR UN DOCUMENTO SVG Crtl + O GUARDAR UN DOCUMENTO ARCHIVO -- GUARDAR ARCHIVO – GUARDAR COMO Crtl + s Mayúsc + Crtl + s
- 8. CREANDO FORMAS Hacer clic sobre la herramienta rectángulo o presionar F4 y hacer clic y arrastrar Con otras herramientas; del menú lateral derecho se pueden crear elipses, estrellas, polígonos y espirales con mucha facilidad
- 9. Para deshacer una última acción, debes de presionar Ctrl + z , o si se cambia de parecerr la acción, se puede rehacer la acción deshecha mediante Mayúsc + Crtl + z
- 10. MOVIENDO, ESCALANDO Y ROTANDO Se realiza con la herramienta seleccionar o transformar objetos o F1 Aparecen ocho manejadores alrededor del objeto. Ahora se puede: - Mover los objetos al arrastrarlos (presione Crtl para restringir los movimientos a horizontal y vertical) - Escalar los objetos mediante el arrastrado de cualquier manejador (presione CRT para preservar el radio de ancho/alto original
- 11. Haga clic en la forma nuevamente, los manejadores cambian y ahora pueden: - Rotar los objetos mediante el arrastrado de los manejadores de las esquinas (presione ctrl para restringir la rotación a pasos 15 grados. Arrastre la marca en forma de cruz para la posición del eje de rotación. - Inclinar (esquilar) los objetos mediante el arrastre de los manejadores no-esquinas (presione ctrl para restringir inclinaciones a pasos de 15 grados)
- 12. TRANSFORMACIÓN POR MEDIO DEL TECLADO Se usa el teclado para mover (teclas de flecha), escala (teclas <y>), y rotar (teclas [y]) objetos. Movimientos predeterminados y las escalas son de 2 px, con Shift, te mueves por 10 veces. Ctrl +> y Ctrl + <escala arriba o hacia abajo a 200% o 50% de la original, respectivamente,. Predeterminado gira son por 15 grados; con Ctrl, se gira en 90 grados.
- 13. Más útil es la transformación tamaño pixel conseguida con Alt + tecla de transformación; ejemplo, Alt + flechas moverá la selección un pixel en el zoom actual; lo que significa que si se amplia que si se amplia, un Alt + flecha se conseguirá un movimiento pequeño Igualmente, Alt+> y Alt+< escalan selecciones haciendola visibles en un tamaño de un pixel de pantalla, y Alt+[ y Alt+] lo rotan de la manera más alejada del punto central movido mediante un pixel de pantalla.
- 14. SELECCIONES MÚLTIPLES Se puede seleccionar cualquier número de objetos a la vez con Mayúsc + clic sobre los objetos deseados a seleccionar. O puede arrastrar el cursor alrededor de los objetos que se requiere seleccionar; lo que se llama selección elástica. Práctica seleccionando estas tres formas de forma simultanea:
- 15. Ahora, use selecciones elásticas (por arrastre del cursor o Mayúsc + arrastrado) para seleccionar los elipses pero no el rectángulo Mayus+click sobre un objeto seleccionado lo excluye de la selección. Seleccione los tres objetos de a continuación, después emplee Mayus + click para excluir ambas elipses de la selección, dejando solo seleccionado el rectángulo. Presionando Esc deselecciona cualquier objeto seleccionado. Ctrl+A selecciona todos los objetos en la capa actual (si no ha creado capas, esto es lo mismo que todos los objetos en el documento).
- 16. AGRUPAR Y DESAGRUPAR Para crear un grupo, seleccione dos o más objetos y presione Ctrl+G. Para desagrupar uno o más grupos, seleccionélos y presione Ctrl+U. Pero, Ctrl+U solo desagrupa el nivel superior de agrupación en una selección; necesitará presionar Ctrl+U repetidamente si quiere desagrupar completamente un grupo profundo dentro de un grupo.
- 17. OBJETOS INDEPENDIENTES OBJETOS AGRUPADOS
- 18. No es necesario desagrupar para editar un objeto dentro de un grupo. Solo Ctrl + click sobre el objeto y este será seleccionado y editable solo, o Mayus + Ctrl + click sobre varios objetos (dentro o afuera de cualquier grupo) por múltiples selecciones
- 19. RELLEMO Y BORDE Se va a la herramienta hacer clic en un color de la paleta inferior y luego clic sobre el objeto Otra forma es con la herramienta seleccionar un objeto y después hacer clic en un color de la paleta inferior , el relleno cambiara inmediatamente Mas poderoso es el menú superior objeto – relleno y borde o Mayúscula + ctrl + F Aparece una ventana con 3 pestañas: Relleno, color de trazo y estilo de trazo
- 20. La pestaña relleno puede editar el interior del objeto (s) seleccionado (s). Con el botón más abajo de la pestaña puede seleccionar dos tipos de relleno, incluyendo sin relleno (botón X), color uniforme, gradientes lineales o radiales. Más abajo hay selectores de color: RGB, CMYK, HSL y Rueda, donde puede rotar el triángulo para escoger una matiz en la rueda, y después seleccione una sombra que es una matiz del triángulo. Todos los selectores de color contienen un desplazador para configurar el alfa (opacidad) de el/los objeto (s) seleccionado (s) Cuando selecciona un objeto, el selector de color es actualizado para mostrar su relleno y borde actual (para selecciones de múltiples objetos, el dialogo muestra su color promedio) Trabaja y crea ejemplos
- 21. Usando la pestaña de color de borde, remueva el color del borde del objeto, o asígnele cualquier dolor o transparencia. La última pestaña Estilo de borde, permite configurar el grosor y otros parámetros del borde Por último, en vez de dar un color uniforme, puede usar gradientes para rellenos y/o bordes
- 22. Cuando cambia de color uniforme a gradiente, el nuevo gradiente creado usa el color uniforme previo, presentándolo de opaco a transparente. Cambie a la herramienta Gradiente (Ctrl+F1) para arrastrar el manejador gradiente — los controles conectados por líneas que defiene la dirección y longitud del gradiente. Cuando alguno de los manejadores de gradiente es seleccionado (Azul claro), el dialogo de relleno y el borde configura el color del manejador en vez de todo el color del objeto seleccionado.
- 23. DUPLICADO,ALINEACIÓN, DISTRIBUCIÓN Una de las operaciones más comunes es el duplicar un objeto (Ctrl + D). El duplicado es colocado exactamente debajo del original y es seleccionado, así, se le posibilita el arrastrar mediante el ratón o las teclas de flechas. Para practicar, intente llenar la línea con copias de estos cuadrados negros: Las opciones son, sus copias del cuadrado son colocados más o menos aleatoriamente. Este dialogo de Alineación (Ctrl+Mayus+A) es útil. Seleccione todos los cuadrados (Mayus+click o arrastre una selección elástica), abra el dialogo y presione el botón "Centro en las equis horizontales", entonces el botón "Hacer espacios horizontales entre objetos iguales"(lea los mensajes de las herramientas). Ahora los objetos son alineados ordenada y distribuida equis-espacialmente. Estos son otros ejemplos de alineación y distribución:
- 25. ORDEN-Z El término orden-z se refiere al orden de apilado de los objetos en un gráfico, i.e dichos objetos están en la parte superior y son más oscuros que el resto. Los dos comandos en el menú Objetos, Llevar al Frente, (la tecla Inicio) y Llevar al Fondo (la tecla Fin), moverá sus objetos seleccionados al nivel superior o al fondo de la capa del orden-z actual. Otros dos comandos, Arriba (PgUp) y Abajo (PgDn), podrán hundir o emerger la selección un sólo paso, i.e. mueve el último objeto no seleccionado en el orden-z (sólo cuente objetos seleccionados; si nada superpone la selección, muévalo Arriba o Abajo hacia la parte superior o el fondo correspondiente). Practique usando estos comandos mediante el re vertimiento del orden-z de los objetos de adelante, de esta manera que la elipse más a la izquierda está en el nivel superior y la elipse de más a la derecha está en el fondo:
- 26. Una atajo de selección muy útil es la tecla Tab. Si no hay nada seleccionado, este selecciona el objeto de más al fondo; de otra forma este selecciona el objeto debajo del objeto(s) seleccionado(s) en orden-z. Mayus + Tab trabaja a la inversa, iniciando desde el objeto en el nivel más superior y procede con los siguientes. Los objetos que crea son agregados al nivel superior de la pila, presionando Mayus + Tab con nada seleccionado convenientemente seleccionará los últimos objetos que usted ha creado. Practica con las teclas Tab y Mayus+Tab en la pila de elipse de abajo.
- 27. SELECCIONANDO DEBAJO Y ARRASTRANDO SELECCIONADOS Â ¿ Qué hacer si el objeto que requiere está oculto tras otro objeto? Usted podría aún observar el objeto del fondo si el del nivel superior está (parciamente) transparente, pero dando click en el seleccionará el objeto superior, no el que usted requiere. Esto es para lo que Alt + click está hecho. Primero Alt + click selecciona el objeto superior como un sencillo click. sin embargo, el siguiente Alt + click en el mismo punto seleccionará el objeto de abajo del superior; el siguiente, el objeto bajo siguiente, etc. Muchos Alt+clicks en una línea hará un ciclo, superior-al-fondo, a través de la pila de objetos en orden-z en el punto del click. Cuando el objeto del fondo es alcanzado, el siguiente Alt + click naturalmente, seleccionará el objeto más superior.
- 28. Esto es bueno, pero una vez que usted selecciona un objeto bajo-la-superficie, ¿Qué puede hacer usted con el?. Puede usar teclas para transformarlo y puede arrastrar los manejadores selección. Sin embargo, arrastrando sobre el objeto mismo deseleccionará el objeto superior de nuevo (esto es como el click-y-arrastrado está diseñado para trabajar — este selecciona el objeto (superior) bajo el primer cursor, entonces arrastre la selección). Para indicarle a Inkscape el arrastrar que está seleccionado ahora sin seleccionar nada más, use Alt + arrastrar. Esto moverá la selección sin importar donde arrastra usted el ratón. Practique Alt + click y Alt + drag sobre las dos formas cafés debajo del rectángulo verde transparente
