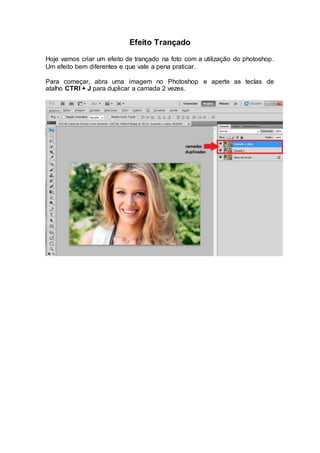
Efeito trançado
- 1. Efeito Trançado Hoje vamos criar um efeito de trançado na foto com a utilização do photoshop. Um efeito bem diferentes e que vale a pena praticar. Para começar, abra uma imagem no Photoshop e aperte as teclas de atalho CTRl + J para duplicar a camada 2 vezes.
- 2. Desbloqueie a camada do plano de fundo clicando 2 vezes sobre ela. Aperte a tecla D, para que fique a cor de primeiro padrão como preta. Clique na ferramenta pincel e aumente o tamanho do pincel e pinte toda a imagem de preto. Clique na segunda camada, selecione Menu Visualizar opção Mostrar e clique em Grade.
- 3. Aperte as teclas de atalho CTRL + K para abrir a janela de preferências. Clique na opção Guias, Grade e Fatias e coloque o número de linha de grade que achar necessário de acordo com a sua imagem. No meu exemplo vou colocar 3,5 cm.
- 4. Clique na Ferramenta Letreiro Retangular, faça retângulos na vertical na foto, demarcando pelas grades utilizando a tecla SHIFT, em seguida clique em Adicionar Máscara de Camada.
- 5. Clique na Camada1 cópia, repita o processo, ou seja, Clique na Ferramenta Letreiro Retangular, faça retângulos na horizontal na foto, demarcando pelas grades utilizando a tecla SHIFT, em seguida clique em Adicionar Máscara de Camada. Veja como ficou a camada duplicada: Aperte a tecla CTRL na camada da máscara da vertical e em seguida CTRL + SHIFT +ALT em cima da camada da máscara da horizontal.
- 6. Clique na miniatura da camada, ainda com a Ferramenta Letreiro Retangular selecionada, você irá intercalar desmarcando os retângulos que estão selecionados. Faça isso utilizando a tecla ALT. Agora aperte as teclas CTRL + J – para duplicar a camada. Aperte a tecla CTRL na camada da máscara da horizontal a e em seguida CTRL + SHIFT +ALT em cima da camada da máscara da vertical.
- 7. Clique na miniatura da camada, ainda com a Ferramenta Letreiro Retangular selecionada, você irá intercalar desmarcando os retângulos contrários aos que estão selecionados, faça isso utilizando a tecla ALT.
- 8. Aperte as teclas CTRL + J para duplicar a camada. Clique na camada duplicada com o botão da direita do mouse e selecione a opção Criar Máscara de Corte. Clique na outra camada duplicada com o botão da direita do mouse e selecione a opção Criar Máscara de Corte.
- 9. Clique 2 vezes sobre a camada, defina as configurações abaixo: Repita o mesmo processo na outra camada de corte. Aperte as teclas CTRL + H para retirar a grade. Veja como ficou: Um efeito fantástico para colocar em suas fotos.
