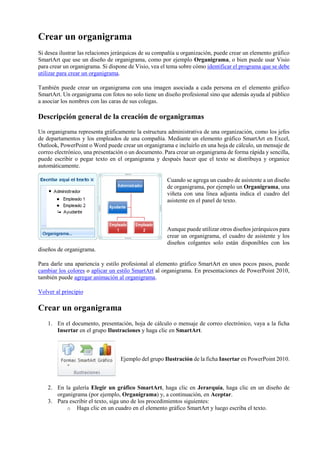
Crear un organigrama-teoria
- 1. Crear un organigrama Si desea ilustrar las relaciones jerárquicas de su compañía u organización, puede crear un elemento gráfico SmartArt que use un diseño de organigrama, como por ejemplo Organigrama, o bien puede usar Visio para crear un organigrama. Si dispone de Visio, vea el tema sobre cómo identificar el programa que se debe utilizar para crear un organigrama. También puede crear un organigrama con una imagen asociada a cada persona en el elemento gráfico SmartArt. Un organigrama con fotos no solo tiene un diseño profesional sino que además ayuda al público a asociar los nombres con las caras de sus colegas. Descripción general de la creación de organigramas Un organigrama representa gráficamente la estructura administrativa de una organización, como los jefes de departamentos y los empleados de una compañía. Mediante un elemento gráfico SmartArt en Excel, Outlook, PowerPoint o Word puede crear un organigrama e incluirlo en una hoja de cálculo, un mensaje de correo electrónico, una presentación o un documento. Para crear un organigrama de forma rápida y sencilla, puede escribir o pegar texto en el organigrama y después hacer que el texto se distribuya y organice automáticamente. Cuando se agrega un cuadro de asistente a un diseño de organigrama, por ejemplo un Organigrama, una viñeta con una línea adjunta indica el cuadro del asistente en el panel de texto. Aunque puede utilizar otros diseños jerárquicos para crear un organigrama, el cuadro de asistente y los diseños colgantes solo están disponibles con los diseños de organigrama. Para darle una apariencia y estilo profesional al elemento gráfico SmartArt en unos pocos pasos, puede cambiar los colores o aplicar un estilo SmartArt al organigrama. En presentaciones de PowerPoint 2010, también puede agregar animación al organigrama. Volver al principio Crear un organigrama 1. En el documento, presentación, hoja de cálculo o mensaje de correo electrónico, vaya a la ficha Insertar en el grupo Ilustraciones y haga clic en SmartArt. Ejemplo del grupo Ilustración de la ficha Insertar en PowerPoint 2010. 2. En la galería Elegir un gráfico SmartArt, haga clic en Jerarquía, haga clic en un diseño de organigrama (por ejemplo, Organigrama) y, a continuación, en Aceptar. 3. Para escribir el texto, siga uno de los procedimientos siguientes: o Haga clic en un cuadro en el elemento gráfico SmartArt y luego escriba el texto.
- 2. Nota Para obtener los mejores resultados, use esta opción después de agregar todos los cuadros que desee. o Haga clic en [Texto] en el panel de texto y, a continuación, escriba el texto. o Copie texto desde otra ubicación o programa, haga clic en [Texto] en el panel de texto y, a continuación, pegue el texto. Nota Si el panel de texto no se puede ver, haga clic en el control. Volver al principio Crear un organigrama con imágenes 1. En la ficha Insertar en el grupo Ilustraciones, haga clic en SmartArt. Ejemplo del grupo Ilustración de la ficha Insertar en PowerPoint 2010. 2. En la galería Elegir un gráfico SmartArt, haga clic en Jerarquía y, a continuación, haga doble clic en Organigrama con imágenes. 3. Para agregar una imagen, en el cuadro en el que desea agregarla, haga clic en el icono de la imagen, ubique la carpeta que contiene la imagen que desea usar, haga clic en el archivo de imagen y a continuación haga clic en Insertar. Un icono de imagen 4. Para escribir el texto, siga uno de estos procedimientos: o Haga clic en un cuadro en el elemento gráfico SmartArt y luego escriba el texto. Nota Para obtener los mejores resultados, use esta opción después de agregar todos los cuadros que desee. o Haga clic en [Texto] en el panel de texto y a continuación, escriba el texto. o Copie texto desde otro lugar o programa. Haga clic en [Texto] en el panel de texto y luego pegue el texto.
- 3. Nota Si el panel de texto no se puede ver, haga clic en el control. Volver al principio Agregar o eliminar cuadros en un organigrama Agregar un cuadro 1. Haga clic en el elemento gráfico SmartArt al que desea agregar un cuadro. 2. Haga clic en el cuadro existente que esté más cerca del lugar donde desea agregar el nuevo cuadro. 3. En Herramientas de SmartArt en la ficha Diseño del grupo Crear gráfico, haga clic en la flecha que hay en Agregar forma y luego siga uno de los procedimientos siguientes: Nota Si no ve las fichas Herramientas de SmartArt o Diseño, asegúrese de que ha seleccionado un elemento gráfico SmartArt. Es posible que deba hacer doble clic en el elemento gráfico SmartArt para abrir la ficha Diseño. o Para insertar un cuadro al mismo nivel que el cuadro seleccionado pero después, haga clic en Agregar forma detrás. o Para insertar un cuadro al mismo nivel que el cuadro seleccionado pero antes, haga clic en Agregar forma delante. o Para insertar un cuadro encima del cuadro seleccionado, haga clic en Agregar forma encima. El nuevo cuadro toma la posición del cuadro seleccionado y el cuadro seleccionado y todos los que haya directamente debajo del mismo bajan un nivel. o Para insertar un cuadro un nivel por debajo del cuadro seleccionado, haga clic en Agregar forma debajo. o Para agregar un asistente de cuadro, haga clic en Agregar asistente. El asistente de cuadro se agrega encima de los demás cuadros que están en el mismo nivel en el elemento gráfico SmartArt, pero se muestra en el panel de texto detrás de los otros cuadros que están en el mismo nivel. Agregar asistente sólo está disponible para el diseño de organigramas. No está disponible para diseños jerárquicos, como Jerarquía. Eliminar un cuadro Para eliminar un cuadro, haga clic en el borde del cuadro que desea eliminar y a continuación presione SUPRIMIR. Notas Cuando necesite agregar un cuadro a su gráfico de relación, pruebe agregando la forma delante o detrás de la forma seleccionada para lograr la posición que desee para la nueva forma. Para agregar una forma desde el panel de texto: a. En el nivel de la forma, coloque el cursor al final del texto donde desea agregar una nueva forma. b. Presione ENTRAR y luego escriba el texto que desee en la nueva forma. c. Para agregar un cuadro de asistente, presione ENTRAR mientras selecciona un cuadro de asistente en el panel de texto.
- 4. Aunque no se pueden conectar automáticamente dos cuadros de nivel superior con una línea en los diseños de organigrama como Organigrama, puede imitar esta apariencia agregando un cuadro al nivel superior en el elemento gráfico SmartArt y dibujando después una línea para conectar los cuadros. Para mover un cuadro, haga clic en el cuadro que desea mover y a continuación, arrástrelo a su nueva ubicación. Para mover o "empujar" el cuadro en incrementos muy pequeños, mantenga presionada la tecla CTRL mientras presiona las teclas de dirección del teclado. Volver al principio Cambiar una línea sólida por una línea de puntos Para mostrar una relación jerárquica ocasional entre dos cuadros, cambie el estilo de la línea entre los dos cuadros por una línea de puntos. 1. Haga clic en el elemento gráfico SmartArt cuya línea desea cambiar. 2. Haga clic con el botón secundario en la línea y a continuación haga clic en Formato de forma en el menú contextual. 3. Haga clic en Estilo de línea y luego seleccione el Tipo de guión que desee. Volver al principio Cambiar el diseño de dependencia del organigrama Un diseño de dependencia afecta al diseño de todos los cuadros debajo del cuadro seleccionado. 1. Haga clic en el cuadro del organigrama al que desee aplicar un diseño de dependencia. 2. En Herramientas de SmartArt en la ficha Diseño del grupo Crear gráfico, haga clic en Diseño y a continuación siga uno de estos procedimientos: Nota Si no ve las fichas Herramientas de SmartArt o Diseño, asegúrese de que ha seleccionado un elemento gráfico SmartArt. Es posible que deba hacer doble clic en el elemento gráfico SmartArt para seleccionarlo y abrir la ficha Diseño. o Para centrar todos los cuadros por debajo del cuadro seleccionado, haga clic en Estándar. o Para centrar el cuadro seleccionado encima de los cuadros que hay debajo y organizar los cuadros que hay debajo horizontalmente con dos cuadros en cada fila, haga clic en Ambos. o Para disponer el cuadro seleccionado a la derecha de los cuadros que hay debajo y alinear a la izquierda los cuadros que hay debajo verticalmente, haga clic en Dependientes a la izquierda.
- 5. o Para disponer el cuadro seleccionado a la izquierda de los cuadros que hay debajo y alinear a la derecha los cuadros que hay debajo verticalmente, haga clic en Dependientes a la derecha. Volver al principio Cambiar los colores de organigrama Puede aplicar combinaciones de colores derivadas de los colores del tema a los cuadros del elemento gráfico SmartArt. 1. Haga clic en el elemento gráfico SmartArt cuyo color desea cambiar. 2. En Herramientas de SmartArt en la ficha Diseño del grupo Estilos SmartArt, haga clic en Cambiar colores. Si no ve las fichas Herramientas de SmartArt o Diseño, asegúrese de que ha seleccionado un elemento gráfico SmartArt. Es posible que deba hacer doble clic en el elemento gráfico SmartArt para seleccionarlo y abrir la ficha Diseño. 3. Haga clic en la combinación de colores que desee. Sugerencia Al colocar el puntero sobre una miniatura, puede ver cómo afectan los colores al elemento gráfico SmartArt. Volver al principio Cambiar el color de fondo de un cuadro del organigrama 1. Haga clic con el botón secundario en el borde de un cuadro y a continuación haga clic en Formato de forma en el menú contextual. 2. Haga clic en el panel Relleno y luego en Relleno sólido. 3. Haga clic en Color y luego en el color que desee. 4. Para especificar cuánto se puede ver a través del color de fondo, mueva el control deslizante Transparencia o escriba un número en el cuadro situado junto a dicho control. El porcentaje de
- 6. transparencia puede oscilar entre 0% (completamente opaco, el valor predeterminado) y 100% (completamente transparente). Volver al principio Aplicar un estilo SmartArt al organigrama Solo válido para PowerPoint Un estilo SmartArt es una combinación de varios efectos, como estilo de línea, bisel o 3D, que se puede aplicar a los cuadros de un elemento gráfico SmartArt para darle un aspecto distintivo y profesional a su diseño. 1. Haga clic en el elemento gráfico SmartArt cuyo estilo SmartArt desea cambiar. 2. En Herramientas de SmartArt en la ficha Diseño del grupo Estilos SmartArt, haga clic en el estilo de elemento gráfico SmartArt que desee. Para ver más estilos SmartArt, haga clic en el botón Más. . Si no ve las fichas Herramientas de SmartArt o Diseño, asegúrese de que ha seleccionado un elemento gráfico SmartArt. Es posible que deba hacer doble clic en el elemento gráfico SmartArt para seleccionarlo y abrir la ficha Diseño. Notas o Al colocar el puntero sobre una miniatura, puede ver cómo afecta el estilo SmartArt al elemento gráfico SmartArt. o También puede personalizar el elemento gráfico SmartArt moviendo los cuadros, cambiando el tamaño de los cuadros y cambiando el borde o el relleno de forma del elemento gráfico SmartArt. Volver al principio Agregar animación a un organigrama Si está usando PowerPoint, puede agregar animación al organigrama para destacar cada cuadro, cada rama o cada nivel jerárquico. 1. Haga clic en el organigrama con elementos gráficos SmartArt al que desea agregar animación. 2. En la ficha Animaciones en el grupo Animación avanzada, haga clic en Agregar animación y seleccione la animación que desee. 3. Para cambiar la animación del organigrama por nivel, por ejemplo para hacer que todas las formas al mismo nivel aparezcan juntas pero antes de las formas de un nivel inferior, haga lo siguiente: a. Seleccione el organigrama. b. En la ficha Animaciones en el grupo Animación, haga clic en Opciones de efectos y seleccione Una a una por nivel. Nota Si copia un organigrama que tenga una animación aplicada a otra diapositiva, la animación también se copiará.