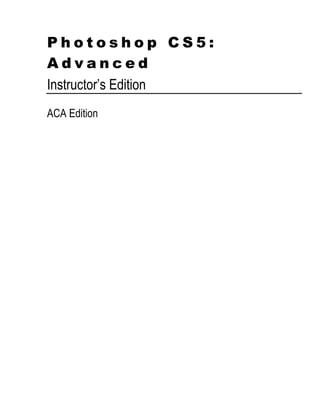
Photoshop Guide
- 1. W Photoshop CS5: Advanced Instructor’s Edition PR EV IE ACA Edition NOT FOR PRINTING OR INSTRUCTIONAL USE
- 2. Photoshop CS5: Advanced, ACA Edition Jon Winder Vice President, Product Development: Vice President, Operations: W President, Axzo Press: Charles G. Blum Josh Pincus Director of Publishing Systems Development: Writer: Dan Quackenbush Chris Hale Copyeditor: Catherine Oliver Cliff Coryea IE Keytester: COPYRIGHT © 2011 Axzo Press. All rights reserved. No part of this work may be reproduced, transcribed, or used in any form or by any meansgraphic, electronic, or mechanical, including photocopying, recording, taping, Web distribution, or information storage and retrieval systemswithout the prior written permission of the publisher. For more information, go to www.axzopress.com. Trademarks EV ILT Series is a trademark of Axzo Press. Some of the product names and company names used in this book have been used for identification purposes only and may be trademarks or registered trademarks of their respective manufacturers and sellers. Disclaimer We reserve the right to revise this publication and make changes from time to time in its content without notice. PR ISBN 10: 1-4260-2076-7 ISBN 13: 978-1-4260-2076-6 Printed in the United States of America 1 2 3 4 5 GL 06 05 04 03 NOT FOR PRINTING OR INSTRUCTIONAL USE
- 3. Introduction Topic A: Topic B: Topic C: Topic D: W Contents iii About the manual............................................................................... iv Setting student expectations .............................................................. ix Classroom setup................................................................................ xiii Support...............................................................................................xv Fills and overlays 1-1 Masks IE Topic A: Filling image areas............................................................................ 1-2 Topic B: Gradients and patterns ..................................................................... 1-14 Topic C: Layer overlays ................................................................................. 1-26 Unit summary: Fills and overlays ................................................................... 1-29 2-1 EV Topic A: Mask channels .................................................................................. 2-2 Topic B: Layer masks ...................................................................................... 2-8 Topic C: Grayscale masks .............................................................................. 2-12 Topic D: Clipping masks and type masks....................................................... 2-16 Unit summary: Masks ..................................................................................... 2-19 Vector paths 3-1 Topic A: Creating vector paths ........................................................................ 3-2 Topic B: Editing vector paths ......................................................................... 3-15 Topic C: Vector masks ................................................................................... 3-21 Topic D: Paths for creative imagery ............................................................... 3-23 Unit summary: Vector paths............................................................................ 3-30 Creative image effects 4-1 PR Topic A: Painting effects ................................................................................. 4-2 Topic B: Warping ........................................................................................... 4-11 Topic C: Efficient compositing....................................................................... 4-20 Topic D: Vanishing Point ............................................................................... 4-30 Topic E: Smart Filters .................................................................................... 4-34 Unit summary: Creative image effects ............................................................ 4-39 Automating tasks 5-1 Topic A: Creating actions ................................................................................ 5-2 Topic B: Organizing actions ........................................................................... 5-12 Topic C: Batch processing.............................................................................. 5-16 Topic D: Customizing Photoshop ................................................................... 5-18 Unit summary: Automating tasks.................................................................... 5-22 Course summary S-1 Topic A: Course summary ............................................................................... S-2 Topic B: Continued learning after class .......................................................... S-3 NOT FOR PRINTING OR INSTRUCTIONAL USE
- 4. ii Photoshop CS5: Advanced, ACA Edition G-1 Index I-1 PR EV IE W Glossary NOT FOR PRINTING OR INSTRUCTIONAL USE
- 5. iii W Introduction After reading this introduction, you will know how to: IE A Use ILT Series manuals in general. B Use prerequisites, a target student description, course objectives, and a skills inventory to properly set students’ expectations for the course. C Set up a classroom to teach this course. EV D Get support for setting up and teaching this PR course. NOT FOR PRINTING OR INSTRUCTIONAL USE
- 6. iv Photoshop CS5: Advanced, ACA Edition Topic A: About the manual W ILT Series philosophy Our goal is to make you, the instructor, as successful as possible. To that end, our manuals facilitate students’ learning by providing structured interaction with the software itself. While we provide text to help you explain difficult concepts, the handson activities are the focus of our courses. Leading the students through these activities will teach the skills and concepts effectively. IE We believe strongly in the instructor-led class. For many students, having a thinking, feeling instructor in front of them will always be the most comfortable way to learn. Because the students’ focus should be on you, our manuals are designed and written to facilitate your interaction with the students, and not to call attention to manuals themselves. We believe in the basic approach of setting expectations, then teaching, and providing summary and review afterwards. For this reason, lessons begin with objectives and end with summaries. We also provide overall course objectives and a course summary to provide both an introduction to and closure on the entire course. Our goal is your success. We encourage your feedback in helping us to continually improve our manuals to meet your needs. EV Manual components The manuals contain these major components: Table of contents Introduction Units Appendix Course summary Glossary Index Each element is described below. PR Table of contents The table of contents acts as a learning roadmap for you and the students. Introduction The introduction contains information about our training philosophy and our manual components, features, and conventions. It contains target student, prerequisite, objective, and setup information for the specific course. Finally, the introduction contains support information. NOT FOR PRINTING OR INSTRUCTIONAL USE
- 7. Introduction v Units W Units are the largest structural component of the actual course content. A unit begins with a title page that lists objectives for each major subdivision, or topic, within the unit. Within each topic, conceptual and explanatory information alternates with hands-on activities. Units conclude with a summary comprising one paragraph for each topic, and an independent practice activity that gives students an opportunity to practice the skills they’ve learned. The conceptual information takes the form of text paragraphs, exhibits, lists, and tables. The activities are structured in two columns, one telling students what to do, the other providing explanations, descriptions, and graphics. Throughout a unit, instructor notes are found in the left margin. Appendices IE The appendix for this course lists the Adobe Certified Associate (ACA) exam objectives for Photoshop CS5, along with references to corresponding coverage in ILT Series courseware. Course summary EV This section provides a text summary of the entire course. It is useful for providing closure at the end of the course. The course summary also indicates the next course in this series, if there is one, and lists additional resources students might find useful as they continue to learn about the software. Glossary The glossary provides definitions for all of the key terms used in this course. Index PR The index at the end of this manual makes it easy for you and your students to find information about a particular software component, feature, or concept. NOT FOR PRINTING OR INSTRUCTIONAL USE
- 8. vi Photoshop CS5: Advanced, ACA Edition Manual conventions W We’ve tried to keep the number of elements and the types of formatting to a minimum in the manuals. We think this aids in clarity and makes the manuals more classically elegant looking. But there are some conventions and icons you should know about. Description In conceptual text, indicates a new term or feature. Bold text In unit summaries, indicates a key term or concept. In an independent practice activity, indicates an explicit item that you select, choose, or type. Code font Indicates code or syntax. IE Item Italic text Instructor note/icon Longer strings of ► code will look ► like this. Instructor notes. In the hands-on activities, any code that’s too long to fit on a single line is divided into segments by one or more continuation characters (►). This code should be entered as a continuous string of text. In the left margin, provide tips, hints, and warnings for the instructor. In the left column of hands-on activities, bold sans-serif text indicates an explicit item that you select, choose, or type. EV Select bold item Keycaps like e Indicate a key on the keyboard you must press. Warning icon. Warnings prepare instructors for potential classroom management problems. Tip icon. Tips give extra information the instructor can share with students. PR Setup icon. Projector icon. Setup notes provide a realistic business context for instructors to share with students, or indicate additional setup steps required for the current activity. Projector notes indicate that there is a PowerPoint slide for the adjacent content. NOT FOR PRINTING OR INSTRUCTIONAL USE
- 9. Introduction vii Hands-on activities Do it! A-1: Creating a commission formula Here’s how 1 Open Sales Here’s why This is an oversimplified sales compensation worksheet. It shows sales totals, commissions, and incentives for five sales reps. IE Take the time to make sure your students understand this worksheet. We’ll be here a while. W The hands-on activities are the most important parts of our manuals. They are divided into two primary columns. The “Here’s how” column gives short directions to the students. The “Here’s why” column provides explanations, graphics, and clarifications. To the left, instructor notes provide tips, warnings, setups, and other information for the instructor only. Here’s a sample: 2 Observe the contents of cell F4 The commission rate formulas use the name “C_Rate” instead of a value for the commission rate. EV For these activities, we have provided a collection of data files designed to help students learn each skill in a real-world business context. As students work through the activities, they will modify and update these files. Of course, students might make a mistake and therefore want to re-key the activity starting from scratch. To make it easy to start over, students will rename each data file at the end of the first activity in which the file is modified. Our convention for renaming files is to add the word “My” to the beginning of the file name. In the above activity, for example, students are using a file called “Sales” for the first time. At the end of this activity, they would save the file as “My sales,” thus leaving the “Sales” file unchanged. If students make mistakes, they can start over using the original “Sales” file. PR In some activities, however, it might not be practical to rename the data file. Such exceptions are indicated with an instructor note. If students want to retry one of these activities, you will need to provide a fresh copy of the original data file. NOT FOR PRINTING OR INSTRUCTIONAL USE
- 10. viii Photoshop CS5: Advanced, ACA Edition PowerPoint presentations The ILT Series PowerPoint add-in W Each unit in this course has an accompanying PowerPoint presentation. These slide shows are designed to support your classroom instruction while providing students with a visual focus. Each presentation begins with a list of unit objectives and ends with a unit summary slide. We strongly recommend that you run these presentations from the instructor’s station as you teach this course. A copy of PowerPoint Viewer is included, so it is not necessary to have PowerPoint installed on your computer. The CD also contains a PowerPoint add-in that enables you to do two things: Create slide notes for the class Display a control panel for the Flash movies embedded in the presentations EV IE To load the PowerPoint add-in: 1 Copy the Course_ILT.ppa file to a convenient location on your hard drive. 2 Start PowerPoint. 3 Choose Tools, Macro, Security to open the Security dialog box. On the Security Level tab, select Medium (if necessary), and then click OK. 4 Choose Tools, Add-Ins to open the Add-Ins dialog box. Then, click Add New. 5 Browse to and double-click the Course_ILT.ppa file, and then click OK. A message box will appear, warning you that macros can contain viruses. 6 Click Enable Macros. The Course_ILT add-in should now appear in the Available Add-Ins list (in the Add-Ins dialog box). The “x” in front of Course_ILT indicates that the add-in is loaded. 7 Click Close to close the Add-Ins dialog box. After you complete this procedure, a new toolbar will be available at the top of the PowerPoint window. This toolbar contains a single button labeled “Create SlideNotes.” Click this button to generate slide-notes files in both text (.txt) and Excel (.xls) format. By default, these files will be saved to the folder that contains the presentation. If the PowerPoint file is on a CD-ROM or in some other location to which the slide-notes files cannot be saved, you will be prompted to save the presentation to your hard drive and try again. PR When you run a presentation and come to a slide that contains a Flash movie, you will see a small control panel in the lower-left corner of the screen. You can use this panel to start, stop, and rewind the movie, or to play it again. NOT FOR PRINTING OR INSTRUCTIONAL USE
- 11. Introduction ix Topic B: Setting student expectations W Properly setting students’ expectations is essential to your success. This topic will help you do that by providing: Prerequisites for this course A description of the target student A list of the objectives for the course A skills assessment for the course Course prerequisites IE Students taking this course should be familiar with personal computers and the use of a keyboard and a mouse. Furthermore, this course assumes that students have completed the following courses or have equivalent experience: Windows 7: Basic Photoshop CS5: Basic, ACA Edition Target student EV The target student for this course is familiar with the basics of using Adobe Photoshop to create and modify digital images, and wants to learn additional techniques for creating image effects. Adobe ACA certification This course is designed to help your students pass the Adobe Certified Associate (ACA) exam for Photoshop CS5. For complete certification training, students should complete this course and all of the following: Photoshop CS5: Basic, ACA Edition PR Photoshop CS5: Production, ACA Edition NOT FOR PRINTING OR INSTRUCTIONAL USE
- 12. x Photoshop CS5: Advanced, ACA Edition Course objectives W You should share these overall course objectives with your students at the beginning of the day. This will give the students an idea about what to expect, and it will help you identify students who might be misplaced. Students are considered misplaced when they lack the prerequisite knowledge or when they already know most of the subject matter to be covered. Note: In addition to the general objectives listed below, specific ACA exam objectives are listed at the beginning of most topics and are highlighted by instructor notes throughout each unit. For a complete mapping of ACA objectives to ILT Series content, see Appendix A. After completing this course, students will know how to: IE Specify colors and store them in the Swatches panel; apply colors to image selections and as fill layers; apply fill types such as patterns and gradients; use the Preset Manager to save presets; and use overlay layer styles to apply colors and gradients to layer content. Paint in Quick Mask mode and in an alpha channel to specify a selection; create a layer mask to hide part of a layer; create grayscale masks to partially mask part of an image; and use a clipping mask to conform one layer to the shape of another. EV Use the path tools and commands to create and edit vector paths; use paths to create vector masks and clipping paths; and use paths to create vector-based artwork. Use painting tools, filters, blending modes, and custom brushes to simulate illustrated and painted effects; warp text and layers; group layers and use Smart Objects when creating a composite; edit an image by using the Vanishing Point feature; and apply and mask Smart Filters. PR Use the Actions panel to record, play, and edit actions; display actions as buttons and organize actions into action sets; run an action on multiple images by batchprocessing them; and customize keyboard shortcuts and menus. NOT FOR PRINTING OR INSTRUCTIONAL USE
- 13. xi Introduction Skills inventory Skill W Use the following form to gauge students’ skill levels entering the class (students have copies in the introductions of their student manuals). For each skill listed, have students rate their familiarity from 1 to 5, with five being the most familiar. Emphasize that this is not a test. Rather, it is intended to provide students with an idea of where they’re starting from at the beginning of class. If a student is wholly unfamiliar with all the skills, he or she might not be ready for the class. A student who seems to understand all of the skills, on the other hand, might need to move on to the next course in the series. 1 Creating swatches 3 4 5 IE Filling selections 2 Creating fill layers Creating gradients Creating a simple pattern Saving a set of presets EV Creating a tool preset Filling areas with overlay layer styles Editing a Quick Mask Editing an alpha channel as a Quick Mask Creating and editing a layer mask Working with grayscale masks Clipping a layer to an underlying layer Creating a type mask PR Understanding the uses of vector paths Creating a freeform path Converting a selection to a path Creating paths with the Pen tool Adjusting path points Changing the number of anchor points Combining subpaths to form a single path Creating a vector mask NOT FOR PRINTING OR INSTRUCTIONAL USE
- 14. xii Photoshop CS5: Advanced, ACA Edition Skill 1 2 3 4 5 Wrapping type on a path Creating a vector shape layer Stroking a path with a brush shape W Converting type characters to editable shapes Simulating an illustration with the Mixer Brush tool Blending a texture with Overlay mode Warping text Warping image layers Using Puppet Warp Grouping layers IE Creating a custom brush EV Creating and transforming Smart Objects Working with Smart Object contents Creating vector Smart Objects Editing an image with the Vanishing Point filter Applying Smart Filters Masking Smart Filter effects Recording, playing, editing, and pausing an action Making actions work as buttons PR Saving actions in sets Batch-processing files Assigning keyboard shortcuts and menu item colors NOT FOR PRINTING OR INSTRUCTIONAL USE
- 15. Introduction xiii Topic C: Classroom setup W All our courses assume that each student has a personal computer to use during the class. Our hands-on approach to learning requires that they do. This topic gives information on how to set up the classroom to teach this course. Hardware requirements Each student’s personal computer should have: A keyboard and a mouse Intel Pentium 4 or AMD Athlon 64 Processor (or faster) 1GB RAM (or higher) IE 1 GB of available hard drive space after the operating system is installed A monitor with at least 1280 × 960 resolution Software requirements You will need the following software: Microsoft Windows 7 Adobe Photoshop CS5 EV Network requirements The following network components and connectivity are also required for this course: Internet access, for the following purposes: – Downloading the latest critical updates and service packs – Downloading the Student Data files from www.axzopress.com (if necessary) Classroom setup instructions PR Before you teach this course, you will need to perform the following steps to set up each student computer. 1 Install Windows on an NTFS partition according to the software publisher’s instructions. After installation is complete, if the student machines have Internet access, use Windows Update to install any critical updates and Service Packs. Note: You can also use Windows Vista or Windows XP, but the screen shots in this course were taken in Windows 7, so students’ screens might look somewhat different. 2 For flat-panel displays, we recommend using the panel’s native resolution for best results. Color depth/quality should be set to High (24 bit) or higher. 3 Install Adobe Photoshop CS5 according to the software manufacturer’s instructions. After installation, start Photoshop to complete the activation process, and then close Photoshop. NOT FOR PRINTING OR INSTRUCTIONAL USE
- 16. xiv Photoshop CS5: Advanced, ACA Edition EV IE W 4 Configure Photoshop CS5 on each student computer as follows: a Start Photoshop. b Choose Edit, Preferences, File Handling. c Under File Compatibility, set Maximize PSD and PSB Compatibility to Always. Click OK. d Close Photoshop. 5 If you have the data disc that came with this manual, locate the Student Data folder on it and copy it to the desktop of each student computer. If you don’t have the data disc, you can download the Student Data files for the course: a Connect to www.axzopress.com. b Under Downloads, click Instructor-Led Training. c Browse the subject categories to locate your course. Then click the course title to display a list of available downloads. (You can also access these downloads through our Catalog listings.) d Click the link(s) for downloading the Student Data files. You can download the files directly to student machines or to a central location on your own network. e Create a folder named Student Data on the desktop of each student computer. f Double-click the downloaded zip file(s) and drag the contents into the Student Data folder. CertBlaster software PR CertBlaster pre- and post-assessment software is available for this course. To download and install this free software, students should complete the following steps: 1 Go to www.axzopress.com. 2 Under Downloads, click CertBlaster. 3 Click the link for Photoshop CS5. 4 Save the .EXE file to a folder on your hard drive. (Note: If you skip this step, the CertBlaster software will not install correctly.) 5 Click Start and choose Run. 6 Click Browse and navigate to the folder that contains the .EXE file. 7 Select the .EXE file and click Open. 8 Click OK and follow the on-screen instructions. NOT FOR PRINTING OR INSTRUCTIONAL USE
- 17. Introduction xv Topic D: Support Contacting us W Your success is our primary concern. If you need help setting up this class or teaching a particular unit, topic, or activity, please don’t hesitate to get in touch with us. Please contact us through our Web site, www.axzopress.com. You will need to provide the name of the course, and be as specific as possible about the kind of help you need. Instructor’s tools PR EV IE Our Web site provides several instructor’s tools for each course, including course outlines and answers to frequently asked questions. To download these files, go to www.axzopress.com. Then, under Downloads, click Instructor-Led Training and browse our subject categories. NOT FOR PRINTING OR INSTRUCTIONAL USE
- 18. Photoshop CS5: Advanced, ACA Edition PR EV IE W xvi NOT FOR PRINTING OR INSTRUCTIONAL USE
- 19. Unit 1 Fills and overlays W 1–1 Unit time: 70 minutes Complete this unit, and you’ll know how to: IE A Specify colors and store them in the Swatches panel, and apply colors to image selections and as fill layers. B Apply fill types such as patterns and gradients, and use the Preset Manager to save presets. C Use overlay layer styles to apply colors and PR EV gradients to layer content. NOT FOR PRINTING OR INSTRUCTIONAL USE
- 20. 1–2 Photoshop CS5: Advanced, ACA Edition Topic A: Filling image areas W This topic covers the following Adobe ACA exam objectives for Photoshop CS5. Objective 2.1e Demonstrate knowledge of image optimization with regards to preparing images for web, video, or print. 2.4b Demonstrate knowledge of appropriate color settings for web, print, and video. 2.5f Identify the functionality provided by having non-square pixel support when working with video. 3.1c Demonstrate knowledge of the functions of tools on the Tools panel. 3.1d Demonstrate knowledge of the functions of various panels. 3.2a Identify and label elements of the different types of layers. 3.4b Identify techniques used to produce reusable images. 4.1d Demonstrate knowledge of selection commands and how to modify selections. 4.5f Identify that blending determines how the pixels on a layer interact with the pixels on the layers below. EV IE # 4.5h Demonstrate knowledge of opacity and fill. 4.5i Demonstrate knowledge of when to use various blending mode options. Filling selections with colors Explanation As you create and modify images and artwork, you can apply color to selected image areas. To specify a color, you can use the Color panel, the Swatches panel, the Color Picker dialog box, or the Eyedropper tool. The Swatches panel If you’re using the same colors repeatedly, you should save them as swatches in the Swatches panel so you won’t need to redefine or resample them each time you want to use them. The Swatches panel displays a set of swatches (colors) as small color squares by default. You can select a different set of swatches—such as Pantone colors or Websafe colors—from the Swatches panel menu. In addition, you can customize the Swatches panel by adding your own colors. You can also change how the swatches are displayed in the panel. For example, you can choose Small List from the Swatches panel menu to display the swatches with their names as a list, as shown in Exhibit 1-1. PR ACA objective 3.1d NOT FOR PRINTING OR INSTRUCTIONAL USE
- 21. Fills and overlays 1–3 W To add a color to the Swatches panel: 1 Specify the foreground color by using the Color panel, the Eyedropper tool, or the Color Picker dialog box. 2 Add the color to the Swatches panel by using either of these techniques: Point to an empty area at the bottom of the Swatches panel, so the pointer appears as a paint bucket, and click to add the color. In the Color Swatch Name dialog box that appears, enter a name and click OK. Click the “Create new swatch of foreground color” button. Double-click the new swatch to open the Color Swatch Name dialog box. Enter a name and click OK. (You can also press Alt as you click the “Create new swatch of foreground color” button to open the dialog box.) IE Swatches panel menu button “Create new swatch of foreground color” button “Delete swatch” button Exhibit 1-1: The Swatches panel in Small List view EV If you want to remove a swatch from the Swatches panel, drag the swatch to the Delete swatch icon, or press Alt and click the swatch. HSB color ACA objective 2.4b You can use the Color panel to specify colors by using a variety of color models, such as RGB, CMYK, or grayscale. Some people prefer to define color by using the HSB (hue, saturation, brightness) color model, which many find to be more intuitive. The HSB color model’s range is similar to RGB’s, but HSB defines colors based on their hue, saturation, and brightness, as shown in Exhibit 1-2. PR The hue value is measured in degrees, based on the concept of all available hues being displayed on a circle known as a color wheel. Each degree in the circle represents a different hue along a spectrum. The saturation and brightness values are measured in percentages. Exhibit 1-2: The Color panel displaying the HSB color sliders NOT FOR PRINTING OR INSTRUCTIONAL USE
- 22. 1–4 Photoshop CS5: Advanced, ACA Edition A-1: Do it! Creating swatches The files for this activity are in Student Data folder Unit 1Topic A. Here’s why 1 Start Adobe Photoshop CS5 2 Open Outlander logo 1 ACA objective 3.1c Save the image as My Outlander logo 1 3 Zoom in on the first S in “Spices” Press and hold Ctrl+Spacebar to access the Zoom tool, and drag across the “S.” Select the Eyedropper tool Click the S ACA objective 3.1d In the current topic folder. IE The Photoshop Format Options dialog box might appear with a message about compatibility. Tell students to click OK whenever this prompt appears. W Here’s how To sample the orange color as the new foreground color. 4 Click the Swatches panel EV Point to the blank area just to the right of the last swatch, as shown The pointer changes to a paint can. Click the mouse button To add the foreground color as a swatch. The Color Swatch Name dialog box appears. Edit the Name box to read Outlander orange Click OK To add the orange color to the Swatches panel. PR 5 In the Swatches panel, click as shown To display the Swatches panel menu. Choose Small List To display the swatches as a list. Scroll to the bottom of the list To view the Outlander orange swatch. NOT FOR PRINTING OR INSTRUCTIONAL USE
- 23. Fills and overlays 6 Drag the Swatches panel tab to the left ACA objective 3.1d To separate the panel from its panel group so you can see the Swatches and Color panels at the same time. W Drag the Swatches panel next to the Color panel group, as shown IE Tell students they don’t need to dock the panel. 1–5 7 From the Color panel menu, choose HSB Sliders Drag the B (Brightness) slider to 80 To specify a dimmer color. (The “Create new swatch of foreground color” button.) To add the adjusted color as a new swatch. By default, it’s named Swatch 1. EV In the Swatches panel, click To display the HSB color model’s sliders. You’ll use this color model to specify a slightly dimmer version of the color. 8 Double-click Swatch 1 Type Darker orange and press e To select the swatch name. To rename the swatch. Next, you’ll create a lighter version of the color. 9 In the Color panel, drag the B slider to 100 Drag the S (Saturation) slider to To create a pale orange. 60 PR Press and hold a and click in the Swatches panel To add the swatch and automatically open the Color Swatch Name dialog box. Edit the Name box to read Lighter orange Click OK 10 Create a color named Very light orange, with a Saturation value of 40 In the Color panel, drag the S slider to 40. In the Swatches panel, Alt+click the “Create new swatch of foreground color” button. Enter “Very light orange” and click OK. NOT FOR PRINTING OR INSTRUCTIONAL USE
- 24. 1–6 Photoshop CS5: Advanced, ACA Edition 11 In the Swatches panel, click To select it as the foreground color Darker orange To select it as the background color. Press a and click To delete the swatch. Outlander orange Very light orange 12 Dock the Swatches panel Drag it to the Color panel group. PR EV IE Close the image W Press c and click NOT FOR PRINTING OR INSTRUCTIONAL USE
- 25. Fills and overlays 1–7 Fill shortcuts ACA objective 4.5h After you set a color as the foreground or background color, you can apply it by using a variety of techniques. To fill a selection on the Background layer with the background color, press Backspace or Delete. (On other layers, pressing Backspace or Delete removes pixels, creating empty areas.) W Explanation To fill a selection with the foreground color, press Alt+Backspace or Alt+Delete. To fill a selection with the background color, press Ctrl+Backspace or Ctrl+Delete. EV IE To apply a fill with custom settings, choose Edit, Fill or press Shift+Backspace to open the Fill dialog box. From the Use list, select Foreground Color or Background Color, or select Color to open the Color Picker, from which you can select any color to use as the new fill. Under Blending, select a mode and specify the opacity for the color you’re applying, as shown in Exhibit 1-3. Exhibit 1-3: The Fill dialog box When you use the Fill dialog box to specify a blending mode for the fill you’re applying, the blending mode influences how the new fill affects the existing colors on the current layer. The blending mode won’t affect how the new fill interacts with colors on other layers. PR ACA objectives 4.5f, 4.5i NOT FOR PRINTING OR INSTRUCTIONAL USE
- 26. 1–8 Photoshop CS5: Advanced, ACA Edition File presets When you choose File, New to create a Photoshop file, you can specify the image’s dimensions, resolution, color mode, and background color. Rather than specifying each value manually, you can select an option from the Preset list to specify a standard size or other preset. The following table lists a few of the presets available. W ACA objectives 2.1e, 3.4b Clipboard Uses the dimensions and resolution of the item currently on the Clipboard. This is useful when you’ve cut or copied content that you want to paste into a new Photoshop file. Default Photoshop Size 7" 5" at 72ppi. U.S. Paper 8.5" 11" at 300 ppi. Photo 3" 2" at 300 ppi. Web 640 pixels 480 pixels at 72 ppi. Mobile & Devices 176 pixels 208 pixels at 72 ppi. Film & Video 720 pixels 480 pixels at 72 ppi, with a pixel aspect ratio of 0.91. This matches the frame size of the NTSC video traditionally used for TV broadcasts in the United States. (There’s also a widescreen setting with a pixel aspect ratio of 1.21.) EV ACA objective 2.5f Specifications IE Preset Unlike computer monitors, which display square pixels, televisions display pixels that are narrower than they are tall. If you view a 720px 480px image on a computer monitor with square pixels, the image looks wider than it would on TV. When you specify a pixel aspect ratio of 0.91 to match that of TV, Photoshop displays the image within the space of 648 480 pixels, approximating its appearance on TV. You can change the pixel aspect ratio of any image by using the View, Pixel Aspect Ratio submenu, and turn the correction on or off with the View, Pixel Aspect Ratio Correction command. Any open images are listed at the bottom of the Preset list. You can select an image name to use its settings for the new image. PR <open image name> NOT FOR PRINTING OR INSTRUCTIONAL USE
- 27. Fills and overlays ACA objective 4.5h A-2: Filling selections Here’s how 1 Choose File, New… Here’s why To open the New dialog box. W Do it! 1–9 Edit the Name box to read My background 1 ACA objective 3.4b 2 From the Preset list, select If necessary. Default Photoshop Size IE 3 From the Width list, select pixels (If necessary.) To set both the width and the height to pixels. Edit the Width box to read 600 Edit the Height box to read 600 Edit the Resolution box to read EV 300 4 Observe the Preset value Click OK ACA objective 4.1d Press c + j 6 Create a layer called Circles PR The background should be using the Outlander orange color. If it’s not, have students press Ctrl and click the Outlander orange swatch in the Swatches panel, and then repeat this step. 5 Press c + A Deselect the current selection Because you specified custom settings, the Preset value automatically changed to “Custom.” To create the new image. To select all pixels on the Background layer. To fill the image with the current background color. Press Alt and click the “Create a new layer” button in the Layers panel. Enter “Circles” in the Name box, and click OK. Press Ctrl+D. Create a selection in the shape of a circle Use the Elliptical Marquee tool while pressing Shift to create a perfect circle. NOT FOR PRINTING OR INSTRUCTIONAL USE
- 28. 1–10 Photoshop CS5: Advanced, ACA Edition 7 In the Swatches panel, click To set the foreground color to Lighter orange. Lighter orange To fill the selection marquee with the Lighter orange color. Deselect the current selection Press Ctrl+D. IE 8 Make a smaller circular selection inside the first circle, as shown W Press a + j Press j To delete the pixels from the Circles layer. Pressing Backspace removes the pixels and creates a transparent area within the selection. Hide, and then show, the Background layer (In the Layers panel, click the eye icon next to the Background layer.) To view the transparent space. 9 Press c and click (In the Swatches panel.) To set that color as the background color. EV Darker orange You will use both the Lighter orange and Darker orange colors repeatedly, so you want them to be available in the Tools panel. 10 Select the Circles layer Press c + j If necessary. To fill the selection with the background color. Deselect the current selection PR 11 On the Circles layer, draw an overlapping circular marquee, as shown Verify that Lighter orange is the current foreground color Tell students that they can also open the Fill dialog box by choosing Edit, Fill. 12 Press s + j From the Use list, select Foreground Color To open the Fill dialog box. You’ll use a blending mode to create a semi-transparent effect. (If necessary.) To select the Lighter orange color. NOT FOR PRINTING OR INSTRUCTIONAL USE
- 29. Fills and overlays ACA objective 4.5i 13 From the Mode list, select Screen To make the fill color lighten the colors it overlaps. 14 Click OK W ACA objective 4.5f 1–11 IE To fill the circle. The blending mode lightened the two circles where the new circle overlaps them. The blending mode had no effect on the orange color in the background, however, because it’s on a different layer. Deselect the current selection EV 15 Create another circular selection, as shown Open the Fill dialog box ACA objective 4.5i Press Shift+Backspace. From the Mode list, select Multiply Click OK To fill the circle with the foreground color. 16 Deselect the current selection PR Explain that students could continue making filled overlapping circles to create a more complete background. 17 Choose File, Save To open the Save As dialog box. The name you specified earlier appears in the File name box. Navigate to the current topic folder and click Save NOT FOR PRINTING OR INSTRUCTIONAL USE
- 30. 1–12 Photoshop CS5: Advanced, ACA Edition Fill layers ACA objective 3.2a Another way to add a color to an image is to create a fill layer. A fill layer can contain a solid color, a gradient, or a pattern. Applying a fill by using a fill layer requires fewer steps than does creating a blank layer and then filling it. In addition, you might want to use a fill layer to apply a solid color, a gradient, or a pattern because if you later change the image’s canvas size, the fill layer will expand to fill the new space. W Explanation To create a fill layer: 1 Open the dialog box for the type of fill layer you want to create: IE At the bottom of the Layers panel, click the “Create new fill or adjustment layer” icon and choose Solid Color, Gradient, or Pattern to open the appropriate dialog box. Choose Layer, New Fill Layer and choose Solid Color, Gradient, or Pattern to open the New Layer dialog box. Specify the layer name and click OK to open the appropriate dialog box for the type of fill layer you chose. 2 Specify the settings you want. 3 Click OK. EV Another benefit of using a fill layer is that you can easily change its settings by doubleclicking the fill layer’s thumbnail, shown in Exhibit 1-4, to open a dialog box in which you can adjust the color, gradient, or pattern of the fill layer. Solid-color fill layer PR Fill layer icon Exhibit 1-4: A solid-color fill layer in the Layers panel NOT FOR PRINTING OR INSTRUCTIONAL USE
- 31. Fills and overlays ACA objective 3.2a A-3: Creating fill layers Here’s how 1 Press D 2 Choose Image, Canvas Size… Here’s why To return the foreground and background colors to their defaults. W Do it! 1–13 To open the Canvas Size dialog box. You’ll add one inch to the height of the canvas. Edit the Height box to read 3 Verify that Relative is cleared IE In the Canvas extension color list, verify that Background is selected Click OK To undo the change. You’ll create a fill layer with the background color to see what happens when you resize the canvas. EV 3 Press c + Z The canvas extends an additional inch, but the additional canvas is white (the current background color). 4 Choose Layer, To open the New Layer dialog box. New Fill Layer, Solid Color… Click OK Tell students to move the Color Picker out of the way, if necessary. The Color Picker dialog box appears. In the Swatches panel, click Outlander orange Click OK (In the Layers panel.) You’ll add to the canvas size to see the result of the fill layer. 6 Choose Image, To open the Canvas Size dialog box. PR 5 Drag the Color Fill 1 layer below the Circles layer Canvas Size… Edit the Height box to read 3 Click OK The fill layer expands automatically as the canvas expands. 7 Update and close the image NOT FOR PRINTING OR INSTRUCTIONAL USE
- 32. 1–14 Photoshop CS5: Advanced, ACA Edition Topic B: Gradients and patterns W This topic covers the following Adobe ACA exam objectives for Photoshop CS5. Objective 3.1b Demonstrate knowledge of how to organize and customize the workspace. 3.1c Demonstrate knowledge of the functions of tools on the Tools panel. 3.2a Identify and label elements of the different types of layers. 4.4c Identify advanced adjustment tools and when to use them. 4.5h Demonstrate knowledge of opacity and fill. Gradients Explanation IE # A gradient is a blend of two or more colors, in which the colors fade gradually from one to another. You can use the Gradient tool to drag within a layer or selection to specify the angle and length of a gradient. To create a gradient with the Gradient tool: 1 In the Tools panel, select the Gradient tool. 2 On the options bar, click the Gradient Picker arrow, shown in Exhibit 1-5, to open the Gradient Picker. Select the gradient you want, or choose New Gradient from the Gradient Picker menu to create a custom gradient. Press Esc to close the Gradient Picker. 3 On the options bar, click the icon for the gradient type you want to use, as shown in Exhibit 1-5: Linear, Radial, Angle, Reflected, or Diamond. The gradient type determines how the colors are arranged. For example, a linear gradient displays colors blending from one to another in a straight line. A radial gradient displays one color at the center and blends outward to the other colors. 4 Drag across the image or selection to specify the angle and length of the gradient. The distance you drag the Gradient tool specifies the gradient’s blend area: where the colors blend together. If you drag across only part of the layer or selection, the area outside that region is filled with the gradient’s beginning or ending colors. PR ACA objective 3.1c EV The Gradient tool Gradient Picker arrow Gradient sample Exhibit 1-5: Gradient tool settings on the options bar NOT FOR PRINTING OR INSTRUCTIONAL USE
- 33. Fills and overlays 1–15 To modify the gradient’s colors and other settings, click the gradient sample on the options bar to open the Gradient Editor dialog box, shown in Exhibit 1-6. To create a new gradient preset, enter a name and click New. Click OK when you’re done editing the gradient. W The following table describes some of the settings in the Gradient Editor dialog box. Description Panel menu Choose a different set of gradients, or change how the gradient list is displayed. Presets Click a gradient to view and change its settings. When you do, its name changes to “Custom” so that your changes don’t affect the original gradient. Name box Enter a name for the gradient. IE Setting Click a color stop to select it so you can change its color. To move a color stop, drag it or type a position in the Location box. To add a color stop, click below the gradient bar. To remove a color stop, drag it away from the gradient bar. (A gradient must have at least two color stops, so you can’t remove the last two.) Opacity stop Click an opacity stop to select it so you can change the opacity setting at that location. To move an opacity stop, drag it or type a new position in the Location box. Add an opacity stop by clicking above the gradient bar. Remove a stop by dragging it away from the gradient bar. Midpoint When you click a color stop or opacity stop, a diamond appears between it and the next stop. The diamond represents the blending midpoint between the two stops. To adjust the midpoint, drag it or type a new value in the Location box. PR EV Color stop Panel menu button Midpoint Opacity stop Color stop Exhibit 1-6: The Gradient Editor dialog box NOT FOR PRINTING OR INSTRUCTIONAL USE
- 34. 1–16 Photoshop CS5: Advanced, ACA Edition Gradient fill layers ACA objective 3.2a W You can apply a gradient to an entire layer by creating a gradient fill layer. To create a gradient fill layer: 1 In the Layers panel, click the “Create new fill or adjustment layer” icon and choose Gradient to open the Gradient Fill dialog box. 2 Specify the options you want. 3 Click OK. To modify the gradient fill layer, double-click its icon in the Layers panel. In the Gradient Fill dialog box, specify the settings you want and click OK. Gradient Map adjustment ACA objective 4.4c IE Another way to make use of gradients is to use the Gradient Map adjustment. This adjustment maps the colors of a specified gradient fill to the equivalent shadows, midtones, and highlights in an image. So, for example, if you mapped a three-color gradient fill to an image, one endpoint of the gradient would map to the shadows, the center color stop would map to the midtones, and the other endpoint would map to the highlights in the image. The result isn’t a gradient (unless you’ve manually applied one in the image) but is rather an adjustment layer that replaces image colors. Do it! EV To use the Gradient Map adjustment, click the Gradient Map icon in the Adjustments panel to create an adjustment layer. Then, in the Adjustment Panel’s Gradient Picker, select the desired gradient. B-1: Creating gradients The files for this activity are in Student Data folder Unit 1Topic B. ACA objective 3.1c Here’s how Here’s why 1 Open Background 2 Save the image as In the current topic folder. My background 2 To fit the image on the screen. 3 Select the Circles layer (If necessary.) In the Layers panel. 4 Set the foreground color to In the Swatches panel, click Lighter orange. PR 2 Press c + 0 Lighter orange Set the background color to Darker orange Remind students to press Alt and click the “Create a new layer” button to open the New Layer dialog box. In the Swatches panel, press Ctrl and click Darker orange. 5 Create a layer named Fade Drag the layer below the Circles layer NOT FOR PRINTING OR INSTRUCTIONAL USE
- 35. Fills and overlays 1–17 The Gradient tool. 6 In the Tools panel, click Click the Gradient Picker arrow on the options bar. W Display the Gradient Picker In the Gradient Picker, verify that the first gradient is selected, as shown The Foreground to Background gradient. Press g To close the Gradient Picker. To create the gradient. 8 Observe the image The gradient goes from the top-left corner to the bottom-right corner. IE 7 Drag from the top-left corner of the image to the bottom-right corner Next, you’ll create a gradient and apply it to another layer. EV 9 On the options bar, click the gradient sample To open the Gradient Editor dialog box. You’ll create a gradient that includes three colors. Click the left color stop, as shown To select the foreground color stop. 10 In the Swatches panel, click Darker orange To apply the color as the foreground color of the gradient. PR Click the right color stop, as shown Set the color to To select the background color stop. In the Swatches panel, click Outlander orange. Outlander orange NOT FOR PRINTING OR INSTRUCTIONAL USE
- 36. 1–18 Photoshop CS5: Advanced, ACA Edition 11 Click below the gradient bar, as shown Set the color for the new stop to Lighter orange Drag the color midpoint diamonds closer to the center color stop, as shown To make the Lighter orange portion of the gradient narrower. IE Tell students that if the color midpoint diamonds disappear from below the gradient bar, students can display them again by clicking the bottom-center color stop. W To create another color stop. Next, you’ll lower the opacity for the gradient at the center stop. 12 Click above the gradient bar, as shown EV To create an opacity stop above the center color stop. Under Stops, edit the Opacity value to read 80 To create a slightly transparent area of the gradient. 13 Edit the Name box to read Semitransparent oranges PR Click New Click OK To save the custom gradient. To close the dialog box. 14 Above the Circles layer, create a layer named Highlight The gradient students created is selected in the Gradient Picker by default. Have students open the Gradient Picker to verify this. 15 In the Highlight layer, use the Semitransparent oranges gradient to create a linear gradient extending from the top-right corner of the image to the bottomleft corner Drag from the top-right corner to the bottom-left corner. Because the new gradient is semitransparent, you can see through it to the circles you created on the layer below. 16 Update the image NOT FOR PRINTING OR INSTRUCTIONAL USE
- 37. Fills and overlays 1–19 Patterns ACA objective 4.5h In addition to using solid colors and gradients, you can fill a layer or selection with a pattern. A pattern is a rectangular image area that repeats to fill a layer or selection. You can apply one of Photoshop’s default patterns, or create your own. W Explanation To create a custom pattern: 1 Use the Rectangular Marquee tool to select the image area you want to define as a pattern. The selection must use a Feather value of zero. 2 Choose Edit, Define Pattern to open the Pattern Name dialog box. 3 In the Name box, enter a name for the pattern. 4 Click OK. EV IE To apply a pattern to a layer or an image area: 1 In the Layers panel, click the layer you want to fill with the pattern, or use a selection tool to select the area you want to fill. If there is no selection, the pattern will fill the entire layer. 2 Press Shift+Backspace or choose Edit, Fill to open the Fill dialog box. 3 From the Use list, select Pattern. 4 From the Custom Pattern list, select the pattern you want to use. You can use the Custom Pattern panel menu to change how the patterns are displayed in the list or to select a different set of patterns. 5 Under Blending, specify any blending options you want to use. 6 Click OK. Offset patterns PR Instead of creating a pattern in which a repeating item appears in columns and rows, you can create an offset pattern, as shown in Exhibit 1-7. Exhibit 1-7: An offset pattern NOT FOR PRINTING OR INSTRUCTIONAL USE
- 38. 1–20 Photoshop CS5: Advanced, ACA Edition Pattern fill layers ACA objective 3.2a IE W To create an offset pattern: 1 Create a pattern using the item that you want to display as an offset pattern. 2 Create a new image that is twice the height and width of a single tile of the pattern you created. 3 Fill the image with the pattern, which will tile four times in the image—two vertical tiles and two horizontal tiles. 4 Make a selection that includes two vertical tiles of the pattern (the entire image height and half its width). 5 Choose Filter, Other, Offset. Specify a vertical offset value that is half the height of a single pattern tile, and click OK. The two tiles you selected and offset are now offset from the other two tiles in the image. 6 Select the entire image, and create a new pattern. When you fill an image with the new pattern, it will appear as an offset pattern, as shown in Exhibit 1-7. You can also add a pattern to an image by using a pattern fill layer. To create a pattern fill layer: 1 In the Layers panel, click the “Create new fill or adjustment layer” icon and choose Pattern to open the Pattern Fill dialog box. 2 Specify the options you want. 3 Click OK. Do it! EV If you want to modify the pattern fill layer, double-click its icon to open the Pattern Fill dialog box. Specify settings and click OK. B-2: Creating a simple pattern The files for this activity are in Student Data folder Unit 1Topic B. ACA objective 4.5h Here’s how Here’s why 1 Open Outlander logo 2 Choose View, Fit on Screen If necessary, to display the entire image. PR 2 Select the Rectangular Marquee tool On the options bar, from the Style list, select Fixed Size Be sure that students enter “px”, or the value will be in inches. Patterns don’t have to be square, but they do have to be rectangular. Edit the Width box to read 160 px Edit the Height box to read 160 px To set the marquee to a fixed size and a square shape. NOT FOR PRINTING OR INSTRUCTIONAL USE
- 39. Fills and overlays 1–21 To place the marquee. Because the marquee was set to a fixed size, you didn’t need to drag to create it. 3 Click in the image 4 Choose Edit, To open the Pattern Name dialog box. IE Define Pattern… W Drag the marquee to position it as shown Edit the Name box to read Chiles Click OK 5 Switch to the My background 2 image To create the pattern. Click the image’s tab. EV Below the Circles layer, create a layer named Chiles 6 Press s + j To open the Fill dialog box. From the Use list, select Pattern From the Custom Pattern list, select the Chiles pattern Press Esc to close the Custom Pattern list. From the Mode list, select Normal Click OK To fill the layer with the Chiles pattern. PR 7 Update and close My background 2 Close Outlander Logo 2 without updating the image NOT FOR PRINTING OR INSTRUCTIONAL USE
- 40. 1–22 Photoshop CS5: Advanced, ACA Edition The Preset Manager ACA objective 3.1b Each swatch, gradient, or pattern—both those you create and those supplied with Photoshop—is called a preset. Brushes, styles, contours, custom shapes, and tool settings are also stored as presets. W Explanation You can use the Preset Manager dialog box to load presets that come with Photoshop. You can also use the Preset Manager dialog box to save a group of presets you’ve created or edited. The group is saved as a file called a set. Sets can be useful for a few reasons: You can share sets of presets with other people for consistency. IE You can create multiple preset files that you can load for different purposes (for example, a designer could save different color panels for different clients). If you need to reinstall Photoshop, you can reload the presets you saved instead of losing them. PR EV To manage presets and sets: 1 Choose Edit, Preset Manager (or choose Preset Manager from a panel menu). 2 From the Preset Type list, select one of the eight preset types. 3 Select the presets you want to work with. Shift+click to select a range of adjacent presets, or Ctrl+click to select non-adjacent ones. 4 Click Save Set to save the selected presets as a set. If you save the set in the default location (a subfolder of the Presets folder within the Photoshop application folder), then after you close and re-open Photoshop, the set will appear in the panel menu, along with sets that came with Photoshop. 5 Select options from the Preset Manager list to change the display, to reset or replace presets, or to select a set from the ones listed. NOT FOR PRINTING OR INSTRUCTIONAL USE
- 41. Fills and overlays ACA objective 3.1b B-3: Saving a set of presets Here’s how 1 Choose Edit, Preset Manager… Here’s why To open the Preset Manager dialog box. You’ll save, as a set, the three colors you added to the Swatches panel earlier. W Do it! 1–23 2 From the Preset Type list, select Swatches 3 Click the Outlander orange swatch (the third from the last) To select the range of three adjacent swatches you created. IE Press s and click the last swatch 4 Click Save Set To open the Save dialog box. Edit the File name box to read Outlander oranges To ensure that the set will be saved alongside the swatch sets that came with Photoshop. Click Save To save the set. You can now delete these swatches and reload them later if necessary. EV In the Save in list, verify that the Color Swatches folder is selected 5 Click Delete Click Done To delete the swatches you created. The swatches are removed from the Swatches panel. To make the Outlander oranges set appear in the panel menu, you need to close and reopen Photoshop. 6 Close Photoshop PR Start Photoshop Tell students to look near the end of the list. 7 From the Swatches panel menu, choose Outlander oranges Click Append 8 In the Swatches panel, scroll down A warning box appears, asking whether you want to replace the current swatches or append the new set. To add the colors to the existing ones. To see that the set of Outlander oranges colors has been added to the swatches. NOT FOR PRINTING OR INSTRUCTIONAL USE
- 42. 1–24 Photoshop CS5: Advanced, ACA Edition Tool presets ACA objective 3.1b A tool preset is one of the eight categories of presets. You can use tool presets to save and reuse specified settings for a particular tool. To create a tool preset: 1 Select the tool for which you want to create a preset. 2 On the options bar, specify the tool settings you want to store as a preset. 3 Do either of the following to open the New Tool Preset dialog box: W Explanation On the left side of the options bar, click the Tool Preset icon to display the Tool Preset picker, and click the “Create new tool preset” button. IE Choose Window, Tool Presets to open the Tool Presets panel, and click the “Create new tool preset” button. 4 In the New Tool Preset dialog box, enter a name for the preset and click OK. After saving a tool preset, you can select it from the Tool Preset picker or from the Tool Presets panel. If you want to reset the current tool to its default settings, then right-click the Tool Preset icon on the options bar and choose Reset Tool. Do it! B-4: Creating a tool preset The files for this activity are in Student Data folder Unit 1Topic B. ACA objective 3.1b Here’s how Here’s why (If necessary.) You’ll create two presets for this tool, representing two sets of selection marquee dimensions that you’ll use often in your work. 2 In the Style list, verify that Fixed Size is selected (On the options bar.) You’ll create a preset that creates 90-pixel square selections. EV 1 Select the Rectangular Marquee tool Edit the Width and Height boxes to read 90 px PR 3 Click as shown to display the Tool Preset picker Click the “Create new tool preset” button, as shown To open the New Tool Preset dialog box. 4 Edit the Name box to read Rectangular 90 px Click OK To save the tool preset. The options bar displays the settings you specified. NOT FOR PRINTING OR INSTRUCTIONAL USE
- 43. Fills and overlays 5 Edit the Width box to read 45 px 1–25 On the options bar. Edit the Feather box to read 5 px Rectangular 45x90 px, 5 px Feather 6 Choose Window, Tool Presets (Display the Tool Preset picker and click the “Create new tool preset” button. Enter the new preset’s name and click OK.) You can now switch among these two presets. W Save the current settings as a preset named The two tool presets you just created appear in the panel. IE Observe the list of presets in the panel To open the Tool Presets panel. 7 Click the Rectangular 90 px preset Observe the options bar settings (In the Tool Presets panel.) To select the preset. The options bar displays the preset’s settings. 8 Open Background 2 To generate a selection based on the current settings. EV Click within the image Press c + D 9 Click the Rectangular 45x90 px, 5 px Feather preset Click within the image (In the Tool Presets panel.) To select the preset. The options bar displays this preset’s settings. To generate a selection based on this preset’s settings. Press c + D 10 Close the Tool Presets panel You’ll return the Rectangular Marquee tool to its default settings. PR 11 On the options bar, right-click as shown Choose Reset Tool To display a shortcut menu. To return the Rectangular Marquee tool settings on the options bar to the defaults. The tool presets you created are still available. 12 Close Background 2 NOT FOR PRINTING OR INSTRUCTIONAL USE
- 44. 1–26 Photoshop CS5: Advanced, ACA Edition Topic C: Layer overlays W This topic covers the following Adobe ACA exam objectives for Photoshop CS5. # Objective 4.8b Demonstrate knowledge of how to apply and remove layer effects or layer styles. 4.8c Demonstrate knowledge of how to apply layer styles to type. Overlay layer styles Explanation Gradient overlays ACA objectives 4.8b, 4.8c IE Another way to apply a fill, gradient, or pattern to a layer is to use an overlay layer style. An overlay layer style applies a fill, gradient, or pattern to only the existing pixels in a layer, similar to creating a layer clipping mask. The Gradient Overlay layer style fills the existing layer content with the gradient you specify. This layer style is particularly useful for applying a gradient to text; even after applying a gradient overlay, you can continue to edit and format the text. EV By default, a gradient overlay aligns with the layer content. Therefore, if you change the text on a type layer, or paint additional areas on a layer, the gradient adjusts automatically to flow across the new layer content. PR To specify settings for the gradient overlay, select Gradient Overlay from the list of styles in the Layer Style dialog box. The Gradient Overlay style options are shown in Exhibit 1-8. Exhibit 1-8: The Gradient Overlay options in the Layer Style dialog box To create an overlay layer style: 1 Double-click the layer thumbnail or the space to the right of the layer name to open the Layer Style dialog box. 2 In the list of styles, select the type of overlay you want to use: Color Overlay, Gradient Overlay, or Pattern Overlay. 3 Specify the options you want to use, such as transparency. 4 For gradient and pattern overlays, point to the image and drag to reposition the gradient or pattern relative to the layer content through which it appears. This technique works only while the Layer Style dialog box is open. 5 Click OK. NOT FOR PRINTING OR INSTRUCTIONAL USE
- 45. Fills and overlays Do it! C-1: 1–27 Filling areas with overlay layer styles The files for this activity are in Student Data folder Unit 1Topic C. Here’s how 1 Open Background 3 Save the image as My background 3 Here’s why W ACA objective 4.8b In the current topic folder. 2 Double-click the Chiles layer thumbnail 3 Under Styles, click (Click the words themselves, not the checkbox to their left). To check the checkbox and display the Color Overlay settings. Color Overlay IE Make sure that students click the words “Color Overlay.” If students just check the checkbox, the settings won’t appear. To open the Layer Style dialog box. You’ll dim the chiles to make the pattern more subdued. Click the color swatch next to the Blend Mode list, as shown To open the Select overlay color dialog box. To specify a black color. EV Click as shown Click OK To select the black color for the overlay. 4 Set the Opacity value to 50% Click OK 5 Select the Horizontal Type tool PR ACA objective 4.8c To overlay the layer with a semi-transparent black color, dimming it slightly. You’ll add some text. Set the font to Impact and the size to 30 pt Set the foreground and background colors to the defaults 6 Select the Highlight layer Press D. You want the type layer to appear on top. Click to place the insertion point near the left edge of the image Type Hot stuff! To create a type layer. Using the Move tool, center the text horizontally and vertically NOT FOR PRINTING OR INSTRUCTIONAL USE
- 46. Photoshop CS5: Advanced, ACA Edition Remind students to double-click to the right of the layer name. Doubleclicking the layer name will select it. 7 In the Layers panel, double-click the Hot Stuff! layer To open the Layer Style dialog box. 8 Click Gradient Overlay To display the Gradient Overlay settings. From the Gradient list, select Violet, Orange as indicated Check Reverse To reverse the gradient colors. To apply the gradient overlay to the type layer. IE Clear Align with Layer Click OK W 1–28 9 Using the Move tool, drag the text to the top of the image The colors in the text change as you move it. This occurs because the gradient applies to the whole image. EV 10 In the Hot Stuff! layer, doubleclick the Gradient Overlay layer effect name To open the Layer Style dialog box. Check Align with Layer 11 Move the Layer Style dialog box Click in the image and drag down PR Tell students they only need to drag down slightly. If necessary, to see the type layer in the image. You’ll adjust the gradient’s alignment in the layer. Click OK 12 Using the Move tool, drag the text up and down within the image To adjust the gradient overlay. To close the dialog box. The gradient remains aligned with the type layer as you move it. 13 Update and close the image NOT FOR PRINTING OR INSTRUCTIONAL USE
- 47. Fills and overlays 1–29 Unit summary: Fills and overlays In this topic, you added colors to the Swatches panel, and you used fill shortcuts to fill selections and layers with color. In addition, you used fill layers to create layers filled with solid color. Topic B In this topic, you learned how to use the Gradient tool to add a gradient to a layer or selection. You also learned how to create a gradient fill layer to add a gradient to an image. Next, you created and applied a fill by using patterns. Finally, you used the Preset Manager to save a set of color swatches as a preset and to save tool presets. Topic C In this topic, you learned how to use overlay layer styles to fill layer content with a color, gradient, or pattern. W Topic A IE Independent practice activity In this activity, you’ll create custom swatches and save them as a set. You’ll also apply fills, create a pattern, and create an offset pattern. Finally, you’ll create a fill layer and apply an overlay layer style. The files for this activity are in Student Data folder Unit 1Unit summary. 1 Open Practice logo and save the image as My practice logo. EV 2 Create three swatches by sampling colors from the chile pepper. Sample a dark red color, a light red color, and a dark green color, and name the new colors Chile dark red, Chile light red, and Chile dark green. 3 Save the three colors as a swatch preset set named Chile colors. 4 Create an image named Triangles that’s 5"5" at 300ppi, in RGB color mode. 5 Set the foreground color to Chile dark red, and set the background color to Chile dark green. 6 On a blank new layer, create a triangular selection with the Polygonal Lasso tool, as shown in Exhibit 1-9. Fill the selection with the foreground color. Create another triangle that overlaps the first one, and fill it with the background color, using the Multiply blending mode. (Hint: To make horizontal or vertical lines with the Polygonal Lasso, click Shift while selecting points. Use the Fill dialog box to apply a blending mode to a fill.) PR 7 Close Triangles. (Or if you have time, create additional overlapping triangular selections, filling them with the colors you defined and using blending modes to create a geometric design.) 8 Create a simple pattern, using the word “Outlander” from the My practice logo image. Make the dimension of the tiles 600 pixels wide by 160 pixels tall. 9 Create an image named Logo bg that’s 600600 pixels at 300ppi and uses RGB color mode. 10 Create a layer, and fill it with the background color (Chile dark green). 11 Fill the image with the Outlander logo pattern you created, using a Pattern Overlay layer style at 20% opacity. In addition, use the Lighten blend mode and apply a 25% scale. (Hint: Double-click the space to the right of the layer name to open the Layer Style dialog box.) NOT FOR PRINTING OR INSTRUCTIONAL USE
- 48. 1–30 Photoshop CS5: Advanced, ACA Edition IE W 12 Save and close all images. Exhibit 1-9: The two triangles as they appear after Step 6 EV Review questions 1 True or false? In the Swatches panel, a swatch can consist of a color, pattern, or gradient. False. A swatch is always a color. 2 Which key do you press with Alt, Ctrl, or Shift to form shortcuts for filling image areas or opening the Fill dialog box? The Backspace key. You can press the Delete key for filling an area with the foreground or background color, but not for opening the Fill dialog box. 3 To fill an image with color that automatically expands if you enlarge the canvas size, what should you create? A fill layer. PR 4 After specifying tool settings on the options bar, how can you save those settings as a tool preset? [Choose all that apply.] A On the options bar, right-click the Tool Preset icon and choose Reset Tool. B Click the Tool Preset icon to display the Tool Preset picker, and click the “Create new tool preset” button. C Choose Window, Tool Presets to open the Tool Presets panel, and click the “Create new tool preset” button. D Select an option from the list of presets in the Tool Preset picker. NOT FOR PRINTING OR INSTRUCTIONAL USE
- 49. Fills and overlays 1–31 5 You want to add a gradient on the current layer. Which technique should you use? A Choose Layer, New Fill Layer, Gradient. C W B In the Layers panel, click the “Create new fill or adjustment layer” icon and choose Gradient. Select the Gradient tool, select a gradient from the Gradient Picker, and drag in the image. D Select a gradient swatch in the Swatches panel and then press Alt+Delete to fill the layer with that gradient. 6 Which of the following statements is true about the selected area you use to define a pattern? A The selection must be perfectly square. The selection must be rectangular. IE B C The selection can be any shape. D The selection can have any feather value. 7 You’ve added several colors to the Swatches panel. Which command can you use to save them as a set that you can load at any time or share with others? A Edit, Preset Manager B Select, Save Selection EV C Layer, New Fill Layer, Solid Color D Image, Adjustments, Replace Color 8 For what purposes might you use the Preset Manager dialog box? [Choose all that apply.] A To reset all Photoshop preferences. B To save the current panel locations so you can return to that panel arrangement at any time. C To load a set of brushes for use with the Brush tool. D To export a set of custom tool presets as a file so you can load the tool presets on a coworker’s computer. PR 9 To create a gradient that automatically aligns with a type layer’s contents even when you edit the text, what should you use? A gradient overlay. 10 What dialog box do overlays appear in? Layer Style. NOT FOR PRINTING OR INSTRUCTIONAL USE
