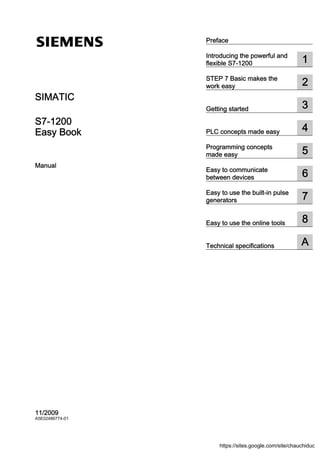
S7-1200 easy_book
- 1. S7-1200 Easy Book ______________ ______________ ______________ ______________ ______________ ______________ ______________ ______________ ______________ Preface Introducing the powerful and flexible S7-1200 1 STEP 7 Basic makes the work easy 2 Getting started 3 PLC concepts made easy 4 Programming concepts made easy 5 Easy to communicate between devices 6 Easy to use the built-in pulse generators 7 Easy to use the online tools 8 Technical specifications A SIMATIC S7-1200 Easy Book Manual 11/2009 A5E02486774-01 https://sites.google.com/site/chauchiduc
- 2. Legal information Legal information Warning notice system This manual contains notices you have to observe in order to ensure your personal safety, as well as to prevent damage to property. The notices referring to your personal safety are highlighted in the manual by a safety alert symbol, notices referring only to property damage have no safety alert symbol. These notices shown below are graded according to the degree of danger. DANGER indicates that death or severe personal injury will result if proper precautions are not taken. WARNING indicates that death or severe personal injury may result if proper precautions are not taken. CAUTION with a safety alert symbol, indicates that minor personal injury can result if proper precautions are not taken. CAUTION without a safety alert symbol, indicates that property damage can result if proper precautions are not taken. NOTICE indicates that an unintended result or situation can occur if the corresponding information is not taken into account. If more than one degree of danger is present, the warning notice representing the highest degree of danger will be used. A notice warning of injury to persons with a safety alert symbol may also include a warning relating to property damage. Qualified Personnel The product/system described in this documentation may be operated only by personnel qualified for the specific task in accordance with the relevant documentation for the specific task, in particular its warning notices and safety instructions. Qualified personnel are those who, based on their training and experience, are capable of identifying risks and avoiding potential hazards when working with these products/systems. Proper use of Siemens products Note the following: WARNING Siemens products may only be used for the applications described in the catalog and in the relevant technical documentation. If products and components from other manufacturers are used, these must be recommended or approved by Siemens. Proper transport, storage, installation, assembly, commissioning, operation and maintenance are required to ensure that the products operate safely and without any problems. The permissible ambient conditions must be adhered to. The information in the relevant documentation must be observed. Trademarks All names identified by ® are registered trademarks of the Siemens AG. The remaining trademarks in this publication may be trademarks whose use by third parties for their own purposes could violate the rights of the owner. Disclaimer of Liability We have reviewed the contents of this publication to ensure consistency with the hardware and software described. Since variance cannot be precluded entirely, we cannot guarantee full consistency. However, the information in this publication is reviewed regularly and any necessary corrections are included in subsequent editions. Siemens AG Industry Sector Postfach 48 48 90026 NÜRNBERG GERMANY Ordernumber: 6ES7298-8FA30-8BQ0 Ⓟ 10/2009 Copyright © Siemens AG 2009. Technical data subject to change https://sites.google.com/site/chauchiduc
- 3. Easy Book Manual, 11/2009, A5E02486774-01 3 Preface Welcome to the world of S7-1200, the latest in a line of the Siemens SIMATIC controllers. The SIMATIC S7-1200 compact controller is the modular, space-saving controller for small automation systems that require either simple or advanced functionality for logic, HMI and networking. The compact design, low cost, and powerful features make the S7-1200 a perfect solution for controlling small applications. As part of the SIMATIC commitment to "totally integrated automation" (TIA), the S7-1200 product family and the STEP 7 Basic programming tool give you the flexibility you need to solve your automation needs. The S7-1200 helps to make the most challenging tasks easy! The SIMATIC S7-1200 controller solution, designed for the "compact" controller class, is comprised of the SIMATIC S7-1200 controller and SIMATIC HMI Basic panels that can both be programmed with SIMATIC STEP 7 Basic engineering software. The ability to program both devices using the same engineering software significantly reduces development costs. The S7-1200 compact controller includes: • Built-in PROFINET • High-speed I/O capable of motion control, onboard analog inputs to minimize space requirements and the need for additional I/O, 2 pulse generators for pulse-width applications (Page 84), and up to 6 high-speed counters (Page 80) • On-board I/O points built into the CPU modules provide from 6 to 14 input points and from 4 to 10 output points Signal modules for DC, relay, or analog I/O expand the number of I/O points, and innovative signal boards snap onto the front of the CPU to provide additional I/O (Page 9). The SIMATIC HMI Basic panels (Page 10) were designed specifically for the S7-1200. This Easy Book provides an introduction to the S7-1200 PLC. The following pages offer an overview of the many features and capabilities of the devices. For additional information, refer to the S7-1200 programmable controller system manual. You can also use the following web site to search for specific information about products or to contact technical support representatives: http://www.siemens.com/automation/support-request https://sites.google.com/site/chauchiduc
- 4. Preface Easy Book 4 Manual, 11/2009, A5E02486774-01 For information about UL and FM certification, CE labeling, C-Tick and other standards, refer to the Technical specifications (Page 95). Contact your Siemens distributor or sales office for assistance in answering any technical questions, for training, or for ordering S7 products. Because your sales representatives are technically trained and have the most specific knowledge about your operations, process and industry, as well as about the individual Siemens products that you are using, they can provide the fastest and most efficient answers to any problems you might encounter. https://sites.google.com/site/chauchiduc
- 5. Easy Book Manual, 11/2009, A5E02486774-01 5 Table of contents Preface ...................................................................................................................................................... 3 1 Introducing the powerful and flexible S7-1200 ........................................................................................... 7 1.1 Expanding the capability of the CPU .............................................................................................9 1.2 HMI Basic panels .........................................................................................................................10 1.3 Mounting dimensions and clearance requirements .....................................................................11 2 STEP 7 Basic makes the work easy ........................................................................................................ 13 2.1 Help when you need it .................................................................................................................14 2.1.1 Printing a topic from the online help ............................................................................................15 2.2 Providing easy-to-use tools..........................................................................................................16 2.2.1 Easy to insert instructions into your user program.......................................................................16 2.2.2 Easy access to your favorite instructions from a toolbar .............................................................16 2.2.3 Easy to drag and drop between editors.......................................................................................17 2.2.4 Easy to change the operating mode of the CPU .........................................................................17 2.2.5 Easy to virtually "unplug" modules without losing the configuration............................................18 2.2.6 Easy to modify the appearance and configuration of STEP 7 Basic ...........................................18 3 Getting started ......................................................................................................................................... 19 4 PLC concepts made easy........................................................................................................................ 29 4.1 Tasks performed every scan cycle ..............................................................................................29 4.2 Operating modes of the CPU.......................................................................................................30 4.3 Memory areas, addressing and data types..................................................................................31 4.4 Execution of the user program.....................................................................................................35 4.5 Protecting access to the CPU or code block is easy ...................................................................37 5 Programming concepts made easy.......................................................................................................... 39 5.1 Easy to create the device configuration.......................................................................................39 5.1.1 Configuring the operation of the CPU and modules ....................................................................44 5.1.2 Configuring the IP address of the CPU........................................................................................46 5.2 Easy to design your user program...............................................................................................47 5.2.1 Use OBs for organizing your user program .................................................................................49 5.2.2 FBs and FCs make programming the modular tasks easy..........................................................50 5.2.3 Data blocks provide easy storage for program data....................................................................51 5.3 Easy to use the powerful programming languages......................................................................53 5.3.1 Providing the basic instructions you expect.................................................................................54 5.4 Other features to make programming easy .................................................................................62 5.4.1 System memory and clock memory provide standard functionality.............................................62 5.4.2 Watch tables make monitoring the user program easy ...............................................................64 5.4.3 Project and global libraries for easy access ................................................................................64 5.4.4 Cross reference to show usage ...................................................................................................65 5.4.5 Call structure to examine the calling hierarchy............................................................................66 https://sites.google.com/site/chauchiduc
- 6. Table of contents Easy Book 6 Manual, 11/2009, A5E02486774-01 6 Easy to communicate between devices................................................................................................... 67 6.1 PROFINET instructions (T-blocks).............................................................................................. 68 6.2 PtP, USS, and Modbus communication protocols ...................................................................... 69 6.2.1 PtP instructions ........................................................................................................................... 70 6.2.2 Library of USS instructions.......................................................................................................... 71 6.2.3 Library of Modbus instructions .................................................................................................... 73 7 Easy to use the built-in pulse generators................................................................................................. 75 7.1 High-speed counters................................................................................................................... 76 7.2 Pulse-width modulation (PWM)................................................................................................... 80 8 Easy to use the online tools..................................................................................................................... 83 8.1 Going online and connecting to a CPU....................................................................................... 83 8.2 Downloading an IP address to an online CPU............................................................................ 83 8.3 Interacting with the online CPU................................................................................................... 84 8.4 Uploading from the online CPU .................................................................................................. 85 8.5 Comparing offline and online CPUs............................................................................................ 87 8.6 Displaying the diagnostic events................................................................................................. 88 8.7 Using a watch table for monitoring the CPU............................................................................... 88 8.8 Forcing variables in the CPU ...................................................................................................... 89 A Technical specifications........................................................................................................................... 91 A.1 General specifications................................................................................................................. 91 A.2 CPU modules .............................................................................................................................. 95 A.3 Signal boards ............................................................................................................................ 100 A.4 Digital signal modules ............................................................................................................... 101 A.5 Analog signal modules.............................................................................................................. 106 A.6 Communication modules........................................................................................................... 108 Index...................................................................................................................................................... 111 https://sites.google.com/site/chauchiduc
- 7. Easy Book Manual, 11/2009, A5E02486774-01 7 Introducing the powerful and flexible S7-1200 1 The S7-1200 controller provides the flexibility and power to control a wide variety of devices in support of your automation needs. The compact design, flexible configuration, and powerful instruction set combine to make S7-1200 a perfect solution for controlling a wide variety of applications. The CPU combines a microprocessor, an integrated power supply, input and output circuits, built-in PROFINET, high-speed motion control I/O, and on-board analog inputs in a compact housing to create a powerful controller. After you download your program, the CPU contains the logic required to monitor and control the devices in your application. The CPU monitors the inputs and changes the outputs according to the logic of your user program, which can include Boolean logic, counting, timing, complex math operations, and communications with other intelligent devices. To communicate with a programming device, the CPU provides a built-in PROFINET port. With the PROFINET network, the CPU can communicate with HMI panels or another CPU. To provide security for your application, every S7-1200 CPU provides password protection that allows you to configure access to the CPU functions. ① Power connector ② Removable user wiring connectors (behind the doors) ③ Status LEDs for the on-board I/O ④ PROFINET connector (on the bottom of the CPU) https://sites.google.com/site/chauchiduc
- 8. Introducing the powerful and flexible S7-1200 Easy Book 8 Manual, 11/2009, A5E02486774-01 Feature CPU 1211C CPU 1212C CPU 1214C Physical size (mm) 90 x 100 x 75 90 x 100 x 75 110 x 100 x 75 User memory • Work memory • Load memory • Retentive memory • 25 Kbytes • 1 Mbyte • 2 Kbytes • 25 Kbytes • 1 Mbyte • 2 Kbytes • 50 Kbytes • 2 Mbytes • 2 Kbytes Local on-board I/O • Digital • Analog • 6 inputs 4 outputs • 2 inputs • 8 inputs 6 outputs • 2 inputs • 14 inputs 10 outputs • 2 inputs Process image size • Inputs • Outputs • 1024 bytes • 1024 bytes • 1024 bytes • 1024 bytes • 1024 bytes • 1024 bytes Bit memory (M) 4096 bytes 4096 bytes 8192 bytes Signal modules expansion None 2 8 Signal board 1 1 1 Communication modules 3 3 3 High-speed counters • Single phase • Quadrature phase 3 • 3 at 100 kHz • 3 at 80 kHz 4 • 3 at 100 kHz 1 at 30 kHz • 3 at 80 kHz 1 at 20 kHz 6 • 3 at 100 kHz 3 at 30 kHz • 3 at 80 kHz 3 at 20 kHz Pulse outputs1 2 2 2 Memory card (optional) Yes Yes Yes Real time clock retention time 10 days, typical / 6 day minimum at 40 degrees C Real math execution speed 18 μs/instruction Boolean execution speed 0.1 μs/instruction 1 Only the DC output (non-relay) CPUs support the pulse outputs. The different CPU models provide a diversity of features and capabilities that help you create effective solutions for your varied applications. For detailed information about a specific CPU, see the technical specifications (Page 99). https://sites.google.com/site/chauchiduc
- 9. Introducing the powerful and flexible S7-1200 1.1 Expanding the capability of the CPU Easy Book Manual, 11/2009, A5E02486774-01 9 1.1 Expanding the capability of the CPU The S7-1200 family provides a variety of signal modules and signal boards for expanding the capabilities of the CPU. You can also install additional communication modules to support other communication protocols. For detailed information about a specific module, see the technical specifications (Page 95). ① Communication module (CM) ③ Signal board (SB) ② CPU ④ Signal module (SM) Module Input only Output only Combination in/out 8 x DC In 8 x DC Out 8 x Relay Out 8 x DC In/8 x DC Out 8 x DC In/8 x Relay Out Digital 16 x DC In 16 x DC Out 16 x Relay Out 16 x DC In/16 x DC Out 16 x DC In/16 x Relay Out Signal module (SM) Analog 4 x Analog In 8 x Analog In 2 x Analog Out 4 x Analog Out 4 x Analog In/2 x Analog Out Digital - - 2 x DC In/2 x DC OutSignal board (SB) Analog - 1 x Analog Out - Communication module (CM) • RS485 • RS232 https://sites.google.com/site/chauchiduc
- 10. Introducing the powerful and flexible S7-1200 1.2 HMI Basic panels Easy Book 10 Manual, 11/2009, A5E02486774-01 1.2 HMI Basic panels As visualization becomes a standard component for most machine designs, the SIMATIC HMI Basic Panels provide touch-screen devices for basic operator control and monitoring tasks. All panels are have a protection rating for IP65 and have CE, UL, cULus, and NEMA 4x certification. KTP 400 Basic PN • Mono (STN, gray scale) • 4" touch screen with 4 tactile keys • Portrait or landscape • Size: 3.8" • Resolution: 320 x 240 • 128 tags • 50 process screens • 200 alarms • 25 curves • 32 KB recipe memory • 5 recipes, 20 data records, 20 entries KTP 600 Basic PN • Color (TFT, 256 colors) or Mono (STN, gray scales) • 6" touch screen with 6 tactile keys • Portrait or landscape • Size: 5.7" • Resolution: 320 x 240 • 128 tags • 50 process screens • 200 alarms • 25 curves • 32 KB recipe memory • 5 recipes, 20 data records, 20 entries KTP1000 Basic PN • Color (TFT, 256 colors) • 10" touch screen with 8 tactile keys • Size: 10.4" • Resolution: 640 x 480 • 256 tags • 50 process screens • 200 alarms • 25 curves • 32 KB recipe memory • 5 recipes, 20 data records, 20 entries TP1500 Basic PN • Color (TFT, 256 colors) • 15" touch screen • Size: 15.1" • Resolution: 1024 x 768 • 256 tags • 50 process screens • 200 alarms • 25 curves • 32 KB recipe memory (integrated flash) • 5 recipes, 20 data records, 20 entries https://sites.google.com/site/chauchiduc
- 11. Introducing the powerful and flexible S7-1200 1.3 Mounting dimensions and clearance requirements Easy Book Manual, 11/2009, A5E02486774-01 11 1.3 Mounting dimensions and clearance requirements The S7-1200 PLC is designed to be easy to install. Whether mounted on a panel or on a standard DIN rail, the compact size makes efficient use of space. The CPUs, SMs and CMs support DIN rail mounting and panel mounting. Use the DIN rail clips on the module to secure the device on the rail. These clips also snap into an extended position to provide screw mounting positions to mount the unit directly on a panel. The interior dimension of the hole for the DIN clips on the device is 4.3 mm. S7-1200 Devices Width A Width B CPU 1211C and CPU 1212C 90 mm 45 mmCPU CPU 1214C 110 mm 55 mm 8- and 16-point DC and Relay (8I, 16I, 8Q, 16Q, 8I/8Q) Analog (4AI, 8AI, 4AI/4AQ, 2AQ, 4AQ) 45 mm 22.5 mmSignal module (SM) 16I/16Q Relay (16I/16Q) 70 mm 35 mm Communication module (CM) CM 1241 RS232 and CM 1241 RS485 30 mm 15 mm https://sites.google.com/site/chauchiduc
- 12. Introducing the powerful and flexible S7-1200 1.3 Mounting dimensions and clearance requirements Easy Book 12 Manual, 11/2009, A5E02486774-01 ① Side view ③ Vertical installation ② Horizontal installation ④ Clearance area Always consider the following guidelines when planning your installation: • Separate the devices from heat, high voltage, and electrical noise. • Provide adequate clearance for cooling and wiring. A 25 mm thermal zone must be provided above and below the unit for free air circulation. Refer to the S7-1200 System Manual for specific requirements and guidelines for installation. https://sites.google.com/site/chauchiduc
- 13. Easy Book Manual, 11/2009, A5E02486774-01 13 STEP 7 Basic makes the work easy 2 STEP 7 Basic provides a user-friendly environment to develop controller logic, configure HMI visualization, and setup network communication. To help increase your productivity, STEP 7 Basic provides two different views of the project: a task-oriented set of portals that are organized on the functionality of the tools (Portal view), or a project-oriented view of the elements within the project (Project view). Choose which view helps you work most efficiently. With a single click, you can toggle between the Portal view and the Project view. The Portal view provides a functional view of the project tasks and organizes the tools according to the tasks to be accomplished. You can easily determine how to proceed and which task to choose. ① Portals for the different tasks ② Tasks for the selected portal ③ Selection panel for the selected action ④ Changes to the Project view The Project view provides access to all of the components within a project. ① Menus and toolbar ② Project navigator ③ Work area ④ Task cards ⑤ Inspector window ⑥ Changes to the Portal view ⑦ Editor bar With all of these components in one place, you have easy access to every aspect of your project. For example, the inspector window shows the properties and information for the object that you have selected in the work area. As you select different objects, the inspector window displays the properties that you can configure. The inspector window includes tabs that allow you to see diagnostic information and other messages. By showing all of the editors that are open, the editor bar helps you work more quickly and efficiently. To toggle between the open editors, simply click the different editor. You can also arrange two editors to appear together, arranged either vertically or horizontally. This feature allows you to drag and drop between editors. https://sites.google.com/site/chauchiduc
- 14. STEP 7 Basic makes the work easy 2.1 Help when you need it Easy Book 14 Manual, 11/2009, A5E02486774-01 2.1 Help when you need it To help you to find more information or to resolve issues quickly and efficiently, STEP 7 Basic provides intelligent point-of-need assistance. For example, some of the tool tips in the interface (such as for the instructions) "cascade" to provide additional information. A black triangle alongside the tool tip signifies that more information is available. STEP 7 Basic provides a comprehensive online information and help system that describes all of the SIMATIC TIA products that you have installed. The information system opens in a window that does not obscure the work areas. Click the "Show/hide contents" button on the information system to display the contents and undock the help window. You can then resize the help window. If STEP 7 Basic is maximized, clicking the "Show/hide contents" button does not undock the help window. Click the "Restore down" button on STEP 7 Basic to undock the help window. You can then move and resize the help window. https://sites.google.com/site/chauchiduc
- 15. STEP 7 Basic makes the work easy 2.1 Help when you need it Easy Book Manual, 11/2009, A5E02486774-01 15 2.1.1 Printing a topic from the online help To print from the information system, click the "Print" button on the help window. The "Print" dialog allows you to select the topics to print. Make certain that the panel displays a topic. You can then select any other topic to print. Click the "Print" button to send the selected topics to your printer. https://sites.google.com/site/chauchiduc
- 16. STEP 7 Basic makes the work easy 2.2 Providing easy-to-use tools Easy Book 16 Manual, 11/2009, A5E02486774-01 2.2 Providing easy-to-use tools 2.2.1 Easy to insert instructions into your user program STEP 7 Basic provides task cards that contain the instructions for your program. The instructions are grouped according to function. To create your program, you drag instructions from the task card onto a network. 2.2.2 Easy access to your favorite instructions from a toolbar STEP 7 Basic provides a "Favorites" toolbar to give you quick access to the instructions that you frequently use. Simply click the icon for the instruction to insert it into your network! You can easily customize the "Favorites" by adding new instruction. Simply drag and drop an instruction to the "Favorites". The instruction is now just a click away! https://sites.google.com/site/chauchiduc
- 17. STEP 7 Basic makes the work easy 2.2 Providing easy-to-use tools Easy Book Manual, 11/2009, A5E02486774-01 17 2.2.3 Easy to drag and drop between editors To help you perform tasks quickly and easily, STEP 7 Basic allows you to drag and drop elements from one editor to another. For example, you can drag an input from the CPU to the address of an instruction in your user program. (You must zoom in at least 200% to select the I/O of the CPU.) Notice that the tag names are displayed not only in the PLC tag table, but also are displayed on the CPU. To display two editors at one time, use the "Split editor" menu commands or buttons in the toolbar. To toggle between the editors that have been opened, click the icons in the editor bar. 2.2.4 Easy to change the operating mode of the CPU The CPU does not have a physical switch for changing the operating modes (STOP or RUN). When you configure the CPU in the device configuration, you configure the start-up behavior in the properties of the CPU (Page 46). The Online and Diagnostics portal provides an operator panel for changing the operating mode of the online CPU. To use the CPU operator panel, you must be connected online to the CPU. The "Online tools" task card displays an operator panel that shows the operating mode of the online CPU. The operator panel also allows you to change the operating mode of the online CPU. Use the button on the operator panel to change the operating mode (STOP or RUN). The operator panel also provides an MRES button for resetting the memory. The color of the RUN/STOP indicator shows the current operating mode of the CPU. Yellow indicates STOP mode, and green indicates RUN mode. https://sites.google.com/site/chauchiduc
- 18. STEP 7 Basic makes the work easy 2.2 Providing easy-to-use tools Easy Book 18 Manual, 11/2009, A5E02486774-01 2.2.5 Easy to virtually "unplug" modules without losing the configuration STEP 7 Basic provides a storage area for "unplugged" modules. You can drag a module from the rack to save the configuration of that module. These unplugged modules are saved with your project, allowing you to reinsert the module in the future without having to reconfigure the parameters. One use of this feature is for temporary maintenance. Consider a scenario where you might be waiting for a replacement module and plan to temporarily use a different module as a short-term replacement. You could drag the configured module from the rack to the "Unplugged modules" and then insert the temporary module. Replacing a module does not affect the PLC tags, as long as the module has the same basic addressing. For example, you can replace an 8-input digital SM with either an 8X8 combination digital SM or a 16-input digital SM. 2.2.6 Easy to modify the appearance and configuration of STEP 7 Basic You can select a variety of settings, such as the appearance of the interface, language, or the directory for saving your work. Select the "Settings" command from the "Options" menu to change these settings. https://sites.google.com/site/chauchiduc
- 19. Easy Book Manual, 11/2009, A5E02486774-01 19 Getting started 3 Working with STEP 7 Basic is easy! In the next few pages, you can see how quickly you can get started with creating a project. In the Start portal, click the "Create new project" task. Enter a project name and click the "Create" button. After creating the project, select the Devices & Networks portal. Click the "Add new device" task. Select the CPU to add to the project: 1. In the "Add new device" dialog, click the "SIMATIC PLC" button. 2. Select a CPU from the list. 3. To add the selected CPU to the project, click the "Add" button Note that the "Open device view" option is selected. Clicking "Add" with this option selected opens the "Device configuration" of the Project view. The Device view displays the CPU that you added. https://sites.google.com/site/chauchiduc
- 20. Getting started Easy Book 20 Manual, 11/2009, A5E02486774-01 Create tags for the I/O of the CPU Note "PLC tags" are the symbolic names for I/O and addresses. After you create a PLC tag, STEP 7 Basic stores the tag in a tag table. All of the editors in your project (such as the program editor, the device editor, the visualization editor, and the watch table editor) can access the tag table. With the device editor open, you can open a tag table. You can see the open editors displayed in the editor bar. In the tool bar, click the "Split editor space horizontally" button. STEP 7 Basic displays both the tag table and the device editor together. https://sites.google.com/site/chauchiduc
- 21. Getting started Easy Book Manual, 11/2009, A5E02486774-01 21 Zoom the device configuration to over 200% so that the I/O points of the CPU are legible and selectable. 1. Select I0.0 and drag it to the first row of the tag table. 2. Change the tag name from "I0.0" to "Start". 3. Drag I0.1 to the tag table and change the name to "Stop". 4. Drag Q0.0 (on the bottom of the CPU) to the tag table and change the name to "Running". With the PLC tags entered into the tag table, the tags are available to your user program. https://sites.google.com/site/chauchiduc
- 22. Getting started Easy Book 22 Manual, 11/2009, A5E02486774-01 Create a simple network in your user program Your program code consists of instructions that the PLC executes in sequence. For this example, use ladder logic (LAD) to create the program code. The LAD program is a sequence of networks that resemble the rungs of a ladder. To open the program editor, follow these steps: 1. Expand the "Program blocks" folder in the Project tree to display the "Main [OB1]" block. 2. Double-click the "Main [OB1]" block. The program editor opens the program block (OB1). Use the buttons on the "Favorites" to insert contacts and coils onto the network: 1. Click the "Normally open contact" button on the "Favorites" to add a contact to the network. 2. For this example, add second contact. 3. Click the "Output coil" button to insert a coil. The "Favorites" also provides a button for creating a branch: 1. Click the "Open branch" icon to add a branch to the rail of the network. 2. Insert another normally open contact to the open branch. 3. Drag the double-headed arrow to a connection point (the green square on the rung) between the open and closed contacts on the first rung. To save the project, click the "Save project" button in the toolbar. Notice that you do not have to finish editing the rung before saving. You have created a network of LAD instructions. You can now associate the tag names with these instructions. https://sites.google.com/site/chauchiduc
- 23. Getting started Easy Book Manual, 11/2009, A5E02486774-01 23 Use the PLC tags in the tag table for addressing the instructions Using the tag table, you can quickly enter the PLC tags for the addresses of the contacts and coils. 1. Double-click the default address <??.?> above the first normally open contact. 2. Click the selector icon to the right of the address to open the tags in the tag table. 3. From the drop-down list, select "Start" for the first contact. 4. For the second contact, repeat the preceding steps and select the tag "Stop". 5. For the coil and the latching contact, select the tag "Running". You can also drag the I/O addresses directly from the CPU. Simply split the work area of the Project view (Page 17). You must zoom the CPU to over 200% in order to select the I/O points. You can drag the I/O on the CPU in the "Device configuration" to the LAD instruction in the program editor to create not only the address for the instruction, but also to create an entry in the PLC tag table. https://sites.google.com/site/chauchiduc
- 24. Getting started Easy Book 24 Manual, 11/2009, A5E02486774-01 Add a Math instruction to the second network The program editor features a generic "box" instruction. After inserting this box instruction, you then select the type of instruction, such as an ADD instruction, from a drop-down list. Click the generic "box" instruction in the "Favorites" tool bar. The generic "box" instruction supports a variety of instructions. For this example, create an ADD instruction: 1. Click the yellow corner of the box instruction to display the drop- down list of instructions. 2. Scroll down the list and select the ADD instruction. 3. Click the yellow corner by the "?" to select the data type for the inputs and output. You can now enter the tags (or memory addresses) for the values to use with the ADD instruction. You can also create additional inputs for certain instructions: 1. Click one of the inputs. 2. Right-click to display the context menu and select the "Insert input" command. The ADD instruction now uses three inputs. https://sites.google.com/site/chauchiduc
- 25. Getting started Easy Book Manual, 11/2009, A5E02486774-01 25 Adding an HMI device to the project Adding an HMI device to your project is easy! 1. Double-click the "Add new device" icon. 2. Click the "SIMATIC HMI" button in the Add new device" dialog. 3. Select the specific HMI device from the list. You can choose to run the HMI wizard to help you configure the screens for the HMI device. 4. Click "OK" to add the HMI device to your project. The HMI device is added to the project. STEP 7 Basic provides an HMI wizard that helps you configure all of the screens and structure for your HMI device. If you do not run the HMI wizard, STEP 7 Basic creates a simple default HMI screen. https://sites.google.com/site/chauchiduc
- 26. Getting started Easy Book 26 Manual, 11/2009, A5E02486774-01 Creating a network connection between the CPU and HMI device Creating a network is easy! Go to "Devices and Networks" and select the Network view to display the CPU and HMI device. To create a PROFINET network, drag a line from the green box (Ethernet port) on one device to the green box on the other device. A network connection is created for the two devices. Creating an HMI connection for sharing the tags By creating an HMI connection between the two devices, you can easily share the tags between the two devices. With the network connection selected, click the "HMI connection" button. The HMI connection turns the two devices blue. Select the CPU device and drag the line to the HMI device. The HMI connection allows you to configure the HMI tags by selecting a list of PLC tags. https://sites.google.com/site/chauchiduc
- 27. Getting started Easy Book Manual, 11/2009, A5E02486774-01 27 You can use other options for creating an HMI connection: ● Dragging a PLC tag from the PLC tag table, the program editor or the device configuration editor to the HMI screen editor automatically creates an HMI connection. ● Using the HMI wizard to browse for the PLC automatically creates the HMI connection. Creating an HMI screen Even if you do not utilize the HMI wizard, configuring an HMI screen is easy. STEP 7 Basic provides a standard set of libraries for inserting basic shapes, interactive elements, and even standard graphics. To add an element, simply drag and drop one of the elements onto the screen. Use the properties for the element (in the Inspector window) to configure the appearance and behavior of the element. You can also create elements on your screen by dragging and dropping PLC tags either from the Project tree or the program editor to the HMI screen. The PLC tag becomes an element on the screen. You can then use the properties to change the parameters for this element. https://sites.google.com/site/chauchiduc
- 28. Getting started Easy Book 28 Manual, 11/2009, A5E02486774-01 Selecting a PLC tag for an HMI element After you create the element on your screen, use the properties of the element to select assign a PLC tag to the element. Clicking the button by the "Connections" field displays the PLC tags of the CPU. You can also drag and drop PLC tags from the Project tree to the HMI screen. Display the PLC tags in the "Details" view of the project tree and then drag the tag to the HMI screen. https://sites.google.com/site/chauchiduc
- 29. Getting started Easy Book Manual, 11/2009, A5E02486774-01 29 https://sites.google.com/site/chauchiduc
- 31. Easy Book Manual, 11/2009, A5E02486774-01 31 PLC concepts made easy 4 4.1 Tasks performed every scan cycle Each scan cycle includes writing the outputs, reading the inputs, executing the user program instructions, and performing system maintenance or background processing. The cycle is referred to as a scan cycle or scan. Under default conditions, all digital and analog I/O points are updated synchronously with the scan cycle using an internal memory area called the process image. The process image contains a snapshot of the physical inputs and outputs on the CPU, signal board, and signal modules. The CPU reads the physical inputs just prior to the execution of the user program and stores the input values in the process image input area. This ensures that these values remain consistent throughout the execution of the user instructions. The CPU executes the logic of the user instructions and updates the output values in the process image output area instead of writing to the actual physical outputs. After executing the user program, the CPU writes the resulting outputs from the process image output area to the physical outputs. STARTUP RUN A Clears the input (or "I") memory ① Writes Q memory to the physical outputs B Initializes the outputs with either the last value or the substitute value ② Copies the state of the physical inputs to I memory C Executes the startup OBs ③ Executes the program cycle OBs D Copies the state of the physical inputs to I memory ④ Performs self-test diagnostics E Stores any interrupt events into the queue to be processed in RUN mode ⑤ F Enables the writing of the output (or "Q") memory to the physical outputs Processes interrupts and communications during any part of the scan cycle https://sites.google.com/site/chauchiduc
- 32. PLC concepts made easy 4.2 Operating modes of the CPU Easy Book 32 Manual, 11/2009, A5E02486774-01 This process provides consistent logic through the execution of the user instructions for a given cycle and prevents the flickering of physical output points that might change state multiple times in the process image output area. You can change the default behavior for a module by removing it from this automatic update of I/O. You can also immediately read and write digital and analog I/O values to the modules when an instruction executes. Immediate reads of physical inputs do not update the process image input area. Immediate writes to physical outputs update both the process image output area and the physical output point. 4.2 Operating modes of the CPU The CPU has three modes of operation: STOP mode, STARTUP mode, and RUN mode. Status LEDs on the front of the CPU indicate the current mode of operation. ● In STOP mode, the CPU is not executing the program, and you can download a project. ● In STARTUP mode, the CPU executes any startup logic (if present). Interrupt events are not processed during the startup mode. ● In RUN mode, the scan cycle is executed repeatedly. Interrupt events can occur and be processed at any point within the program cycle phase. Note You cannot download a project while the CPU is in RUN mode. You can download your project only when the CPU is in STOP mode. The CPU supports the warm restart method for entering the RUN mode. Warm restart does not include a memory reset, but a memory reset can be commanded from the programming software. A memory reset clears all work memory, clears retentive and non-retentive memory areas, and copies load memory to work memory. A memory reset does not clear the diagnostics buffer or the permanently saved IP address. All non-retentive system and user data are initialized at warm restart. You can specify the power-up mode of the CPU complete with restart method using the programming software. This configuration item appears under the Device Configuration for the CPU under Startup. When power is applied, the CPU performs a sequence of power-up diagnostic checks and system initialization. The CPU then enters the appropriate power-up mode. Certain detected errors will prevent the CPU from entering the RUN mode. The CPU supports the following power-up modes: STOP mode, "Go to RUN mode after warm restart", and "Go to previous mode after warm restart". The CPU does not provide a physical switch for changing the operating mode. Use the CPU operator panel in the online tools of STEP 7 Basic to change the operating mode (STOP or RUN). You can also include a STP instruction in your program to change the CPU to STOP mode. This allows you to stop the execution of your program based on the program logic. https://sites.google.com/site/chauchiduc
- 33. PLC concepts made easy 4.3 Memory areas, addressing and data types Easy Book Manual, 11/2009, A5E02486774-01 33 4.3 Memory areas, addressing and data types The CPU provides the following memory areas to store the user program, data, and configuration: ● Load memory is non-volatile storage for the user program, data and configuration. When a project is downloaded to the CPU, it is first stored in the Load memory area. This area is located either in a memory card (if present) or in the CPU. This non-volatile memory area is maintained through a power loss. The memory card supports a larger storage space than that built-in to the CPU. ● Work memory is volatile storage for some elements of the user project while executing the user program. The CPU copies some elements of the project from load memory into work memory. This volatile area is lost when power is removed, and is restored by the CPU when power is restored. ● Retentive memory is non-volatile storage for a limited quantity of work memory values. The retentive memory area is used to store the values of selected user memory locations during power loss. When a power down occurs, the CPU has enough hold-up time to retain the values of a limited number of specified locations. These retentive values are then restored upon power up. An optional SIMATIC memory card provides an alternative memory for storing your user program or a means for transferring your program. If you use the memory card, the CPU runs the program from the memory card and not from the memory in the CPU. The CPU supports only a preformatted SIMATIC memory card. To insert a memory card, open the top CPU door and insert the memory card in the slot. A push-push type connector allows for easy insertion and removal. The memory card is keyed for proper installation. Check that the memory card is not write-protected. Slide the protection switch away from the "Lock" position. Use the optional SIMATIC memory card either as a program card or as a transfer card: ● Use the transfer card to copy your project to multiple CPUs without using STEP 7 Basic. The transfer card copies a stored project from the card to the memory of the CPU. You must remove the transfer card after copying the program to the CPU. ● The program card takes the place of CPU memory; all of your CPU functions are controlled by the program card. Inserting the program card erases all of the internal load memory of the CPU (including the user program and any forced I/O). The CPU then executes the user program from the program card. The program card must remain in the CPU. If you remove the program card, the CPU goes to STOP mode. https://sites.google.com/site/chauchiduc
- 34. PLC concepts made easy 4.3 Memory areas, addressing and data types Easy Book 34 Manual, 11/2009, A5E02486774-01 Data types supported by S7-1200 Data types are used to specify both the size of a data element as well as how the data are to be interpreted. Each instruction parameter supports at least one data type, and some parameters support multiple data types. Hold the cursor over the parameter field of an instruction to see which data types are supported for a given parameter. Data type Size (bits) Range Constant Entry Examples Bool 1 0 to 1 TRUE, FALSE, 0, 1 Byte 8 16#00 to 16#FF 16#12, 16#AB Word 16 16#0000 to 16#FFFF 16#ABCD, 16#0001 DWord 32 16#00000000 to 16#FFFFFFFF 16#02468ACE Char 8 16#00 to 16#FF 'A', 't', '@' Sint 8 -128 to 127 123, -123 Int 16 -32,768 to 32,767 123, -123 Dint 32 -2,147,483,648 to 2,147,483,647 123, -123 USInt 8 0 to 255 123 UInt 16 0 to 65,535 123 UDInt 32 0 to 4,294,967,295 123 Real 32 +/-1.18 x 10 -38 to +/-3.40 x 10 38 123.456, -3.4, -1.2E+12, 3.4E-3 LReal 64 +/-2.23 x 10-308 to +/-1.79 x 10308 12345.123456789 -1.2E+40 Time 32 T#-24d_20h_31m_23s_648ms to T#24d_20h_31m_23s_647ms Stored as: -2,147,483,648 ms to +2,147,483,647 ms T#5m_30s 5#-2d T#1d_2h_15m_30x_45ms String Variable 0 to 254 byte-size characters 'ABC' DTL1 12 bytes Minimum: DTL#1970-01-01-00:00:00.0 Maximum: DTL#2554-12-31-23:59:59.999 999 999 DTL#2008-12-16-20:30:20.250 1 The DTL data type is a structure of 12 bytes that saves information on date and time in a predefined structure. You can define a DTL in either the Temp memory of the block or in a DB. Although not available as data types, the following BCD numeric format is supported by the conversion instructions. Format Size (bits) Numeric Range Examples BCD16 16 -999 to 999 123, -123 BCD32 32 -9999999 to 9999999 1234567, -1234567 https://sites.google.com/site/chauchiduc
- 35. PLC concepts made easy 4.3 Memory areas, addressing and data types Easy Book Manual, 11/2009, A5E02486774-01 35 Memory areas and addressing STEP 7 Basic facilitates symbolic programming. You create symbolic names or "tags" for the addresses of the data, whether as PLC tags relating to memory addresses and I/O points or as local variables used within a code block. To use these tags in your user program, simply enter the tag name for the instruction parameter. For a better understanding of how the CPU structures and addresses the memory areas, the following paragraphs explain the "absolute" addressing that is referenced by the PLC tags. The CPU provides several options for storing data during the execution of the user program: ● Global memory: The CPU provides a variety of specialized memory areas, including inputs (I), outputs (Q) and bit memory (M). This memory is accessible by all code blocks without restriction ● Data block (DB): You can include DBs in your user program to store data for the code blocks. The data stored persists when the execution of the associated code block comes to an end. A "global" DB stores data that can be used by all code blocks, while an instance DB stores data for a specific FB and is structured by the parameters for the FB. ● Temp memory: Whenever a code block is called, the operating system of the CPU allocates the temporary, or local, memory (L) to be used during the execution of the block. When the execution of the code block finishes, the CPU reallocates the local memory for the execution of other code blocks. Each different memory location has a unique address. Your user program uses these addresses to access the information in the memory location. References to the input (I) or output (Q) memory areas, such as I0.3 or Q1.7, access the process image. To immediately access the physical input or output, append the reference with ":P" (such as I0.3:P, Q1.7:P, or "Stop:P"). Forcing writes a value to an input (I) or an output (Q) only. To force an input or output, append a ":P" to the PLC tag or the address. For more information, see "Forcing variables in the CPU" (Page 94). Memory area Description Force Retentive Copied from physical inputs at the beginning of the scan cycle No NoI Process image input I_:P1 (Physical input) Immediate read of the physical input points on the CPU, SB, and SM Yes No Copied to physical outputs at the beginning of the scan cycle No NoQ Process image output Q_:P1 (Physical output) Immediate write to the physical output points on the CPU, SB, and SM Yes No M Bit memory Control and data memory No Yes (optional) L Temp memory Temporary data for a block local to that block No No DB Data block Data memory and also parameter memory for FBs No Yes (optional) 1 To immediately access (or to force) the physical inputs and physical outputs, append a ":P" to the address or tag (such as I0.3:P, Q1.7:P, or "Stop:P"). https://sites.google.com/site/chauchiduc
- 36. PLC concepts made easy 4.3 Memory areas, addressing and data types Easy Book 36 Manual, 11/2009, A5E02486774-01 Each different memory location has a unique address. Your user program uses these addresses to access the information in the memory location. The figure shows how to access a bit (which is also called "byte.bit" addressing). In this example, the memory area and byte address (M = bit memory area, and 3 = byte 3) are followed by a period (".") to separate the bit address (bit 4). A Memory area identifier B Byte address: byte 3 C Separator ("byte.bit") D Bit location of the byte (bit 4 of 8) E Bytes of the memory area F Bits of the selected byte Configuring the addresses for the I/O When you add a CPU and I/O modules to your configuration screen, I and Q addresses are automatically assigned. You can change the default addressing by selecting the address field in the configuration screen and typing new numbers. Digital inputs and outputs are assigned in complete 8 bit bytes, whether the module uses all the points or not. Analog inputs and outputs are assigned in groups of 2 points (4 bytes). In this example, you could change the address of the DI16 to 2..3 instead of 8..9. The tool will assist you by changing address ranges that are the wrong size or conflict with other addresses. The figure shows an example of a CPU 1214C with two SMs. https://sites.google.com/site/chauchiduc
- 37. PLC concepts made easy 4.4 Execution of the user program Easy Book Manual, 11/2009, A5E02486774-01 37 4.4 Execution of the user program The CPU supports the following types of code blocks that allow you to create an efficient structure for your user program: ● An organization block (OB) is a code block that typically contains the main program logic. The OB responds to a specific event in the CPU and can interrupt the execution of the user program. The default for the cyclic execution of the user program (OB 1) provides the base structure for your user program and is the only code block required for a user program. The other OBs perform specific functions, such as for startup tasks, for handling interrupts and errors, or for executing specific program code at specific time intervals. ● A function block (FB) is a subroutine that is executed when called from another code block (OB, FB, or FC). The calling block passes parameters to the FB and also identifies a specific data block (DB) that stores the data for the specific call or instance of that FB. Changing the instance DB allows a generic FB to control the operation of a set of devices. For example, one FB can control several pumps or valves, with different instance DBs containing the specific operational parameters for each pump or valve. The instance DB maintains the values of the FB between different or consecutive calls of that FB, such as to support asynchronous communication. ● A function (FC) is a subroutine that is executed when called from another code block (OB, FB, or FC). The FC does not have an associated instance DB. The calling block passes parameters to the FC. The output values from the FC must be written to a memory address or to a global DB if other components of your user program need to use these values. The size of the user program, data, and configuration is limited by the available load memory and the work memory in the CPU. There is no limit to the number of blocks supported; the only limit is due to memory size. Using OBs to handle events The processing of the CPU scan is driven by events. The default event is a program cycle event that starts the execution of the program cycle OB. (You are not required to use a program cycle OB in your program. However, if you do not have a program cycle OB, normal I/O updates are not performed. You must then use the process image to read and write the I/O.) Other events can be enabled if required. Some events, such as the cyclic event, are enabled at configuration time. Other events, such as the time delay event, are enabled at runtime. When enabled, an event is attached to an associated OB. (The program cycle and startup events can each be attached to multiple OBs.) An occurrence of an event leads to the execution of its event service routine, which is the attached OB plus any functions called from the OB. Priorities, priority groups, and queues are used to determine the processing order for the event service routines. The number of pending (queued) events from a single source is limited using a different queue for each event type. Upon reaching the limit of pending events for a given event type, the next event is lost. Each event has an associated priority, and the event priorities are classified into priority groups, as shown in the following table. In general, events are serviced in order of priority (highest priority first). Events of the same priority are serviced on a "first-come, first-served" basis. After the execution of an OB has started, the processing of the OB cannot be interrupted by the occurrence of another event from the same or lower priority group. Such events are queued for later processing, which allows the CPU to complete the execution of the current OB. https://sites.google.com/site/chauchiduc
- 38. PLC concepts made easy 4.4 Execution of the user program Easy Book 38 Manual, 11/2009, A5E02486774-01 An OB within a priority group does not interrupt another OB within the same priority group. However, an event in priority group 2 will interrupt the execution of an OB in priority group 1, and an event in priority group 3 will interrupt the execution of any OB in either priority group 1 or 2. Event (OB) Quantity OB number Queue depth Priority group Priority class Program cycle 1 program cycle event Multiple OBs allowed 1 (default) 200 or greater 1 1 Startup 1 startup event 1, 2 Multiple OBs allowed 100 (default) 200 or greater 1 1 1 Time delay Up to 4 time events3 1 OB per event 200 or greater 8 3 Cyclic Up to 4 time events3 1 OB per event 200 or greater 8 4 Edges 16 rising edge events 16 falling edge events 1 OB per event 200 or greater 32 5 HSC 6 CV = PV events 6 direction changed events 6 external reset events 1 OB per event 200 or greater 16 6 Diagnostic error 1 event (OB 82 only) 82 only 8 2 9 Time error 1 time-error event 1 MaxCycle time event (OB 80 only) 1 2xMaxCycle 80 only 8 3 26 27 1 Special case for the startup event: The startup event and the program cycle event will never occur at the same time because the startup event will run to completion before the program cycle event will be started (controlled by the operating system). 2 Special case for the startup event: Only the diagnostic error event (associated with OB 82) is allowed to interrupt the startup event. All other events are queued for later processing after the startup event is finished. 3 The CPU provides a total of 4 time events that are shared by the time-delay OBs and the cyclic OBs. The number of time-delay and cyclic OBs in your user program cannot exceed 4. An OB in a higher priority group interrupts the execution of an OB in a lower priority group. For example, an OB in priority group 2 (such as a cyclic interrupt OB) interrupts a program cycle OB (priority group 1), and an OB 80 (priority group 3) interrupts any OB in either priority group 1 or 2. However, the OBs within the same priority group do not interrupt each other. The CPU stores any events that occur during the processing of an OB. After completing the execution of that OB, the CPU then executes those OBs in the queue according to the relative priority class within that priority group, processing the event with higher priority class first. However, the CPU executes each OB within that priority group to completion before starting the execution of the next OB within the same priority group. After processing all of the events for the interrupting priority group, the CPU then returns to the OB in the lower priority group that had been interrupted and resumes the execution of that OB at the point where it had been interrupted. https://sites.google.com/site/chauchiduc
- 39. PLC concepts made easy 4.5 Protecting access to the CPU or code block is easy Easy Book Manual, 11/2009, A5E02486774-01 39 If the CPU were to detect an event in priority group 3 (such as a time error event), the time- error OB interrupts the processing of both priority group 1 (such as a program cycle OB) and priority group 2 (such as a cyclic OB). The CPU executes the time-error OB and then returns to the execution of the OB that was interrupted, either in priority group 2 (if interrupted) or in priority group 1. 4.5 Protecting access to the CPU or code block is easy The CPU provides 3 levels of security for restricting access to specific functions. When you configure the security level and password for a CPU, you limit the functions and memory areas that can be accessed without entering a password. To configure the password, follow these steps: 1. In the "Device configuration", select the CPU. 2. In the inspector window, select the "Properties" tab. 3. Select the "Protection" property to select the protection level and to enter a password. The password is case sensitive. Each level allows certain functions to be accessible without a password. The default condition for the CPU is to have no restriction and no password-protection. To restrict access to a CPU, you configure the properties of the CPU and enter the password. Entering the password over a network does not compromise the password protection for the CPU. A password-protected CPU allows only one user unrestricted access at a time. Password protection does not apply to the execution of user program instructions including communication functions. Entering the correct password provides access to all of the functions. PLC-to-PLC communications (using communication instructions in the code blocks) are not restricted by the security level in the CPU. HMI functionality is also not restricted. Security level Access restrictions No protection Allows full access without password-protection. Write protection Allows read-only access to the CPU, HMI access, and PLC-to-PLC communications without password-protection. Password is required for modifying (writing to) the CPU and for changing the CPU mode (RUN/STOP). Read/write protection Allows HMI access and all forms of PLC-to-PLC communications without password-protection. Password is required for reading the data in the CPU, for modifying (writing to) the CPU, and for changing the CPU mode (RUN/STOP). https://sites.google.com/site/chauchiduc
- 41. Easy Book Manual, 11/2009, A5E02486774-01 41 Programming concepts made easy 5 5.1 Easy to create the device configuration You create the device configuration for your PLC by adding a CPU and additional modules to your project. ① Communications module (CM): Up to 3, inserted in slots 101, 102, and 103 ② CPU: Slot 1 ③ Ethernet port of CPU ④ Signal board (SB): up to 1, inserted in the CPU ⑤ Signal module (SM) for digital or analog I/O: up to 8, inserted in slots 2 through 9 CPU 1214C allows 8, CPU 1212C allows 2, CPU 1211C does not allow any To create the device configuration, add a device to your project. • In the Portal view, select "Devices & Networks" and click "Add device". • In the Project view, under the project name, double-click "Add new device". https://sites.google.com/site/chauchiduc
- 42. Programming concepts made easy 5.1 Easy to create the device configuration Easy Book 42 Manual, 11/2009, A5E02486774-01 Uploading an existing hardware configuration is easy If you are connected to a CPU, you can upload the configuration of that CPU, including any modules, to your project. Simply create a new project and select the "unspecified CPU" instead of selecting a specific CPU. (You can also skip the device configuration entirely by selecting the "Create a PLC program" from the "First steps". STEP 7 Basic then automatically creates an unspecified CPU.) From the program editor, you select the "Hardware detection" command from the "Online" menu. From the device configuration editor, you select the option for detecting the configuration of the connected device. After you select the CPU from the online dialog, STEP 7 Basic uploads the hardware configuration from the CPU, including any modules (SM, SB, or CM). You can then configure the parameters for the CPU and the modules (Page 46). https://sites.google.com/site/chauchiduc
- 43. Programming concepts made easy 5.1 Easy to create the device configuration Easy Book Manual, 11/2009, A5E02486774-01 43 Adding a CPU to the configuration You create your device configuration by inserting a CPU into your project. Select the CPU in the "Add a new device" dialog and click "OK" to add the CPU to the project. The Device view shows the CPU and rack. Selecting the CPU in the Device view displays the CPU properties in the inspector window. Use these properties to configure the operational parameters of the CPU (Page 46). Note The CPU does not have a pre-configured IP address. You must manually assign an IP address for the CPU during the device configuration. If your CPU is connected to a router on the network, you also enter the IP address for a router. https://sites.google.com/site/chauchiduc
- 44. Programming concepts made easy 5.1 Easy to create the device configuration Easy Book 44 Manual, 11/2009, A5E02486774-01 Adding a device to the configuration Use the hardware catalog to add modules to the CPU. There are three types of modules: ● Signal boards (SB) provide just a few additional I/O points for the CPU. The SB is installed on the front of the CPU. ● Signal modules (SM) provide additional digital or analog I/O points. These modules are connected to the right side of the CPU. ● Communication modules (CM) provide an additional communication port (RS232 or RS485) for the CPU. These modules are connected to the left side of the CPU. To insert a module into the hardware configuration, select the module in the hardware catalog and either double-click or drag the module to the highlighted slot. Module Select the module Insert the module Result SM SB CM https://sites.google.com/site/chauchiduc
- 45. Programming concepts made easy 5.1 Easy to create the device configuration Easy Book Manual, 11/2009, A5E02486774-01 45 Configuring a network connection Use the "Network view" of Device configuration to create the network connections between the devices in your project. After creating the network connection, use the "Properties" tab of the inspector window to configure the parameters of the network. Network view of "Device configuration" Description Select "Network view" to display the devices to be connected. Select the port on one device and drag the connection to the port on the second device. Release the mouse button to create the network connection. https://sites.google.com/site/chauchiduc
- 46. Programming concepts made easy 5.1 Easy to create the device configuration Easy Book 46 Manual, 11/2009, A5E02486774-01 5.1.1 Configuring the operation of the CPU and modules To configure the operational parameters for the CPU, select the CPU in the Device view and use the "Properties" tab of the inspector window. • PROFINET IP address and time synchronization for the CPU • Startup behavior of the CPU following an off-to- on transition • Local (on-board) digital and analog I/O, high- speed counters (HSC), and pulse generators • System clock (time, time zone and daylight saving time) • Read/write protection and password for accessing the CPU • Maximum cycle time or a fixed minimum cycle time and communications load Configuring the STOP-to-RUN operation of the CPU Whenever the operating state changes from STOP to RUN, the CPU clears the process image inputs, initializes the process image outputs, and processes the startup OBs. (Therefore, any read accesses to the process-image inputs by instructions in the startup OBs will read zero rather than the current physical input value.) To read the current state of a physical input during the startup mode, you must perform an immediate read. The startup OBs and any associated FCs and FBs are executed next. If more than one startup OB exists, each is executed in order according to the OB number, with the lowest OB number executing first. The CPU also performs the following tasks during the startup processing. ● Interrupts are queued but not processed during the startup phase ● No cycle time monitoring is performed during the startup phase ● Configuration changes to HSC (high-speed counter), PWM (pulse-width modulation), and PtP (point-to-point communication) modules can be made in startup ● Actual operation of HSC, PWM, and point-to-point communication modules only occurs in RUN After the execution of the startup OBs finishes, the CPU goes to RUN mode and processes the control tasks in a continuous scan cycle. Use the CPU properties to configure how the CPU starts up after a power cycle: in STOP mode, in RUN mode, or in the previous mode (prior to the power cycle). https://sites.google.com/site/chauchiduc
- 47. Programming concepts made easy 5.1 Easy to create the device configuration Easy Book Manual, 11/2009, A5E02486774-01 47 The CPU performs a warm restart before going to RUN mode. Warm restart resets all non- retentive memory to the default start values, but the CPU retains the current values stored in the retentive memory. Note The CPU always performs a cold restart after a download Whenever you download an element of your project (such as a program block, data block, or hardware configuration), the CPU performs a cold restart on the next transition to RUN mode. In addition to clearing the inputs, initializing the outputs and clearing the non-retentive memory the cold restart also clears the retentive memory areas. After the cold restart that follows a download, all subsequent STOP-to-RUN transitions perform a warm restart (that does not clear the retentive memory). Configuring the operation of the I/O and communication modules To configure the operational parameters for the signal module (SM), signal board (SB), or communication module (CM), select the module in the Device view and use the "Properties" tab of the inspector window. Signal module (SM) and signal board (SB) • Digital I/O: Configure the individual inputs, such as for Edge detection and "pulse catch" (to stay on after a momentary pulse). Configure the outputs to use a freeze or substitute value on a transition from RUN mode to STOP mode. • Analog I/O: Configure the parameters for individual inputs (such as voltage / current, range and smoothing) and also enables underflow or overflow diagnostics. Configure the parameters for individual analog outputs and enables diagnostics, such as short- circuit (for voltage outputs) or overflow values. • Diagnostic addresses: Configure the start address for the set of inputs and outputs of the module. Communication module (CM) • Port configuration: Configure the communication parameters, such as baud rate, parity, data bits, stop bits, and wait time • Transmit and receive message: Configure options related to transmitting and receiving data (such as the message-start and message-end parameters) You can also change these configuration parameters with your user program. https://sites.google.com/site/chauchiduc
- 48. Programming concepts made easy 5.1 Easy to create the device configuration Easy Book 48 Manual, 11/2009, A5E02486774-01 5.1.2 Configuring the IP address of the CPU Because the CPU does not have a pre-configured IP address, you must manually assign an IP address. You configure the IP address and the other parameters for the PROFINET interface when you configure the properties for the CPU. ● In a PROFINET network, each device is assigned a unique Media Access Control address (MAC address) by the manufacturer for identification. Each device must also have an IP address. ● A subnet is a logical grouping of connected network devices. A mask (also known as the subnet mask or network mask) defines the boundaries of a subnet. The only connection between different subnets is via a router. Routers are the link between LANs and rely on IP addresses to deliver and receive data packets. Before you can download an IP address to the CPU, you must ensure that the IP address for your computer matches the IP address of your programming device. You can use STEP 7 Basic to determine the IP address of your programming device: 1. Right-click the "Online access" folder in the Project tree" to display the context menu. 2. Select the "Properties" command. The dialog displays the settings for the programming device. The IP address for the CPU must be compatible with the IP address and subnet mask for the programming device. Consult your network specialist for the IP address and subnet mask for your CPU. After determining the IP address and subnet mask for the CPU, enter the IP address for the CPU and for the router (if applicable). Refer to the S7-1200 System Manual for more information. After completing the configuration, download the project to the CPU. The IP address for the CPU and for the router (if applicable) are configured when you download the project. https://sites.google.com/site/chauchiduc
- 49. Programming concepts made easy 5.2 Easy to design your user program Easy Book Manual, 11/2009, A5E02486774-01 49 5.2 Easy to design your user program When you create a user program for the automation tasks, you insert the instructions for the program into code blocks (OB, FB, or FC). An OB is a code block that you use to structure or organize the user program for your application. For many applications, a continuously cycling OB, such as the program cycle OB 1, contains the program logic. In addition to the program cycle OB, the CPU provides other OBs that perform specific functions, such as startup tasks, the handling of interrupts and errors, or the execution of specific program code at specific time intervals. Every OB responds to a specific event in the CPU and can interrupt the execution of the user program, according to pre-defined priority groups and classes.. An FB is a subroutine that is executed when called from another code block (OB, FB, or FC). The calling block passes parameters to the FB and also identifies a specific data block (DB) that stores the data for the specific call or instance of that FB. Changing the instance DB allows a generic FB to control the operation of a set of devices. For example, one FB can control several pumps or valves, with different instance DBs containing the specific operational parameters for each pump or valve. The instance DB maintains the values of the FB between different or consecutive calls of that FB, such as to support asynchronous communication. An FC is a subroutine that is executed when called from another code block (OB, FB, or FC). The FC does not have an associated instance DB. The calling block passes parameters to the FC. The output values from the FC must be written to a memory address or to a global DB. Choosing the type of structure for your user program Based on the requirements of your application, you can choose either a linear structure or a modular structure for creating your user program. A linear program executes all of the instructions for your automation tasks in sequence, one after the other. Typically, the linear program puts all of the program instructions into one program cycle OB (OB 1) for cyclic execution of the program. A modular program calls specific code blocks that perform specific tasks. To create a modular structure, you divide the complex automation task into smaller subordinate tasks that correspond to the functional tasks being performed by the process. Each code block provides the program segment for each subordinate task. You structure your program by calling one of the code blocks from another block. Linear structure: Modular structure: https://sites.google.com/site/chauchiduc
- 50. Programming concepts made easy 5.2 Easy to design your user program Easy Book 50 Manual, 11/2009, A5E02486774-01 By designing FBs and FCs to perform generic tasks, you create modular code blocks. You then structure your user program by having other code blocks call these reusable modules. The calling block passes device-specific parameters to the called block. When a code block calls another code block, the CPU executes the program code in the called block. After execution of the called block is complete, the CPU resumes the execution of the calling block. Processing continues with execution of the instruction that follows after the block call. A Calling block B Called (or interrupting) block ① Program execution ② Instruction or event that initiates the execution of another block ③ Program execution ④ Block end (returns to calling block) You can nest the block calls for a more modular structure. ① Start of cycle ② Nesting depth In this example, the nesting depth is 4: the program cycle OB plus 3 layers of calls to code blocks. By creating generic code blocks that can be reused within the user program, you can simplify the design and implementation of the user program. ● You can create reusable blocks of code for standard tasks, such as for controlling a pump or a motor. You can also store these generic code blocks in a library that can be used by different applications or solutions. ● When you structure the user program into modular components that relate to functional tasks, the design of your program can be easier to understand and to manage. The modular components not only help to standardize the program design but can also help to make updating or modifying the program code quicker and easier. ● Creating modular components simplifies the debugging of your program. By structuring the complete program as a set of modular program segments, you can test the functionality of each code block as it is developed. ● Utilizing a modular design that relates to specific functional tasks can reduce the time required for the commissioning of the completed application. https://sites.google.com/site/chauchiduc
- 51. Programming concepts made easy 5.2 Easy to design your user program Easy Book Manual, 11/2009, A5E02486774-01 51 5.2.1 Use OBs for organizing your user program Organization blocks provide the structure for your program. They serve as the interface between the operating system and the user program. OBs are event-driven. An event, such as a diagnostic interrupt or a time interval, will cause the CPU to execute an OB. Some OBs have predefined start events and behavior. The program cycle OB contains your main program. You can include more than one program cycle OB in your user program. During RUN mode, the program cycle OBs execute at the lowest priority level and can be interrupted by all other types of program processing. (The startup OBs do not interrupt the program cycle OBs because the CPU executes the startup OBs before going to RUN mode.) After finishing the processing of the program cycle OBs, the CPU immediately executes the program cycle OB again. This cyclic processing is the "normal" type of processing used for PLCs. For many applications, the entire user program is located in a single OB, such as the default program cycle OB 1. You can create other OBs to perform specific functions, such as startup tasks, for handling interrupts and errors, or for executing specific program code at specific time intervals. Use the "Add new block" dialog to create a new OB in your user program. The CPU determines the order for handling interrupt events by a priority assigned to each OB (Page 37). Creating an additional OB within a class of OB: You can create multiple OBs for your user program, even for the program cycle and startup OB classes. Use the "Add new block" dialog to create an OB. Enter the name for your OB and provide an OB number of 200 or greater. If you create multiple program cycle OBs for your user program, the CPU executes each program cycle OB in numerical sequence, starting with the main program cycle OB (default: OB 1). For example, after first program cycle OB (OB 1) finishes, the CPU executes the second program cycle OB (such as OB 200). https://sites.google.com/site/chauchiduc
- 52. Programming concepts made easy 5.2 Easy to design your user program Easy Book 52 Manual, 11/2009, A5E02486774-01 Configuring the operation of an OB You can modify the operational parameters for an OB. For example, you can configure the time parameter for a time-delay OB or for a cyclic interrupt OB. 5.2.2 FBs and FCs make programming the modular tasks easy A function (FC) is like a subroutine. An FC is a code block that typically performs a specific operation on a set of input values. The FC stores the results of this operation in memory locations. Use FCs to perform the following tasks: ● To perform standard and reusable operations, such as for mathematical calculations. ● To perform functional tasks, such as for individual controls using bit logic operations. An FC can also be called several times at different points in a program. This reuse simplifies the programming of frequently recurring tasks. Unlike an FB, an FC does not have an associated instance DB. The FC uses its temp memory (L) for the data used to calculate the operation. The temporary data is not saved. To store data for use after the execution of the FC has finished, assign the output value to a global memory location, such as M memory or to a global DB. A function block (FB) is like a subroutine with memory. An FB is a code block whose calls can be programmed with block parameters. The FB stores the input (IN), output (OUT), and in/out (IN_OUT) parameters in variable memory that is located in a data block (DB), or "instance" DB. The instance DB provides a block of memory that is associated with that instance (or call) of the FB and stores data after the FB finishes. You typically use an FB to control the operation for tasks or devices that do not finish their operation within one scan cycle. To store the operating parameters so that they can be quickly accessed from one scan to the next, each FB in your user program has one or more instance DBs. When you call an FB, you also open an instance DB that stores the values of the block parameters and the static local data for that call or "instance" of the FB. The instance DB stores these values after the FB finishes. You can assign initial values to the parameters in the FB interface. These values are transferred to the associated instance DB. If you do not assign parameters, the values currently stored in the instance DB will be used. In some cases, you must assign parameters. You can associate different instance DBs with different calls of the FB. The instance DBs allow you to use one generic FB to control multiple devices. You structure your program by having one code block make a call to an FB and an instance DB. The CPU then executes the program code in that FB and stores the block parameters and the static local data in the instance DB. When the execution of the FB finishes, the CPU returns to the code block that called the FB. The instance DB retains the values for that instance of the FB. By designing the FB for generic control tasks, you can reuse the FB for multiple devices by selecting different instance DBs for different calls of the FB. https://sites.google.com/site/chauchiduc
- 53. Programming concepts made easy 5.2 Easy to design your user program Easy Book Manual, 11/2009, A5E02486774-01 53 The following figure shows an OB that calls one FB three times, using a different data block for each call. This structure allows one generic FB to control several similar devices, such as motors, by assigning a different instance data block for each call for the different devices. Each instance DB stores the data (such as speed, ramp-up time, and total operating time) for an individual device. In this example, FB 22 controls three separate devices, with DB 201 storing the operational data for the first device, DB 202 storing the operational data for the second device, and DB 203 storing the operational data for the third device. 5.2.3 Data blocks provide easy storage for program data You create data blocks (DB) in your user program to store data for the code blocks. All of the program blocks in the user program can access the data in a global DB, but an instance DB stores data for a specific function block (FB). Your user program can store data in the specialized memory areas of the CPU, such as for the inputs (I), outputs (Q), and bit memory (M). In addition, you can use a data block (DB) for fast access to data stored within the program itself. You can define a DB as being read-only. The data stored in a DB is not deleted when the data block is closed or the execution of the associated code block comes to an end. There are two types of DBs: ● A global DB stores data for the code blocks in your program. Any OB, FB, or FC can access the data in a global DB. ● An instance DB stores the data for a specific FB. The structure of the data in an instance DB reflects the parameters (Input, Output, and InOut) and the static data for the FB. The Temp memory for the FB is not stored in the instance DB. Although the instance DB reflects the data for a specific FB, any code block can access the data in an instance DB. https://sites.google.com/site/chauchiduc
- 54. Programming concepts made easy 5.2 Easy to design your user program Easy Book 54 Manual, 11/2009, A5E02486774-01 Creating a new code block 1. Open "Program blocks" folder. 2. Double-click "Add new block". 3. In the "Add new block" dialog, click the "Function (FC)" icon. 4. Specify the programming language for the FC by selecting "LAD" from the drop-down menu. 5. Click "OK" to add the block to the project. Selecting the "Add new and open" option (default) opens the code block in the Project view. You can easily have any code block (OB, FB, or FC) in your user program call an FB or FC in your CPU. 1. Open the code block that will call the other block. 2. In the project tree, select the code block to be called. 3. Drag the block to the selected network to create a Call instruction. Note Your user program cannot call an OB because OBs are event-driven (Page 37). The CPU starts the execution of the OB in response to receiving an event. https://sites.google.com/site/chauchiduc
- 55. Programming concepts made easy 5.3 Easy to use the powerful programming languages Easy Book Manual, 11/2009, A5E02486774-01 55 5.3 Easy to use the powerful programming languages You have the option of choosing either the LAD (ladder logic) or FBD (Function Block Diagram) programming language. LAD is a graphical programming language. The representation is based on circuit diagrams. To create the logic for complex operations, you can insert branches to create the logic for parallel circuits. Parallel branches are opened downwards or are connected directly to the power rail. You terminate the branches upwards. LAD also provides "box" instructions for a variety of functions, such as math, timer, counter, and move. The elements of a circuit diagram (such as normally closed contacts, normally open contacts, and coils) are linked to form networks. Consider the following rules when creating a LAD network: ● Every LAD network must terminate with a coil or a box instruction. Do not terminate a network with either a Compare instruction or an Edge-detection (Positive-edge or Negative-edge) instruction. ● You cannot create a branch that could result in a power flow in the reverse direction. ● You cannot create a branch that would cause a short circuit. Like LAD, FBD is also a graphical programming language. The representation of the logic is based on the graphical logic symbols used in Boolean algebra. Mathematical functions and other complex functions can be represented directly in conjunction with the logic boxes. To create the logic for complex operations, insert parallel branches between the boxes. https://sites.google.com/site/chauchiduc
- 56. Programming concepts made easy 5.3 Easy to use the powerful programming languages Easy Book 56 Manual, 11/2009, A5E02486774-01 5.3.1 Providing the basic instructions you expect Bit logic instructions The basis of bit logic instruction is contacts and coils. Contacts read the status of a bit, while the coils write the status of the operation to a bit. Contacts test the binary status of the bit, with the result being "power flow" if on (1) or "no power flow" if off (0). The state of the coil reflects the status of the preceding logic. If you use a coil with the same address in more than one program segment, the result of the last calculation in the user program determines the status of the value for that address. Normally Open Contact Normally Closed Contact The Normally Open contact is closed (ON) when the assigned bit value is equal to 1. The Normally Closed contact is closed (ON) when the assigned bit value is equal to 0. The basic structure of a bit logic operation is either AND logic or OR logic. Contacts connected in series create AND logic networks. Contacts connected in parallel create OR logic networks. You can connect contacts to other contacts and create your own combination logic. If the input bit you specify uses memory identifier I (input) or Q (output), then the bit value is read from the process-image register. The physical contact signals in your control process are wired to input terminals on the PLC. The CPU scans the wired input signals and updates the corresponding state values in the process-image input register. You can specify an immediate read of a physical input using ":P" following the tag for an input (such as "Motor_Start:P" or "I3.4:P"). For an immediate read, the bit data values are read directly from the physical input instead of the process image. An immediate read does not update the process image. Output coil Inverted output coil ● If there is power flow through an output coil, then the output bit is set to 1. ● If there is no power flow through an output coil, then the output coil bit is set to 0. ● If there is power flow through an inverted output coil, then the output bit is set to 0. ● If there is no power flow through an inverted output coil, then the output bit is set to 1. https://sites.google.com/site/chauchiduc
- 57. Programming concepts made easy 5.3 Easy to use the powerful programming languages Easy Book Manual, 11/2009, A5E02486774-01 57 The coil output instruction writes a value for an output bit. If the output bit you specify uses memory identifier Q, then the CPU turns the output bit in the process-image register on or off, setting the specified bit equal to power flow status. The output signals for your control actuators are wired to the output terminals of the PLC0. In RUN mode, the CPU system scans your input signals, processes the input states according to your program logic, and then reacts by setting new output state values in the process-image output register. After each program execution cycle, the CPU transfers the new output state reaction stored in the process-image register to the wired output terminals. You can specify an immediate write of a physical output using ":P" following the tag for an output (such as "Motor_On:P" or "Q3.4:P"). For an immediate write, the bit data values are written to the process image output and directly to the physical output. Coils are not restricted to the end of a network. You can insert a coil in the middle of a rung of the LAD network, in between contacts or other instructions. NOT contact inverter (LAD) AND box with one inverted logic input (FBD) AND box with inverted logic input and output (FBD) The LAD NOT contact inverts the logical state of power flow input. ● If there is no power flow into the NOT contact, then there is power flow out. ● If there is power flow into the NOT contact, then there is no power flow out. For FBD programming, you can drag the "Negate binary input" tool from the "Favorites" toolbar or instruction tree and then drop it on an input or output to create a logic inverter on that box connector. AND box (FBD) OR box (FBD) XOR box (FBD) ● All inputs of an AND box must be TRUE for the output to be TRUE. ● Any input of an OR box must be TRUE for the output to be TRUE. ● An odd number of the inputs of an XOR box must be TRUE for the output to be TRUE. In FBD programming, the contact networks of LAD are represented by AND (&), OR (>=1), and exclusive OR (x) box networks where you can specify bit values for the box inputs and outputs. You may also connect to other logic boxes and create your own logic combinations. After the box is placed in your network, you can drag the "Insert binary input" tool from the "Favorites" toolbar or instruction tree and then drop it onto the input side of the box to add more inputs. You can also right-click on the box input connector and select "Insert input". Box inputs and output can be connected to another logic box, or you can enter a bit address or bit symbol name for an unconnected input. When the box instruction is executed, the current input states are applied to the binary box logic and, if true, the box output will be true. https://sites.google.com/site/chauchiduc
- 58. Programming concepts made easy 5.3 Easy to use the powerful programming languages Easy Book 58 Manual, 11/2009, A5E02486774-01 Compare instructions You use the compare instructions to compare two values of the same data type. When the comparison is TRUE, the contact is activated (LAD) or the box output is TRUE (FBD). LAD FBD After you click on the instruction in the program editor, you can select the comparison type and data type from the drop-down menus. Relation type The comparison is true if: == IN1 is equal to IN2 <> IN1 is not equal to IN2 >= IN1 is greater than or equal to IN2 <= IN1 is less than or equal to IN2 > IN1 is greater than IN2 < IN1 is less than IN2 Move and Block Move instructions You use the move instructions to copy data elements to a new memory address and convert from one data type to another. The source data is not changed by the move process. MOVE copies a data element stored at a specified address to a new address. MOVE_BLK (interruptible move) copies a block of data elements to a new address UMOVE_BLK (uninterruptible move) copies a block of data elements to a new address ● The MOVE instruction copies a single data element from the source address specified by the IN parameter to the destination address specified by the OUT parameter. ● The MOVE_BLK and UMOVE_BLK instructions have an additional COUNT parameter. The COUNT specifies how many data elements are copied. The number of bytes per element copied depends on the data type assigned to the IN and OUT parameter tag names in the PLC tag table. https://sites.google.com/site/chauchiduc
- 59. Programming concepts made easy 5.3 Easy to use the powerful programming languages Easy Book Manual, 11/2009, A5E02486774-01 59 Counters You use the counter instructions to count internal program events and external process events. Each counter uses a structure stored in a data block to maintain counter data. You assign the data block when the counter instruction is placed in the editor. These instructions use software counters whose maximum counting rate is limited by the execution rate of the OB they are placed in. CTU counts up. CTD counts down. CTUD counts up and down. Select the count value data type from the drop-down list under the counter name. The number of counters that you can use in your user program is limited only by the amount of memory in the CPU. Counters use the following amount of memory: ● For SInt or USInt data types, the counter instruction uses 3 bytes. ● For Int or UInt data types, the counter instruction uses 6 bytes. ● For DInt or UDInt data types, the counter instruction uses 3 bytes. The CTU counts up by 1 when the value of parameter CU changes from 0 to 1. The figure shows a CTU timing diagram with an unsigned integer count value (where PV = 3). • If the value of parameter CV (Current count value) is greater than or equal to the value of parameter PV (Preset count value), then the counter output parameter Q = 1. • If the value of the reset parameter R changes from 0 to 1, then the current count value is reset to 0. The CTD counts down by 1 when the value of parameter CD changes from 0 to 1. The figure shows a CTD timing diagram with an unsigned integer count value (where PV = 3). • If the value of parameter CV (Current count value) is equal to or less than 0, the counter output parameter Q = 1. • If the value of parameter LOAD changes from 0 to 1, the value at parameter PV (Preset value) is loaded to the counter as the new CV (Current count value). https://sites.google.com/site/chauchiduc
- 60. Programming concepts made easy 5.3 Easy to use the powerful programming languages Easy Book 60 Manual, 11/2009, A5E02486774-01 The CTUD counts up or down by 1 on the 0 to 1 transition of the Count up (CU) or Count down (CD) inputs. The figure shows a CTUD timing diagram with an unsigned integer count value (where PV = 4). • If the value of parameter CV (Current count value) is equal to or greater than the value of parameter PV (Preset value), then the counter output parameter QU = 1. • If the value of parameter CV is less than or equal to zero, then the counter output parameter QD = 1. • If the value of parameter LOAD changes from 0 to 1, then the value at parameter PV (Preset value) is loaded to the counter as the new CV (Current count value). If the value of the reset parameter R is changes from 0 to 1, the current count value is reset to 0. Timers You use the timer instructions to create programmed time delays: ● TP: The pulse timer generates a pulse with a preset width time. ● TON: The on-delay timer output Q is set to ON after a preset time delay. ● TOF: The off-delay timer output Q is reset to OFF after a preset time delay. ● TONR: The on-delay retentive timer output is set to ON after a preset time delay. Elapsed time is accumulated over multiple timing periods until the R input is used to reset the elapsed time. ● RT: Reset a timer by clearing the time data stored in the specified timer instance data block. TP, TON, and TOF timers have the same input and output parameters. The TONR timer has the additional reset input parameter R. The RT instruction resets the timer data for the specified timer. "Timer name" ----[ RT ]---- The number of timers that you can use in your user program is limited only by the amount of memory in the CPU. Each timer uses use the 16 bytes of memory: Each timer uses a structure stored in a data block to maintain timer data. You assign the data block when the timer instruction is placed in the editor. When you place timer instructions in a function block, you can select the multi-instance data block option, the timer structure names can be different with separate data structures, but the timer data is contained in a single data block and does not require a separate data block for each timer. https://sites.google.com/site/chauchiduc