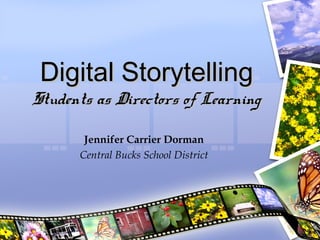
Digital Storytelling: Engaging Students Through Multimedia Projects
- 1. Digital Storytelling Students as Directors of Learning Jennifer Carrier Dorman Central Bucks School District
- 2. Many educators believe in the ‘exceptionality’ of computers, viewing them as instructional talismans that can do for student learning what other reforms cannot. “Tools for the Mind” – Mary Burns
- 3. Technology & Student Learning • This has resulted in the narrow focus on technology at the expense of the more important pillars of learning . . . – cognition, – instruction, – assessment, – and curriculum.
- 4. We are no longer teaching if what we teach is more important than who we teach or how we teach. (Carol Ann Tomlinson 2003)
- 7. What is digital storytelling? • Digital storytelling is the process of writing about a story, and adding the multimedia elements of voice, imagery, and music to create a visual story.
- 8. What do students learn? • The process of digital storytelling provides a high- quality learning experience because the learning experience honors the writing process first. • The inclusion of the technology into the process represents a “value-added” approach where the inclusion of the technology extends the learning experience beyond what could be accomplished without technology.
- 9. Digital Storytelling . . . • develops visual and multimedia literacy in students. • addresses the development of the interpretation of digital media and the application of that interpretation to a personal message or story.
- 10. Digital Storytelling . . . • provides students with a competitive and compelling voice by enlarging the boundaries of who students can communicate with and by increasing the depth and power of that communication.
- 11. Digital Storytelling . . . • permits students to recapture creativity, develop it and intensify it, apply it, extend it… • helps students write more effectively by permitting the visualization of the writing, resulting in an additional level of perception that extends the writing process to a place seldom reached.
- 12. Digital Storytelling . . . • provides an authentic personal learning experience- as such; student investment is greatly increased resulting in greatly improved motivation and end product.
- 13. Digital Storytelling . . . • teaches elements of technology and information literacy-students use many different computer applications and must be conversant about locating and managing visuals and video, as well as being able to do so in the context of copyright and fair use.
- 14. Why implement a digital storytelling program?
- 15. Differentiating Instruction • Digital documentaries and digital storytelling tap into student interests and specific learning profile and allow teachers to customize content, process, & product according to students' readiness with background information and technological proficiencies.
- 16. I hear and I forget. I see and I remember. I do and I understand. -Confucius
- 17. Tell me and I forget. Teach me and remember. Involve me and I learn. -Benjamin Franklin
- 18. Enduring Understanding We learn. . . • 10% of what we READ • 20% of what we HEAR • 30% of what we SEE • 40% of what we both SEE and HEAR • 70% of what is DISCUSSED with others • 80% of what we EXPERIENCE personally • 95% of what we TEACH someone else --William Glasser
- 19. Why Digi Docs? • One of the ways to move from data to understanding is to tell the story and make the relevant connections • Students sew the information together in an organized way that forces students to think about the entire body of information
- 20. Higher-Order Applications • Digital video editing programs are higher-order applications • The nature of digital videos overcomes the limitations of more static demonstration software that can be episodic and disjointed
- 21. According to Bernajean Porter • Author of DigiTales: The Art of Telling Digital Stories – A documentary uses an abundant amount of primary sources – Multiple points of view are presented – The students make a personal connection and draw from a wider, global view
- 22. The Steps
- 23. The Steps in Creating a DigiDoc • Select and research a topic – identify topic and resources for research – gather research and maintain a working/annotated bibliography – analyze and select information for inclusion
- 24. The Steps in Creating a DigiDoc • Prepare for interviews – conduct background research – prepare interview questions – conduct, record, and analyze the interview
- 25. The Steps in Creating a DigiDoc • Gather media resources – still-frame imagery – video – audio
- 26. The Steps in Creating a DigiDoc • Tell the story – create storyboard (narrative/script, visual, audio, etc.) – develop “point of view” – identify and cite supporting documentation
- 27. The Steps in Creating a DigiDoc • Production – create film rough draft – add special media effects, transitions, audiovisual extras, etc. – edit final film
- 28. The Steps in Creating a DigiDoc • Share the final products – premier films and enjoy the hard work of all filmmakers
- 30. Assessing a Digital Story http://www.digitales.us/evaluating/scoring_guide.php
- 31. Scaffolding Steps • Stories from one image • Stories from a sequence of images • Stories from a sequence of images with specified persona • Stories from a muted video clip • Stories from a muted video clip or sequence of images with background sound • Stories with student-found images and set narrative • Stories with student-found images and student- created narrative
- 36. unitedstreaming • Professional Development > Best Practices > “Creating Movies with unitedstreaming content” or “Using Images to Make Movies”
- 38. unitedstreaming • Search for editable clips – Video .asf files – Audio .mp3 files – Images .jpeg files • Import media into Windows Movie Maker
- 39. Library of Congress • The Library of Congress has Image Libraries, Video Libraries, and Exhibitions online – http://www.loc.gov/index.html – American Memory Collection contains historic media
- 42. Internet Archive • Moving Images • Texts • Audio • Educational Resources
- 44. Creative Commons • Audio • Images • Video • Text • Educational Resources
- 45. Sound Resources • http://www.freeplaymusic.com/ * • http://findsounds.com/ • http://www.partnersinrhyme.com/pir/PIRsfx.html • http://www.garageband.com/charts • http://music.podshow.com/ • http://www.podsafeaudio.com/ • http://www.archive.org/details/audio • http://naturesongs.com/ • http://www.americanrhetoric.com/ • http://www.hpol.org/
- 46. Getting Started • Hardware • Software – Digital cameras for – Video editing still and video software images – Word processing – Scanners software – Microphones – Image editing – Computers with internal or external software video/audio – Internet access conversion interface devices
- 47. Video Editing Software Packages • iMovie (MAC) • Cyberlink’s • Pinnacle Systems PowerDirector Studio DV • Unlead VideoStudio • Pinnacle Systems Avid • Roxio VideoWave Liquid • Pinnacle Systems • Unlead DVDMovie Dazzle • FactoryCyberlink’s • Windows Movie Maker • Power Producer • Adobe Premiere • Sonic MyDVD • Avid FreeDV • WinDVD Creator
- 48. Video Editing Software Windows Movie Maker
- 49. Basic Vocabulary • Collection • Project • Movie
- 50. Moving Between Media Collections
- 51. Project • A project contains the arrangement and timing information of audio and video clips, video transitions, video effects, and titles you have added to the storyboard/timeline. • A saved project file in Windows Movie Maker has an .mswmm file name extension. • By saving your projects, you can open the project file later and begin editing it in Windows Movie Maker from where you last saved.
- 52. Movie • A movie is the final project you save by using the Save Movie Wizard. • You can save a movie to your computer or to a recordable CD, send it as an attachment in an e-mail message, or save and send it to the Web. • The saved movie can be watched in a media player, such as Microsoft Windows Media® Player, or in a Web browser.
- 53. Rules of Thumb •Be sure to keep all your source files in one folder. •If you need to open your project on another computer, you need both your source files folder and Windows Movie Maker project file.
- 54. Capturing Video
- 57. Capturing Images from Video Use this tool to take a screen shot from a video file.
- 58. Importing Audio
- 59. Editing Projects Using tools to edit your project
- 60. Editing a Project • You can use the storyboard/timeline to create and edit projects. The storyboard and timeline both display your work in progress, but each provides a different view of your work: – The storyboard displays the sequence of clips. – The timeline displays the timing of clips.
- 61. Editing a Project • After you add clips to the storyboard/timeline to create a project, you can do the following: – Rearrange the clips in the sequence you want. – Create transitions between clips. – Add video effects to video clips and pictures. – Trim the clips to hide unwanted segments (on the timeline view only). – Split and combine clips. – Add narration that synchronizes with the clips (on the timeline view only).
- 62. Storyboard View
- 63. Timeline View
- 64. Video Clips
- 65. Zooming In and Out • To fit the timeline on the screen – On the View menu, click Zoom to Fit.
- 66. Splitting a Clip Use this tool to split the clip.
- 67. Combining Clips
- 68. Trimming Clips Drag the sides of the video clip to trim the length.
- 69. Trimming Clips
- 70. Transitions
- 73. Video Effects
- 74. Video Effects
- 75. Working with Video Effects
- 76. Transitions and Video Effects Transition Two Video Video Effect Effects
- 78. Adding Titles and Credits
- 79. Title Before a Clip
- 80. Title Overlay Over a Video Clip
- 81. Credit at the End of the Project
- 82. Enter Text
- 83. Choose Animation
- 84. Select Font and Color
- 85. Working with Audio
- 86. Audio Options • Some of the different audio-related tasks you can perform in Windows Movie Maker include the following. – Narrate the timeline. – Adjust audio levels. – Add audio effects. – Adjust the volume of audio clips.
- 87. Narrate the Timeline Narrate the timeline
- 89. Alternative Narration • Instead of recording narration directly into Windows Movie Maker, you can record your narration with another audio editing program and import audio tracks as you would with music files. – Audacity Tutorial
- 90. Adjusting Audio Levels • You can adjust the audio levels between the Audio and Audio/Music tracks (the audio that was captured as part of a video clip on the Audio track, and the audio that was captured or imported and added to the Audio/Music track). Adjusting the audio levels determines which audio will play louder than the other in your movie.
- 91. Audio Effects
- 92. Adjusting Audio
- 93. Making the Movie Saving the final project as a movie file that can be shared
- 95. Finish Movie
- 96. Save to My Computer • Enter a file name for your saved movie • Choose a place to save your movie
- 99. Save to CD • Enter a file name for your saved movie • Choose a place to save your movie
- 100. Send in E-Mail • Enter a file name for your saved movie • Choose a place to save your movie
- 101. Send to the Web • Enter a file name for your saved movie • Choose a place to save your movie
- 102. Send to DV Camera • Enter a file name for your saved movie • Choose a place to save your movie
Editor's Notes
- “ Tools for the Mind” – Mary Burns – Educational Leadership – Dec. 2005 – Volume 63 – Number 4
- “ Tools for the Mind” – Mary Burns – Educational Leadership – Dec. 2005 – Volume 63 – Number 4
- Digital natives
- Imagine a learning experience, supported and extended by the application of technology, that empowers students to create and contribute, all within the context of what they are expected to know and be able to do in the 21st Century.
- Imagine that this learning experience provides students with a compelling and competitive voice and enlarges the boundaries of their ability to communicate, potentially to a worldwide audience. That learning experience is digital storytelling. Everyone has stories, including our students. Stories come from a variety of places, from a person’s past to their imagination. Some can be funny, some can be painful, but all are personal.
- “ Capturing Stories, Capturing Lives: An Introduction to Digital Storytelling ” David S. Jakes, Instructional Technology Coordinator at Community High School District 99 in Downers Grove, Illinois Joe Brennan, Visual Literacy Facilitator at Niles Township High Schools in Skokie, Illinois
- “ Capturing Stories, Capturing Lives: An Introduction to Digital Storytelling ” David S. Jakes, Instructional Technology Coordinator at Community High School District 99 in Downers Grove, Illinois Joe Brennan, Visual Literacy Facilitator at Niles Township High Schools in Skokie, Illinois
- “ Capturing Stories, Capturing Lives: An Introduction to Digital Storytelling ” David S. Jakes, Instructional Technology Coordinator at Community High School District 99 in Downers Grove, Illinois Joe Brennan, Visual Literacy Facilitator at Niles Township High Schools in Skokie, Illinois
- “ Capturing Stories, Capturing Lives: An Introduction to Digital Storytelling ” David S. Jakes, Instructional Technology Coordinator at Community High School District 99 in Downers Grove, Illinois Joe Brennan, Visual Literacy Facilitator at Niles Township High Schools in Skokie, Illinois
- “ Capturing Stories, Capturing Lives: An Introduction to Digital Storytelling ” David S. Jakes, Instructional Technology Coordinator at Community High School District 99 in Downers Grove, Illinois Joe Brennan, Visual Literacy Facilitator at Niles Township High Schools in Skokie, Illinois
- “ Capturing Stories, Capturing Lives: An Introduction to Digital Storytelling ” David S. Jakes, Instructional Technology Coordinator at Community High School District 99 in Downers Grove, Illinois Joe Brennan, Visual Literacy Facilitator at Niles Township High Schools in Skokie, Illinois
- “ Tools for the Mind” – Mary Burns – Educational Leadership – Dec. 2005 – Volume 63 – Number 4 “ The Art of Digital Storytelling” – Hall Davidson & Bernajean Porter – Discovery Education Classroom Resource Guide – November 2005 -Higher-order applications are more conceptually difficult and more aligned with higher-order skills -Forces students to create the connections, delve to find deeper meaning, create enduring understanding -Analyzing, synthesizing, and evaluating instead of simply parroting
- Question: You say that point of view is one of the hallmarks of a digital story, while a documentary should have multiple points of view. How do these differ from a summary report?
- Students write, rewrite, and continue the writing process through multiple drafts. It is important to note that the most effective digital stories have their genesis in sound writing, so it is important to emphasize the value of multiple drafts. In this step, students are required to complete a storyboard to organize the flow of their movie. The storyboard includes a place for the student to associate their script with a visual (still frame or video). At this point, students still have not searched for visuals, however, the storyboarding process permits students to determine or draw the type of imagery that will be associated with a particular portion of the script. This is an essential management tool; when this is done correctly, students (in the next step) will be much more effective in locating their multimedia elements because they have a clear vision of what they are looking for. It is the step most students dislike the most, and that most teachers do not do, but it is essential!
- “ Capturing Stories, Capturing Lives: An Introduction to Digital Storytelling ” David S. Jakes, Instructional Technology Coordinator at Community High School District 99 in Downers Grove, Illinois Joe Brennan, Visual Literacy Facilitator at Niles Township High Schools in Skokie, Illinois
- http://www.digitales.us/evaluating/scoring_guide.php
- As you work on a project, you can preview it in the monitor at any time to get an idea of the end result. You can save your work-in-progress as a project and return to work on it again. Before you can send a project as an attachment in an e-mail message, to a Web server, or record it back to tape in a DV camera, you must first save it as a movie.
- Add title at the beginning of the movie. Specifies that you want to add a title at the beginning of the movie. You might want to add a title at the beginning of the movie to introduce it to your audience. Where the title is added depends on the view you are working in. In the storyboard view, the title appears on the first cell of the storyboard. In the timeline view, the title appears as the first clip on the Video track of the timeline. Add title before the selected clip on the storyboard/timeline. Specifies that you want to add a title before the selected clip on the storyboard/timeline. You might want to add a title that introduces a particular video clip or picture in your movie. Where the title is added depends on the view you are working in. In the storyboard view, the title appears before the selected cell of the storyboard. In the timeline view, the title appears before the selected clip on the Video track of the timeline. Add title on the selected clip on the storyboard/timeline. Specifies that you want to add a title on the selected video clip on the timeline. When you select this option, the title appears as an overlay title on top of the video in your movie as it plays back. Overlay titles can only be added in the timeline view. The title appears on the selected video clip on the Title Overlay track of the timeline. Add title after the selected clip on the storyboard/timeline. Specifies that you want to add a title after the selected clip on the storyboard/timeline. You might want to add a title after a clip in the movie to introduce the next clip or to move from one part of the movie to the next. Where the title is added depends on the view you are working in. In the storyboard view, the title appears after the selected cell. In the timeline view, the title appears after the selected clip on the Video track of the timeline. Add credits at the end of the movie. Specifies that you want to add credits at the end of the movie. Credits let you conclude your movie. You may want to add information about the title of the movie, as well as the people shown in the movie. Where the credits are added depends on the view you are working in. In the storyboard view, the credits appear on the last cell of the storyboard. In the timeline view, the credits appear after the last clip on the Video track of the timeline by default.
- Enter Text for Title Provides a space for you to enter the text for your title. The text area is divided into two parts (as the default or if you have selected a title animation that is in the grouping Titles, Two Lines on the Choose the Title Animation page). This lets you choose to add one or two lines of text for your title, depending on the text you want to add and the title animation you choose. As you type more text, the font size will become smaller to accommodate larger amounts of text. To add a title to the storyboard/timeline, you must enter at least one character. Change the title animation Click to go to the Choose a Title Animation page and then choose a new title animation. Change the text font and color Click to go to the Select Title Font and Color page and then specify the font, font size, formatting, and colors used for your title.
- Titles, One Line Titles in this category are ideal for titles with one line of text. When a title animation is selected in this category, the text area for entering the title text appears as one large text box. The text you enter then appears all at once in your movie regardless of whether your title contains one or more lines of text. The title animations in this category are best suited for titles that contain one line of text. Title animations that are designed to be applied as overlay titles, where the text appears over a video clip or picture, have the notation (overlay) at the end of the title animation description. Titles, Two Lines Titles in this category are ideal for titles with two lines of text. When a title animation is selected in this category, the text area for entering the title text appears as two areas. The first line of text you enter appears first and then the second line of text appears shortly after the first line of text is displayed. The title animations in this category are best suited for titles that contain two or more lines of text. Title animations that are designed to be applied as overlay titles, where the text appears over a video clip or picture, have the notation (overlay) at the end of the title animation description. Credits Titles in this category are ideal for displaying movie credits, which typically appear at the end of the movie. When a title animation is selected in this category, the text area for entering the credits text appears as a small grid. The top row is designed so a title for the movie can be entered, and then the rows below it provide two columns where you can enter information about your movie. For example, the first column in the second row could contain the text Directed by, and the second column in the same row could contain the author or director’s name. The title animations in this category are best suited for credits at the end of a movie. Title animations that are designed to be applied as overlay titles, where the text appears over a video clip or picture, have the notation (overlay) at the end of the title animation description.
- Font Specifies the font face for the title. The list of fonts that appears depends on the fonts you have installed on your computer. Bold Click to apply bold formatting for the title text. Italic Click to apply italic formatting for the title text. Underline Click to apply an underline below the title text. Font color Click to choose the font color for the title text. When choosing the font color, be sure to choose a color that contrasts with the selected background color so the title text can be seen in your movie. Background color Click to choose the background color for the title in your movie. When choosing the background color, be sure to choose a color that contrasts with the selected font color so the title text can be seen in your movie. Transparency Drag the slider to the left to decrease the transparency and make the title text is opaque and easy to read. Drag the slider to the right to increase the transparency and make the title text appear faded. Increase font size Click to increase the font size for the title text. Decrease font size Click to decrease the font size for the title text. Position, align left Click to align text on the left side. Position, center Click to align text in the center. Position, align right Click to align text on the right side.
- Narrate the timeline . Add an audio narration to narrate the video clips or pictures that appear on the Video track of the timeline. Your audio narration is automatically synchronized with the video, so the narration describes the action or event in your movie as it plays back. Adjust audio levels . Adjust the audio levels so you can determine the audio balance and playback when you have audio that appears on the Audio and Audio/Music tracks on the timeline. Add audio effects . Add different audio effects such as a fade in, fade out, or mute. Adjust the volume of audio clips . Adjust the volume of audio for audio-only clips or the audio portion of a video clip. This lets you adjust the volume of the audio for clips so that it can be clearly heard or not heard, depending the volume level you specify for the audio clip.
- The default setting plays the audio in both tracks at equal levels. The audio level you select will play throughout your movie.
- My computer Specifies that you want to save your movie to your local computer or to a shared network location. Recordable CD Specifies that you want to save your movie to a recordable or rewriteable CD (CD-R or CD-RW). Choose this option if you have a rewriteable or recordable CD drive attached to your computer and you want to save your final movie to a recordable or rewriteable CD. E-mail Specifies that you want to save your movie as an attachment to send in an e-mail message. Choose the option to share smaller movies with others by sending them in e-mail by using your default e-mail program. The Web Specifies that you want to save your movie and then send it to a video hosting provider on the Web. A video hosting provider is a third-party provider on the Web that provides a Web server location and hosts the movies you save in Windows Movie Maker. Choose this option if you want to save your movie so family and friends can watch your movie on the Web. DV camera Specifies that you want to send your movie to a tape in your DV camera. This option is available when you have a DV camera connected to an IEEE 1394 port. Choose this option if you want to save your movie to a tape so you and others can watch it on the DV camera or on a TV (when you connect the camera to a TV).
- If you click the My computer option, the Save Movie Wizard proceeds as follows. Specify a movie file name and place for your movie to be saved. For more information about choosing a saving destination, see Naming the saved movie file. Choose a movie setting for saving your movie. For more information about choosing the appropriate movie setting when saving a movie, see Choosing a movie setting. Wait for your movie to be saved. For more information about monitoring the saving progress of your movie, see Saving your movie for local playback. Complete the Save Movie Wizard.
- Play movie when I click Finish Specifies whether the final movie plays in your default player after you click Finish . For example, if your default player is Windows Media Player and you select this check box, the Player will start automatically and you can watch your movie.
