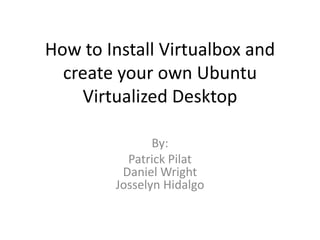
How to install VirtualBox and create your own Ubuntu virtual machine desktop
- 1. How to Install Virtualbox and create your own Ubuntu Virtualized Desktop By: Patrick Pilat Daniel Wright Josselyn Hidalgo
- 2. VirtualBox Download 1. Navigate to Google 2. Type VirtualBox 3. Click Here
- 3. VirtualBox Download Cont. 1. Click Downloads 2. Click based upon platform
- 4. VirtualBox Installation 1. Once the Download has completed, click the .exe file to open it 2. Select Run, once prompted
- 5. VirtualBox Installation Cont. 1. Click Next 2. Click Next, unless you want to tweak the features to be installed.
- 6. VirtualBox Installation Cont. 1. Select or Deselect shortcuts options 2. Click Next 3. Click Yes (Keep in mind that in order to fully install this product, V-Box requires a momentary disconnection from the Internet)
- 7. VirtualBox Installation Cont. 1. Click Install 2. Wait for Installation to complete 3. If any security warnings appear, allow them to install any Oracle Corp. products
- 8. VirtualBox Installation Cont. 1. Once V-Box has finished installing click Finish (Keep in mind that during this step Internet connectivity must be interrupted momentarily) 2. This is what VirtualBox looks like. We will continue later on during the session. Now we are going to download Ubuntu!
- 9. Ubuntu Download 1. Navigate to Google 2. Type in Ubuntu Download 3. Click Here
- 10. Ubuntu Download Cont. 1. Click Here
- 11. Download Ubuntu Cont. 1. Select your version 2. Click Here
- 12. Download Ubuntu Cont. 1. Ubuntu is Open Source technology, and relies on volunteers and donations to stay operational. If you choose, select the amount you wish to donate and Click Pay with Paypal 2. If you do not want to donate, simply set all of the donation amounts to zero 3. Click Here
- 13. Install Ubuntu 1. Make sure you can locate the Ubuntu .iso file that you downloaded. (This is the Operating System file that we will be using to install Ubuntu on our VirtualBox) 2. Click New 3. Enter in the name of your OS 4. Select the type of OS 5. Click Next
- 14. Install Ubuntu Cont. 1. Select Create a virtual hard drive now 2. Click create 3. Select the amount of memory (RAM) you want for your V-Box 4. Click Next 5. Select VDI 6. Click Next
- 15. Install Ubuntu Cont. 1. Select Dynamically allocated 2. Click Next 3. The File location will default to the name of your VM unless you want to change the library. This can be done here 4. Define the amount of hard drive space you want (make sure you have 8GB) 5. Click Create
- 16. Install Ubuntu Cont. 1. Once you have defined all of the system settings, click Start 2. Click OK (Keep in mind that V-Box will keep your mouse inside of the Virtual Machine unless you press the Right Ctrl Button)
- 17. Install Ubuntu Cont. 1. Select the appropriate .iso file that you downloaded (if you have trouble installing at this step you might have to download Ubuntu in a different version. I.E. 64bit vs 32bit) 2. Ubuntu is installing on your VM!!! Wait until Ubuntu initializes and prompts you for input
- 18. Install Ubuntu Cont. 1. Select Language 2. Click Install 3. Select Download Updates while installing 4. Click Continue
- 19. Install Ubuntu Cont. 1. Select Erase Disk and Install Ubuntu 2. Click Continue 3. Once prompted, Select your location 4. Click Continue
- 20. Install Ubuntu Cont. 1. Select keyboard layout 2. Click Continue 3. Type in your name 4. Type in your computer name 5. Type in your username 6. Choose a Password 7. Click Continue
- 21. Install Ubuntu Cont. 1. Ubuntu is now copying over files and installing the system 2. This might take a little bit of time depending on how much RAM and storage space you allocated to the Virtual Machine. Please be patient
- 22. Install Ubuntu Cont. 1. Once all of the files have copied, installed, and the system has configured click restart now 2. After a quick reboot…
- 23. Vuala!!!