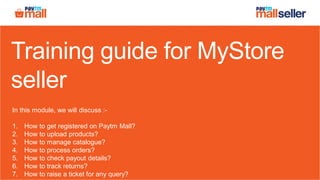
Training material for Wholesale seller
- 1. Training guide for MyStore seller In this module, we will discuss :- 1. How to get registered on Paytm Mall? 2. How to upload products? 3. How to manage catalogue? 4. How to process orders? 5. How to check payout details? 6. How to track returns? 7. How to raise a ticket for any query?
- 2. Registration Cataloguing Order processing Payouts Return management Seller’s journey…
- 3. Registration Cataloguing Order processing Payouts Return management Seller’s journey…
- 5. Five documents which are mandatory for signup process for you as a seller- Document needed for signup Cancelled cheque PAN card Company and warehouse address proof GST certificate What are the documents you need for signup process? Brand authorization letter/trademark certificate
- 6. Cancelled cheque Description • Scanned copy of blank cancelled cheque on company name will only be taken to verify bank details • Cancelled cheque to be provided with Name- printed/Company stamp/Hand written • In case of hand written or company stamp on the cheque, it should be supported with Bank pass book or bank mandate form • In case of absence of cancelled cheque, the declaration letter from bank with bank details mentioned on bank letter head with signature and stamp of authorized bank signatory can be considered • Bank statement will not be considered for as valid document • No overwriting or correction on cheque should be there What are the documents you need for signup process?
- 7. PAN card Description • PAN card stands for Permanent Account Number, it’s mandatory for financial transactions • PAN card should be on company name. However in case of sole proprietor it can be on seller name • Scanned copy of PAN card is mandatory for verification • Photocopy/online snapshot of PAN card will not be considered What are the documents you need for signup process?
- 8. Company address proof Description • Address proof is a document which is required to verify your company address details • Scanned copy of GSTIN, Electricity/Telephone bill, rent invoice, lease agreement, Aadhaar card, driving license, bank passbook on company name will only be considered • In case of sole proprietor, the company address proof can be on seller name • Electricity bill/Telephone bill/invoice should not be more than 3 months old What are the documents you need for signup process?
- 9. Warehouse address proof Description • Warehouse address proof is a document which is required to verify your warehouse address details • In case warehouse is in different state, GSTIN certificate of the new warehouse state should be provided • However in case of exempted categories, seller can provide Electricity/Telephone bill, rent invoice, lease agreement • Electricity bill/Telephone bill/rent invoice should not be more than 3 months old What are the documents you need for signup process?
- 10. GSTIN Description • GSTIN stands for Goods & Services Tax Identification number needed from every seller for registration to sell his products online • It is mandate to provide the GSTIN • It should be on your company name. However in case of sole proprietorship, it can be on seller name What are the documents you need for signup process?
- 11. Brand Authorization letter Trademark Certificate Description Description • If you deal with a brand, you need to submit brand authorization letter once you get registered • Brand authorization letter is issued by a brand in order to authorize a store/seller to sell its products online • In case you own a brand, you need to share the Trademark certificate once you get registered • A trademark certificate is required to protect your creative assets like Logo, Slogan , Tag line etc. to be used by others • It should be on your company name. However in case of sole proprietorship, it can be on seller name Or What are the documents you need for signup process?
- 13. How to register with Paytm Mall? To register with Paytm Mall, visit “seller.paytm.com” and follow these steps Enter your credentials to signup as a new seller 1 1 Click on “Sell on Paytm” button 3 Note – It’s preferable to use the Google chrome browser to sign up and login on Paytm Mall seller panel. 3 2 Click on the check box to accept the terms and conditions 2
- 14. How to register with Paytm Mall? The moment you click on Sell on Paytm, you‘ll get this notification asking you to click on the link sent to the registered mail ID to verify the seller panel account 4 Note – You will receive a verification mail on your registered email ID. Click on the given link to verify your email ID and you will be directed to the seller panel home page 4
- 15. How to register with Paytm Mall? This verification mail you’ll receive on your mail ID. You have to click on Verify email address 4a 4a
- 16. Enter your registered email id5 5 6 7 7 6 Enter your password Click on Login How to register with Paytm Mall?
- 17. How to register with Paytm Mall? Mobile Verification –Enter the OTP, click on the Verify tab If you want to change your mobile number then follow these steps- • Click on edit number • Enter new number • Enter the OTP • Click on verify tab 8 8
- 18. How to register with Paytm Mall? Select “Yes” here if you are being referred by a Paytm Mall agent to sign-up 9a 9a 9b Enter the agent code here9b
- 19. How to register with Paytm Mall? If not, select ‘No’9c 9c
- 20. How to register with Paytm Mall? Select ‘Yes’ here if you have a code assigned by Paytm Mall or Brand 10a 10a 10b Enter the Code here10b
- 21. How to register with Paytm Mall? 10c Here select “No”10c
- 22. How to register with Paytm Mall? 11a Click here to select the brands in which you deal 11a
- 23. How to register with Paytm Mall? 11b Type here the brand name and press Enter Here you can select multiple Brands 11b
- 24. How to register with Paytm Mall? Click here to select the category of the product in which you deal 12a 12a
- 25. How to register with Paytm Mall? Enter the type of the product and select the category from the dropdown Here you can select multiple categories 12b 12b
- 26. How to register with Paytm Mall? Click on Save details 12c 12c
- 27. How to register with Paytm Mall? Here you can check your personal details 13 13
- 28. How to register with Paytm Mall? Enter the business details here 14a 14a
- 29. How to register with Paytm Mall? Click on choose file and upload the scanned copy of your Business address proof 14b 14c Click on Save details 14b 14c
- 30. How to register with Paytm Mall? Enter PAN card details 15a 15a
- 31. How to register with Paytm Mall? Click on choose file and Upload the scanned copy of the PAN card 15b Click on Next 15b 15c 15c
- 32. How to register with Paytm Mall? Enter the bank details 16a 16a
- 33. How to register with Paytm Mall? Click on choose file and Upload the scanned copy of cancelled cheque 16b 16c Click on Save details 16b 16c
- 34. How to register with Paytm Mall? If the verification of your PAN card or bank details has failed then you can check the same here You have to re-upload/ submit the correct data to get it verified 16d Your PAN card and Bank details will be verified on real time basis 16d
- 35. How to register with Paytm Mall? If your PAN card or bank details are verified successfully then you can check the same here Now you can continue to fill your warehouse details 16e 16e
- 36. How to register with Paytm Mall? Enter the warehouse details 17a 17a
- 37. How to register with Paytm Mall? 17b Upload the scanned copy of the valid warehouse address proof Enter the GSTIN details Select “Yes” 17c 17d 17b 17c 17d 17e Click on save details17e
- 38. How to register with Paytm Mall? Here you can check your profile status 18 18
- 39. How to register with Paytm Mall? Click on “Check Profile status” tab 20 20
- 40. How to register with Paytm Mall? Here you can check the status of the documents21 21
- 41. How to register with Paytm Mall? If documents are rejected then here you can check their status22 22
- 42. How to register with Paytm Mall? You can check here which document has been rejected and why it happened? In this case, enter the correct information and upload correct attachment then submit the details 23 23
- 43. Cases of rejection Unregistered GSTIN number details has been shared Missed to provide the attachments in JPEG format or Shared the blurred images of the documents in attachments Details mismatch in correspondence to the supporting documents Saving account cancelled cheque didn't have company stamp What are the cases of rejection once your documents are uploaded?
- 44. How can you check your profile details? Click on the Profile tab from the dropdown 1 1 To check your profile details, follow these details-
- 45. How can you check your profile details? Here you can check your profile details 2 1 2
- 46. Registration Cataloguing Order processing Payouts Return management Seller’s journey…
- 48. Brand document submission process In these easy steps you can submit your brand related documents on Paytm Mall seller panel Go to Seller Support Tab Click on “Listing and Catalogue” Select “Brand Related Requests and Concerns” click on “Submit Brand Approval Request” Fill in the details and upload required documents We will contact you soon 1 2 43 5 6
- 49. Brand document submission process To submit your brand related document, follow these steps- 1 Login into your seller Panel and click on “Seller Helpdesk” Click on Seller Support tab 1
- 50. Brand document submission process 2 Click on Listing and Catalogue tab 2
- 51. Brand document submission process Click on “Brand Related Requests and concerns”3 3 4 Click on “Submit Brand Approval Request” 4
- 52. Brand document submission process Read the instructions provided to fill the Brand Approval Form5 3 5
- 53. Brand document submission process 7 Choose and upload the scanned copy of brand related document 67 8 8 Click on “Submit ticket” Note your ticket number for future reference Our team will approve your brand soon 6 Fill the details
- 55. How to add new products through the support tab? Overview of the process: Upload the template sheet in the support tab and submit Download the template sheet of your product category Fill in the template sheet with the appropriate information and save it
- 56. 1 1 Click on the Seller Support tab By following these simple steps, you can add your products via the seller support tab How to add new products through the support tab?
- 57. 2 Click on the Listing & catalogue tab You have to enter the following details, such as How to add new products through the support tab? 2
- 58. Click on Add New Products Click on ‘Add new products in bulk (excel upload)’ 3 4 3 4 How to add new products through the support tab?
- 59. 5 Click on the Template download page link 5 How to add new products through the support tab?
- 60. 6 Click on Media Stationery 6 How to add new products through the support tab?
- 61. 7 Click on Stationery Template.xlsx 7 How to add new products through the support tab?
- 62. 8 Click on the Download tab The template sheet will get downloaded in your system 8 Open the template sheet 9 9 How to add new products through the support tab?
- 63. 10 Read all the instructions and guidelines carefully 11 Here, you can select the appropriate sheet and fill it 10 11 How to add new products through the support tab?
- 64. Click on Pens 12 12 How to add new products through the support tab? Here, we have taken the example of a pen
- 65. Fill in all the mandatory details including the Brand Name Note - Fill in all the details carefully. The product images should have a 500*500 pixels resolution. 13 13 How to add new products through the support tab?
- 66. Fill in all the details including the Brand Name 14 14 How to add new products through the support tab? Note - Fill in all the details carefully. The product images should have a 500*500 pixels resolution.
- 67. These are the optional fields. If incase you are aware of these details, do fill them. This will help a buyer to understand your product better 15 15 How to add new products through the support tab?
- 68. Click on the file option and save the file on your desktop 16 16 How to add new products through the support tab?
- 69. 17 Click on the Seller Support tab17 How to add new products through the support tab?
- 70. Click on the Listing & catalogue tab 18 18 How to add new products through the support tab?
- 71. Click on Add New Products to your listing Click on ‘Add new products in bulk (excel upload)’ 19 20 19 20 How to add new products through the support tab?
- 72. Choose primary category as “MyStore” 23 22 21 Choose Product category Here you can select multiple categories Select “New catalogue with images” How to add new products through the support tab? 21 22 23
- 73. Enter the description here 26 25 24 Upload the filled template here Click on Submit Ticket Note - After submission, you will get a ticket number through which you can check the status of this ticket from the Ticket history tab. How to add new products through the support tab? 24 25 26
- 75. Update MRP and selling price
- 76. How to edit price one by one ? Click on the Catalogue Tab Click on this icon to edit the Selling Price 1 2 To edit the MRP and selling price of a single product, follow these steps 1 2
- 77. 3 How to edit price one by one ? 4 Enter the New MRP, here you have to enter unit wise MRP Click on Done 3 4
- 78. Click on this icon to edit the Selling Price, here you have to enter unit wise selling price5 5 How to edit price one by one ?
- 79. How to edit price one by one ? 6 7 Enter the New Selling price Click on Done 6 7
- 80. Click on the checkbox to select all the products Click on Download CSV of Selected Columns Edit the price of the products in bulk via the seller panel 2 2 How to edit price in bulk?
- 81. Click on Download3 3 How to edit price in bulk?
- 82. The Excel file will get downloaded to your computer Edit the Price and MRP Here you have to enter unit wise prices Add a column - Override Price and type Yes in the column Remove all other columns except Product ID, Price, MRP and Override Price Note- The Override column should be typed in the same way as shown in the screenshot. 5 4 5 4 How to edit price in bulk?
- 83. Click on file option and save the file on your desktop 6 How to edit price in bulk? 6
- 84. Click on Upload Updated CSV Choose the file and click on Upload The prices will be updated. To see the changes, refresh the page. 8a 7 8 8b How to edit price in bulk?
- 85. Updating stock
- 86. How to edit quantity one by one? Click on the Catalogue Tab Click on the icon to edit Stock 1 2 To edit the stock of a single product, follow these steps- 1 2
- 87. Edit Quantity, here you have to enter unit wise inventory Click on Save Changes Stock will be updated in the system. To see the changes, refresh the page. 3 4 4 3 How to edit quantity one by one?
- 88. Click on the checkbox to select all products Click on Download Inventory Data 1 2 1 2 How to edit quantity in Bulk? To edit stock of the products in bulk, follow these steps-
- 89. 3 Select the Product ID, warehouse ID, quantity, and inventory status Click on Download43 4 How to edit quantity in Bulk?
- 90. 5 The file will get downloaded in a CSV format on your computer You can edit the quantity according to the product ID and warehouse ID Here you have to enter unit wise inventory Note- If you have multiple warehouses mapped, you can edit the inventory for them here and also decide the status for them 5 How to edit quantity in Bulk?
- 91. Now, the seller logs in to his seller panel and follows these steps: Click on the file option and save the file on your desktop Note- Do not delete any of the columns in the excel sheet and upload the file in the same format it is downloaded. 6 6 How to edit quantity in Bulk?
- 92. Click on Bulk Update Inventory Click on Choose File and upload the saved file 987 8 9 7 Click on Upload The stock will be updated in the system. To see the changes, refresh the page. How to edit quantity in Bulk?
- 93. Updating status
- 94. Click on the Catalogue Tab You can Activate or In-activate the product by clicking on this tab 1 2 You can make your product active and inactive in one click 1 2 How to change the status of a single product?
- 95. Click on the checkbox to select all products Click on Download Inventory Data 1 2 1 2 How to change the status of the products in bulk? To update the status of the products in bulk, follow these steps
- 96. 3 Select the Product ID, warehouse ID, quantity, and inventory status Click on Download43 4 How to change the status of the products in bulk?
- 97. 5 6 Inventory status column- To change the status, follow these steps: • To make the product inactive, enter “0” (zero) • To make the product active, enter ‘1” (one) Click on the File option and save the file on your desktop The Excel file will get downloaded to your computer Note: If you have multiple warehouses mapped, you can change their status here. Do not delete any of the columns in the excel sheet 5 6 How to change the status of the products in bulk?
- 98. Click on Bulk Update Inventory Click on Choose File and upload the saved file 897 8 9 7 Click on Upload The status will be updated in the system. To see the changes, refresh the page. How to change the status of the products in bulk?
- 99. Registration Cataloguing Order processing Payouts Return management Seller’s journey…
- 100. Order processing
- 101. How to identify the MyStore orders? Click on Orders tab1 Steps to identify MyStore orders - 1
- 102. How to identify the MyStore orders? Select MyStore option2 2
- 103. How to identify the MyStore orders? Here you can check all your MyStore order -
- 105. There are five stages of single order processing Delivered Order is delivered to the customer 5. Confirm and pack Acknowledge the order and pack the order 1. To handover Order is moved to “To handover” stage till it’s picked up 3.Request pickup Download manifest slip by clicking on Request pickup tab 2. Shipped Order is shipped from your warehouse 4.
- 106. How can you process single order? Click on Orders tab1 Steps to process single order 1
- 107. Click on Confirm & Pack tab2 How can you process single order? 2
- 108. How can you process single order? Click on Pack tab3 3
- 109. Click on Confirm button4 Note - Acknowledge the order within 24 hours, to know more on SLA click here. How can you process single order? 4
- 110. Enter the IMEI/serial number5 If it is an electronic product then you have to enter its IMEI/serial number Note - This pop-up will appear only if it is an electronic product. 6 Click on Done button Packing slip will be downloaded How can you process single order? 6 5
- 111. Packaging slip– You have to paste it outside the packaging box a Retail Invoice – You have to insert this invoice inside the packaging box/polybag Packaging guidelines- • You have to use plain corrugated box or polybag only • Packaging tape should be transparent or plain only • There should not be any branding or logo on the packaging material b This is a sample of Packing Slip, you have to tear it into 2 parts Note – It is mandatory to use Retail invoice generated on Seller panel. Please do not use your own invoice. How can you process single order? a b
- 112. Your order moves to “request pickup” from where you will download the Manifest Note – Request pickup only when your order is ready to ship. Click on Request Pickup tab Click on Request Pickup 7 8 How can you process single order? 8 7
- 113. 9 Note – Manifest will be downloaded in your system. Click on OK button How can you process single order? 9
- 114. Here you can see courier partner namea This is a sample Manifest, which contains the details of your courier partner Here you can see Order details with AWB numberb Merchant signature and courier signature are required on both copies of manifestc Here you can see total number of packetsd a b c d Note – If you generate the manifest before 12:00 pm your order will be picked on the same day and if you generate the manifest after 12:00 pm your order will be picked till 6 pm (5 pm for Delhi/NCR) of the following day How can you process single order?
- 115. Click on More To view shipped orders, follow these steps- Click on Shipped tab Here you can check all shipped orders 10 11 How can you process single order? 10 11
- 116. Click on Delivered tab Here you can check all delivered orders To view delivered orders, follow this step- 12 How can you process single order? 12
- 117. Order processing in bulk
- 118. How to process orders in bulk? 1 2 Click on Confirm & Pack tab Click on Download order detail CSV 1 2 Steps to process orders in bulk (upto 5000 orders)
- 119. 3 Select the date range and click on Apply button Click on Download 3 4 4 How to process orders in bulk?
- 120. Order detail CSV will be downloaded in the File center Click on download icon to download the file in your system 5 5 How to process orders in bulk?
- 121. 3 4 26 Order detail CSV file will be downloaded in your system How to process orders in bulk?
- 122. • Create a new excel file and copy-paste the columns Order id and Item id from Downloaded order detail CSV file • Save the file in the .CSV format and file name should not contain any special character or space Note- Please ensure that the status of these orders should be pending acknowledgement. How to process orders in bulk?
- 123. Click on Assign Courier in Bulk (CSV) Click on Choose file and select the saved file Click on Upload 7 8 6 7 8 How to process orders in bulk? 6
- 124. Click on Download IMEI/Serial Number File (.csv) 9 How to process orders in bulk? 9 If these are electronic product then you have to enter their IMEI/serial number Note- This step is to be performed only if these are electronic products.
- 125. 3 4 26 • Fill the IMEI/serial number in the sheet, you can enter IMEI/serial number of any one item among the set • Save the file in the .CSV format and file name should not contain any special character & space How to process orders in bulk? This is a sample IMEI/serial CSV Note- This step is to be performed only if these are electronic products.
- 126. Click on Upload IMEI/Serial number(.csv) Click on choose file and select the saved IMEI/Serial number file 1210 Click on Upload 11 How to process orders in bulk? 10 11 12 Note- This step is to be performed only if these are electronic products.
- 127. 13 Click on Assign Courier in Bulk (CSV) Click on Choose file and select the saved file (contains order id and item id) Click on Upload 14 15 13 14 15 How to process orders in bulk? Now repeat the steps number: 6 - 8 Note- This step is to be performed only if these are electronic products.
- 128. Click here to download the packing slip in your system 16 16 How to process orders in bulk?
- 129. Packaging slip– You have to paste it outside/top of the packaging box a Note – It is mandatory to use Retail invoice generated on Seller panel. Please do not use your own invoice. a b Retail Invoice – You have to insert this invoice inside the packaging box/polybag Packaging guidelines- • You have to use plain corrugated box or polybag only • Packaging tape should be transparent or brown only • There should not be any branding or logo on the packaging material b How to process orders in bulk? This is a sample Packing Slip, you have to tear it into 2 parts
- 130. Select 250 per page 17 18 How to process orders in bulk? 17 Click on Request Pickup 18
- 131. Click here to select all orders (here you can select maximum of 250 orders/items per page) Click on Download slip to request pickup (pdf) 20 19 20 How to process orders in bulk? 19
- 132. This is a sample Manifest, which contains the details of your courier partner Note– Request for pick up before 12.00 PM to get your orders picked by 6.00 PM* the same day. Any order requested for pick up post 12.00PM gets picked the next day * For Delhi/NCR- 5.00PM, Other cities- 6.00PM Here you can see courier partner name a Here you can see Order details with AWB number c b d Merchant signature and courier signature are required on both copies of manifest Here you can see total number of packets How to process orders in bulk? c a d b
- 133. Shipped- Check all your shipped orders Delivered- Check all your delivered orders 21 21 How to process orders in bulk?
- 134. Registration Cataloguing Order processing Payouts Return management Seller’s journey…
- 135. Check your payout details
- 136. When is the payment transferred ? Once your product is delivered to the customer, your payment will be processed Payment initiated Order received Order processed Order delivered
- 137. Example of payment transfer • The payment is transferred everyday except bank holidays and is processed during banking hours only • The payment will be released the day after the date of the delivery of the product For example – 1. Product delivered - 16th (Tuesday) 2. Payment released - 17th (Wednesday)
- 138. What are the various commissions? Your final payout is made after various commissions & fee deductions from the selling price The components which are deducted from the selling price are as follows - Charges Definitions Rates Marketplace commission Fee charged for listing your products on the Paytm Mall marketplace % of the selling price (varies at the category/product level) Payment gateway Fee paid for the transfer of money via Paytm Mall payments gateway 2.7% of the selling price Logistics charges Charges for using the services of Paytm Mall logistics partners Based on the mode of shipment Penalty A fraud is a deliberate action of deceiving Paytm Mall or its partners to secure unfair gains. Depends on the type of fraud
- 139. How can you check your commission details? You can download your agreement history by going to the seller panel, where you can read the terms and conditions along with the commission details of your products Click on Profile1 2 3 Click on Agreement History Click on ‘Click To Download’ Note – You have to download the latest version of the agreement history. 1 3 2
- 140. Below are the weight slab rates for logistics in Paytm Mall What are the logistics charges? Note – All the fee mentioned above is exclusive of taxes. Shipping charges Express Weight Local Zonal National First 500 Grams Rs 35 Rs 45 Rs 60 Additional 500 Grams Rs 25 Rs 35 Rs 55 Surface Up to first 3 Kg Rs 90 Rs 100 Rs 120 Additional kg 3-10 Kg Rs 18 Rs 20 Rs 25 Additional kg 10-30 Kg Rs 15 Rs 18 Rs 23 Additional kg 30-60 Kg Rs 10 Rs 12 Rs 20 Additional kg >60 Kg Rs 8 Rs 10 Rs 15
- 141. The weight of a product can be calculated in 2 ways - dead weight and volumetric weight. The higher of the two is used to calculate the logistic charges Dead weight = weight of package Length 5 inches Width 6 inches Height 4 inches Volumetric weight 393.28 Grams Volumetric weight in grams = (𝑙𝑒𝑛𝑔𝑡ℎ × 𝑏𝑟𝑒𝑎𝑑𝑡ℎ × ℎ𝑒𝑖𝑔ℎ𝑡 × 2.543 ) 5 Note: length, breadth and height in inches Weight of the packet measured on the weighing machine = 900 grams Dead weight = 900 Grams Weight Volumetric weight Deadweight Formula Example In this case, the dead weight will be considered since it is greater than the volumetric weight How can you measure the weight of a packed product?
- 142. What is a service level agreement (SLA)? A Service Level Agreement (SLA) is your promise to ship your products to your customers within a certain number of days. You have to ensure that all the orders are marked Shipped within SLA. Note- 1. If SLA is breached, the order will be cancelled and you will be charged an SLA breach penalty and a cancellation penalty 2. SLA breach and cancellation penalties are defined at the category level of the product 3. Avoid SLA breaches as they affect your seller ratings and performance on Paytm Mall. Example: STAGES OF ORDERS TIMESTAMP PENALTIES Order placed on 4th Dec 2018 at 08:00 pm No penalty SLA as agreed 2 days No penalty Order to be moved to "To Handover" by On or before 5th Dec 2018, before 12:00 pm No penalty Order to be handed over & marked 'Shipped' by On or before 6th Dec 2018, before 08:00 pm No penalty Ship deadline (SLA breached) 6th Dec 2018 at 08:00 pm SLA breach penalty Grace period of 1 day 7th Dec 2018 at 08:00 pm SLA breach penalty Extended deadline (Auto cancelled) 7th Dec 2018 at 08:00 pm SLA breach penalty + Cancellation penalty
- 143. Penalty structure The SLA breach and cancellation penalties are defined at the category level of the product Note- 1. These charges are exclusive of taxes 2. The minimum penalty amount will be Rs.50 on both SLA breaches and Cancellations by the Seller 3. To know more details on penalty click here There will also be a minimum cancellation penalty amount and minimum SLA breach penalty amount. This means that the seller will be charged the higher of the minimum penalty amount OR Y%/X% of SP. SLA breach penalty, ‘X%’ of selling price All categories 10 Cancellation penalty, ‘X%’ of selling price All categories 10
- 144. How is your payout calculated? Your final payout is made after the various commissions & fee deductions from the selling price Payout Selling price Rs 1000 (-) Marketplace commission Rs 124.3 (12.43% *1000) (-) Payment gateway fee @2.7% Rs 27 (2.7%*1000) (-) Logistic charges Rs 60 (500 grams) = Payout breakout Rs.743.15 [1000-(124.3+27+60+38.03+7.51)] Example : Product- Men’s T-shirt DEDUCTIONS Rs 0(-) Additional minor deduction/penalty (-) GST@ 18% Rs 38.03 [18%*(124.3+27+60)] Rs 7.51 [1%*(1000-(124.3+27+60+38.03))]TCS (1%) on base price
- 145. How can you check your payments? You can check your payments in these two ways - Settlements Reports Order-wise details for specific date frames of expected payouts can be viewed in the following formats: • Multiple orders detail report of expected payout • Expected payout of a specific order Payout reports will be downloaded in a zip file and will consist of the following reports: • Payment Transactions report • Order level detail report • Packaging adjustments report • Damage product adjustment report (Inventory in FC) Order-wise Reports
- 146. Overview of the settlement-wise payout report If you want to check your payment details according to the payment date, then follow these steps - Click on the Payments tab1 2 3 Click on Payout Click on the Settlements tab 1 2 3
- 147. Overview of the settlement-wise payout report 4b 4a 4c Date filter- you can use this filter to select the date range as per your requirement Select the date range for which you want to check the payment details. You can select a maximum of 31 days Click on Apply 4b 4c 4a
- 148. Overview of the settlement-wise payout report Click here to view the total amount settled/payout received from Paytm Mall5 Here, you can view the date-wise payments The payments that have been settled against a number of orders – Revenue-based & Adjustment-based Click on Show Details to view the detailed payment transaction 6 7 8 5 6 7 8
- 149. Overview of the settlement-wise payout report View your UTR and date of payment 9 View all your deductions in the payout View your new order level details & adjustment level details 10 11 9 10 11
- 150. Overview of the settlement-wise payout report Click on the icon to download the payout report for the selected date Click on the icon to download the payout report a) Two files will be downloaded in the zip format: • Merchant payout report • Order summary report 12 13 If you want to download the individual settlement-wise payment details in the excel format, then follow these steps - 13 12
- 151. Overview of the settlement-wise payout report Click on Download payment details to download the payout of the selected date filter Click on the icon to download the payout report 14 15 If you want to download payments details from a selected date range in the excel format, then follow these steps- 15 14
- 152. Overview of the settlement-wise payout report Here, you can check the amount which is under process and will be credited/debited accordingly in your account within the upcoming days 16 16
- 153. Overview of the order-wise payout report If you want to check your payment details according to the orders, then follow these steps - Click on Orderwise Payouts1 2 Select the required date frame 1 2
- 154. Overview of the order-wise payout report Click on Search and you can apply the item status filter to view the order status 3 3
- 155. Overview of the order-wise payout report Check the status of the payout 4 5 Click on More Details to view the deduction made in the payout 4 5
- 156. Overview of the order-wise payout report If you have any issue regarding the payment, you can raise a payment query View the UTR (if paid) View the deduction made in the payout 5b If you have any query or issue related to the payment, then click on the Payment queries tab 5c 5a 5a 5b 5c
- 157. Overview of the order-wise payout report Select the issue related to Payments from the drop-down 6 6
- 158. Overview of the order-wise payout report You can check the common FAQs here Enter the description of the issue 6a 6b Click on the checkbox only if you want a call back from us 6c 6d Click on Submit Ticket 6a 6b 6c 6d
- 159. Download Order wise payout report
- 160. How to download the Order-wise payout report? Click on Payments Click on Payouts 1 2 1 2 To download the order wise payout report, follow these steps-
- 161. How to download the Order-wise payout report? Click on Orderwise Payouts3 3
- 162. How to download the Order-wise payout report? Select the date range Here you can select a maximum of 31 days Click here to download the report 4 5 4 5
- 163. An Order-wise payout report will be shared to your registered email ID 6 7 Also, an Order-wise payout report will be downloaded in the File center Click here to download it in your system How to download the Order-wise payout report? 6 7 Note – To understand the orderwise payout report, click here.
- 165. What is a sales report? This report is a new report specifically created for you so that all the details pertaining to an order within a selected time period are available to you in a single file. This helps you to : Download all order details in a single excel file Download sales report for a selected time period (maximum of 31 days) Check status of all your orders in a single file Easy management of your sales
- 166. How to download the sales report? To download the sales report, follow these steps - Click on Payments1 1 2 Click on Payouts2
- 167. How to download the sales report? 3 Click on Orderwise Payouts3
- 168. How to download the sales report? 4 5a 5b Click here to select the date range for which you want to download the sales report4 Select the date range and click on the Apply button. Maximum limit – 31 days5
- 169. How to download the sales report? 6 7 Click on Download Sales Report6 Click on the Download icon, sales report will be downloaded in your system7
- 170. How to download the sales report? This is a sample sales report - Note – To understand the sales report, click here.
- 171. Commission update
- 172. A commission is the updated or new version of the commission that is shared by Paytm Mall in case of any change in the commission structure. What is a commission update? Reasons for the commission update- • Promotional Events keep on running to boost your sales. So, if there are any changes made in the commission during such Promotional Campaigns, you’ll be notified with a commission update. Promotional campaign • If there is any policy change in Paytm Mall, the updated commission will be sent to you on your Panel. Changes in Paytm Mall’s policy • If you add any new Category to your catalogue, you will receive an updated commission request. New category added by you
- 173. How to approve the updated commission? Once you have logged into the panel, the new commission structure will be visible to you. You will be required to approve the same. Click on the download tab to download and view the CSV file that contains the updated commission details 1 1
- 174. How to approve the updated commission? In case you do not take any action within the given timeline, the commission will be auto-approved by the system 2 2
- 175. How to approve the updated commission? To approve the updated commission, follow these steps - Click on the Approve tab1 1
- 176. How to approve the updated commission? Click on the Reject tab2 Enter the reason for rejection Click on the Ok tab Click on the Proceed tab3 4 In case of any variation, you can also reject the updated commission 5 Note- In the case of rejection, all payments for the orders fulfilled during the validity period (for that specific category) will be processed as per the current/standard commission. 2 5 4 3
- 177. How to check the commission approval status? Click on the Payments tab Click on the Commission & Approval tab 1 2 1 2 To check commission approval status follow these steps-
- 178. How to check the commission approval status? You can check the commission approval status by applying both the date and search filters Click on the Commission Approval tab3 Apply the date filter4 Click on the Search tab to apply the search filter & Submit5 3 54
- 179. How to check the commission approval status? Here, you have to select the commission status and click on Submit Actionable commission - check the status of your actionable commissions Pending commissions - check the status of your pending commissions Rejected commissions - check the status of your rejected commissions Approved commissions - check the status of your commissions which have been approved 6 6
- 181. How to check the commission structure? Click on the Payments tab Click on the Commission & Approval tab 1 2 1 2 To check your commission structure, follow these steps -
- 182. How to check the commission structure? Here, you have to select the commission type as per your agreement with Paytm Mall 3 3
- 183. How to check the commission structure? Click on Commission-Category4 Here we have taken an example of a category-level commission 4
- 184. How to check the commission structure? Click on Download Category Commissions 5 5
- 185. How to check the commission structure? This is a sample data of a commission structure Here, you can check the commission structure category-wise6 6
- 187. Invoice Number Commissions charged by Paytm Mall • A commission invoice is a commercial document issued monthly by Paytm Mall. • It includes all the commission details, like the marketplace fee, logistics fee ,payment gateway fee etc. What is a commission invoice? 1 2 Sample of a commission invoice B-10 11 Meghdoot building 94 Nehru Place New Delhi, Delhi-110019 TIN No: B-10 11 Meghdoot building 94 Nehru Place New Delhi, Delhi-110019 1 2
- 188. How to download the commission invoice? Click on the Payments tab Click on Invoice 1 2 Steps to download the Commission invoice via the seller panel - 1 2
- 189. How to download the commission invoice? 1 2 Click on Commission3 Choose the desired Year Choose the desired Month Click on the link and the Commission invoice PDF will be downloaded in your system 4 5 6 3 5 64
- 190. Download GST report
- 191. How you can download the GST report Click on the Payments tab Click on GST Report 1 2 1 2 To download the GST report, follow these steps -
- 192. Select the year3 Select the month Click on the link to download the GST report 4 5 Note – The GST report for a particular month will be published on the 2nd of the next month. 3 4 5 How you can download the GST report
- 193. The GST report will be downloaded in the file center and will also be sent to your registered email ID Click on the Download Icon to download the GST report in your system 6 6 How you can download the GST report
- 194. Sample of the GST report How you can download the GST report
- 195. How you can segregate between B2B and B2C orders When the customers place the orders, they can provide their GSTIN details. In these steps, you can identify those particular orders The orders in which the GSTIN details are mentioned will be considered for the Registered category during the GST return filing and are called B2B orders 1 The orders in which the GSTIN details are not available will be considered for the Unregistered category during the GST return filing and are called B2C orders 2 Note - You have to pay the GST over goods to the government and pass the GST input benefit to the customer where the GSTIN is mentioned by the customer. Paytm Mall will not be held liable for input credit loss to the customer. 2 1
- 196. Registration Cataloguing Order processing Payouts Return management Seller’s journey…
- 197. Track returns
- 198. • When a customer cancels the order and sends it back to you, it is termed as a return • There are two types of returns depending upon the time of the initiation of the return request What are returns? Return before delivery • Order cancellation before delivery to customer Return after delivery • Order cancellation after delivery Customer places order Seller accepts order Order details sent to Courier partner for pickup Delivery partner shipped Customer receives order
- 199. How are reverse logistics charged if you are a Paytm Mall courier partner fulfilled seller? Note – For a Return before delivery order, you do not have to pay any logistics charges. These charges will be charged to you if you have sent any wrong or damaged product. Reverse Logistics Charges Weight Local Zonal National First 500grams Rs 43.75 Rs 56.25 Rs 75 Additional 500grams Rs 31.25 Rs43.75 Rs 68.75 Surface Upto first 3 kgs Rs 112.5 Rs 125 Rs 150 Additional kg 3-10 kg Rs 22.5 Rs 25 Rs 31.25 Additional kg 10-30 kgs Rs 18.75 Rs 22.5 Rs 28.75 Additional kg 30 – 60 kg Rs 12.5 Rs 15 Rs 25 Additional kg >60 kg Rs 10 Rs 12.5 Rs 18.75
- 200. Check returns before delivery orders
- 201. How to check return before delivery orders on the seller panel? When an order is cancelled by a customer after shipping, you can check it in the Returns Before Delivery stage Click on the Returns tab Click on the Returns before delivery tab to check the orders which have been cancelled before the delivery 1 2 2 1
- 202. Click on the Date filter to check the cancelled orders from a specific date range Click on the select filter to apply the status filter 3 4 3 Note – You can raise a ticket for Return before delivery POD (proof of delivery) within 10 days from the date of Return before delivery marked. Ticket raised beyond 10 days from the date will not be entertained. 4 How to check return before delivery orders on the seller panel?
- 203. Click on All to view all your Return before delivery orders Return Initiated - When a customer requests for a return while the product is in transit, you’ll be able to see the product here 5 6 7 5 6 7 Return Delivered - When after cancellation, a product gets delivered to you, you can view it under Return Delivered How to check return before delivery orders on the seller panel?
- 204. Check returns after delivery orders
- 205. Click on the Returns tab 1 2 3 1 2 Click on the Returns after delivery tab 3 Click on the date filter to view the return orders from a specific date range To check orders which have been requested for a return after the delivery, follow these steps - How to check return after delivery orders on the seller panel?
- 206. The available search options are: Order ID, Item ID, Tracking Number, Shipper, Warehouse, and Status 2 4 You can also filter your search for returns by selecting one option at a time from the various options available within the SEARCH dropdown list - 4 How to check return after delivery orders on the seller panel?
- 207. There are four sections: Approved Picked Returned All 5 Let’s learn how all stages of the return after delivery tab work - 5 Note - In this stage, all return stages are also known as return after delivery stages. How to check return after delivery orders on the seller panel?
- 208. Click on the Approved tab to view the details of the orders in the return requested stage. You can also see the reasons for returns 6 In the approved stage, you can check all the return requested orders which have been approved by Paytm Mall 6 How to check return after delivery orders on the seller panel?
- 209. In the Picked stage, you can check all the returned orders that have been pickedup by the courier partner 7 7a Click on the Picked tab to view the details of the orders picked by the courier partner from the customer7 7a View details of the courier by clicking on return courier AWB How to check return after delivery orders on the seller panel?
- 210. When a returned product is successfully delivered back to you, the status of the order changes to return delivered Click on the Returned tab to view the details of the returns delivered back to you8 8 How to check return after delivery orders on the seller panel?
- 211. Need support
- 212. Here we have taken an example of the catalogue. To raise a ticket for catalogue, follow these steps - How to raise a ticket from the Support Tab? 1 Click on the Seller Support tab 1
- 213. 2 Click on the Listing and Catalogue tab 2 How to raise a ticket from the Support Tab?
- 214. These are the sub-categories of the catalogue you can raise a ticket for, according to your query3 3 How to raise a ticket from the Support Tab?
- 215. If you want to enquire about your catalogue status, click on Catalogue status enquiry4 4 4a 4a Click on the appropriate option here How to raise a ticket from the Support Tab?
- 216. 5 Enter all the details 5 6 7 6 Upload the attachment here 7 Click on Submit Ticket Tip - You can choose the Call Me option to get a call from us. How to raise a ticket from the Support Tab?
- 217. Note down the ticket number for your reference 8 8 How to raise a ticket from the Support Tab?
- 218. 1 Click on the Seller Support tab 1 How to check ticket history? To check the status of the ticket, follow these steps -
- 219. How to check ticket history? 2 Click on Check Ticket history 2
- 220. 3 Enter the Ticket ID and click on the search icon 3 4 4 Here, you can check the status of the ticket 5 Click on the Ticket number to check more details 5 How to check ticket history?
- 221. How to check ticket history? You can check the details related to the status of the ticket -
- 222. Reply to/Add details to existing ticket 6 7 Enter your response6 7 Upload the relevant attachment and click on Submit If you are asked to provide more details on the issue or want to follow up/add more details , you can share the same here -
- 223. Re-opening a solved ticket 89 Enter your response8 9 Upload the relevant attachment and click on Reply and open ticket If the ticket is marked as ‘solved’ and you are not satisfied with the resolution, you can re-open the ticket by following these steps -
- 224. There are four types of statuses - In progress Pending with you Solved Disposition We have received your query and we are working on it The ticket is pending as we require a few more documents/details from your end in order to resolve your query The resolution of the ticket has been provided to you The tickets will be on disposition in case you had requested a call. However, due to some reason the same could not be connected Understanding various ticket resolution statuses
- 225. Thanks everyone! For any query, please raise a ticket on support