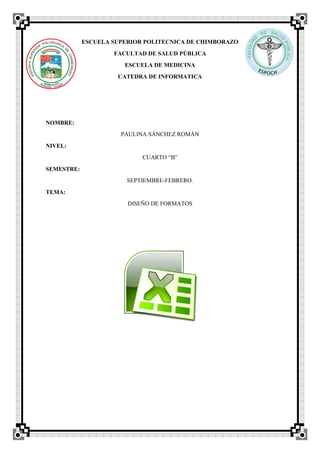
Diseño de formato
- 1. ESCUELA SUPERIOR POLITECNICA DE CHIMBORAZO FACULTAD DE SALUD PÚBLICA ESCUELA DE MEDICINA CATEDRA DE INFORMATICA NOMBRE: PAULINA SÁNCHEZ ROMÁN NIVEL: CUARTO “B” SEMESTRE: SEPTIEMBRE-FEBRERO. TEMA: DISEÑO DE FORMATOS
- 2. OBJETIVO GENERAL: CAPACITAR ACERCA DE LA FUNCION DE DISEÑO DE FORMATO EN MICROSOT EXCEL. OBJETIVOS ESPECIFICOS DETERMINAR LA FUNCIONALIDAD Y LA UTUILIDAD DE LA FUNCION DE DISEÑO DE TRABAJO. APLICAR ESTA FUNCION DE M.S. EXCEL A LOS TRABAJOS INFORMATICOS QUE SE PRESENTEN EN ADELANTE.
- 3. Contenido Dar formato a hojas de cálculo y datos ......................................................................................... 5 Dar formato al texto y a los caracteres individuales ................................................................. 5 Girar texto y bordes .............................................................................................................. 5 Agregar bordes, colores y tramas ......................................................................................... 5 Formatos de número................................................................................................................. 6 Formato de número General ................................................................................................ 6 Formatos de número integrados .......................................................................................... 6 Formato de celdas y listas ...................................................................................................... 6 Aplicar un autoformato a un rango o una lista ..................................................................... 6 Crear y aplicar un estilo ......................................................................................................... 6 Copiar formatos de una celda o un rango a otro .................................................................. 7 Extender automáticamente formatos ................................................................................... 7 Aplicar formato a celdas basándose en condiciones específicas ........................................... 7 Cuando cambian las condiciones .......................................................................................... 7 Libros compartidos ................................................................................................................ 7 Informes de tabla dinámica................................................................................................... 7 Fórmulas como criterios de formato ...................................................................................... 7 Utilizar el valor de una celda como condición .............................................................. 8 Utilizar una fórmula como condición ............................................................................ 8 Utilizar referencias de celda como condición ............................................................... 8 Utilizar fechas ................................................................................................................ 8 Comprobar un formato condicional antes de aplicarlo ........................................................ 9
- 4. Ilustración 1 ficha INICIO. Opción fuente ...................................................................................... 5 Ilustración 2 Girar texto y bordes.................................................................................................. 5 Ilustración 3 Agregar bordes, colores y tramas. ........................................................................... 5 Ilustración 4 formato de números. ............................................................................................... 6
- 5. ESCUELA SUPERIOR POLTECNICA DE CHIMBORAZO FACULTAD SALUD PÚBLICA ESCUELA MEDICINA CATEDRA DE INFORMATICA TEMA: Diseño Formato Utilice estas funciones de formato para mostrar los datos de manera eficaz. Para resaltar el texto, puede aplicar formato a todo el texto de una celda o a los caracteres seleccionados. Seleccione los caracteres a los que desea aplicar formato y, a continuación, haga clic en la barra de herramientas Formato. Ilustración 1 ficha INICIO. Opción fuente Girar texto y bordes: Los datos de una columna suelen ocupar poco espacio mientras que el rótulo de la columna es más ancho. En lugar de crear columnas innecesariamente anchas o rótulos abreviados, puede girar el texto y aplicar bordes que estén girados los mismos grados que el texto. Ilustración 2 Girar texto y bordes Agregar bordes, colores y tramas: Para distinguir entre los diferentes tipos de información de una hoja de cálculo, puede aplicar bordes a las celdas, sombrear celdas con un color de fondo o sombrear celdas con una trama con color. Ilustración 3 Agregar bordes, colores y tramas.
- 6. ESCUELA SUPERIOR POLTECNICA DE CHIMBORAZO FACULTAD SALUD PÚBLICA ESCUELA MEDICINA CATEDRA DE INFORMATICA TEMA: Diseño Formato Puede utilizar los formatos de número para cambiar el aspecto de los números, incluidas las fechas y las horas, sin que cambie el número. El formato de número no afecta al valor real de la celda que Microsoft Excel utiliza para realizar los cálculos. El valor real se muestra en la barra de fórmulas. Ilustración 4 formato de números. Formato de número General El formato de número General es el formato predeterminado. En la mayoría de los casos, los números a los que se aplica el formato General se muestran tal como se escriben. Sin embargo, si la celda no es suficientemente ancha para mostrar todo el número, el formato General redondea los números con posiciones decimales y utiliza la notación científica para números grandes. Formatos de número integrados Excel contiene numerosos formatos de número integrados. Para obtener una lista de ellos, haga clic en Celdas en el menú Formato y después en la ficha Número. La categoría Especial incluye formatos para códigos postales y números telefónicos. Las opciones de cada categoría aparecen a la derecha de la lista Categoría. Los formatos aparecen en categorías a la izquierda, que incluyen Contabilidad, Fecha, Hora, Fracción, Científica y Texto. Aplicar un autoformato a un rango o una lista Para aplicar formato a toda una lista u otro rango que tenga elementos distintos, por ejemplo, rótulos de columna y fila, totales generales y datos de detalle, puede aplicar un autoformato. Este diseño utiliza formatos distintos para los diversos elementos del rango o de la lista. Crear y aplicar un estilo Para aplicar varios formatos en un solo paso y estar seguro de que las celdas tienen un formato coherente, puede aplicar un estilo a las celdas. Microsoft Excel incluye estilos que puede utilizar para aplicar formato a los números como monedas, porcentajes o con puntos para separar los millares. Puede crear estilos propios para aplicar una fuente y un tamaño
- 7. ESCUELA SUPERIOR POLTECNICA DE CHIMBORAZO FACULTAD SALUD PÚBLICA ESCUELA MEDICINA CATEDRA DE INFORMATICA TEMA: Diseño Formato de fuente, formatos de números, bordes de celdas y sombreado, así como para proteger las celdas de cambios. Si los datos están en un esquema, puede aplicar un estilo a cada nivel del esquema. Copiar formatos de una celda o un rango a otro Si ya ha aplicado formato a algunas celdas de una hoja de cálculo, puede utilizar el botón Copiar formato para copiar el formato en otras celdas. Extender automáticamente formatos Cuando esta opción está activada, el formato se extiende automáticamente al introducir filas al final de un rango al que ya ha aplicado formato. Puede activar o desactivar el formato automático. Puede supervisar los resultados de las fórmulas u otros valores de celdas mediante la aplicación de formatos condicionales. Por ejemplo, puede aplicar color de texto verde a la celda si las ventas sobrepasan las previsiones y un sombreado de color rojo si son menores que las previsiones. Ilustración 5 Aplicar formato a celdas basándose en condiciones específicas Cuando cambian las condiciones Si el valor de la celda cambia y ya no cumple la condición especificada, Microsoft Excel borra el formato de la celda pero deja aplicada la condición de modo que se aplique de nuevo el formato cuando la condición se cumpla. Libros compartidos En un libro compartido, los formatos condicionales aplicados antes de que se compartiera el libro seguirán activos; sin embargo, no se podrán modificarse los formatos condicionales ni aplicarse nuevos formatos mientras el libro esté compartido. Informes de tabla dinámica Si intenta aplicar formatos condicionales a las celdas de un informe de tabla dinámica, los resultados serán imprevisibles. Los valores de las celdas seleccionadas pueden compararse con una constante o con los resultados de una fórmula. Para evaluar los datos en las celdas no comprendidas dentro del rango seleccionado o
- 8. ESCUELA SUPERIOR POLTECNICA DE CHIMBORAZO FACULTAD SALUD PÚBLICA ESCUELA MEDICINA CATEDRA DE INFORMATICA TEMA: Diseño Formato para examinar varios conjuntos de criterios, puede utilizarse una fórmula lógica para especificar los criterios de formato. Utilizar el valor de una celda como condición Si selecciona la opción Valor de la celda y se comparan los valores de las celdas seleccionadas con el resultado de la fórmula, deberá comenzarse la fórmula por el signo igual (=). Utilizar una fórmula como condición Si selecciona la opción Fórmula, la fórmula que especifique debe devolver un valor lógico VERDADERO (1) o FALSO (0). La fórmula debe comenzar con un signo igual (=) y sólo puede evaluar datos en la hoja de cálculo activa. Para evaluar datos en otra hoja o en otro libro, puede definir un nombre en la hoja de cálculo activa para los datos de la otra hoja o libro, o volver a escribir la referencia a los datos en una celda de la hoja de cálculo activa. Después haga referencia a esa celda o al nombre en la fórmula. Por ejemplo, para evaluar los datos de la celda A5 en la Hoja1 del libro AñoFiscal.xls, escriba la siguiente referencia, incluido el signo igual (=), en una celda de la hoja activa: =[AñoFiscal.xls]HOJA1!$A$5 La fórmula también puede evaluar criterios que no estén basados en datos de hoja de cálculo. Por ejemplo, la fórmula =DIASEM("12-5-99")=1 devuelve VERDADERO si la fecha 12-5-99 es domingo. A menos que una fórmula haga referencia de forma específica a las celdas seleccionadas a las que está dando formato, los valores de las celdas no afectarán a si la condición es verdadera o falsa. Si una fórmula no hace referencia a las celdas seleccionadas, debe introducir las referencias de celda en la fórmula. Utilizar referencias de celda como condición Puede escribir referencias de celda en una fórmula seleccionando las celdas directamente en una hoja de cálculo. Cuando se seleccionan celdas en la hoja se insertan referencias de celda absolutas. Si desea que Microsoft Excel adapte las referencias a cada celda del rango seleccionado, utilice referencias de celda relativas. Utilizar fechas Las fechas y las horas se evalúan como números de serie. Por ejemplo, si se compara el valor de la celda con fecha 7 de enero, 2001, la fecha se representará mediante el número de serie 36898. Ejemplo 1: utilizar los datos de una celda En el siguiente ejemplo, se aplican formatos condicionales al rango B2:E3 para analizar las contribuciones trimestrales con respecto a todo el año. Los resultados trimestrales que contribuyan en un porcentaje del 30% o mayor al resultado total, se mostrarán en negrita y en color verde. Los resultados trimestrales que contribuyan en un porcentaje del 20% o menor, se mostrarán en negrita y en color rojo.
- 9. ESCUELA SUPERIOR POLTECNICA DE CHIMBORAZO FACULTAD SALUD PÚBLICA ESCUELA MEDICINA CATEDRA DE INFORMATICA TEMA: Diseño Formato Ilustración 6 Diseño de formato La siguiente tabla resume los formatos condicionales aplicados al rango B2:E3. Microsoft Excel ajusta la parte relativa (el número de fila) de la referencia de celda $F2 en la fórmula de manera que cada celda del rango B2:E3 se compare con el total correspondiente de la columna F. VALOR DE LA CELDA Condición 1 FÓRMULA FORMATOS Mayor o igual que =$F2*0,3 Negrita, fuente color verde Condición 2 Menor o igual que =$F2*0,2 Negrita, fuente color rojo Ejemplo 2: utilizar una fórmula y referencias de celda externas FÓRMULA Condición 1 =Y(PROMEDIO($A$1:$A$5)>3000, MIN($A$1:$A$5)>=1800) Ejemplo 3: utilizar una fórmula y una referencia de celda FORMATOS Sombreado en color verde FÓRMULA Condición 1 FORMATOS =RESIDUO(A4;2)=0 Fuente azul Esta fórmula debe evaluar cada celda del rango. Cuando escriba una fórmula de este tipo en el cuadro de diálogo Formato condicional, sin embargo, introduzca sólo la referencia de celda para la celda activa en el rango seleccionado. Microsoft Excel ajustará las referencias a otras celdas relativas a la celda activa. Comprobar un formato condicional antes de aplicarlo Una manera fácil de asegurar que las referencias de la fórmula son correctas es aplicar el formato condicional primero a una celda en el rango. Después seleccionar todo el rango, haga clic en Formato condicional en el menú Formato y, a continuación, haga clic en Aceptar. El formato condicional aplicado a la primera celda se aplicará a todo el rango, con la fórmula ajustada de forma correcta en cada celda
- 10. ESCUELA SUPERIOR POLTECNICA DE CHIMBORAZO FACULTAD SALUD PÚBLICA ESCUELA MEDICINA CATEDRA DE INFORMATICA TEMA: Diseño Formato NETGRAFIA: APLICAR FORMATO A UNA HOJA DE CÁLCULO. Microsoft Office. Disponible: http://office.microsoft.com/es-mx/excel-help/inicio-rapido-aplicar-formato-a-una-hojade-calculo-HA010380498.aspx.