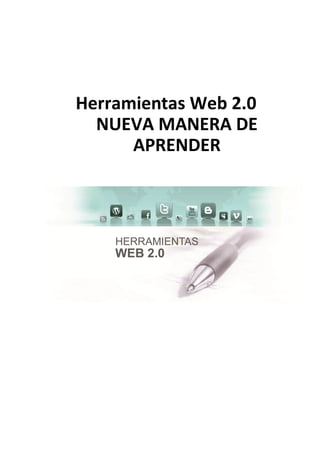
Herramienta web-2-0
- 1. Herramientas Web 2.0 NUEVA MANERA DE APRENDER
- 2. Herramientas web 2.0 3 Capítulo 1 LAS REDES SOCIALES ¿Sabías que mediante las redes sociales puedes comunicarte y compartir información con tus amigos y otras personas del mundo de forma rápida y sencilla? Tu trabajo Tu trabajo consistirá en crear y configurar una cuenta en las redes sociales más conocidas en la actualidad: Facebook y Twitter.
- 3. Herramientas web 2.0 4 1.1 Conceptos básicos Actualmente, las redes sociales están ganando bastante popularidad debido a que permite la interacción de personas a través del Internet. Algunos ejemplos de redes sociales son los siguientes: Averigua… ¿Qué otras redes sociales existen? Responde: Las redes sociales cuentan con características propias y servicios comunes como los siguientes: Permiten compartir estados donde indicas qué estás pensando ahora o cómo te sientes ahora. Permiten compartir fotos y vídeos como también realizar comentarios sobre estos. Servicios adicionales como calendarios, eventos, mensajería, chat, etc. Esto varía dependiendo de la red social que utilices. ¡Qué bien! Ahora me podré comunicar y compartir fotos con mis familiares y amigos que viven en otros países de manera sencilla a través de una red social. 1.2 Creando cuentas Recuerda que para crearte una cuenta en una red social, debes contar con una dirección de correo electrónico. Si no cuentas con una, sigue los pasos descritos a continuación: Crearás una cuenta de correo electrónico en Gmail, para esto debes contar con conexión a Internet e ingresar a la siguiente dirección: www.gmail.com. Luego en la esquina superior derecha haz clic en la opción “CREAR UNA CUENTA”.
- 4. Esto te llevará a una pantalla donde tienes que ingresar tus datos: Ahora que ya tienes un correo electrónico, ingresa a la página de la red social Facebook la cual es www.Facebook.com.
- 5. Verás una pantalla similar a la siguiente: Para crear tu cuenta de Facebook simplemente completa la información que te solicitan en esta pantalla y al finalizar haz clic en el botón “Regístrate”. El control de seguridad sirve para evitar que se creen cuentas sin sentido y verificar que seas una persona y no un programa que está creando la cuenta. Una vez que has completado tus datos, Facebook te pedirá que realices 3 pasos sencillos para completar la configuración inicial de tu cuenta. El primer paso es Buscar amigos. Puedes buscar tus contactos de Gmail, de Windows Live Hotmail, de Windows Live Messenger entre otros. Luego puedes investigar cómo hacerlo. Por el momento haz clic en la opción “Saltar este paso”.
- 6. Luego, verás una ventana como esta: El segundo paso es Información del perfil: aquí Facebook te pedirá que llenes información como escuela Secundaria, Universidad y Empresa. Completa la información solicitada y haz clic en “Guardar y continuar”. Luego aparecerá una ventana para agregar personas como amigos; para ello debes hacer clic en “Agregar a mis amigos” o simplemente seguir con la configuración haciendo clic en “Guardar y continuar”.
- 7. El tercer paso es Foto de perfil: aquí tienes 2 opciones, tomar una foto con la cámara de tu computadora, o cargar una foto que existe en tu computadora. Para este último caso debes tener una foto guardada en tu computadora. En esta oportunidad haz clic en “Cargar una foto” Te aparecerá una ventana similar la que se muestra en la siguiente imagen. Haz clic en “Choose File” o “Seleccionar archivo” y selecciona el archivo de imagen que deseas establecer como foto de perfil. Cuando aparece la foto que elegiste haz clic en “Guardar y finalizar”. Ahora para completar tu registro debes recibir un correo electrónico en la dirección que pusiste al crear la cuenta de Facebook.
- 8. Herramientas web 2.0 Haz clic en el botón verde “Completa tu registro”, con lo que te aparecerá una ventana similar a la siguiente: ¡ENHORABUENA! Tu cuenta ha sido satisfactoriamente creada Ahora ingresa a la página de Facebook y accede a tu cuenta desde esta. DESCUBRE Y APRENDE Escribe los pasos que debes seguir para ingresar a tu cuenta de Facebook que has creado anteriormente. 9
- 9. Herramientas web 2.0 10 ¡Ahora crearás una cuenta en Twitter! A diferencia de Facebook, Twitter no permite tener amigos, crear eventos, hacer publicaciones o tener un álbum de fotos; sin embargo, hay otras funciones que puedes realizar. Estas serán explicadas más adelante. Empieza ingresando la siguiente dirección en tu navegador: www.Twitter.com Cuando hayas entrado verás en la esquina inferior derecha un formulario como el siguiente: Completa tus datos aquí para poder registrarte. Estos son solo los datos iniciales, luego podrás llenar tu información con más detalle. Ahora haz clic en “Regístrate en Twitter”. Luego de esto verás una pantalla similar a la siguiente: Recuerda que debes contar con una cuenta de correo electrónico.
- 10. Aquí debes definir un nombre de usuario que es por el cual serás identificado en la red social Twitter. Luego haz clic en “Crear mi cuenta”. Al igual que en Facebook, recibirás un correo electrónico a la dirección que proporcionaste en el paso previo para confirmar la creación de tu cuenta. Para confirmar, simplemente haz clic en el enlace proporcionado y listo. A continuación debe aparecer la siguiente pantalla. Haz clic en “Siguiente” para comenzar. Los tweets Los tweets son publicaciones que realizan los usuarios de este servicio. Para ver los tweets de una persona tienes que “seguirla”. Para aprender a seguir a otros usuarios, Twitter te pide que sigas a 5 usuarios de una lista que te proporciona.
- 11. Para seguir a un usuario simplemente haz clic en el botón “Seguir” que aparece al costado del nombre del usuario. Luego de seguir a 5 usuarios de Twitter haz clic en el botón “Siguiente”. Ahora Twitter te mostrará una lista con algunas categorías de usuarios y te pedirá que sigas a 5 usuarios de alguna categoría. Haz clic en la categoría Música y sigue a 5 usuarios de esta categoría Cuando hayas seguido a 5 usuarios de música, haz clic en el botón “Siguiente” Twitter te da la facilidad, al igual que Facebook, que busques a tus contactos de Gmail, Yahoo, Hotmail, Messenger y AOL. Interactúa con tu cuenta y busca a tus amigos en Twitter. Ahora que ya creaste tu cuenta empieza a usarla publicando un “tweet”. Para publicar un “tweet” haz clic en el botón “Inicio”, como se muestra en la siguiente imagen.
- 12. Luego verás en la parte superior izquierda un panel como el siguiente: En la sección de inicio aparecerá tu publicación en la lista de todas las publicaciones como la siguiente: DESCUBRE Y APRENDE Explora el entorno de twitter y escribe 5 similitudes con el entorno de Facebook. 1.3 Configurando cuentas Luego de crear una cuenta, se debe ingresar a las opciones de configuración de la misma. En el caso de Facebook, puedes configurar la cuenta como también la privacidad de esta. Para empezar a configurar tu cuenta haz clic en el botón indicado. Luego selecciona la opción “Configuración de la cuenta”.
- 13. A continuación verás una pantalla similar a la siguiente: Haz clic en ¨Editar” para modificar tu información. DESCUBRE Y APRENDE Explora las opciones de la pestaña General y ejecuta las siguientes configuraciones. Escribe las acciones que realizaste para lograrlo. 1) Cambia tu contraseña de Facebook 2) Únete a la red de amigos de tu colegio En la pestaña Seguridad verás una pantalla similar a la siguiente: Como se observa, puedes editar muchos de los campos. Interactúa con tu cuenta y edita alguno de estos campos.
- 14. La pregunta de seguridad es un dato que casi siempre se requiere en una cuenta de red social o correo electrónico, ya que te permitirá recuperar tu contraseña en caso la olvides. DESCUBRE Y APRENDE Explora el resto de campos en la pestaña de Seguridad y responde: ¿Por qué son útiles las contraseñas de aplicaciones? ¿Para qué sirve la sección de Dispositivos reconocidos? En el caso de Twitter, encontrarás las siguientes opciones de configuración de cuenta:
- 15. DESCUBRE Y APRENDE Termina de configurar tus cuentas de Facebook y Twitter. Ingresa a las opciones Notificaciones, Celular o Móvil y responde: ¿Qué facilidades de uso de la cuenta te ofrece Facebook en la opción Celular o Móvil? ¿De qué forma te ayuda la opción Notificaciones? Ahora, en tu cuenta de Facebook dirígete a la parte superior derecha y haz clic en la opción “Configuración de la privacidad” En esta sección puedes configurar si quieres que tus publicaciones puedan ser vistas por cualquier persona, por tus amigos, o por tus amigos y los amigos de tus amigos.
- 17. Herramientas web 2.0 Haz clic en “Editar la configuración” en el campo “Cómo conectas” y verás la siguiente ventana: DESCUBRE Y APRENDE 1) Explora la ventana anterior y aplica las siguientes configuraciones: ¿Quién puede ver tu perfil si te buscan tu nombre o datos de contacto? Todos ¿Quién puede enviarte solicitudes de amistad? Amigos de tus amigos ¿Quién puede enviarte mensajes de Facebook Amigos ¿Quién puede publicar en tu muro? Amigos 2) Ahora que ya terminaste de configurar tu cuenta de Facebook, explora su entorno y agrega cinco amigos. Escribe las acciones que realizaste para lograrlo. 3) Haz lo mismo en tu cuenta de Twitter. 4) ¿Cuál es tu artista favorito? Búscalo en la redes sociales Facebook y Twitter envíale una solicitud de amistad. Escribe cómo lo hiciste en cada caso. 17
- 18. Herramientas web 2.0 18 1.4 Conociendo opciones adicionales de las redes sociales 1.4.1 Eventos Imagina que deseas celebrar tu fiesta de cumpleaños y quieres invitar a tus amigos y familiares. ¿Cómo los invitarías? En Facebook, como en otras redes sociales, puedes crear eventos e invitar a amigos a dichos eventos para realizar una actividad en grupo. Para crear un evento debes seguir los siguientes pasos: Invita a los amigos que deseas que conozcan sobre este evento y haz clic en “Guardar y cerrar” ¡Listo! Tu evento está creado y debe verse así: Recuerda que puedes modificar la información del evento cuando desees y también puedes compartir publicaciones, enlaces, fotos y videos.
- 19. Herramientas web 2.0 1.4.2 Estado Imagina que estás en la casa de un amigo haciendo un trabajo y quieres que todos se enteren que estás ahí. ¿Cómo podrías lograrlo? Para publicar un estado debes seguir los siguientes pasos: El Muro El muro es un espacio en cada perfil de usuario que permite que él y sus amigos escriban mensajes para ser vistos por los usuarios autorizados. También permite ingresar imágenes y poner cualquier tipo de logotipos en tu publicación. El “estado” de cada usuario es publicado en su muro. La publicación en tu muro aparecerá así: Hazlo tu mismo Coloca un estado en tu cuenta de Facebook y consulta con los amigos que agregaste anteriormente, si pueden visualizar tu estado. 19
- 20. Herramientas web 2.0 20 1.4.3 Fotos y videos Imagínate que el fin de semana pasado te fuiste de paseo con tus amigos y se tomaron muchas fotos e hicieron videos divertidos. ¿Cómo los compartirías con tus amigos? Compartir fotos y videos es una opción más que te ofrece Facebook. Sigue los pasos indicados a continuación para compartir una foto: Hazlo tu mismo Descarga algunas imágenes de internet y agrégalas en tu cuenta de Facebook. Si tienes fotos personales también puedes usarlas.
- 21. Herramientas web 2.0 REVISANDO LO APRENDIDO 1. Verdadero o falso: ¿Necesitas tener una cuenta de correo electrónico para poder crearte una cuenta en Facebook y en Twitter? ( ) V o F ( ) ¿Las publicaciones que realizas en Twitter se llaman “tweets”? ( ) V o F ( ) ¿Puedes crear grupos en Facebook? ( ) V o F ( ) ¿Los eventos se crean en Twitter? ( ) V o F ( ) ¿Es posible publicar una foto en tu cuenta de Twitter? ( ) V o F ( ) 2. Redacta dos diferencias entre Facebook y Twitter. 3. Explica con tus propias palabras qué es un “tweet” 4. ¿En qué ocasiones crees que sería conveniente crear un “evento”? 5. Explica con tus propias palabras qué pasos debes seguir para cambiar tu contraseña en Twitter. 21
- 22. Herramientas web 2.0 22 6. Relaciona las siguientes herramientas y elementos con su correspondiente red social. Eventos tweets Interacciones Toques Estado Buscar amigos Historias Categorías Facebook Twitter PROYECTO INTEGRADOR: ENLAZANDO HERRAMIENTAS Y SERVICIOS WEB 2.0 Descripción Parte I Como parte de este curso, realizarás un proyecto que te permitirá aplicar todo lo aprendido. Este consistirá en realizar publicidad para una agencia de viajes. A continuación se explica de manera general el proyecto. Primero se creará una cuenta de Facebook y una cuenta de Twitter. Luego, con un grupo de compañeros crearán un blog cuyo diseño se detallará en el siguiente capítulo. Posteriormente, insertarás información útil para tu publicidad a dicho blog desde tu cuenta de SkyDrive, desde Scribd y desde Flicker. Se te enseñará a usar estas herramientas más adelante. Finalmente colgarás un video de Youtube en tu blog donde hagas publicidad de este y, en tus cuentas de Facebook y Twitter, publicarás el enlace de tu blog para que puedas compartirlo con el mundo y asi poder atraer más clientes a la agencia de viajes. Este proyecto va a ser elaborado por etapas conforme avances con los temas del curso. Primera etapa: Creación de una cuenta en Twitter y Facebook La primera etapa casi ha concluido debido a que ya posees una cuenta de Facebook y Twitter. Completa las tareas que se te han dejado a lo largo del capítulo y amplía tus conocimientos. Para finalizar esta etapa elige una agencia de viajes que esté operando en la actualidad para que puedas desarrollar tu proyecto.
- 23. Capítulo 2 PUBLICANDO INFORMACIÓN MEDIANTE UN BLOG 2.1 Introducción al blog Expuse mis poemas e historias en mi blog. Utilicé imágenes, colores y videos, y ahora todos leen mi blog y me comentan. Me gusta mucho investigar acerca de la nueva tecnología. Cada día descubro un robot nuevo o un juego divertido y me gustaría compartirlo con mis amigos. ¡Voy a crear un blog tecnológico! Los blogs son sitios web personalizados que recopilan cronológicamente las publicaciones de sus autores. Su uso es parecido al de una bitácora digital y los temas a tratar en él, son de libre elección de su autor. Tu trabajo En este capítulo conocerás lo que es un blog y aprenderás a crear y utilizar un blog adecuadamente.
- 24. 2.2 Conociendo las características de los blogs: Una de las características más importantes de un blog es que, a diferencia de un diario común y corriente, este lo puedes actualizar; es decir, puedes cambiar la carátula, los colores, la presentación, etc. sin perder su contenido; así mismo, un blog es interactivo; esto quiere decir que aquellos que visitan tu blog pueden comentar cada una de tus publicaciones y, de la misma manera, el dueño del blog puede responderles. Otra característica importante de un blog es que puedes publicar enlaces de otras páginas web complementando tus publicaciones. De la misma manera, también puedes publicar las imágenes y videos que te gusten y hacer tu blog más entretenido. Averigua… ¿Por qué se dice que un blog también se caracteriza por su redifusión? Responde: _
- 25. 2.3 Creando un Blog: Existen sitios web que te permiten crear tu propio blog de manera gratuita tales como: Su uso es tan sencillo como utilizar una cuenta de correo electrónico y te ofrecen una dirección web propia. En esta oportunidad, para aprender a crear un blog, usarás el administrador web de blogs “Blogger”; para ello debes seguir los siguientes pasos: Ingresa a internet. Haz clic Ingresa a la página principal de Google y en el recuadro de búsqueda digita: “Blogger”. BLOGGER Escribe aquí. Haz clic También puedes probar ingresando directamente su página web.
- 26. Al ingresar verás esta ventana. Es la ventana principal a partir de la cual puedes ingresar a tu blog o crearte uno gratuitamente. Para seguir haz clic aquí. Para continuar, debes tener una cuenta de Google e ingresar a esta; en caso no la tengas, puedes utilizar otra cuenta de correo electrónico y completar el formulario que aparece a continuación. Para seguir haz clic aquí. ¿Sabías que, cuando creas un blog el sitio web te brinda una dirección web propia para que puedas acceder solo introduciendo esta dirección como si tuvieras tu propia página web?
- 27. Ahora debes pensar bien el nombre de tu blog. Este debe ser coherente con la temática; es decir, los temas que deseas tratar en tu blog. Un blog puede tratar de diversos temas, tales como: tecnológicos periodísticos políticos personales En esta oportunidad crearás un blog de Ciencia y tecnología cuyo nombre será “EL RINCÓN DE LA CIENCIA”. EL RINCON DE LA CIENCIA Cienciaytecnología Para seguir haz clic aquí En este paso, Blogger te ofrece distintas plantillas pre diseñadas que puedes usar para la presentación de tu blog. Elige una y continúa. Yo usaré “picture window” porque es el que más se relaciona con el tema de mi blog. Para seguir haz clic
- 28. Finalmente, cuando obtengas esta ventana, ya habrás creado tu blog. Ahora estás listo para aprender a usarlo. Ahora, antes de comenzar, modificarás la apariencia del blog para que se adecue mejor al tema de la ciencia y tecnología. Para modificar su apariencia haz clic aquí. Aquí vas a poder cambiar el encabezado, el tipo de letra, las imágenes de fondo, el diseño y distribución de los elementos, entre otras cosas. 2.4 Configurando un blog: Ahora que has creado tu blog, debe verse así: En este espacio se acumularán tus publicaciones en orden cronológico inverso, así como los comentarios de tus lectores. Para modificar su apariencia fíjate en la barra negra que se encuentra en la parte superior de la pantalla. Menú principal del diseñador de plantillas de Blogger.
- 29. Las plantillas Las plantillas son un conjunto de elementos prediseñados que puedes agregarle a tu blog. Las plantillas tienen diversos propósitos, tales como: organizar tu blog, aplicar fondos de pantalla, combinaciones de colores que se usarán para textos y elementos, entre otros. Blogger, al igual que otros sitios de blogs, te ofrece diversas plantillas a partir de las cuales puedes comenzar a diseñar tu Blog. Volviendo a la franja negra superior observarás con claridad la opción “Plantillas”. En esta sección encontrarás muchos diseños de blog pre diseñados los cuales te ofrecen diversos temas de diseño completos. Cuentan con tipo de letra o fuente, colores e imágenes y, sin ningún problema, puedes escoger uno de ellos para usarlo en tu blog. Por ejemplo, si escoges: VISTAS DINÁMICAS SENCILLO FANTÁSTICO El blog se debe ver así Retomando la configuración de tu blog, a continuación revisarás algunas de las opciones del diseñador de plantillas de Blogger, para ello haz lo siguiente: La primera opción de la izquierda se refiere a las plantillas que elegiste previamente. Si deseas puedes cambiar la plantilla que habías seleccionado. ¡Qué práctico es usar plantillas! Todos los colores y las imágenes combinan a la perfección.
- 30. Ahora selecciona la opción “Fondo” para modificar la imagen y la gama de colores que tendrá tu blog. Para hacer modificaciones en la imagen haz clic aquí. Haciendo clic aquí, podrás hacer tus propias combinaciones de colores. Aquí podrás escoger distintas gamas de colores prediseñadas que acompañaran las letras del blog. Al elegir la opción “cambiar imagen” obtendrás la siguiente ventana con distintos tópicos entre los cuales puedes escoger la imagen que más te guste para el fondo. Yo escogí el tópico de Tecnología que va de acuerdo con todo lo que quiero publicar en mi blog. Para seguir haz clic aquí.
- 31. 31 Ahora tu blog se debe ver así: A continuación selecciona en el menú de la izquierda la opción “Ajustar ancho”. Aquí podrás modificar el ancho de tu blog respecto al fondo y el de la barra izquierda respecto a las publicaciones. Actividad Observa el blog de dos compañeros y comenta con ellos sobre cómo están diseñando su blog. Luego, compáralo con el tuyo y escribe los resultados.
- 32. 32 Luego haz clic en la opción “Diseño”. 4 Esta opción te permite modificar la distribución de los textos y elementos que encuentres. Te ofrece plantillas pre diseñadas para el contenido del blog y para la información complementaria que se encuentra en los pie de página y encabezados. Elige la plantilla para el cuerpo del blog y, para el pie de página que más se adecuen con el tema que estás trabajando. ¡Ahora editarás los Títulos para que sean más personalizados! En la parte inferior, obtendrás la ventana que se muestra a continuación. Cambiamos “seguidores” por algo más personalizado como “amigos” 5 Finalmente haz clic en la opción “Avanzado”. De esta misma manera se pueden cambiar todos los títulos que aparecen en la ventana celeste. Aquí podrás modificar elementos mucho más específicos como el color de cada texto y el tipo de letra. También podrás revisar todos los tópicos que ya modificamos anteriormente con mucho mayor detalle y dejar tu blog tal y como lo quieres.
- 33. 33 Actividad Realiza cinco modificaciones avanzadas. De esta manera incrementarás tus habilidades para personalizar tu blog. Luego de modificar los pequeños detalles, tu blog quedó listo. Para aplicar todos los cambios realizados, haz clic en “Aplicar al blog”. Y finalmente, haz clic en “Ver blog”. ¡Observa qué tal te quedó! ¡Ahora, ya estás listo para hacer tu primera publicación! ¡Me quedó genial! Pero, ¿Se quedará así para siempre? ¿Y si lo quiero cambiar?
- 34. 34 Recuerda que la apariencia de tu blog no es permanente. La puedes cambiar cuando gustes, para esto solo debes seguir los siguientes pasos. En la parte superior derecha de tu pantalla. Ahora te encuentras en la vista de Diseño. Haz clic aquí Desde aquí puedes modificar la distribución de los elementos de tu blog. Para volver al diseñador de plantillas, haz clic aquí. Ya estás de vuelta en el diseñador.
- 35. 2.5 Publicando información en un blog Ahora que tu Blog ya está listo, puedes comenzar a realizar publicaciones. Sé cuidadoso a la hora seleccionar la información que vas a publicar. Estuve navegando en internet y encontré información fabulosa de los últimos avances tecnológicos. Ahora, la resumiré para publicarla y que todos la puedan leer. ¿No es fantástico? En esta oportunidad, la información que publicarás será la siguiente: UN NUEVO SUBMARINO A LA VISTA. ¿Sabías que ahora existen los submarinos personales? Son como cápsulas que te permiten navegar solo bajo el agua como dentro de un vehículo espacial. Actualmente existen algunos, pero solo pueden ir a poca velocidad y no se puede permanecer mucho tiempo dentro de ellos. Pero, la compañía AQUAVENTURE ha creado el SeaBird. Este nuevo submarino puede ir hasta 65 km/h y puedes permanecer en el ¡hasta 3 días! Para más información puedes ingresar al siguiente link: http://tecnomagazine.net/ Cuando utilices información de otro lugar, no olvides colocar la fuente. Coloca una imagen para que se vea mucho más atractivo. 2.5.1 Publicando entradas en tu blog Para publicar información en tu blog debes seguir los siguientes pasos: Ubícate en la parte superior derecha de tu pantalla. Para seguir haz clic aquí.
- 36. Asegúrate de que estas opciones estén seleccionadas. UN NUEVO SUBMARINO A LA VISTA ¿Sabías qué, ahora existen los submarinos personales? Son como capsulas que te permiten navegar solo bajo el agua como dentro de un vehículo espacial. Actualmente existen algunos, pero solo pueden ir a poca velocidad y no se puede permanecer mucho tiempo dentro de ellos. Pero, la compañía AQUAVENTURE ha creado el SeaBird. Este nuevo submarino puede ir hasta 65 km/h y puedes permanecer en el hasta 3 días! Aquí escribe el título de tu publicación. Coloca aquí el contenido. Además, para añadir la imagen que habías seleccionado, tienes la opción “Enlace” que se encuentra en la parte superior del recuadro de la publicación. Escoge la imagen Al observar esta ventana, puedes escoger la opción “Elegir Archivo”, ya que la imagen se encuentra grabada en tu máquina. Escoge la imagen del archivo Para seguir haz clic aquí
- 37. Además, en la barra superior de la publicación, puedes hacer otras modificaciones al texto como fuente, color, forma, tamaño y, además, añadir otras imágenes y videos. Ya está casi listo. Para que estés seguro de que quedó tal cual lo querías, haz clic en “VISTA PREVIA” en la parte inferior izquierda de la ventana. Haz clic aquí. Ahora se abrirá una nueva ventana mostrándote qué tal te quedó. ¡Perfecto! Está como yo lo quería, ahora, lo publicaré. 4 Finalmente, cierra la ventana de la vista previa y haz clic en “PUBLICAR ENTRADA” Para seguir haz clic Aquí.
- 38. Para seguir haz clic aquí. ¡Finalmente observa qué tal quedó! ¡Fantástico! Ahora todos pueden comentar mi blog. Actividad Crea una nueva entrada, recuerda que tiene que ser sobre un tema relacionado con la Tecnología. Luego de haberla creado, publícala. 2.6 Insertando Gadgets Imagina que necesites realizar una encuesta a los visitantes de tu blog. ¿Cómo podrías realizarla? Los gadgets son un conjunto de elementos que Blogger te brinda para que puedas personalizar tu Blog. Estas consisten en elementos interactivos y atractivos que están diseñados para una pequeña y específica función. Por ejemplo, Blogger cuenta con el Gadget “ENCUESTA”; o, el gadget “LISTA DE BLOGS”, en el que puedes publicar una lista de los blogs que te gustan. Ahora aprenderás cómo utilizarlos.
- 39. Cada vez que ingreses a tu blog, te encontrarás con la siguiente ventana: Para comenzar con los gadgets haz clic aquí. Ahora haz clic en “Añadir un gadget”.
- 40. En esta ventana puedes observar que hay una gran variedad de gadgets que puedes utilizar en tu blog para hacerlo más entretenido. Por ejemplo, inserta el gadget “Encuesta”. Haz Clic aquí ¿Y si a las personas no les gusta mi blog? Hagamos una encuesta para averiguarlo.
- 41. Aquí coloca las respuestas entre las que los lectores podrán escoger ¿TE GUSTA ESTE BLOG? Mucho Regular Nada Aquí escribe tu pregunta. Para seguir haz clic aquí. Ahora vemos que la encuesta aparece en la parte derecha como un elemento más del blog y si lo quieres cambiar de lugar solo debes hacer clic en él y arrastrarlo hacia el lugar que más te guste.
- 42. Finalmente, para ver cómo te quedó, haz clic en “Ver blog”. Para seguir haz clic aquí. ¡Muy bien! Ahora tu encuesta se encuentra justo donde la ubicaste. Actividad Investiga qué otros gadgets existen y luego inserta dos gadgets más a tu blog. 2.7 Insertando etiquetas Como ya sabes, las publicaciones de un blog se almacenan en orden cronológico inverso. Esto quiere decir que las más antiguas van siendo desplazadas por las más recientes, y estas son las que quedan a la vista. Y si tengo demasiadas publicaciones y quiero leer una antigua ¿tengo que darme el trabajo de estar revisando todas las publicaciones hasta encontrarla? ¡No te preocupes! Para eso están las etiquetas. Las etiquetas son un conjunto de palabras claves que puedes añadirle a una publicación para que sea más fácil encontrarla en tu blog. Estas se organizan a partir de un gadget. A continuación aprenderemos a insertar etiquetas.
- 43. Para comenzar, debes escoger una publicación que quieras etiquetar. Para seguir haz clic en el ícono de edición. En este recuadro se colocan las etiquetas. Lo verás cuando quieras modificar una publicación o cuando escribas una nueva.
- 44. Ahora, en este recuadro escribimos la palabra clave para esta publicación. Ten en cuenta que la publicación tiene que identificarse con facilidad. En este caso la publicación se trata de la flor más grande del mundo así que usarás la etiqueta “FLOR GIGANTE”. FLOR GIGANTE 4 Para finalizar has clic aquí. Ahora, para que puedas ver tus etiquetas en tu blog, debes agregar un gadget que te lo permita. Debido a que ya sabes cómo agregar un gadget, irás de frente a seleccionar el gadget adecuado. Una vez en esta ventana, debes buscar esta opción “Etiquetas”. En esta nueva ventana tienes algunas opciones para configurar tu sección “etiqueta”. Para seguir haz clic aquí. Ahora, al igual que cuando aprendiste a usar gadgets, Etiquetas aparece como un elemento más del blog que puedes arrastrar dentro de tu blog y ubicar donde más te guste.
- 45. Luego de decidir su ubicación presionamos “Ver blog”. Para seguir haz clic aquí. ¡Quiero ver cómo quedó mi blog! ¿Y si hago clic me enviará directo a mi publicación?
- 46. REVISANDO LO APRENDIDO 1. Verdadero o falso: Para crear un blog, debes tener necesariamente una cuenta en Google. ( ) V o F ( ) Las publicaciones de un blog se almacenan en orden cronológico inverso. Es decir que las más antiguas son desplazadas por las más recientes. ( ) V o F ( ) La apariencia de tu blog es permanente. ( ) V o F ( ) Existen varios tipos de plantillas. ( ) V o F ( ) Existe un gadget llamado “Etiqueta”. ( ) V o F ( ) 2. Explica con tus propias palabras qué es un gadget. 3. Ingresa a otro sitio web para creación de blogs y compáralo con Blogger. Blogger <Nombre del otro sitio web>
- 47. 4. Explica con tus propias palabras qué es una etiqueta. 5. En la siguiente imagen, encierra en un círculo el menú principal del diseñador de plantillas de Blogger y explica con tus palabras cada uno de los campos de este menú. 6. Vas a crear un nuevo blog sobre el tema que más te guste. En tu blog debes incluir lo siguiente: Entradas Etiquetas Gadgets Plantillas Temas Ahora estás listo para continuar con el proyecto integrador. ¡Suerte! Una vez finalizado, compártelo con tus amigos y familiares.
- 48. PROYECTO INTEGRADOR: ENLAZANDO HERRAMIENTAS Y SERVICIOS WEB 2.0 Parte II Descripción Ahora que ya sabes cómo crear un blog, y cómo usar las redes sociales, tu tarea será la siguiente: Segunda Etapa: Creación del blog Forma un grupo de 2 ó 3 integrantes. Cada uno de ustedes se ocupará de investigar uno de los siguientes temas: 1.- Historia de la agencia de viajes. 2.- A qué lugares atiende la agencia de viajes que has elegido. 3.- ¿Qué atractivos turísticos poseen cada uno de estos lugares a los cuales atiende esta agencia? Concéntrate y piensa en todas las cosas interesantes que puedes elaborar en tu blog con los temas investigados anteriormente. Además de estos, debes aumentar como mínimo un tema más que contribuya con el propósito del blog. Recuerda que el objetivo del blog es que la agencia de viajes sea más conocida y tenga mayor cantidad de clientes gracias a la aplicación de las herramientas web aprendidas. Reúnete nuevamente con tus amigos y piensen en un nombre para su blog. Una vez que ya pensaron en ello, empiecen con la creación de este. No olvides incluir los temas mencionados anteriormente. Tu blog debe incluir: Etiquetas, plantillas, gadgets, entradas y todas las funciones que se te enseñaron en el presente capítulo.
- 49. que te sean de utilidad. Capítulo 3 ALMACENANDO Y COMPARTIENDO INFORMACIÓN Tenía que presentar un trabajo y me olvidé mi memoria USB donde lo tenía guardado. Felizmente también guardé una copia en mi cuenta de SkyDrive por lo que pude presentar mi trabajo sin ningún problema. Eso suena interesante. ¿Qué es SkyDrive? ¿Cómo pudiste guardar tu trabajo ahí? ¡Vamos te enseñaré cómo crear una cuenta de SkyDrive y cómo usarla, es bastante fácil! SkyDrive es un servicio usado principalmente para almacenar información, organizarla, compartirla y sincronizarla, de manera dinámica e interactiva. Tu trabajo En este capítulo aprenderás a utilizar el servicio de SkyDrive. Al finalizar, deberás tener una cuenta creada con este servicio; además deberás haber creado carpetas y subido archivos. Deberás crear una carpeta donde guardes fotos relacionadas a las ciencias para que puedas insertarlo en tu blog y deberás subir un archivo en Scribd Bienvenido al mundo de SkyDrive. Lee con atención, sigue las instrucciones de cada uno de los puntos de este capítulo y verás que esta herramienta web se convertirá en una de tus mejores aliadas.
- 50. 3.1 ¿Qué es SkyDrive? SkyDrive es un servicio de Windows Live que se asocia a una cuenta de Hotmail. Este servicio te brinda un “disco duro virtual”, es decir, un espacio público en internet donde puedes almacenar diversos archivos. Eso quiere decir que puedo almacenar mi información sin la necesidad de tener un USB o un DVD. 3.1.1 Conociendo las características de SkyDrive Almacenamiento de hasta 25 Gigabytes Se pueden subir hasta 5 archivos a la vez. Acceso desde cualquier lugar Averigua… Escribe tres características adicionales de SkyDrive. Responde: _ _ _ 3.2 Modo de uso A continuación aprenderás cómo usar el servicio SkyDrive, para esto primero debes tener una cuenta. 3.2.1 Creando tu cuenta en SkyDrive Para crear tu cuenta realiza los siguientes pasos: Ingresa a un navegador Ingresa a esta dirección
- 51. Haz clic en “Regístrate”. Si ya tienes una cuenta de Windows Live como un correo electrónico de Hotmail, puedes simplemente entrar a skydrive directamente usando esa cuenta. datos. Luego observarás una pantalla como esta en la cual deberás ingresar tus
- 52. Ingresa tus datos y luego acepta los términos como se muestra a continuación ¡Listo tu cuenta ha sido creada! Luego aparecerá una página como la siguiente: Actividad Ahora que tienes una cuenta en SkyDrive, esta sirve como una cuenta de correo electrónico en Hotmail. Al ingresar a la siguiente página: www.hotmail.com obtendrás la ventana que se muestra a continuación. Ingresa con tu cuenta de SkyDrive. Una vez que hayas ingresado, investiga cómo acceder al servicio de Skydrive. Describe qué pasos seguiste.
- 53. Responde: 3.2.2 Describiendo de manera general los usos del SkyDrive Antes de empezar a interactuar con tu cuenta, se te explicará de manera general los puntos más importantes de esta, los cuales se muestran a continuación en la siguiente imagen:
- 54. Documentos Haz clic en “documentos” para que puedas ver los documentos que puedes editar como: Documentos de Word Hojas de cálculo Excel Presentaciones en PowerPoint Notas en OneNote Fotos Cualquier folder o carpeta que contiene solo imágenes es considerada un álbum de fotos. Haz clic en “Fotos” para ver tus álbumes. Cada álbum es representado como una imagen, la cual es una de las que se encuentra dentro del fólder. El nombre del álbum y el número de fotos se pueden observar en la parte inferior de la imagen que representa el álbum Crear Haz clic en alguno de los iconos para crear un documento de Word, una hoja de cálculo Excel, una presentación en PowerPoint o una nota. Aquí puedes observar los iconos antes mencionados Agregar archivos Haz clic “agregar archivos” para poder subir nuevos archivos incluyendo fotos y videos, puedes subir archivos de hasta 100 Mb.
- 55. Actividad ¿Cuáles de los siguientes archivos puedes editar directamente en tu cuenta de SkyDrive? - Exposición Quimica.pdf - Mi Primer Programa.cs - Presentación Biologia.ppt - Los Doce Apostoles.docx Responde: Ver carpetas sincronizadas Aquí podrás observar la herramienta “Windows Live Mesh”, la cual te permite sincronizar fólderes de tu computadora con tu cuenta se SkyDrive. Cuando un fólder es sincronizado, cualquier cambio que se realice será aplicado tanto al fólder online como al fólder de tu computadora. Información del archivo En la misma fila donde se ubica un fólder, podrás observar cuándo y quién hizo la última modificación del archivo así como el tamaño de este. Además podrás ver con quién has compartido el archivo o folder. Entonces, quiere decir que si realizo cambios a mis archivos desde la página web de SkyDrive, también podré notar tales cambios en mi computadora.
- 56. DESCUBRE Y APRENDE Investiga más sobre los puntos 5, 7 y 10; luego, explica cada uno de estos. 3.3 Agregando carpetas Las carpetas sirven para guardar tus archivos de forma ordenada. Puedes organizarlos por tema o por autor, etc. Empezarás agregando carpetas que es una de las tareas más fáciles. Primero ubícate en el menú superior y sigue paso a paso las instrucciones que se muestran a continuación. ¡Es muy simple! ¡Listo ya tienes tu nueva carpeta! Asegúrate de que el nombre de tu nueva carpeta sea “El Rincón de la Ciencia” 3.4 Compartiendo información y estableciendo permisos La función de compartir y establecer permisos te permite que otras personas puedan ver y/o editar tus archivos como fotos, documentos, música, etc. A continuación se te mostrará cómo realizar esta tarea.
- 57. Lo primero es elegir la carpeta o archivo que deseas compartir. En este caso vas a elegir la carpeta que creaste en el paso anterior. Ahora te aparecerá una pantalla como la siguiente. Sigue los pasos descritos y todo quedará listo para que tu carpeta esté compartida.
- 58. ¡Listo! Ahora tú y tu amigo pueden compartir esta carpeta. Puedes compartirla con cuantos amigos desees. Aquí puedes observar la(s) persona(s) con la(s) que has compartido tu carpeta. Con esta opción puedes establecer ciertos permisos de acceso a la carpeta que has compartido. 3.5 Subiendo información Presta atención a los siguientes pasos y verás qué simple es subir tus archivos. Selecciona la carpeta que acabas de crear.
- 59. Ahora debes hacer clic en “Agregar archivos” como lo indica la imagen, vas a agregar el archivo a la carpeta recién creada. Creo saber qué fotos voy a subir más adelante. Una vez que hiciste clic en “Agregar archivos”, te deberá aparecer una ventana como se muestra a continuación en la cual deberás seleccionar el archivo que deseas subir. Una vez que seleccionaste el archivo, te deberá aparecer la siguiente pantalla en donde podrás observar el estado del archivo que estás subiendo.
- 60. Eso es todo. Ahora podrás ver el archivo que subiste y ciertas características como “fecha de modificación”, “última modificación”, entre otras. Observa la siguiente imagen. Aquí puedes ver tu nueva imagen Actividad Inserta cinco imágenes más relacionadas a las ciencias.
- 61. 3.6 Insertando la información a un blog o página web desde SkyDrive En el capítulo anterior aprendiste cómo crear un blog. Ahora aprenderás cómo insertar información de tu cuenta de SkyDrive a tu blog. Sigue los pasos que se muestran a continuación y verás que es muy fácil. A continuacion verás la siguiente pantalla. Al medio de la pantalla podrás observar la imagen que elegiste mientras que al lado derecho de la pantalla se muestra un menú en el cual debes elegir la opción “Insertar”como se indica. Luego, te debe aparecer la siguiente ventana:
- 62. En el cuadro seleccionado podrás observar el código HTML que debes incrustar en tu blog o pagina web para que puedas observar, en este caso, la foto elegida. ¡Listo, ya tienes el código HTML ahora debes insertarlo en tu blog! El “código HTML” tiene una definición un poco compleja. Por ahora solo necesitas saber que este te servirá para poder insertar tus imágenes o archivos al blog que creaste. Investiga Investiga un poco más sobre el código HTML y redacta tu investigación. Puedes ayudarte ingresando a la siguiente página web: http://es.wikipedia.org/wiki/HTML Responde: _ Ingresa a tu blog y sigue las instrucciones.
- 63. Actividad Al terminar de insertar esta imagen en tu blog, debes insertar las cinco imágenes que subiste en la actividad anterior. Ahora debe aparecerte una pantalla como la siguiente. Haz clic en la pestaña “Edicion de HTML” como se muestra en la imagen. Luego debe aparecer la siguiente pantalla donde debes pegar el codigo HTML de la imagen que generaste en tu cuenta de SkyDrive.
- 64. Listo, ahora solo debes hacer clic en “Ver entrada” para ver la imagen cuyo codigo HTML acabas de insertar. Finalmente podrás ver la imagen cuyo código HTML insertaste. ¿Alguna vez has oído sobre compartir documentos con otras personas con tan solo enviarles un link? Sí. Pero el servicio no es el mismo. ¡Vamos, te explicaré cómo hacerlo! Eso suena interesante. ¿Cómo es eso posible? ¿Necesito de alguna cuenta como Scribd para eso? Scribd puede ser definido como una biblioteca de documentos en línea.
- 65. 3.7 ¿Qué es Scribd? Scribd es una herramienta de la web que actúa como una biblioteca la cual te permite aojar documentos de diversos formatos como doc, xls, pdf, ppt, entre otros, para poder compartirlos con el resto del mundo. Scribd cuenta con un “visualizador” encrustado, lo que permite leer los documentos compartidos en linea, sin la necesidad de tener que descargar los archivos y luego abrirlos. 3.7.1 Conociendo las características de Scribd Accesibilidad desde cualquier parte del mundo. Gratuito Permite almacenar diversos tipos de formatos. Una vez que el documento es publicado, puede ser visto por todo el mundo. DESCUBRE Y APRENDE 1. Investiga quiénes inventaron el servicio Scribd. 2. ¿Cuáles son los formatos de archivo que soporta Scribd? 3.8 Creando una cuenta Para crearte una cuenta en Scribd realiza los siguientes pasos: Ingresa a un Navegador Ingresa a la siguiente dirección Luego, en la parte superior haz clic en “Inscríbase”.
- 66. Puedes ingresar usando tu cuenta de Facebook, pero si no cuentas con una sigue el procedimiento de la siguiente manera: Ingresa tus datos como se muestra a continuación. Cuando termines haz clic en “Inscríbase”. ¡Listo, tu cuenta en Scribd ha sido creada! Ahora vas a explorar algunos puntos principales de tu cuenta. Primero debes ingresar a Scribd con la cuenta que te acabas
- 67. Coloca el cursor sobre esta opción para que se muestre la barra de menú principal que se encuentra debajo de esta. Aquí podrás encontrar toda la información de tu cuenta. Coloca el cursor sobre esta opción para que se muestre la barra de menú que se encuentra debajo de esta. Aquí podrás encontrar documentos y personas que sean de tu interés. Actividad Busca dos “Revistas” que hablen sobre las ciencias; luego, redacta qué información útil encontraste. Responde: 3.9 Subiendo documentos El beneficio principal de Scribd es el de tener accesibilidad a tus archivos desde cualquier parte del mundo. Para ello debes aprender a subir tus archivos. Ahora aprenderás a subir un archivo. Solo debes seguir las instrucciones.
- 68. Ubícate en la parte superior de la pantalla y haz clic en la opción “Cargar” como se indica en la imagen. A continuación aparecerá la siguiente ventana. Concéntrate en la opción que seencuentra encerrada en el cuadro rojo. Haz clic en el botón “Cargar” como se indica en la imagen. Te aparecerá la siguiente ventana en la que deberás elegir el archivo que desees subir. Ahora te debe aparece la siguiente ventana en la cual tienes que hacer clic en la opción “ok” como se muestra en la siguiente imagen.
- 69. Finalmente empezará a subir tu archivo. Investiga Averigua si es posible subir varios archivos a la vez. Responde: Una vez que terminó de subir el archivo te debe aparecer la siguiente pantalla en la cual deberás ingresar los datos de este como se muestra más adelante.
- 70. Actividad Sube 3 archivos más que estén relacionados a las ciencias; luego, redacta de qué trata cada uno de los archivos que subiste. Responde: Una vez que guardaste los datos del documento te debe aparecer la siguiente pantalla. Escribiendo esta URL desde cualquier navegador tendrás acceso directo a tu documento. Aquí puedes observar el nombre de tu archivo Haz clic en “Descargar” para descargar tu archivo en cualquier parte del mundo
- 71. 3.10 Insertando la información en un blog o página web desde Scribd Esta es la última parte de este capítulo. Ahora aprenderás cómo generar el código HTML desde Scribd para luego insertarlo en tu blog. En primer lugar debes dirigirte a la parte inferior de tu pantalla y hacer clic en el botón que tiene este símbolo “</>” tal como se muestra en la pantalla. Ahora te debe aparecer la siguiente pantalla. Debes elegir la opción “EMBED” tal como se muestra a continuación. Finalmente te debe aparecer la siguiente ventana. Haz clic aquí. Copia este código y pégalo en la entrada de tu blog donde quieres realizar la inserción del documento. Actividad Insertar el código HTML generado en tu blog
- 72. Herramientas web 2.0 REVISANDO LO APRENDIDO 1. Verdadero o falso: ¿Se puede decir que SkyDrive te brinda un “disco duro virtual”? ( ) V o F ( ) ¿Puedes insertar los archivos de tu cuenta de SkyDrive en un blog? ( ) V o F ( ) ¿Puedes ingresar a Skydrive con una cuenta de correo hotmail? ( ) V o F ( ) Skydrive no permite la sincronización de carpetas con otros usuarios. ( ) V o F ( ) Puedes agregar amigos a tu cuenta de Scribd. ( ) V o F ( ) Scribd te permite sincronizar documentos. ( ) V o F ( ) Scribd te permite acceder a tus documentos desde cualquier parte del mundo. ( ) V o F ( ) 2. Explica con tus propias palabras dos diferencias entre Scribd y SkyDrive. 3. Explica en qué consiste la sincronización que ofrece SkyDrive. 4. Escribe 5 tipos de archivos que puedes subir a tu cuenta de SkyDrive 72
- 73. Herramientas web 2.0 73 5. Reconoce cuatro puntos importantes en la siguiente pantalla y explica qué puedes hacer con cada uno de ellos.
- 74. Herramientas web 2.0 74 PROYECTO INTEGRADOR: ENLAZANDO HERRAMIENTAS Y SERVICIOS WEB 2.0 Parte III Descripción Continuando con el proyecto integrador de los capítulos 1 y 2, debes aplicar tus conocimientos de SkyDrive y Scribd para continuar con esta etapa del proyecto. Tercera etapa: Usando tu cuenta de SkyDrive y Scribd Ahora que cuentas con una cuenta en Skydrive, crea una carpeta y compártela con los demás integrantes de tu grupo. En esta carpeta deberás compartir fotos de los atractivos turísticos de los lugares a los cuales atiende la agencia de viajes que elegiste. Cada uno debe elegir tres atractivos turísticos y deberá colgar 4 fotos por cada atractivo turístico elegido; es decir, 12 fotos en total. Reúnete con tu grupo y elijan 18 fotos de la carpeta compartida y, como se explicó en el desarrollo del capítulo, genera el código HTML de estas fotos e insértalas en el blog que creaste en la primera parte del proyecto. Haz una breve reseña histórica de cada uno de los atractivos turísticos elegidos en un documento Word, luego súbelo a Scribd. Finalmente comparte el enlace del documento en tu cuenta de Facebook para que tus amigos puedan verlo.
- 75. 75 Herramientas web 2.0 Capítulo 4 ADMINISTRANDO FOTOS Y VIDEOS Subir videos y fotos nunca fue tan divertido hasta que conocí Flickr. Este servicio me da la oportunidad de compartir estos con mis amigos y además puedo subirlos a mi blog. Eso suena interesante. ¿Qué es Flickr? ¿Acaso es parecido al Facebook? Tienen ciertas características en común pero son servicios distintos con varias funcionalidades que los diferencian. Flickr es un servicio usado principalmente para almacenar, organizar y compartir fotos y videos con amigos y familiares, de manera dinámica e interactiva. Tu trabajo En este capítulo aprenderás a utilizar el servicio de Flickr. Al finalizar, deberás tener una cuenta creada con este servicio; además deberás haber subido fotos, videos y deberás haber agregado amigos a tu cuenta. Finalmente crear una carpeta donde guardes las fotos de tu promoción y deberás subir un archivo en Scribd que cuente algunas anécdotas sobre las fotos subidas a Skydrive. Bienvenido al mundo de Flickr. Lee con atención las instrucciones de cada uno de los puntos de este capítulo y verás que esta herramienta web se convertirá en una de tus mejores aliadas.
- 76. 4.1 ¿Qué es Flickr? Flickr es un servicio online de fotografías y videos el cual presenta un fuerte componente "social", esto es, puedes agregar amigos, compartir archivos con ellos, entre otras actividades, esto hace de Flickr uno de los más avanzados e interesantes servicios de la web. Me pregunto si será parecido al servicio de Facebook. 4.2 Características de Flickr Integrar tus fotos o videos en tu blog o página web. Interacción con otros usuarios (comentarios, añadir notas, tags) Gestionar diferentes permisos de privacidad de tus fotos y videos. Averigua… Escribe tres características adicionales de Flickr. Responde: _ _ _ _ 4.3 Creando una cuenta Ingresa a tu navegador web preferido Ingresa a la siguiente dirección
- 77. A continuación debe aparecerte la página de inicio de Flickr, esta debe ser como la imagen que verás a continuación. Sigue las instrucciones para que comiences con la creación de tu cuenta. Haz clic aquí para poder registrarte Debido a que ya tienes una cuenta en Gmail, usaremos esa misma cuenta para crear tu cuenta en Flickr. A continuación debe aparecerte la siguiente ventana haz clic donde se te indica. Si tienes una cuenta en Yahoo, quedará como tarea crearte una nueva cuenta en Flickr con los datos de tu cuenta de Yahoo.
- 78. Ahora deberá aparecerte la siguiente ventana: Ingresa tus datos tal como se muestra a continuación. Haz clic aquí luego de completar tus datos En seguida aparecerá la siguiente ventana en donde deberás hacer clic en “Allow” tal como se muestra a continuación. Finalmente te aparecerá la siguiente ventana en donde deberás completartus datos. Haz clic aquí para terminar con el registro.
- 79. 79 Listo, tu cuenta ha sido creada. A continuación se mostrará la página de inicio en la cual debes hacer clic en “Sign in” como se indica a continuación Haz clic aquí para ingresar a tu cuenta. Una vez que ingresaste, te aparecerá la siguiente ventana: Actividad Investiga cómo acceder a Flickr con una cuenta de Facebook. Explica qué pasos se debe seguir. Responde:
- 80. 80 4.4 Subiendo archivos Como puedes observar en la siguiente imagen, tienes varias opciones para subir tus fotos y videos. En esta ocasión debes usar la opción “Upload your first photos”, tal como se muestra en la imagen. Actividad Una vez que termines con la primera opción, explora la segunda y tercera opción. Comenta qué diferencias existen entre la primera opción y estas nuevas opciones. Responde: Ahora debes seleccionar la opción “Choose photos and videos” para comenzar a subir tus fotos o videos. A continuación, te debe aparecer la siguiente ventana en la cual debes elegir la foto o video que deseas subir.
- 81. 81 Una vez que elegiste la foto, te aparecerá la siguiente ventana: Cuando termine de subir el archivo aparecerá la siguiente ventana. Haz clic en “add a description” como se muestra a continuación para que puedas agregar una descripción a la foto que subiste. Te aparecerán los siguientes campos para completar.
- 82. 82 ¡Buen trabajo, tu foto ha sido insertada con éxito a tu cuenta! Investiga Investiga sobre cómo editar la foto que acabas de subir. Explica los pasos que seguiste para desarrollar esta tarea. Además agrega 3 fotos más a tu cuenta. Responde: 4.5 Organizando y compartiendo archivos Es hora de que aprendas a organizar tus archivos. Dirígete a la parte superior de tu pantalla y haz clic sobre “Organize & Create” tal como se muestra en la siguiente imagen.
- 83. 83 Haz clic en la pestaña “Sets” para empezar a crear tu primer set. Un Set es un grupo de fotos, Esto sirve para tener organizadas tus fotos en pequeños grupos. Por ejemplo podrías crear un set llamado “Fotos promoción” donde solo almacenes fotos de tu promoción.
- 84. 84 Investiga Investiga sobre los “Tags” y explica cómo estos pueden ayudarte a organizar tu cuenta. Responde: A continuación deberá aparecerte la siguiente ventana. Sigue las instrucciones que se indican en las siguientes imágenes. Haz clic en la pestaña “Sets” para que puedas observar el set que acabas de crear. En esta pestaña podrás observar todos los sets que has creado. 4.6 Utilizando mapas La opción “Map” sirve para seleccionar en qué lugar fueron tomadas tus fotos. De manera que puedas compartirlo con tus amigos si así lo deseas. Sigue las instrucciones y verás lo simple que es.
- 85. 85 Haz clic sobre la pestaña “Map” como se muestra en la siguiente imagen. Ahora selecciona quiénes deseas que vean el lugar donde tomaste las fotos. Ahora te debe aparecer una pantalla con un mapa donde debes arrastrar tus fotos hacia el lugar donde las tomaste. ¡Listo, ahora tú y tus amigos podrán ver dónde tomaste tus fotos! Actividad Asigna una ubicación a cada una de tus fotos.
- 86. 86 4.7 Insertando información en un blog o página web desde Flicker Debido a que ya sabes cómo insertar código HTML en en tu blog, solo se te enseñará cómo generar este desde Flickr. Dirígete a la parte superior derecha de tu pantalla y haz clic donde se te indica. Haz clic aquí A continuación te aparecerá la siguiente ventana. Haz clic en una de las fotos como se indica en la siguiente imagen. Ahora debe aparecerte la siguiente ventana en la cual debes hacer clic en “Share” tal como se te indica a continuación.
- 87. 87 Al elegir la opción se debe expandir una pequeña ventana en la cual debes elegir la opción “Grab the HTML/BBCode” Listo, ahora tienes el código HTML el cual deberás copiar y pegar en una nueva entrada de tu blog como se te explicó en el capítulo anterior. Código HTML 4.8 Conociendo otras funcionalidades 4.8.1 Agregando amigos a tu cuenta Al agregar amigos a tu cuenta, podrás compartir fotos y videos con ellos para que te enteres de las últimas novedades. En esta sección aprenderás cómo agregar amigos a tu cuenta de Flickr.
- 88. 88 A continuación aparecerá una ventana como la siguiente. En esta oportunidad agregarás amigos a través de sus correos electrónicos. Haz clic en “invite people” como se indica en la siguiente imagen. Luego, completa los datos que se requieren como se muestra a continuación.
- 89. 89 Finalmente debe aparecer la confirmación de la invitación que acabas de realizar. ¡Listo ya realizaste tu primera invitación! Actividad Agrega amigos usando la opción “Find Friends” la cual se encuentra en la misma columna de “invite people” tal como se muestra a continuación. Finalmente debes explicar cómo se usa esta opción. Responde: Ahora comenzarás a conocer otra herramienta web muy importante; esta es, YouTube. ¿Sabías que YouTube es una página web donde puedes compartir videos de forma rápida y sencilla?
- 90. 90 ¡Mejor aún! ¿Sabías que puedes crear tu propio canal para que las personas se suscriban y estar al tanto de tus nuevas publicaciones? 4.9 Introducción a YouTube YouTube es una página web donde los usuarios suben videos, y los comparten con otros usuarios. YouTube te brinda un espacio llamado canal para administrar tus videos y realizar acciones con ellos. A través de YouTube puedes realizar las siguientes actividades: Publicar videos Comentar videos Organizar listas de reproducciones Suscribirte a otros canales DESCUBRE Y APRENDE Investiga 2 funcionalidades más de YouTube y explícalas brevemente. 4.10 Buscando Videos Para ingresar a Youtube debes seguir los siguientes pasos: Luego, verás una pantalla como esta:
- 91. 91
- 92. 92 Ahora que estás en la página de YouTube puedes empezar a buscar videos. Puedes buscar videos de 2 formas: Puedes buscar por categorías de la siguiente manera: En la parte izquierda de la página encontrarás esta barra, la cual te ayuda a buscar videos por categorías. Por ejemplo, haz clic en “Música” y verás una pantalla como la siguiente con una lista de videos relacionados a música: siguiente manera. La segunda forma es buscando un video por nombre de la Como podrás ver en la imagen, Youtube te dará sugerencias de búsqueda relacionadas al criterio que ingreses.
- 93. Una vez que escribas el criterio de búsqueda, haz clic en el botón con el icono de la lupa que está al costado derecho. Verás una lista de videos relacionados al criterio de búsqueda ingresado. Adicionalmente, puedes filtrar los resultados de la búsqueda, ubica el botón “Filtrar” que aparece arriba de la lista de videos, hazle clic y verás lo siguiente: Usa los filtros cuando quieras hacer una búsqueda más específica y avanzada. 4.11 Configurando Cuentas y Creando Canales Para ingresar a Youtube necesitas tener una cuenta de correo de Gmail, si cuentas con una, haz clic en “Iniciar sesión”, de lo contrario haz clic en “Crear cuenta” y esto te llevará a crear una cuenta de correo Gmail como se explicó en el primer capítulo del presente libro. Luego de hacer clic en “Iniciar sesión” verás una pantalla como la siguiente donde tienes que poner tu correo Gmail y tu contraseña y a continuación haz clic en “Acceder”
- 94. Ahora vas a configurar tu cuenta, en la esquina superior derecha haz clic en el nombre de tu correo, luego en “Configuración”. Luego deberás ver la siguiente pantalla: Haz clic en “Configuración del perfil” para establecer un nombre de usuario. Ingresa un nombre de usuario y canal de YouTube, luego haz clic en “Check Availability” para verificar que el nombre está disponible, selecciona tu sexo y luego haz clic en “Siguiente”. El canal es un espacio que te ofrece YouTube donde aparecen todos los videos que has subido, los que has compartido, etc. Además puedes hacer comentarios, suscribirte a otros canales para estar al tanto de los videos que agregan otros usuarios y marcar videos como favoritos para verlos cuando quieras.
- 95. Ahora verás la siguiente pantalla: Marca las opciones según como quieras configurar tu canal, luego haz clic en “¡Listo!” Ahora YouTube te dará una breve información acerca de tu cuenta y tu canal: Actividad Regresa a la configuración de tu perfil y establece una foto de perfil, completa tu información personal como nombre, apellidos y país en el que vives.
- 96. DESCUBRE Y APRENDE Ingresa a la sección de configuración y explica: ¿Para qué sirve la configuración de reproducción? ¿Qué opciones de privacidad ofrece YouTube? ¿Qué ventajas puedo encontrar en configuración del celular? 4.12 Subiendo Información Para subir información debes hacer clic en “Subir Videos”, opción ubicada en la esquina superior derecha de la pantalla. Haz clic en “Seleccionar archivos desde tu computadora”.
- 97. Ahora ubica el archivo y haz clic en “Open” o “Abrir”. Luego podrás completar información sobre el video: Cuando haya terminado de cargar te aparecerá lo siguiente: ¡ENHORABUENA! Acabas de subir tu primer video. Actividad Sube un video que tengas de alguna reunión familiar y asígnale nombre, descripción y categoría adecuada.
- 98. 4.13 Enviando videos Ahora que ya subiste un video a tu canal, vas a enviárselo a un amigo para que lo vea. Dirígete a la esquina superior derecha donde aparece tu correo y luego haz clic en “Administrador de videos”. Aquí podrás ver los videos que has subido y realizar ciertas acciones con ellos. Haz clic en el video que vas a enviar. Se abrirá el video, ahora haz clic en el botón “Compartir”, Y luego en “Enviar por correo electrónico”.
- 99. Aparecerá una pantalla para completar la información del correo, debes escribir el destinatario y un comentario opcional. Luego haz clic en “Enviar mensaje de correo electrónico”. Finalmente te aparecerá la confirmación del envío de tu correo. Actividad Envía el video que subiste en la actividad anterior a 3 miembros de tu familia. 4.14 Insertando información en un blog o página web desde YouTube Al igual que en capítulos anteriores, para insertar un video en un blog o página web necesitamos generar su código HTML. Una vez obtenido el código ya puedes insertarlo. Para generar el código HTML debes abrir el video que quieres incrustar en un blog o página web y hacer clic en el botón “Compartir”.
- 100. Luego debes elegir la opción “Insertar”. Aparecerá la siguiente pantalla: Puedes elegir un tamaño para tu video dependiendo del espacio que quieras ocupar en tu blog o en la página web donde lo vas a insertar. Ahora que ya tienes el código HTML estás listo para insertarlo en tu blog. Actividad Inserta el video que subiste en la actividad anterior en el blog que creaste en el capítulo 1. Describe qué pasos seguiste para hacerlo. Responde: _
- 101. 100 4.15 Conociendo otras funcionalidades 4.15.1 Suscripciones Imagínate que hay un usuario que siempre sube videos de tu interés. ¿Cómo podrías estar al tanto de lo que sube este usuario? Puedes suscribirte a los canales de otros usuarios para estar al tanto de los nuevos videos que han subido. Te llegarán mensajes cuando un usuario al que estás suscrito sube un nuevo video. Para suscribirte a otros canales debes dirigirte a la parte superior derecha donde aparece tu correo y hacer clic en “Suscripciones”. Te aparecerá la siguiente pantalla: Puedes navegar por las diferentes categorías de videos. Para suscribirte a un canal solo haz clic en “Suscríbete” y quedarás suscrito al canal que seleccionaste. Actividad Navega por las categorías que más te llaman la atención y suscríbete a 5 canales.
- 102. 101 4.15.2 Personalizando tu canal Para personalizar tu canal debes ingresar a la pestaña “Mi Canal” que encontrarás en la esquina superior derecha de la página. A continuación haz clic en el botón “Modificar Canal”. Verás 3 pestañas, a continuación se explica cada una de ellas: Actividad Personaliza tu canal de la forma que más te guste y te identifiques. Comenta de qué manera lo has personalizado.
- 103. 102 REVISANDO LO APRENDIDO 1. Verdadero o falso: Flickr te permite agregar amigos. ( ) V o F ( ) Flickr permite usar opciones como SET, Tags y Map. ( ) V o F ( ) Crear eventos es una de las funcionalidades de Flickr. ( ) V o F ( ) Se puede generar código HTML de tus fotos en Flickr. ( ) V o F ( ) YouTube te permite enviar videos a otras personas. ( ) V o F ( ) YouTube te permite crear canales. ( ) V o F ( ) Los videos que subes a tu cuenta de YouTube solo pueden ser vistos en tu País. ( ) V o F ( ) 2. Explica con tus propias palabras dos diferencias entre Facebook y Flickr. 3. Explica para qué te sirve la opción “Map” que ofrece Flickr. 4. Explica con tus propias palabras para qué sirve la opción “Set” que ofrece Flickr. 5. Explica con tus propias palabras qué son los “canales” de YouTube.
- 104. 103 6. Redacta sobre los usos que le puedes dar a tu cuenta de YouTube. 7. Explica paso por paso qué debes hacer para llegar a la siguiente pantalla.
- 105. 104 WIX Crear un Blog en Wix • Resumen • Crear un Blog • Abrir un Blog ya Creado • Editar el Contenido del Encabezado • Agregar una Entrada Nueva • Agregar una Imagen de Entrada • Editar una Entrada • Eliminar una Entrada • Destacar una Entrada • Diseñando tu Blog • Personalizar los Botones de Encabezado • Cambiar las Configuraciones de tu Blog • Cambiar las Configuraciones de SEO • Cambiar el Fondo del Navegador • Agregar un Botón de Blog a tu Sitio Web • Guardar tu Blog de Wix • Eliminar tu Blog de Wix • Cambiar los Enlaces de tu Blog • Enlazando el botón de "Site" en tu Blog a tu Sitio Web Wix • ¿Necesitas másayuda? Resumen El Blog de Wix te ofrece todas las ventajas de los blogs en combinación con la facilidad de uso que hemos llegar a conocer a partir de Wix, incluyendo: una selección de plantillas, interfaz sencilla de arrastrar y soltar y la posibilidad de cambiar todos los aspectos del diseño y controlar completamente el diseño de tu blog: no es necesario tener conocimientos de programación!
- 106. 105 El Blog de Wix te da la libertad para publicar y archivar contenidos sin fin que incluyen texto, fotos y videos y te permite conectar fácilmente tu blog a tu sitio Wix. Con el blog de Wix tienes otra plataforma para promover tu negocio y es una excelente manera de comunicarte con tus clientes directamente. El uso de blogs también ayuda mejorar tu visibilidad online mediante el aumento de tu presencia en los buscadores principales. La URL de tu Blog de Wix será:www.midominio.com/apps/blog Nota: Puedes agregar sugerencia para el Blog Wix en este enlace! Crear un Blog Puedes crear un blog Wix para un sitio Wix existente abriendo el editor de blog desde tu editor del sitio Wix. Nota: Debes tener un sitio web Wix (Gratis o Premium) para crear un blog de Wix. La URL de tu blog Wix sera www.tudominio.com/apps/blog Nota: Wix blogs son gratuitos para todos los usuarios y no tienen anuncios Wix! Para crear un blog: 1. Desde el editor de Wix, pasa el cursor sobre Blog, haz clic en Mi Blog. 2. Desde la ventana Create new blog, elige una plantilla y haz clic en Apply this template.
- 107. 106 Un blog nuevo se abrirá. Nota: Si has creado un sitio Wix nuevo, tendrásque hacer clic en Guardar antes de poder crear un blog nuevo. Abrir un Blog ya Creado Una vez que hayas creado un blog, puedes acceder a él a través del editor Wix regular. Para abrir un blog ya existente: 1. Abre el Editor. 2. Desde el editor, ve a Blog, haz clic en Mi Blog. Tu blog se abriráen una ventana nueva. Editar el Contenido del Encabezado Puedes editar el título, subtítulo y la imagen de la cabecera de la sección Design and Settings en el menú superior. Para editar el contenido de la cabecera: 1. Desde el menúsuperior, haz clic en Design and Settings.
- 108. 107 2. Haz clic en la cabecera de blog. 3. Desde el menúque se abre, haz clic en Contents. 4. Escribe un título y el subtítulo en el los campos de Title y Subtitle. 5. Para agregar una imagen, debajo Image, haz clic en Change Image.
- 109. 108 6. Desde la ventana Change image, debajo la pestaña Your computer, haz clic en Browse para subir una imagen nueva. Nota: También puedes elegir una imagen de tu cuenta de Wix haciendo clic en la pestaña de tu Wix cuenta o añadir una imagen a partir de una URL, haz clic en la pestaña URL. 7. Selecciona una imagen y haz clic en Open. Clic OK. 8. Haz clic en OK. 9. En el menúsuperior, clic Save. Tu cabecera tiene nuevos contenidos. Nota: También puedes ocultar la caja de búsqueda o la imagen en el encabezado , eliminado la marca de la caja al lado de Show image o Show search bar en la ventana Header box contents. Agregar una Entrada Nueva Para agregar una entrada nueva: 1. Desde el menúsuperior de tu blog, haz clic en Add new post. 2. Desde la ventana Add new post, en el campo Title, inserta un título para tu entrada. 3. En esta sección, inserta tu entrada nueva.
- 110. 109 Nota: Para agregar etiquetas a tu entrada, haz clic en Add tags y inserta tus etiquetas en el campo de Insert tags. 4. Haz clic en Publish Tu entrada se publicara a tu blog. Nota: Si no estáslisto para publicar tu blog, haz clic en Save draft en vez de Publish en el paso 4, y tu entrada seráguardada como boceto. Agregar una Imagen de Entrada Para agregar una imagen de entrada: 1. Desde el menúsuperior de tu blog, haz clic en Add new post. 2. Desde la ventana Add new post, haz clic en Image.
- 111. 110 3. Debajo Select an image, desde la pestaña Your computer , haz clic en Browse para subir una imagen nueva. Nota: También puedes elegir una imagen de tu cuenta haciendo clic en la pestaña Your Wix account o agrega una imagen desde un URL haciendo clic en la pestaña URL. 4. Selecciona una imagen y haz clic en Open. Clic en OK.
- 112. 111 Nota: Para agregar una descripción, establece las propiedades de la imagen o agrega etiquetas a tu entrada, haz clic para ampliar la sección relevante debajo de tu imagen. 5. Haz clic en Publish. Tu entrada de imagen se publicara a tu blog. Nota: Si no estáslisto para publicar tu blog, haz clic en Save draft en vez de Publish en el paso 4, y tu entrada seráguardada como boceto. Editar una Entrada Para editar una entrada: 1. Desde la parte superior derecha de tu mensaje, haz clic en el icono del lápiz.
- 113. 112 2. Desde la ventana Edit post , editar el título y el cuerpo del texto. Nota: Para agregar etiquetas a tu entrada, haz clic en Add tags e inserta tus etiquetas en el campoInsert tags. 3. Haz clic en Publish. Tu entrada estaráactualizada. Eliminar una Entrada Para eliminar una entrada: 1. Desde la parte superior derecha de la entrada del blog, haz clic en la X roja.
- 114. 113 2. Desde la ventana de confirmación Delete post, haz clic en OK. Tu entrada se eliminara. Destacar una Entrada Para destacar una entrada: 1. Desde la parte superior derecha de la entrada del blog, haz clic en el icono de la Tachuela . 2. Reinicia la página. Tu entrada apareceráen la sección Featured de tu blog. Diseñando tu Blog Puedes cambiar el diseño de tu blog desde la sección Design and Settings en el menúsuperior. Para cambiar el diseño de las distintas secciones de tu blog, simplemente haz clic en Design and Settings desde el menúsuperior de tu blog.
- 115. 114 Después haz clic en cualquier sección de tu blog para seleccionarla. Nota: Al hacer clic una vez en una sección, se selecciona la sección en particular. Si haces doble clic en la misma sección, el área que contiene esta sección seráseleccionado. Un menúde propiedades con muchas opciones para personalizar la sección se abrirá.A continuación encontrarásuna lista de estas opciones. Haz clic en una opción en el menúde propiedades para personalizar la sección.
- 116. 115 Una vez que hayas hecho los cambios, asegúrate de que hagas clic en Save en el menú superior, o los cambios de diseño no se guardarán! Nota: Si no ves el menúsuperior, basta con acceder al blog con tu nombre de usuario y contraseña Wix y el menúsuperior aparecerá.Sólo tu puedes ver el menúsuperior; el menú superior estáoculto a tus visitantes. Nota: También puedes cambiar el diseño de tu blog, simplemente arrastrando y soltando algún artículo o elemento! Personalizar los Botones de Encabezado Puedes personalizar el aspecto de los botones que aparecen en la cabecera de tu blog. Puedes cambiar la fuente, borde y la forma de los botones, así como añadir una imagen de fondo a los botones. Para personalizar los botones: 1. Desde el menúsuperior, haz clic en Design and Settings. 2. Haz clic en la cabecera para seleccionarlo.
- 117. 116 3. Desde el menúque aparece a la derecha, clic Buttons. 4. En la ventana de Menu buttons que se abre, personaliza Button text, Button border,Padding, Margin, Corners y Background pattern o image (imagen). 5. Clic OK. 6. En el menúsuperior, clic Save. Tus botones de encabezado aparecen con la nueva configuración. Cambiar las Configuraciones de tu Blog
- 118. 117 Puedes controlar la configuración de tu blog como incluyendo el fondo, fuentes, comentarios, en la página principal y la configuración de etiqueta de la sección Design and settings en el menúsuperior. Cambiando el Fondo de tu Blog Para cambiar el fondo de tu blog: 1. Desde el menúsuperior, haz clic en Design and settings. 2. Debajo Design and settings, clic Settings. 3. Desde el menúdesplegable, haz clic en Blog settings. 4.Clic en Background. 5. Desde el selector de color que se abre, debajo la pestaña Solid color, elige un color.
- 119. 118 Nota: También puedes elegir una imagen de fondo haciendo clic en la pestaña Image. 6. Haz clic en OK. 7. En el menúsuperior, haz clic en Save. Tu blog tendráun fondo nuevo. Cambiando las Fuentes de la Entrada
- 120. 119 Para cambiar las fuentes de las entradas de tu blog: 1. Desde el menúsuperior, haz clic en Design and settings. 2. Debajo Design and settings, haz clic en Settings. 3. Desde el menúdesplegable, haz clic en Blog Box settings. 4. Haz clic en Fonts. 5. Desde la ventana Blog post fonts que se abre, elige las fuentes de los títulos de tus entradas, fechas y el cuerpo de texto.
- 121. 120 Nota: También puedes elegir los colores de fuente y color de resaltado, haciendo clic en los iconos de color a la derecha de los menús de fuentes y eligiendo un color en el selector de color que se abre. 6. Haz clic en OK. 7. En el menúsuperior haz clic en Save. Las entradas de tu blog tendránnuevas fuentes. Cambiando las Configuraciones de Comentarios
- 122. 121 Para cambiar las configuraciones de comentarios: 1. Desde el menúsuperior, haz clic en Design and settings. 2. Debajo Design and settings, haz clic en Settings. 3. Desde el menu desplegable, haz clic en Blog box settings. 4. Clic en Comments. 5. Desde la ventana Comments que se abre, elige si quieres o no que usuarios comenten y el numero de comentarios que aparecen - Number of comments presented in post page. 6. Para moderar comentarios, en la ventana Comments , haz clic en el enlace Click here to moderate Facebook comments. 7. Debajo de Facebook Comments moderation, ingresa tu nombre de usuario de Facebook o número de ID.
- 123. 122 Nota:Inserta tu nombre de usuario de Facebook o número de ID, pero no tu correo electrónico o contraseña! Para obtener tu nombre de usuario de Facebook o número de identificación: a. Haz clic aquí y entra a Facebook. b. Desde el menúsuperior, haz clic en Perfil. c. En la barra de direcciones del navegador, copia el texto o número de identificación después dewww.facebook.com Un nombre de usuarios se ve así: www.facebook.com/nombre de usuario Un número de ID se ve así: www.facebook.com/profile.php?id#!/profile.php? id=100001610563460 d. Desde el blog de Wix, pega tu nombre de usurio o número de ID en la ventana de Comments y en el campo de Facebook user.
- 124. 123 8. Haz clic en Save. 9. Desde el menúsuperior, clic en Save. La configuración de comentarios han cambiado. Cambiando las Configuraciones de tu Página Principal Para cambiar la configuración de la página principal: 1. Desde el menúsuperior, haz clic en Design and settings. 2. Under Design and settings, click Settings. 3. Debajo Design and settings, haz clic en Settings. 4. Haz clic en Main page.
- 125. 124 5. Desde la ventana Main page que se abre, elige la cantidad de entradas para mostrar en tu página principal y los detalles y elementos para mostrar con cada entrada. 6. Haz clic en OK. 7. En el menúsuperior, clic en Save. Las configuraciones de tu página principal cambiaran. Cambiando las Configuraciones de las Etiquetas Para cambiar las configuraciones de las etiquetas: 1. Desde el menúsuperior, haz clic en Design and settings. 2. Debajo Design and settings, haz clic en Settings. 3. Desde el menu desplegable, haz clic en Blog box settings.
- 126. 125 4. Haz clic en Tags. 5. Desde la ventana Tags que se abre, elige si deseas o no incluir el etiquetas en las entradas y si presenta o no tus etiquetas en la página principal. 6. Haz clic en OK. 7. En el menúsuperior, haz clic en Save. Las configuraciones de etiquetas cambiaran.
- 127. 126 Personalizando los Botones de Entrada Para personalizar los botones: 1. Desde el menúsuperior, haz clic en Design and settings. 2. Debajo Design and settings, clic en Settings. 3.Desde el menúdesplegable, cliquea Blog box settings. 4. Haz clic en Buttons. 5. Desde la ventana Post buttons que se abre, personaliza Text, Border, Padding, Margin, Corners y Background de los botones.
- 128. 127 6. Cliquea OK. 7. Desde el menúsuperior, clic en Save. La configuraciones de los botones de entrada han cambiado. Cambiar las Configuraciones de SEO Puedes añadir metadatos a tu blog desde el diseño y la sección de configuración en el menúsuperior. Para cambiar las configuraciones de SEO:
- 129. 128 1. Desde le menúsuperior, haz clic en Design and settings. 2. Debajo Design and settings, haz clic en Settings. 3. Desde el menu desplegable, haz clic en SEO settings. 4. Desde la ventana SEO settings que se abre, inserta un título, descripción y palabras claves en los campos. 5. Haz clic en OK. 6. En el menúsuperior, haz clic en Save. Tus configuraciones de SEO cambiarán. Cambiar el Fondo del Navegador Puedes cambiar el fondo de navegador del blog en la sección Design and settings en el menúsuperior. Para cambiar el fondo del navegador: 1. Desde le menúsuperior, haz clic en Design and settings. 2. Debajo Design and settings, haz clic en Settings. 3. Desde el menúdesplegable, haz clic en Canvas settings. 4. Haz clic en Background.
- 130. 129 5. Desde el selector de color que se abre, debajo la pestaña Solid color, elige un color. Nota: También puedes elegir una imagen de fondo haciendo clic en la pestaña Image. 6. Haz clic en OK. 7. En el menúsuperior, haz clic en Save. Tu navegador tendráun fondo nuevo. Agregar un Botón de Blog a tu Sitio Web Para agregar un botón de blog a tu sitio Wix: 1. Desde el editor, pasa el cursor sobre Blog, clic en Botones de Blog.
- 131. 130 2. Desde la ventana de Botones de Blog, haz clic en un botón. 3.Arrastra y suelta el botón del blog en tu sitio. Un botón de blog que enlaza a tu blog apareceráen tu sitio. Guardar tu Blog de Wix Cuando agregas una entrada nueva y haces clic en Publish, tu blog se actualiza automáticamente y se guarda! Si vas a cambiar el diseño de tu blog, asegúrate de hacer clic en Save en el menúsuperior.
- 132. 131 Eliminar tu Blog de Wix Actualmente, no es posible eliminar un blog de Wix. Solo es posible eliminar entradas individuales (vearriba). Cambiar los Enlaces de tu Blog Puedes personalizar los enlaces de tus publicaciones de blog, esto, lo haces desde "Design" en la sección de "Settings" en la parte superior. Para personalizar los enlaces de tu blog: 1. Haz clic en Design and Settings. 2. Debajo de Design and Settings, clic en Settings. 3. Desde el menúdesplegable que se abre, clic en General Settings. 4. Desde la ventana de General Settings que se abre, selecicona las fuentes y otras maneras de formatear el texto de tus enlaces.
- 133. 132 5. Clic en OK. 6. En el menúsuperior clic en Save. El estilo textual de tus enlaces ha cambiado. Enlazando el botón de "Site" en tu Blog a tu Sitio Web Wix Para enlazar el botón: 1. Desde el menúhaz clic en Design and Settings. 2. Clic en el encabezado (header) de tu blog. 3. En el menúque se abre, clic en Buttons. 4. En Buttons, al lado de Site Button Link, escribe la URL de tu sitio web wix. 5. Clic OK. 6. En el menúsuperior, clic Save. El Site Button en tu blog estáconectado a tu sitio Wix. ¿Necesitas másayuda? Si necesitas másayuda puedes: Encuentra másinformación en este hilo del Foro de Ayuda Escribe un pregunta en nuestro Foro de Ayuda Haz una pregunta en la casilla de abajo y recibe respuestas inmediatas
- 134. 133 Escribe tu p
