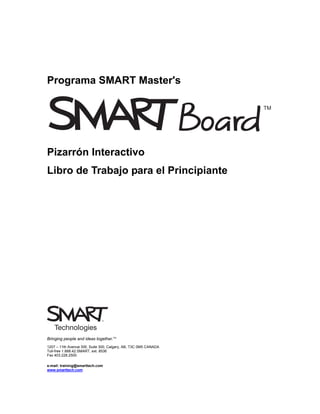
Guía Smart Board
- 1. Programa SMART Master's Pizarrón Interactivo Libro de Trabajo para el Principiante Bringing people and ideas together.TM 1207 – 11th Avenue SW, Suite 300, Calgary, AB, T3C 0M5 CANADA Toll-free 1.888.42.SMART, ext. 8536 Fax 403.228.2500 e-mail: training@smarttech.com www.smarttech.com
- 2. Información del Capacitador Nombre Teléfono e-mail © 2005 SMART Technologies Inc. Todos los derechos reservados. SMART Ideas es una marca registrada de SMART Technologies Inc. En Canada y los EEUU. SMART Board, Notebook, el logo SMART y “Bringing people and ideas Together.” Son marcas registradas de SMART Technologies Inc. Microsoft, Windows y PowerPoint son marcas registradas de Microsoft Corporation en los Estados Unidos y/u otros países. Macromedia y Flash son marcas registradas de Macromedia, Inc. en los E.E.U.U. y/u otros países. Google es una marca registrada de Google Inc. Adobe Acrobat y Reader son marcas registradas de Adobe Systems Incorporated en los Estados Unidos y/u otros países. SMART Master’s Progam – SMART Board Interactive Whiteboard Learner Workbook Impreso en Canadá 03/2005.
- 3. Contenido Funcionalidad Básica.................................................................................................................... 1 ¿Cómo funciona el Pizarrón Interactivo SMART Board?................................................................ 2 Trabajando con Aplicaciones en Su Pizarrón Interactivo SMART Board ....................................... 3 Su dedo es su Mouse............................................................................................................... 3 SMART Pen Tray (Bandeja de plumas) .......................................................................................... 3 Las Plumas............................................................................................................................... 3 El Teclado en Pantalla ............................................................................................................. 4 Botón Derecho del Mouse........................................................................................................ 5 Orientando su Pizarrón Interactivo SMART Board.......................................................................... 5 Luz Indicadora ................................................................................................................................ 5 Escribiendo Notas............................................................................................................................ 6 La Capa de Transparencia....................................................................................................... 6 Práctica: Funcionalidad Básica ..................................................................................................... 11 Ink Aware...................................................................................................................................... 13 ¿Cómo funcionan las Aplicaciones Ink Aware? ............................................................................ 14 ¿Qué Aplicaciones son Ink Aware?............................................................................................... 14 Microsoft Word............................................................................................................................... 15 Microsoft Excel .............................................................................................................................. 16 PowerPoint .................................................................................................................................... 17 Tabla Resumen de Herramientas Ink Aware ................................................................................ 19 Práctica: Ink Aware y Microsoft Word en el Salón de Clase ......................................................... 23 Práctica: Ink Aware y Microsoft Excel en la Oficina ...................................................................... 25 Práctica: Ink Aware y PowerPoint ................................................................................................. 27 Notebook ...................................................................................................................................... 29 Utilizando Notebook por Primera Vez ........................................................................................... 30 Barra de Herramientas .................................................................................................................. 30 Menús ............................................................................................................................................ 31 Fichas Laterales ............................................................................................................................ 32 Clasificador de Páginas (Page Sorter) .......................................................................................... 33 Menú plegable del Clasificador de Páginas ........................................................................... 33 Objetos en Notebook..................................................................................................................... 33 Modificando y Moviendo Objetos .................................................................................................. 34 Menú plegable Objetos ................................................................................................................. 34 Agrupando .............................................................................................................................. 35 Orden...................................................................................................................................... 35 Híperlink ................................................................................................................................. 36 Propiedades ........................................................................................................................... 36 Reconocmiento de Manuscrita ........................................................ Error! Bookmark not defined. Herramientas de Dibujo................................................................................................................. 37 Herramientas de Plumas........................................................................................................ 37 Líneas..................................................................................................................................... 37 Formas ................................................................................................................................... 38 Crear una Forma .................................................................................................................... 38 Insertando Imágenes en Notebook ............................................................................................... 39 Barra de Herramientas Screen Capture................................................................................. 39 Menú Insert............................................................................................................................. 39 Colecciones en Galería ................................................................................................................. 40 Abriendo una Colección en Galería ....................................................................................... 40 Plantillas ........................................................................................................................................ 40 Creando sus propias Plantillas............................................................................................... 41 My Content (Mi Contenido) – Creando su propia Categoría de Galería................................ 41 Macromedia Flash y Notebook...................................................................................................... 42
- 4. Ficha de Adjuntos (Attachment) .................................................................................................... 43 Compartiendo su archivo Notebook .............................................................................................. 43 Imprimiendo el Contenido de Notebook................................................................................. 44 Exportando su Archivo Notebook........................................................................................... 44 SMART Notebook Print Capture ................................................................................................... 45 Práctica: Notebook en el Salón de Clase...................................................................................... 48 Práctica: Notebook Software en la Oficina.................................................................................... 51 Herramientas SMART Board ...................................................................................................... 55 Accesando a las herramientas de SMART Board......................................................................... 56 SMART Recorder (Grabadora)...................................................................................................... 56 SMART Recorder – Botón de Grabación y Menú plegable ................................................... 57 SMART Recorder – Menú ...................................................................................................... 57 Opciones de Grabadora ......................................................................................................... 58 SMART Video Player (Reproductor de Video) .............................................................................. 58 Reproduciendo Archivos de Video......................................................................................... 58 Controlando Archios de Video................................................................................................ 59 Escribiendo sobre Video ........................................................................................................ 60 Pausa mientras Escribe ......................................................................................................... 60 Dibujando con Desvanecimiento............................................................................................ 60 Controlando el Tamaño de la Pantalla del Video................................................................... 60 Herramientas Flotantes ................................................................................................................. 61 Personalizando las herramientas Flotantes ........................................................................... 62 Agregando y Quitando Herramientas..................................................................................... 62 Start Center (Centro de Inicio)....................................................................................................... 63 Personalizando Start Center .................................................................................................. 64 Otras Herramientas ....................................................................................................................... 65 Sombra de Pantalla................................................................................................................ 65 Reflector ................................................................................................................................. 65 Lupa........................................................................................................................................ 66 Panel de Control ............................................................................................................................ 67 Ajustes de SMART Board ...................................................................................................... 67 Orientar / Alinear el Pizarrón SMART Board.......................................................................... 68 Asistente de Conexión SMART Board ................................................................................... 68 Ajustes de Pluma y Botón ...................................................................................................... 68 Ajustes de Pluma ................................................................................................................... 69 Grosor del Borrador................................................................................................................ 69 Personalizando Ajustes del Botón ......................................................................................... 69 Ajustes de Aplicación Ink Aware ............................................................................................ 70 Ajustes de idioma de SMART Board...................................................................................... 70 Ajustes de Dispositivos Móvil e Inalámbrico .......................................................................... 71 Información del Software y Soporte del Producto.................................................................. 71 Recursos SMART......................................................................................................................... 75 El Centro de Capacitación SMART ............................................................................................... 76 Material de Capacitación Gratuito .......................................................................................... 76 Sesiones de Capacitación en línea Gratuitos ........................................................................ 76 EDCompass................................................................................................................................... 77 SMART Ideas ................................................................................................................................ 79 Resumen....................................................................................................................................... 81 © 2005 SMART Technologies Inc. Todos los derechos reservados. SMART Ideas es una marca registrada de SMART Technologies Inc. En Canada y los EEUU. SMART Board, Notebook, el logo SMART y “Bringing people and ideas Together.” Son marcas registradas de SMART Technologies Inc. Microsoft, Windows y PowerPoint son marcas registradas de Microsoft Corporation en los Estados Unidos y/u otros países. Macromedia y Flash son marcas registradas de Macromedia, Inc. en los E.E.U.U. y/u otros países. Google es una marca registrada de Google Inc. Adobe Acrobat y Reader son marcas registradas de Adobe Systems Incorporated en los Estados Unidos y/u otros países. SMART Master’s Progam – SMART Board Interactive Whiteboard Learner Workbook Impreso en Canadá 03/2005.
- 5. SMART Board Pizarrón Interactivo Libro de Trabajo para el Principiante Funcionalidad Básica ¿Cómo funciona el pizarrón interactivo SMART Board? El pizarrón interactivo SMART Board es muy fácil de usar y viene lleno de características. La pantalla sensible a tacto se conecta a su computadora y al proyector digital para mostrar la imagen de su computadora. Puede entonces tomar el control de las Aplicaciones de su computadora directamente de la pantalla, escribir notas con tinta digital y guardar su trabajo para compartirlo más adelante. 1
- 6. Funcionalidad Básica ¿Cómo Funciona el Pizarrón interactivo SMART Board? El pizarrón interactivo SMART Board es sensible al tacto y opera como parte de un sistema que incluye computadora y proyector. • La computadora envía una imagen de una aplicación al proyector. • El proyector lanza la imagen en el pizarrón interactivo. • El pizarrón interactivo actúa tanto como monitor como dispositivo de entrada, permitiéndole controlar cualquier aplicación al simplemente tocar el pizarrón interactivo. Le puede ayudar el pensar en su pizarrón interactivo del mismo modo en que lo hace con su mouse o teclado – es un dispositivo de entrada que le permite tomar el control de las aplicaciones en su computadora. 2
- 7. SMART Board Pizarrón Interactivo Libro de Trabajo para el Principiante Trabajando con Aplicaciones en su Pizarrón Interactivo SMART Board Si una aplicación se ejecuta en su computadora, puede tomar control de ella desde el pizarrón interactivo. Su Dedo es su Mouse Una presión sobre un pizarrón interactivo SMART Board es lo mismo que un clic con botón izquierdo. Abra una aplicación del mismo modo que lo hace en el escritorio de su computadora, pero en lugar de utilizar su Mouse para seleccionar y abrir archivos, sólo presione o presione dos veces la aplicación con su dedo. Orientar el pizarrón interactivo asegurará que el cursor está alineado con la presión de su dedo. La orientación se discute con detalle en la página cinco. SMART Pen Tray (Bandeja de Plumas) La bandeja de plumas consiste en cuatro ranuras para plumas identificadas por colores y una ranura para el borrador. Cada ranura tiene un sensor óptico para identificar cuándo son levantadas las plumas o el borrador de sus ranuras. El botón superior de la bandeja es utilizado para ejecutar el teclado en pantalla. El botón inferior de la bandeja es utilizado para hacer de la segunda presión en el pizarrón un clic derecho. Borrador Pluma Pluma Pluma Pluma Negra Azul Verde Roja Botones de Luz Indicadora La bandeja Las Plumas Para escribir sobe su escritirio, imagen o aplicación, tome una de las plumas de la bandeja y escriba en el pizarrón interactivo. Para escribir de un color diferente, tome otra pluma. El reconocimiento de color viene de las ranuras de la bandeja y no de las plumas en sí. Debe colocar cada pluma en su respectiva ranura para evitar confusión. 3
- 8. Funcionalidad Básica Teclado en Pantalla Botón de Teclado Teclee o edite texto sin dejar el pizarrón interactivo. Presione el botón de Teclado de la bandeja de plumas para ejecutar el Teclado en Pantalla. Menú desplegable de teclado: le permite seleccinar qué teclado le gustaría utilizar. El teclado clásico (Classic) se ve como el teclado regular de una computadora. El Teclado Simple está organizado en orden alfabético que es útil al enseñar a estudiantes jóvenes. Otros teclados incluyen Number Pad, Write, Shortcut and Simple Caps. Botón de Flecha: Presione el botón de Flecha para abrir Preview Pane. Cuando la ventana de vista preliminar (pane preview) esté abierta puede escribir una palabra o frase completa antes de mandar información a una aplicación. Una vez que haya acabado de escribir, presione el botón Send y su texto será enviado a la aplicación activa. Teclado en pantalla con la Ventana de Vista Preliminar Consejo: Presione el botón de Ajustes de teclado y seleccione la cajilla para Display Keyboard para systemlogon. El teclado en pantalla aparecerá al incitarse para abrir una sessión en su computadora. 4
- 9. SMART Board Pizarrón Interactivo Libro de Trabajo para el Principiante Bóton Derecho del Mouse Presione el botón Derecho del Mouse en la bandeja para que su siguiente toque sea reconocido como un click derecho. Botón Derecho del Mouse Un gráfico en la parte inferior derecha de su pantalla aparecerá para recordarle que su siguiente toque será registrado como un clic derecho CONSEJO: En lugar de presionar el botón derecho del mouse, presione y mantenga en el área de la pantalla que quiere que el pizarrón interactivo reconozca como botón derecho. Después de uns segundos de presionar y mantener el área, el Menú de botón derecho aparecerá. Orientando su Pizarrón Interactivo SMART Board La orientación asegura que su toque es registrado apropiadamente cuando use el pizarrón interactivo. Por ejemplo, si está presionando el botón Start y el cursor aparece en otro lugar diferente a donde está presionando, intente orientando el pizarrón interactivo. Después de la orientación, el menú Start abrirá cuando lo presione. Para ejecutar la función “Orient”, presione y mantenga presionados ambos botones de la bandeja al mismo tiempo hasta que la pantalla de orientación aparezca. Pantalla de orientación Botones de la Bandeja Luz Indicadora Su pizarrón interactivo SMART Board incluye una luz indicadora que muestra su estado. Color de la Luz Indicadora Estado Parpadeando verde y rojo La bandeja está encendiéndose La bandeja está recibiendo corriente, pero aún no se Rojo estático comunica con el software Verde estático La bandeja está completamente operativa NOTA: Si la luz está en rojo, trate de ejecutar SMART Board Tools. Usando el mouse, no su dedo, seleccione Start > Programs > SMART Board Software > SMART Board Tools. El ícono deberá ser visible en la esquina inferior derecha de su pantalla. 5
- 10. Funcionalidad Básica Escribiendo Notas Hacer notas o dibujos al quitar una pluma de la bandeja y escribiendo en la superficie del pizarrón interactivo. La Capa de Transparencia Cuando se levanta una pluma de la bandeja un borde aparece alrededor del escritorio y la barra de herramientas “Floating Tools” se ejecuta. El borde indica que puede escribir en al escritorio y permanece hasta que todas las plumas y el borrador son devueltos a la bandeja y usted toca el pizarrón. Un primer toque al pizarrón, después de devolver todas las herramientas de la bandeja, quitará el borde y cualquier nota o dibujo que haya hecho. Ejemplo: Capa de Transparencia Border appears Floating Tools toolbar appears Antes de quitar la pluma de la bandeja Después de quitar la pluma 6
- 11. SMART Board Pizarrón Interactivo Libro de Trabajo para el Principiante Capturando sus Notas y Dibujos Las herramientas Flotantes le dan una forma de capturar sus notas y dibujos. Area Capture (Captura de Área) : Presione para capturar un área de la pantalla. Para capturar un área de su escritorio, siga los siguientes pasos: 1 Presione el bóton de Area Capture en la barra de herramientas Flotantes. La herramienta Area Capture aparecerá. 2 Presione en cualquier esquina del área que desea capturar, continúe presionando, arrastre el recuadro de selección hasta que rodee toda el área. 3 Deje de presionar y su selección será capturada como un gráfico en Notebook – si Notebook no está abierto aún, se abrirá automáticamente cuando capture una parte de su pantalla. Guarde su archivo de Notebook seleccionando File > Save. CONSEJO: Presione el botón Area Capture, en seguida presione cualquier parte del pizarrón interactivo e inmediatamente después deje de presionar para capturar una imagen de toda su pantalla en Notebook. Restaurar sus Notas y Dibujos Si accidentalmente elimina su notas al tocar el pizarrón puede restaurarlas presionando el mensaje Click here to restore writing, localizado en la esquina inferior derecha de la pantalla. Puede entonces utilizar el botón Area Capture para guardar sus notas. Si usted no ve el mensaje Click here to restore writing siga estos pasos: 1 Presione el icono SMART Board en la Barra de tareas de Microsoft® Windows® en la esquina inferior derecha de su pantalla. 2 Seleccione la barra de herramientas Flotantes del menú que aparece. 3 Presione el botón Undo para restaurar sus notas o dibujos. 7
- 13. SMART Board Pizarrón Interactivo Libro de Trabajo para el Principiante Repaso: Hardware del Pizarrón Interactivo SMART Board y Funcionalidad Básica 1 Nombre los tres componentes requeridos para operar el pizarrón interactivo SMART Borrad. • • • 2 ¿Cómo se da cuenta cuando el pizarrón interactivo esta listo para usarse? • 3 Encierre en un círculo el botón de la bandeja de pluma que ejecuta el Teclado en Pantalla. 4 Describa como iniciar el proceso de orientación. 5 ¿Cómo da un clic derecho en el pizarrón interactivo? 6 ¿Cuál de los siguientes botones usaría para capturar un área de su escritorio? 7 Nombre dos formas de restaurar la escritura eliminada. • • 9
- 14. Funcionalidad Básica Respuestas: Hardware del Pizarrón Interactivo SMART Board y Funcionalidad Básica 1 Usted necesitará un pizarrón interactivo, una computadora y un proyector digital. 2 Una luz roja constante indica que el pizarrón interactivo esta recibiendo energía. Una luz verde constante indica que el pizarrón interactivo esta listo para ser usado. 3 Presione y mantenga los dos botones en la bandeja de pluma. 4 Presione el botón derecho del Mouse en la bandeja de pluma – el botón de hasta abajo – para que su última presión sea reconocida como un clic derecho. 5 6 Presione el botón Undo (deshacer) de la barra de herramientas Flotantes o el mensaje Click here to restore writing en la esquina inferior derecha de la pantalla. 10
- 15. SMART Board Pizarrón Interactivo Libro de Trabajo para el Principiante Práctica: Funcionalidad Básica Su escuela o compañia ha reubicado uno de sus pizarrones interactivos SMART Board en un Nuevo salon ya que desde el anterior no podia accesar a Internet. Usted será la primera persona en unsarlo en su nuevo ambiente y mostrara a todos cómo pueden ser utilizados conjuntamente el pizarrón interactivo e Internet. Usted ha aprendido a traves de la experiencia que cada vez que alguien mueve algo, es una buena idea probarlo antes de impartir una lección o una presentación. La computadora, pizarrón interactivo SMART Board y proyector parecen trabajar apropiadamente cuando se enciende todo. La Luz Indicadora está en un verde estático, indicando que el software SMART board está corriendo. Sin embargo, cuando hace una doble presión en el ícono del buscador de Internet su cursor aparece a unos centímetros del lugar donde su dedo presionó. Orientando su pizarrón interactivo SMART Board Recuerde que cada vez que el proyector o pizarrón interactivo se mueve debe orientar el pizarrón interactivo. Quien quiera que haya ajustado el pizarrón o proyector pudo haber conectado el pizarrón y proyector a otra computadora, otra buena razón para orientar. 1 Presione y mantenga ambos botones de la Botones de la bandeja hasta que la pantalla de orientación Bandeja aparezca. 2 Oriente su pizarrón interactivo al presionar firmemente en el centro de cada cruz en la secuencia indicada. Probando la Funcionalidad Básica Con todos los cambios, es una buena idea probar la funcionalidad básica. Esto asegurará que todas la aplicaciones que estará usando para impartir la lección o presentación estén trabajando apropiadamente. 1 Presione dos veces el icono del buscador de Internet (e.g., Internet Explorer). Botón 2 Presione el botón “Keyboard” de la bandeja. Keyboard 3 Presione una vez dentro de la barra de direcciones de su buscador de Internet. 11
- 16. Funcionalidad Básica 4 Usando el teclado en pantalla, teclee www.google.com. 5 Presione el botón Go junto a la barra de dirección de su buscador de Internet. 6 Ustedo sabe que estará escribiendo notas directamente sobre la página web de Google™ durante su lección o presentación para poder resaltar puntos clave. Use una pluma de la bandeja para encerrar en un círculo el botón Back. 7 Devuelva la pluma a la bandeja y toque la pantalla una vez para borrar el desaparecer el círculo que acaba de hacer. Presione “Click here to restore writing” en la parte inferior derecha de su pantalla para reaparecer el círculo. Ahora sabe que si toca la pantalla por accidente mientras tiene notas importantes en el pizarrón interactivo, será capaz de recuperarlas. 8 Asegúrese que podrá guardar cualquier información importante que querrá compartir an una lección o presentación futura. Presione el botón Area Capture, y después trace un contorno alrededor del circulo que dibujo sobre el botón Back de su explorador de Internet. NOTA: Notebook abrirá automáticamente, y sus notas y fondo se guardarán en una nueva página de Notebook. 9 Toque la pantalla una vez para borrar el círculo del botón Back de su explorador. 10 Presione el ícono de Notebook en la barra de tareas para ver lo que acaba de capturar en Notebook. 11 Sálgase de Notebook; no hay necesidad de guardar su archivo Notebook. ¡Felicidades! Usted ha completado la seccion de Funcionalidad Básica del Cuaderno de Trabajo del Estudiante del Pizarrón Interactivo SMART Board. 12
- 17. SMART Board Pizarrón Interactivo Libro de Trabajo para el Principiante Ink Aware ¿Qué es Ink Aware? Cuando un programa es Ink Aware usted puede escribir y crear dibujos en un archivo activo. Por ejemplo, si escribe una nota o dibuja algo mientras utiliza Microsoft® Word, Ink Aware usted puede guardar su archivo en Word y sus notas serán visbles la próxima vez que abra su archivo. 13
- 18. Ink Aware ¿Cómo funcionan las aplicaciones Ink Aware? Las aplicaciones Ink Aware reconocen qué área del programa es el área activa de trabajo y qué área es usada para botones y barras de herramientas. } Botones y Barras de Herramientas } Área de Trabajo Activa ¿Qué aplicaciones son Ink Aware? Existen más de una docena de aplicaciones Ink Aware, tal como podemos ver en la tabla a continuación. Microsoft Microsoft Word, Microsoft Excel, PowerPoint® Office Aplicaciones CorelDraw®, Microsoft Imaging, Corel Grafigo™, Microsoft Paint Gráficas Aplicaciones para PowerPoint, Corel Presentations™, Microsoft NetMeeting® Presentaciones AutoCAD®, VoloView Express™, AutoVue™ Professional, Microsoft Otras Aplicaciones Windows Journal, Microsoft Visio®, Adobe® Acrobat® Esta sección se enfocará en las Aplicaciones más utilizadas – Microsoft Word, Microsoft Excel y PowerPoint. 14
- 19. SMART Board Pizarrón Interactivo Libro de Trabajo para el Principiante Microsoft Word Cuando utilice Microsoft Word con su pizarrón interactivo SMART Board se percatará de tres botones; usualmente son integrados a la barra de herramientas de Word, o pueden estar separados en una barra de herramientas flotante. Integrado a la Barra de Barra de herramientas herramientas de Word flotante 1 2 3 1 2 3 Presione este botón para insertar notas como una imagen directamente a su documento de Microsoft Word. Presione este botón para convertir su manuscrita o impresión a texto tecleado directamente en su documento de Microsoft Word. Sus palabras aparecerán en el punto del cursor en el mismo color en que fueron escritas. Presione este botón para capturar una imagen de la pantalla en Notebook. Notebook se verá en la siguiente sección del Cuaderno de Trabajo. Ejemplo: Presionando Insert como botón de imagen Presione el botón y la imagen se vuelve parte Antes de presionar el botón, la imagen no es del archivo de Microsoft Word. Ahora, puede parte del archivo de Microsoft Word. Sólo puede enviar sugerencias de cambios a la persona ser vista en el pizarrón interactivo. apropiada. 15
- 20. Ink Aware Microsoft Excel Cuando usa Microsoft Excel con su pizarrón interactivo se percatará de tres botones; usualmente son integrados a la barra de herramientas, o pueden estar separados en una barra de herramientas flotante Integrado a la Barra de Barra de herramientas Herramientas de Excel flotante 1 2 3 1 2 3 Presione este botón para insertar sus notas cómo una imagen directamente a su documento de Microsoft Excel. Presione este botón para convertir su manuscrita o impresión en texto tecleado directamente en la celda activa. Presione este botón para capturar una imagen de la pantalla en Notebook. Notebook se verá en la siguiente sección del Cuaderno de Trabajo. Ejemplo: Presionando Insert como botón de texto Después de presionar el botón, la imagen se Antes de presionar el botón, la imagen no es convierte en texto y aparece en la celda parte del archivo de Excel. correcta. 16
- 21. SMART Board Pizarrón Interactivo Libro de Trabajo para el Principiante PowerPoint Es fácil presentar con PowerPoint en su pizarrón interactivo SMART Board. Navegue a través de su presentación, guarde sus notas y gane acceso a herramientas adicionales – todo con la barra de herramientas Slide Show. La barra de herramientas Slide Show aparece automáticamente cuando ejecuta una presentación. Barra de Herramientas “Slide Show” Ir a la página previa de su Ir a la siguiente página de su presentación presentación Abrir el menú Command CONSEJO: Puede ir a la siguiente diapositiva de una presentación de PowerPoint al presionar dos veces el pizarrón interactivo, haciendo la segunda presión a la derecha de la primera. Para ir a la diapositiva anterior haga la segunda presión a la izquierda de la primera. El Menú Command Presione el botón central de la barra de herramientas Slide Show para ejecutar el menú Command. Capture una imagen de la Guarde sus notas directo diapositiva actual en Notebok en su presentación de Powerpoint Elimine sus notas de la página Agregue una dispositiva a su presentación Ejecute el submenú de commandos de PowerPoint Ejecuta el submenú de Commands ajustes Ejecute la barra de herramientas de predeterminados Herramientas Flotantes Finalice la presentación 17
- 22. Ink Aware Submenú de Comandos PowerPoint Salte a cualquier diapositiva de su presentación Haga negra su pantalla Imprima la diapositiva actual en su impesora predeterminada Abra la presentación de diapositivas de Powerpoint CONSEJO: Use el Command Black/Unblack Screen cuando quiera llamar la atención de su clase o auditorio para alejarlos de la presentación y del expositor. Presione dos veces rápidamente en cualquier parte de la pantalla para volver a la diapositiva en la que se quedó. SMART Floating Tools Seleccione SMART Floating Tools para ejecutar la barra de herramientas Flotantes. Submenú Settings Deseleccione Double-Press to Advance para avanzar diapositivas con un solo toque. Deseleccione Save Drawing at End of Show si no quiere ser recordado de guardar sus notas. Deseleccione Transparent Toolbar si quiere que la barra de herramientas sea opaca. 18
- 23. SMART Board Pizarrón Interactivo Libro de Trabajo para el Principiante Tabla resumen de herramientas Ink Aware Aplicaciones Herramienta Función Power Word Excel Point Inserta notas como un objeto en el documento u hoja de cálculo Convierte notas en texto tecleado y las inserta en un documento u hoja de cálculo Captura el área de trabajo activa visible en Notebook Abre el menú Command que le permite capturar y guardar sus notas, así como cambiar varios ajustes predeterminados Mueve su presentación de PowerPoint una diapositiva hacia adelante Mueve su presentación de PowerPoint una diapositiva hacia atrás CONSEJOS: 1 Use los botones de la barra de herramientas Ink Aware para convertir sus notas directamente a Microsoft Word y Excel. 2 La barra de herramientas Slide Show en PowerPoint le permite controlar una presentación mientras está en su pizarrón interactivo SMART Board. 3 Puede ejecutar la barra de herramientas Floating Tools durante una presentación de diapositivas al seleccionar Slide Show Toolbar > Command Menu > SMART Floating Tools. 19
- 24. Ink Aware 20
- 25. SMART Board Pizarrón Interactivo Libro de Trabajo para el Principiante Repaso: Aplicaciones SMART Ink Aware 1 Describa la función de cada botón de la barra de herramientas Ink Aware que aparece en Microsoft Word. • • • 2 Describa cómo insertar tinta digital como texto en una celda seleccionada de una hoja de cálculo de Excel. 3 Describa cómo guardar escritura de una diapositiva de PowerPoint en Notebook. 4 Describa cómo salvaría sus notas y dibujos a archivos de PowerPoint. 21
- 26. Ink Aware Repaso: Aplicaciones SMART Ink Aware 1 La barra de herramientas Ink Aware tiene los botones Insert as Image, Insert as Text y Capture to Notebook. 2 Para guardar tinta digital como texto, presione el botón Insert as Text en la barra de herramientas Ink Aware o en la barra de herramientas SMART. 3 Presione al botón central de la barra de herramientas de tres botones Slide Show y seleccione Capture to Notebook. Tanto la diapositiva como las notas serán capturadas en Notebook. 4 Presione al botón central de la barra de herramentas de tres botones Slide Show y seleccione Insert Drawing as Image. Si no guarda sus notas y sigue adelante a la siguiente diapositiva, se le preguntará al final de las diapositivas si quiere guardar sus notas, a menos que deseleccione esta opción del submenú Settings. 22
- 27. SMART Board Pizarrón Interactivo Libro de Trabajo para el Principiante Práctica: Ink Aware y Microsoft Word en el Salón de Clase Preparación Para completar esta actividad de la práctica va a crear una pequeña trivia de dos preguntas. En un ejemplo real abrirá una trivia que ya tiene preparada de antemano. 1 Abra Microsoft word. 2 Usando el teclado de su computadora, teclee 13 x 7= y presione la tecla Enter 12 veces para dar al estudiante espacio para mostrar su trabajo. 3 Usando el teclado de su computadora, teclee Complete la phrase siguiente con quien o quienes. Presione la tecla Enter dos veces y teclee Ahorra es la hora para todos hombres buenos a asistir a …. Usando Ink Aware en el Salón de Clase Su clase acaba de completar la trivia que creó en Microsoft Word y querrá pasar a las respuestas en grupo. Usando la trivia de dos preguntas que ha creado, ya está listo para completar el tutorial. 1 Usted quiere enseñar a su clase cómo mostrar mejor su trabajo al responder una pregunta de multiplicación. En el espacio provisto, muestre la mejor manera de llegar al resultado. 2 Usted presiona el botón Insert as Image para agregar su respuesta a un archivo de Word 3 Pase a la seguda pregunta y explique a su clase cuándo debe usar la palabra quien y cuándo debe usar quienes, toque el pizarrón para colocar el cursor al final de la frase y escribir la respuesta conrrecta en el pizarrón. 23
- 28. Ink Aware 4 Presione el botón Insert as Text para convertir la respuesta correcta como texto al final de la oración. El texto aparecerá del mismo color de la tinta electrónica con que fue escrito. Ahorra es la hora para todos hombres buenos a asistir a quien? 5 Guarda su documento de Word con un nuevo nombre para así poderlo enviar por correo electrónico o imprimirlo y distribuir copias de las respuestas a sus alumnos. ¡Felicidades! Ha completado la práctica de Ink Aware y Microsoft Word en el Salón de Clase. 24
- 29. SMART Board Pizarrón Interactivo Libro de Trabajo para el Principiante Práctica: Ink Aware y Microsoft Excel en la Oficina Preparación Para poder completar este ejemplo necesitará crear una hoja de calculo muestra de Microsoft Excel. En un ejemplo real podría utilizar una hoja de cálculo ya existente. 1 Abra Excel. 2 Usando el teclado de su computadora, teclee “Hotel” en la celda A2. 3 Teclee “Flight” en la celda A3. 4 Teclee “1000” en la celda B3. Utilizando Ink Aware en la Oficina Asumamos que atenderá a una conferencia con un grupo de colegas. Como grupo, han preparado una solicitud de viaje y están alistándose para presentarla a la persona que autoriza el gasto. 1 Alguien declara que el hotel costará $150.00 por noche. Presione la celda B2 para resaltarlo, tome una pluma y escriba 150 en el pizarrón interactivo. 2 Alguien más comenta que la tarifa corporativa es únicamente de $115.00. Coloque la pluma de nuevo en a bandeja y presione una vez el pizarrón para borrar su nota. Ahora, escriba “115” en el pizarrón. 3 Presione el botón Insert as Text para agregar a tarifa del hotel en la celda correcta. 25
- 30. Ink Aware 4 El líder de su equipo demanda que se tengan cuando menos tres cotizaciones del vuelo. Encierre en un círculo el costo del vuelo, celda B3, y escriba “Get Quote.” 5 El coordinador del viaje trata con un agente de viajes quien provee tres cotizaciones de aerolíneas diferentes con sólo una llamada. Presione el botón Insert as Image . 6 Guarda su archivo de Excel para que el coordinador del viaje pueda ver sus notas cuando le envíe por correo electrónico el archivo, y le pida que consiga la cotización que necesita. ¡Felicidades! Ha completado la Práctica Ink Aware y Microsoft Excel en la Oficina. 26
- 31. SMART Board Pizarrón Interactivo Libro de Trabajo para el Principiante Práctica: Ink Aware y PowerPoint Esta actividad le dará una oportunidad de practicar utilizando PowerPoint en su pizarrón interactivo SMART Board. Necesitará utilizar su propio archivo de PowerPoint para completar la siguiente actividad. Pasos 1 Abra cualquier archivo de PowerPoint. Si desea, seleccione File > Save As y guarde una copia del archivo con otro nombre para no cambiar inintencionalmente su trabajo mientras completa el tutorial. 2 Seleccione View > Slide Show para comenzar su presentación de diapositvas. 3 Presione el botón Next Page para moverse hacia adelante a través de la presentación.. 4 Use el botón Previous Page para regresar al inicio de su presentación . 5 Use los botones de navegación para ir a una diapositiva que contenga infomación que desee resaltar. Cualquier diapositiva será suficiente para ganar práctica usando PowerPoint con su pizarrón interactivo SMART Board. 6 Tome una pluma y escriba “Nota Importante.” 7 Devuelva la pluma a su ranura y presione en cualquier parte de la diapositiva de PowerPoint para limpiar la nota. 8 Presione el botón central de la barra de herramientas Slide Show y seleccione Restore Drawing. Esta es una buena forma de traer de vuelta notas que han sido accidentalmente borradas. 27
- 32. Ink Aware 14 Pretenda que no quiere cambiar permentemente su archivo de PowerPoint, pero quiere mantener la nota porque contiene un importante número telefónico. Presione el botón central de la barra de herramientas Slide Show toolbar y seleccione Capture to Notebook. NOTA: Notebook abrirá automáticamente. 15 Presione el botón central de la barra de herramiemtas Slide Show y seleccione End Show. 16 Una opción para grabar su dibujo aparecerá. Seleccione No para asegurar que su presentación permanece sin cambios. 17 Cierre PowerPoint. 18 Presione el ícono de Notebook de la barra de tareas para ver la nota importante que hizo. 19 Podría salvar el archivo de Notebook file y tomar las acciones apropiadas en cuanto a la nota que escribió cuando el tiempo lo permita. No hay necesidad de salvar el archivo para completar este tutorial; cierre Notebook. NOTA: Notebook es cubierto a fondo en la siguiete sección. ¡Felicidades! Ha completado la práctica Ink Aware y PowerPoint. 28
- 33. SMART Board Pizarrón Interactivo Libro de Trabajo para el Principiante Notebook Software ¿Qué es Notebook? SMART Notebook Usted puede utilizar notebook para crear una presentación llena de coloridas imágenes de clip art, Macromedia® Flash® objetos, gráficas y texto de una variedad de fuentes. Mientras presente, mantenga la atención de su auditorio moviendo e interactuado con estos objetos. Mientras su aditorio le haga sugerecias y comentarios, escríbalos en una página de Notebook utilizando las plumas o botones de pluma en Notebook. 29
- 34. Notebook Utilizando Notebook por Primera Vez Presione el icono en el Área de Notificación de Windows, en la parte inferior derecha de su pantalla, y seleccione Notebook. Un nuevo archivo de Notebook se abrirá. Cada archivo nuevo de Notebook contiene un área de trabajo que puede ser llenada con objetos – notas en manuscrita, texto tecleado, gráficas, clip art y archivos Macromedia Flash son ejemplos de objetos que pueden ser agregados a un archivo Notebook. Una característica clave de Notebook es que puede añadir tantas páginas como necesite para capturar la información requerida. Barra de Herramientas de Notebook La barra de herramientas de Notebook le da acceso a numerosas herramientas para trabajar con su archivo de Notebook. Predeterminadamente, la barra de herramientas aparece en la parte superior de la página de Notebook. Si prefiere sentarse, o si está trabajando con estudiantes jóvenes, podría serle más conveniente mover la barra de herramientas a la parte inferior de la pantalla. Para hacer esto, presione y mantenga cualquier área vacía en la barra de herramientas y arrástrela a la parte inferior de la pantalla. Botón Use esta herramienta para… Botón Use esta herramienta para… Crear un nuevo archivo en blanco de Ejecuta la barra de herramientas Capture Notebook (descrita a continuación) Abrir un archivo de Notebook Selecciona cualquier objeto en la página Guardar su archivo Escribe o dibuja en una página de Notebook con la herramienta pluma Pegar objetos del portapapeles en un Escribe o dibuja en una página de Notebook archivo de Notebook con la herramienta pluma creativa Zoom Borra los trazos de pluma en una página de Notebook Deshacer la última acción realizada Dibuja una línea Rehacer la última acción realizada Crea una forma Eliminar los objetos seleccionados Crea un cuadro de entrada de texto para teclear en una página de Notebook Mostrar la página de Notebook previa Establece el color actual de una herramienta, forma u objeto Mostrar la página de Notebook siguiente Selecciona el ancho de una línea de una herramienta u objeto seleccionado Inserta una página en blanco Establece la transparencia de una inmediatamente después de la página herramienta u objeto seleccionado activa Muestra/Esconde la sombra de la pantalla Selecciona las propiedades de línea de una herramienta u objeto seleccionado Ejecuta la vista de pantalla completa 30
- 35. SMART Board Pizarrón Interactivo Libro de Trabajo para el Principiante Menús Los menús de Notebook dan acceso a las mismas herramientas y características encontradas en la barra de herraientas Notebook, así como a ciertas herramientas no disponibles en la barra de herramientas. Por ejemplo, el menú File le permite exportar su archivo como un PDF. Elemento de Menú Funciones File • Abre archivos nuevos o existentes • Guarda el archivo • Guarda la página actual como plantilla • Exporta el contenido a una variedad de formatos de archivo • Envía archivo a destinatario de correo • Imprime archivos o modifica ajuste de impresión Edit • Deshace y rehace acciones previas • Clona, corta, copia, pega o elimina objetos seleccionados o todos los objetos en la página • Edita texto • Revisa otrografía de todo el texto en el archivo • Elimina la pagina actual View • Cambia la vista actual (Page Sorter, Gallery, Attachments o Full Screen) • Esconde la barra de desplazamiento lateral • Ejecuta Screen Capture o Screen Shade tools • Zoom para agrandar o reducir su vista del contenido de la página Insert • Añade página(s) en blanco, plantillas, clip art, archivos de gráfico, archivos de Macromedia Flash o hiperlinks Format • Cambia propiedades de la fuente (negritas, subrayado, cursiva) • Cambia propiedades de objetos (color, ancho de línea, llenado, transparencia) • Bloquea propiedades y posición de objetos • Cambia el color de fondo de la página Draw • Crea formas, líneas y texto • Accesso a Pluma, Pluma Creativa y herramientas de Borrado • Selecciona, reordena, agrupa o desagrupa objetos Help • Accesso a información acerca Notebook • Revisa actualizaciones del programa 31
- 36. Notebook Fichas Laterales Hay tres fichas del lado derecho de la interfaz de Notebook. La ficha Page Sorter le permite ver vistas en miniatura de cada página en su archivo de Notebook. Presione la ficha Gallery para selección de plantillas, clip art y animaciones Flash para agragar a su archivo de Notebook. Presione la ficha Attachments para agregar adjuntos de otras aplicaciones a su archivo. Puede esconder la información de las fichas de la vista cuando haya terminado de utilizarla al seleccionar en la parte inferior de las fichas. Fichas Vistas en Miniatura Presione para mover las fichas al otro lado de la página 32
- 37. SMART Board Pizarrón Interactivo Libro de Trabajo para el Principiante Page Sorter (Clasificador de Páginas) Seleccione la ficha Page Sorter para ver las vistas Número de Menú en miniatura de todas las páginas de su archivo. Página Usted puede arrastrar una página a cualquier parte de la columna para cambiar el orden en su archivo. La página activa está incicada por un menú. Seleccionar otra Página Activa Nombre de la página en la ficha Page Sorter hace de esa página la nueva Página página activa en Page Sorter y en el pizarrón. Menú Plegable de Page Sorter Seleccionar dicho menú en la página activa le presenta cinco opciones. Elemento de Menú Función Delete Page • Elimina la página actual Clear Page • Borra todos los objetos de la página actual • Agrega una página en blanco inmediatamente después de la Insert Blank Page página activa • Crea una página idéntica, incluyendo todos los objetos en la Clone Page página, y la inserta inmediatamente después de la página activa. Rename Page • Le permite renombrar su página Objetos en Notebook Cualquier cosa que pueda tocar, con su dedo o con el Mouse, dentro del área del pizarrón de una página de Notebook es un objeto. Usted puede agregar un objeto a una página de Notebook usando cualquiera de los siguientes métodos: • Tecleando texto • Dibujando o escribiendo en el pizarrón con una pluma de la bandeja • Creando figuras geométricas con la barra de herramientas de dibujo • Insertando un dibujo de la Galería, de su computadora o de Internet 33
- 38. Notebook Modificado y Moviendo Objetos Seleccione cualquier objeto de su página de Arrastre en sentido Notebook para cambiar sus características. Los horario o al revés Presione para ver objetos seleccionados tienen dos manijas y un para rotar el objeto el menú menú. Use la manija verde para rotar el obteto y desplegable la blanca para hacerlo más chico o más grande. Para mover un objeto de una página a otra asegúrese que la estaña Page Sorter estpa Arrastre diagonalmente para activa y la casilla Auto-hide no esté reajustar el tamaño seleccionada. Entonces, simplemente seleccione el objeto que desea mover y arrástrelo a la página apropiada. Seleccione un objeto y arrástrelo a una página nueva Menú del Objeto Hace una copia exacta del objeto y lo inserta en la página activa Seleccione para revisar la ortografía de objetos de } Seleccione para cortar, copiar, pegar o eliminar un objeto texto Seleccione para asegurarse que no se podran hacer cambios al objeto Seleccione de nuevo y presione para la opción de desbloquearlo 34
- 39. SMART Board Pizarrón Interactivo Libro de Trabajo para el Principiante Agrupamiento Seleccione dos o más objetos presionando y arrastrando con su dedo o con el Mouse diagonalmente de lat modo que los objetos queden encerrados en un recuardo. Despliegue el menú de cualquiera de los objetos y seleccione Grouping > Group. Seleccione de nuevo el objeto agrupado y elija Grouping > Ungroup para separar los objetos. Esta función también descompone la manuscrita en trazos individuales. Orden Puede cambiar el orden en que los objetos aparecen al seleccionar Order del menú. Para reordenar un objeto una capa a la vez, utilice los comando Bring Forward (enviar al frente) o Send Backward (enviar atrás) . Para traer un objeto directamente a la capa superior utilice el comando Bring to Front. Para enviar un objeto a la útlima capa, use el comando Send to Back. Cuatro objetos acomodados de distinta manera 35
- 40. Notebook Hiperlink Seleccione Hiperlink del menú desplegable del objeto y un cuadro de dialogo aparecerá. Ingrese la dirección de una página web que desee vincular y presione OK. El ícono de una flecha aparecerá en la esquina inferior izquierda del objeto. Seleccionar este ícono ejecuta el navegador de Internet y le devuelve la página vinculada. Presione para ir a la página vinculada Para quitar el Hiperlink , seleccione Hiperlink denuevo del menú, presione Remove Hiperlink, y presione OK. Propiedades Seleccione propiedades del menú para cambiar el color, propiedades de líneas y transparencia de un objeto. 36
- 41. SMART Board Pizarrón Interactivo Libro de Trabajo para el Principiante Reconocimento de Manuscrita Si escribe algo con una pluma, tiene la opción de hacer reconocida su manuscrita y convertida a texto. Presione dos veces el texto y la barra de herramientas de la fuente aparecerá. Resalte el texto que quiera cambiar, y luego utilice la barra de herramientas para cambiar sus propiedades. Presione dos veces el texto para modificar sus propiedades Herramientas de dibujo Use las herramientas de dibujo deNotebook para crear sus propios objetos. Plumas Seleccione ya sea Pen o Creative Pen de la barra de herramentas y dibuje un objeto a mano libre. Escoja una variedad de estilos de líneas y colores al presionar la flecha junto a las herramientas Pen o Creative Pen. Presione para cambiar estilos de líneas y colores Líneas Presione el botón de la barrra de herramientas de Notebook para dibujar líneas rectas. Seleccione cualquier línea hecha con esta herramienta y arrastre sus puntas para alargarla o cambiar su ángulo. Arrastre CONSEJO: Mantenga presionada la tecla Shift mientras rota una línea y la posicionará de 45° en 45°. 37
- 42. Notebook Formas Cree rápidas figuras geométricas y realce cualquier actividad con la herramienta Shape de la barra de herramientas de Notebook. Crear una figura 1 Presione la flecha junto al botón de la barra de herramientas de Notebook y un menú con varias formas aparecerá. 2 Seleccione la figura que desee usar y coloque el cursor en la página en donde quiere que la figura aparezca. 3 Presione y arrastre hasta que la figura tenga el tamaño deseado. Una vez que la figura esté en su página de Notebook aún puede ser modificada del mismo modo en que modifica otros objetos, usando la manija de rotación, la de reajuste de tamaño y el menú. CONSEJO: Para facilitar la selección de una figura, seleccione el contorno, elija Properties del menú y rellene la figura con color. Personalizando las herramientas de Dibujo Cada una de las herramientas de dibujo tiene un menú. Presione la flecha junto a la herramienta que elija para seleccionar una opción de dibujo ya existente o para personalizar una con sus necesidades. Presione la flecha junto a la herramienta de dibujo y seleccione una opción ya existente Los puntos junto a cada línea significan el grosor Seleccione Customize para modificar la herramienta de dibujo segun sus necesidades 38
- 43. SMART Board Pizarrón Interactivo Libro de Trabajo para el Principiante Insertando Imágenes en Notebook Para agrager una imagen a su archivo de Notebook puede hacer lo siguiente: • Use las herramientas Screen Capture para capturar imágenes que estén en su pantalla • Use el menú Insert para importar imágenes o clip art de algún otro lugar de su computadora Barra de herramientas Screen Capture La barra de herramientas Screen Capture la permite capturar la imagen de una pantalla completa, una ventana o una porción de pantalla en una página de Notebook. Para acceder a la barra de herramientas Screen Capture, presione el botón Capture de la barra de herramientas de Notebook. NOTA: Cuando esté seleccionada la opción Save to new page, cada imagen se guardará en una nueva página. De lo contrario, cada imagen se guardará en la esquina superior izquierda de la página de Notebook activa. Botón Cómo es usado Presione y arrastre para enmarcar el área que quiere capturar. Libere la presión una vez que se seleccione el área. Area Capture Presione dentro de la ventana que usted desea capturar. Libere la presión una vez que la ventana deseada aparezca como área tramada. Window Capture Navegue a la pantalla que usted desea capturar y presione el botón para capturar la pantalla entera. Screen Capture Menu Insert Inserte un dibujo que existe como archivo e su disco duro o red seleccionando Insert > Picture/Template > From File… y siga las instrucciones en pantalla. Para inserter una imagen de un escaner vinculado a su computadora, siga los siguientes pasos: 1 Seleccione: Insert > Picture from Scanner. El cuadro de dialogo Insert Scanned Picture se abrirá. 2 Seleccione un escaner de la lista. 3 Presione el botón Scan. 4 Escanee su imagen y ajústela como la desea, siguiendo los pasos que vienen con su escaner. 5 Cuando el escaneado haya concluido, cierre el cuadro de diálogo y regrese a Notebook. 39
- 44. Notebook Galerías Las Galerías le ayudan a realizar e impartir presentaciones con un rico detalle gráfico. Miles de imágenes, plantillas y archivos en Macromedia Flash son organizados en colecciones que le permitirán crear atractivas y reciclables lecciones y contenido de reuniones. Abrir una Galería Presione la ficha Gallery a un costado de su pantalla. Use los íconos y para expandir o Select the Gallery contraer colecciones collection best disponibles suited to your needs Presione el elemento que desee utilizar y arrástrelo al área de pizarrón de Notebok Plantillas Las plantillas pueden ser usadas como un punto de inicio común para cada página de su presentación. Por ejemplo, una plantilla en blanco de calendario de una colección de Planeación puede ser utilizada para agendar actividades en los meses subsecuentes. También puede crear su propia plantilla con logos y gráficos para segurar que su organización o escuela está certificada. Puede reconocer una plantilla de nuna colección de galleria por la esquina superior derecha doblada 40
- 45. SMART Board Pizarrón Interactivo Libro de Trabajo para el Principiante Creando sus propias Plantillas Si utiliza un formato en particular seguido, puede guardarlo como una plantilla. Para guardarlo como plantilla siga los siguientes pasos: 1 Una vez creada la página que piensa que usará de nuevo, seleccione File > Save Page as Template. 2 El cuadro de diálogo Save As aparecerá. Seleccione el lugar en su computadora en donde guardará su plantilla. 3 Nombre su plantilla en el campo File Name. 4 Presione el botón Save. My Content – Creando su propia Galería de Colecciones: Desde el área de navegación en la ficha Gallery puede encontrar un área llamada My Content al final de las colecciones. Para crear su propia colección, siga los siguientes pasos: 1 Seleccione My Content. 2 Presione la flecha para menú hacia abajo. 3 Seleccione Add New Subcategory. 4 Seleccione una anueva categoria. 5 Seleccione la flecha hacia abajo. 6 Seleccione Rename. 7 Renombre su nueva categoría y presione Enter. Agregue su contenido a su nueva colección arrastrando objetos directamente del pizarrón hacia su archivo de Notebook o usando el botón Add/Import . 41
- 46. Notebook Botón Add/Import Seleccionar el botón Add/Import en la Galería hará aparecer un menú desplegable. Seleccione para agregar una nueva subcategoría Seleccione para agregar la página activa a la colección Selecione para ejecutar una ventana que le ayudará a buscar por imáganes/plantillas,archivos Flash o Colecciones { Abre el navegador de Internet para permitirle actualizar colecciones y agregar otras nuevas Para usar el botón Add/Import, siga estos pasos: 1 Desde una galería que haya creado, seleccione . 2 Seleccione Import Picture/Template File…. 3 Busque el archivo que desee importar. 4 Seleccione la imagen o plantilla. 5 Presione el botón Open. NOTA: Las imágenes que han sido importadas desde fuera de Notebook tienen una opción adicional en el menú que se llama Set Picture Transparency…. Seleccione esta opción para hacer que el fondo de su imagen sea transparente. Antes de seleccionar Transparencia, Después de ajustar la trasparencia, se puede ver un cuadro blanco podemos ver que el cuadro blanco alrededor de la mano desaparece y puede ver la gráfica completa. 42
- 47. SMART Board Pizarrón Interactivo Libro de Trabajo para el Principiante Macromedia Flash y Notebook Notebook le permite agregar contenido de Macromedia Flash a sus presentaciones de Notebook tan fácilmente como agregar una imagen. Una vez agragado el archivo Flash a su página de Notebook, puede interactuar tal y como si estuviera en un navegador de Interet. A diferencia de un navegador de Internet, Notebook le permite seleccionar, mover, agregar hiperlinks, y también rotar el contenido Flash de la página. Agrager contenido Flash de la Galería 1 Abra la galería presionando dicha ficha. 2 Navegue al contenido Flash que quiera agregar a su archivo. Un archivo Flash aparecerá ya sea como ícono o como vista en miniatura con un pequeño icono de Flash en la esquina superior izquierda: 3 Arrastre el contenido Flash de la Galería hacia el área del pizarrón de la página de Notebook. Ficha Attachments Presione la ficha Attachments, directamente debajo de la ficha Gallery, para agregar o editar archivos, páginas Web e hiperlinks adjuntos a su archivo de Notebook. Para insertar un archivo seleccione Insert de la parte inferior de la ficha Attachments y busque por el lugar en donde está su archivo. Para abrir el archivo o el Hiperlink una vez que ha sido adjuntado al archivo de Notebook, simplemente haga doble presión en su nombre en la ficha Attachments. Compartiendo su archivo de Notebook Hay varias formas de compartir su archivo de Notebook con sus colegas. La más facil es guardar su archivo– seleccione File > Save – y permitirles usarlo. También puede crear una copia de su archivo para otros usuarios seleccionando File > Save As. Estos métodos sólo funcionarán si sus colaboradores tienen Notebook instalado en sus computadoras, y están en la misma red que usted. Aún puede compartir su contenido con quienes no tienen Notebook instalado en sus computadoras utlizando los siguientes métodos: • Imprimir el contenido de su archivo de Notebook en papel • Exportar su archivo de Notebook a HTML, como PDF o como una seria de imágenes (e.g., JPEG, GIF, etc.) Enviarlo por correo electrónico en su formato original o en PDF 43
- 48. Notebook Imprimiendo el Contenido de Notebook Seleccione File > Print para imprimir el contenido de su archivo de Notebook. Un cuadro de diálogo de impresión aparecerá. Desde aquí puede definir sus preferencias de impresión, incluyendo la opción de imprimir seis diapositivas por hoja – esta es una excelente forma de entregar sus diapositivas a un gran grupo de gente y ahorrar papel. Select the printer you would like to use Preparar folletos para sus clases o reuniones Exportando su arhivo Notebook Usted puede exportar su archivo de Notebook en una variedad de formatos digitales. Por ejemplo, puede exportar los contenidos como una serie de imágenes o como archivos HTML, o como archivos en PDF. La función Export es útil cuando quiere compartir información con usuarios que no tienen Notebook instalado en sus computadoras. Seleccione File > Export, luego seleccione el formato del archivo a ser utilizado y presione OK. 44
- 49. SMART Board Pizarrón Interactivo Libro de Trabajo para el Principiante SMART Notebook Print Capture Print Capture le permite agregar archivos multi-páginas enteras desde otras aplicaciones, como Microsoft Word, PowerPoint o un navegador Web browser, a su archivo de Notebook activo. Print Capture es similar a imprimir en papel. Por cada página que normalmente aparecería en una pieza separada de papel, una nueva página de Notebook será creada. Abra el archivo que desee capturar en Notebook y seleccione File > Print – cualquier aplicación desde la que normalmente puede imprimir un trabajo funcionará. Cuando el cuadro de diálogo de impresión aparezca, seleccione SMART Notebook Print Capture de la lista de impresoras disponibles. Presione OK para imprimir hacia un archivo de Notebook. 45
- 50. Notebook Repaso: Software de Notebook 1 Etiquete el control de rotación, el control de ajuste de tamaño y el menú deslizable del siguiente objeto. 2 Describa cómo mover un objeto de la página de Notebook a otra. 3 ¿Cómo accesa a la barra de herramientas Screen Capture? 4 Si usted ve las gráficas siguientes en la colleccion de la galería de Notebook, ¿cuál sería la plantilla, cuál sería una pieza del clip art y cual sería un archivo de Macromedia Flash? 5 Describa cómo guardar su archivo de Notebbok como un archivo PDF. 46
- 51. SMART Board Pizarrón Interactivo Libro de Trabajo para el Principiante Respuestas: Software de Notebook 1 Control de rotación Menú deslizable Control de ajuste de tamaño 2 Arrastre un objeto desde el pizarrón a la miniature de la página dentro de la clasificadora de páginas deseada para poner el objeto. 3 Para accesar la barra de herramientas Screen Capture (captura en pantalla), presione el botón Capture en la barra de herramientas de Notebook. 4 Archivo Flash Plantilla Clip art 5 Seleccione File > Export > PDF para guarder un archivo de Notebook como un archivo PDF. 47
- 52. Notebook Práctica: Notebook en el salón de Clases Para esta actividad, usted creará una lección acerca de Norte América. Las mismas técnicas que use para esta lección pueden ser fácilmente usadas para crear otras lecciones de cualquier tema. Creando una Lección en 11 pasos: Comenzando 1 Ejecute Notebook presionando el icono SMART Board de la barra de tareas de Windows en la parte inferior derecha de su pantalla, luego seleccione Notebook. 2 Seleccione la ficha Gallery y navegue a Education > Geography > Flags > North America. 3 Encuentre las banderas de Estados Unidos, México y Canadá en la Galería y arrástrelas hacia el área del pizarrón. 4 Seleccione cada una de las banderas individualmente y ajuste el tamaño usando el control de tamaño de tal modo que todas las banderas queden aproximadamente del mismo tamaño y puedan ser vistas en la misma página simultánemante. 5 Ponga las banderas en línea horizontal. 6 Escriba el nombre de cada país en un color diferente. Puede utilizar las plumas de la bandeja de pluma o la Herramienta Pluma de la barra de herramientas Notebook. NOTA: si usted está creando esta lección en una computadora de escritorio, mecanografíe el nombre de cada país usando su teclado y siga al paso 8. 7 Seleccione individualemente el nombre de cada país y reconozcalo como un texto mecanografiado unsando el menu deslizable. 8 Utilice el comando Clone en el menu deslizable para hacer una copia del nombre de cada país. 9 Ahora usted debe tener dos copias de los nombres de cada país. Organice los nombres de cada país para que el listado de 48
- 53. SMART Board Pizarrón Interactivo Libro de Trabajo para el Principiante nombres se acomode verticalmente en una área libre de su pantalla. Con el Segundo grupo de nombres, arrastre el nombre de cada país a su bandera. 10 Seleccione cada bandera. Usando el menú deslizable elija Order > Bring to Front – esto cubrirá los nombres de los países. Presione el botón Save (Guardar) en la barra de Herramientas de Notebook. Si usted no ha guardado previamente su lección, nombre y elija un lugar donde pueda encontrarlo en un futuro más fácilmente. Cómo puedo utilizar esto? Pida a sus estudiantes que arrastren el nombre de cada país debajo de la bandera correspondiente. Cuando sus estudiantes completen el ejercicio, mueva las banderas para revelar la respuesta correcta. La teoría detrás de las técnicas utilizadas para crear esta lección servirán en la creación de una actividad de otro tema. En vez de utilizar una bandera usted puede crear una forma rellena de color para esconder la respuesta correcta. Creando una Lección: Técnicas avanzadas Crear su propia colección de Gallery (Galería) y usar plantillas le ayudará a enriquecer gráficamente, lecciones reutilizables rápida y fácilmente. Usando la lección que acaba de crear, siga estos pasos: 1 Seleccione la ficha Gallery y navegue hacia My Content. 2 Seleccione el menu deslizable y elija Add New Subcategory. 3 Seleccione la nueva categoría que se agregó a la Galeria. Desde el menu deslizable elija Rename. Usando un teclado, mecanografíe “Country Lesson.” 4 Arrastre cada bandera y nombre de país a su nueva colección en Gallery. NOTA: Su nueva colección en Gallery debe contener ahora una bandera y un nombre para cada país. 5 Selecccione la ficha Page Sorter e inserte una página en 49
- 54. Notebook blanco presionando el icono de nueva página en la barra de herramientas de Notebook. 6 Del menu de Formas , seleccione el cuadrado, luego dibuje un cuadrado o rectángulo grande, en el lado izquierdo de su página. Después de dibujar el cuadrado, seleccione la herramienta Pointer de la barra de herramientas de Notebook. Si usted desea, puede rellenar el cuadrado de algún color seleccionando el cuadrado y eligiendo Properties desde el menú deslizable. 7 Al lado derecho de la página, escriba o mecanografíe Lenguaje Oficial:. Debajo de esto, escriba o mecanografíe Español, Inglés, Inglés y Francés. 8 Seleccione la ficha Gallery y navegue al área de My Content. Presione el botón Add/Import y elija Add Current Page to Gallery. Convertir la página en una plantilla, hará los futuros pasos en esta actividad más fáciles. 9 Arrastre la bandera mexicana a la esquina superior izquierda de la página actual. Arrastre la palabra México directamente debajo de la bandera. 10 Arrastre la plantilla que creó en el paso 8 al área del pizarrón. Esto creará automáticamente una nueva página de Notebook. Template 11 Arrastre la bandera canadiense y la palabra Canada a la esquina superior izquierda de su nueva pantalla. 12 Repita los pasos 10 y 11, pero use la bandera de los Estados Unidos y el nombre Estados Unidos. 13 Presione el icono Save (Guardar) en la barra de herramientas de Notebook. Ejemplo de la página de México ¿Cómo puedo utilizar esto? Pida a su clase que arrastre el lenguaje oficial de cada país hacia el cuadrado o haga que dibujen una flecha desde el lenguaje hasta la bandera correspondiente usando la herramienta Line . Si usted desea, puede esconder la respuesta correcta detrás del cuadro o bandera. 50
- 55. SMART Board Pizarrón Interactivo Libro de Trabajo para el Principiante Práctica: Notebook en la Oficina Para esta actividad usted creará tanto una plantilla de reunión, como un diagrama causa-efecto (aka, capítulo de estructura de pez). 1 Ejecute Notebook presionando el icono en la barra de herramientas de Windows en la esquina inferior derecha, luego seleccione Notebook. 2 Podría usar una platilla estándar para ésta reunión y para todas las reuniones que tenga en el futuro. Desde el menú Shapes seleccione el cuadrado y dibuje un rectángulo a lo largo de la parte inferior de su página. 3 Seleccione la herramienta Pointer desde la barra de herramientas Notebook. Presione sobre el borde del rectangulo que creó. Del menú deslizable, seleccione Properties. Cambie el Fill Color (Color de relleno) a azul. 4 Presione el botón Capture en la barra de heramientas de Notebook para ejecutar la barra de herramientas de Capture. Abra el sitio de Internet o Intranet de su compañía – para este ejercicio usted puede usar www.smarttech.com. NOTA: La barra de herramientas Capture aparecerá sobre su buscador de Internet. 5 Presione el botón de Area Capture, luego presione y arrastre para bordear el logo de su compañía. Deje de presionar una vez que el área haya sido seleccionada. 6 Regrese al archivo Notebook y verá que su logo está en una nueva página de Notebook. Arrástrela a la página en el Page Sorter donde usted creó el rectángulo. 51
- 56. Notebook NOTA: Si Page Sorter se cierra antes de que usted pueda arrastrar el logo a la página adecuada, asegúrese que la casilla de no está seleccionada. 7 Seleccione la página de Notebook con el rectángulo y el logo. Mueva el logo a la esquina inferior izquierda de la página para que quede sobre el rectángulo. 8 Con el logo aún seleccionado, presione el menú deslizable y seleccione Set Picture Transparency. Una ventana de diálogo aparecerá. Presione OK para cambiar la transparencia de la imagen. Before After 9 Seleccione el rectángulo. Desde el menú deslizable seleccione Lock in Place. 10 Seleccione el logo. Desde el menú deslizable seleccione Lock in Place. 11 Usted sabe que su presentación será de más de una página, y usted usará esta plantilla en cada página. Seleccione la ficha y navegue a My Content. 12 Seleccione el menú deslizable y elija Add New Subcategory. 13 Seleccione la nueva categoría que ha sido agregada a Gallery. Desde el menú deslizable seleccione Rename. Utilizando un teclado, mecanografíe “Colección de la reunión.” 52
- 57. SMART Board Pizarrón Interactivo Libro de Trabajo para el Principiante 14 Presione el botón y elija Add Current Page to Gallery. Esto hará más fáciles los siguientes pasos de esta actividad. Ahora usted ha creado su plantilla de presentación. 15 Presione el botón de guardar en la barra de herramientas de Notebook. Si usted no ha guardado previamente el archivo de su presentación, póngale un nombre y elija una ubicación donde lo encuentre fácilmente en el futuro. Cómo puedo utilizar esto? Usted puede usar este archivo cada vez que crea una presentación. Los siguientes pasos le mostrarán un ejemplo de cómo usar las herramientas de dibujo y su plantilla para crear un diagrama de causa-efecto. También serán mostradas otras formas en que un profesional puede utilizar Notebook. 1 Mecanografíe Causa y Efecto en la primera página de su archivo de Notebook. Ajuste el tamaño y centre las palabras de modo que la página pueda actuar cómo su página de título. 2 Desde su nueva colección de Gallery, arrastre la plantilla que acaba de crear al área del pizarrón de su archivo de Notebook. Esto creará automáticamente una nueva página. 3 Usando la herramienta Line en la barra de herramientas de Notebook, dibuje una linea horizontal y cuatro líneas conectoras como se muestra abajo. NOTA: Para seleccionar una línea después de que fue creada presione el botón Pointer en la barra de herramientas de Notebook, luego seleccione la línea. 4 Utilizando la herramienta Shape dibuje un círculo en la cabeza de la estructura del pez. Escriba el efecto del cuál está tratando de determinar la causa. Por ejemplo, el papeleo no fue completado a tiempo. Escriba las posibles causas y ubíquelas al final de cada línea. 53
- 58. Notebook 5 Presione el icono de guardar en la barra de herramientas de Notebook. ¡Cómo puedo utilizar esto? Cuando usted comienza su sesión para discutir porque el papeleo no fue completado, usted podrá empezar con una lluvia de ideas acerca de las posibles causas de su problema. Escriba las ideas de su sesión utilizando una pluma de la bandeja de plumas. Other ways to use Notebook in the office: Flowcharts Strategic Management Notebook Gallery Templates 54
- 59. SMART Board Pizarrón Interactivo Libro de Trabajo para el Principiante Herramientas SMART Board SMART Board Tools Porqué debería usar herramientas SMART Board? Las herramientas de SMART Board proveen un rápido acceso a las funciones que le ayudan a operar el pizarrón interactivo más efectivamente. Las herramientas de SMART Board también incluyen acceso a herramientas multimedia, que le permitirán crear y presentar contenido dinámico. 55