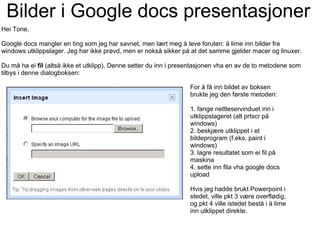
Bilder i Google docs presentasjoner
- 1. Bilder i Google docs presentasjoner Hei Tone, Google docs mangler en ting som jeg har savnet, men lært meg å leve foruten: å lime inn bilder fra windows utklippslager. Jeg har ikke prøvd, men er nokså sikker på at det samme gjelder macer og linuxer. Du må ha ei fil (altså ikke et utklipp). Denne setter du inn i presentasjonen vha en av de to metodene som tilbys i denne dialogboksen: For å få inn bildet av boksen brukte jeg den første metoden: 1. fange nettleservinduet inn i utklippslageret (alt prtscr på windows) 2. beskjære utklippet i et bildeprogram (f.eks. paint i windows) 3. lagre resultatet som ei fil på maskina 4. sette inn fila vha google docs upload Hvis jeg hadde brukt Powerpoint i stedet, ville pkt 3 være overflødig, og pkt 4 ville istedet bestå i å lime inn utklippet direkte.
- 2. For å få inn bildet av denne fuglen brukte jeg den andre metoden, nemlig å sette inn et bilde fra nettet ved å angi nettadressen (URL). Adressen finner du greiest ved å høyreklikke på bildet i nettleseren. Det finnes nok tilfeller hvor det aktuelle nettdokumentet motsetter seg slik kopiering, og da blir du nødt til å fange nettleservinduet inn i utklippslageret og fortsette etter den første metoden. Jeg har aldri hatt problemer med noen av disse metodene. Det bør være like greit på andre plattformer enn windows. Du kan jo alltids sette inn bilder som du har lagret lokalt ved først å laste dem opp til flickr eller lignende og så bruke den andre metoden. Men det er helt unødvendig tungvint. Oppsummering: Hvis du skal sette inn hele bilder (dvs filer som du har lagret lokalt eller som finnes med en nattadresse), så er Google docs like lettvint som Powerpoint. Hvis du skal sette inn bildefragmenter fra utklippslageret , er Google docs mer tungvint. Hvis du har bruk for dette ofte, er det sannsynligvis grunn til ikke å bruke Google docs. Men husk at sjøl om du bruker Powerpoint for å lage fila, så kan du alltids laste opp hele fila til Google docs, for å bruke denne plattformen videre ved presentasjonen, og du kan også gjøre endringer etterpå. Hilsen Ole PS: Du synes vel dette ble litt for mange teskjeer. Men når jeg først var igang, tenkte jeg at det var andre enn deg som kunne ha nytte av dette, derfor så mange detaljer som jeg kom på!
- 3. Etterpå Denne presentasjonen lagret jeg, og den fikk adressen https://docs.google.com/present/edit?id=0AW3mo82XcjtiZGNuM3p0MzhfMTdtZ3hwejZnNw&hl=en Derpå publiserte jeg dokumentet slik at alle kan få adgang. Adressen er jo ikke akkurat lett å huske. Det er lettere å huske en forkortet URL, slik som denne: http://tinyurl.com/tonegu Ja, du kan få tinyurl.com til å lage adresser etter ditt ønske - hvis de er ledige da. Det var denne. Da gjensto en ting, å laste opp til Slideshare. Hensikten med Slideshare er ikke å være et verktøy for presentasjon, men å være et verktøy for deling. Her er resultatet:
