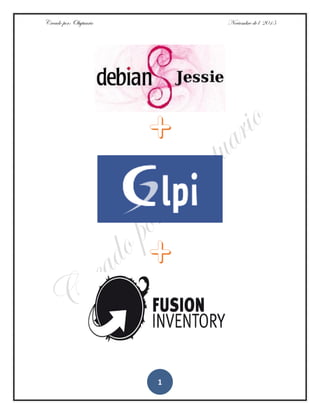
Debian Jessie (8.0) + GLPI 9.0 + FusionInventory
- 1. Creado por: Obytuario Noviembre de l 2015 1
- 2. Creado por: Obytuario Noviembre de l 2015 2 CONTENIDO MONTAJE DEBIAN JESSIE (8.0) COMO SERVIDOR WEB PARA GLPI 9.0 INTEGRADO CON FUSIONINVENTORY ............................................................................................................................. 3 1. Creación de la máquina virtual. .............................................................................................. 4 1.2. Configuraciones adicionales de la máquina virtual.............................................................. 7 2. Instalación de Debian Jessie.................................................................................................. 11 2.1. Actualización del Sistema Operativo.................................................................................. 20 2.2. Instalación Telnet y conexión mediante Putty (Windows) ................................................ 21 3. Configuración servidor WEB (LAMP)..................................................................................... 24 3.1. Instalación de Apache. ....................................................................................................... 24 3.2. Instalación de MySQL......................................................................................................... 25 3.3 Instalación de PHP............................................................................................................... 27 3.4. Instalación de PhpMyAdmin .............................................................................................. 29 4. Instalación de GLPI (Gestionnaire Libre de Parc Informatique)............................................ 32 4.1. Requerimientos.................................................................................................................. 32 4.2. Descarga de GLPI................................................................................................................ 34 4.3. Instalación del paquete GLPI.............................................................................................. 35 5. Integración del plugin de FusionInventory con GLPI............................................................. 41 5.1. Descarga del plugin. ........................................................................................................... 41 5.2. Descompresión del archivo y envío de la carpeta generada a la carpeta “plugins” de GLPI. ........ 42 5.3. Instalación del plugin. ........................................................................................................ 42 5.4. Configuración del servidor. ................................................................................................ 43 6. Instalación de Agente FusionInventory................................................................................. 45 6.1. Instalación del Agente en Debian....................................................................................... 45 6.2. Instalación del agente en Windows. .................................................................................. 48
- 3. Creado por: Obytuario Noviembre de l 2015 3 MONTAJE DEBIAN JESSIE (8.0) COMO SERVIDOR WEB PARA GLPI 9.0 INTEGRADO CON FUSIONINVENTORY El montaje de la distribución de Linux se realiza en una máquina virtualizada en Oracle VM Virtual Box Versión 4.2.12r84980. Como la máquina virtual se instalará en un equipo físico con procesador x86, se utiliza la imagen con nombre debian-8.2.0- i386-netinst.iso la cual se encuentra en el siguiente link (http://cdimage.debian.org/debian-cd/8.2.0/i386/iso-cd/). La diferencia con las otras imágenes que se encuentran en la página, es que la versión xx-netinst.iso cuenta con las herramientas mínimas de instalación para ser ejecutadas desde el medio, mientras que las aplicaciones básicas como la suite de oficina en caso de querer instalarse, lo hace directamente desde los repositorios y vía internet. La creación de la máquina virtual será de acuerdo a las recomendaciones que brinda Oracle VM (tener en cuenta que si se va a utilizar la máquina virtual para poner en producción, las características de configuración como memoria RAM, Disco Duro, Número de procesadores, etc., se deberán modificar de acuerdo a las necesidades requeridas), además, la seguridad del servidor no será tenida en cuenta en el presente documento, por lo tanto queda a cuenta del lector la protección de la información.
- 4. Creado por: Obytuario Noviembre de l 2015 4 1. Creación de la máquina virtual. Al seleccionar la opción “Nueva”, aparece la ventana “Nombre y sistema operativo”, donde al darle el nombre con el que se va a crear la MV (Debian WEB), identifica la aplicación que es una distribución de Linux lo que se va a instalar y automáticamente rellena los recuadros siguientes con las características que más se asemejan al nombre de la MV. En caso no estar de acuerdo con las opciones completadas, pueden ser modificadas sin problemas.
- 5. Creado por: Obytuario Noviembre de l 2015 5 Al dar click en “Next” de la ventana “Nombre y sistema operativo”, sigue la configuración de “Tamaño de memoria”, que en este caso se utilizarán 766 MB (512 MB + 256 MB) de memoria RAM de los 2048 MB disponibles de la máquina física. Luego se da click en “Next” y las configuraciones siguientes se dejan tan cual va recomendando la aplicación.
- 6. Creado por: Obytuario Noviembre de l 2015 6 Al momento de dar click en “Crear”, aparece la MV en el panel de máquinas creadas de Oracle VM.
- 7. Creado por: Obytuario Noviembre de l 2015 7 Antes de comenzar con la instalación del Sistema operativo, es necesario realizar unas configuraciones adicionales en la máquina recién creada, para no tener problemas al momento de realizar la instalación. 1.2.Configuraciones adicionales de la máquina virtual. Al seleccionar “Configuración” de la máquina virtual, aparecen una serie de opciones al lado izquierdo de la ventana. En la opción “General”, en la pestaña “Avanzado”, se selecciona “Bidireccional” para las opciones “Compartir portapapeles” y “Arrastrar y soltar”, lo que nos permite interactuar entre la máquina virtual y la máquina física. Es de aclarar que para que este funcione sin problemas, la máquina virtual debe tener instalado el "Oracle Virtual Box Extension Pack“.
- 8. Creado por: Obytuario Noviembre de l 2015 8 En la opción “Sistema” en la pestaña “Procesador”, es necesario habilitar las “Características extendidas (PAE/NX)”. Sin entrar en detalles técnicos, La extensión de dirección física (PAE) y bit de procesador (NX), son características del procesador físico necesarias para poder ejecutar el sistema operativo. En la opción “Almacenamiento” se selección el archivo iso con el cual se va a hacer la instalación del sistema operativo, y como fue mencionado anteriormente, la imagen a usar es debian- 8.2.0-i386-netinst.iso. Para hacerlo, se da click en el ícono
- 9. Creado por: Obytuario Noviembre de l 2015 9 de los “Atributos” y se selecciona la imagen. Automáticamente se carga como “Controlador IDE”.
- 10. Creado por: Obytuario Noviembre de l 2015 10 En la opción “Red”, se habilita el adaptador de red y se selecciona la forma en que la MV y el equipo físico se van a comunicar, en este caso, “Adaptador puente”, es decir, la MV adquiere una dirección IP por DHCP de la red a la que se encuentra conectada la máquina física. Por ahora esas son las configuraciones que se harán para poner en marcha la instalación del sistema operativo, por lo tanto, se finaliza con click en el botón “Aceptar”.
- 11. Creado por: Obytuario Noviembre de l 2015 11 2. Instalación de Debian Jessie. Si hasta ahora se ha realizado lo anteriormente mencionado, al dar click en la opción “Mostrar” de la máquina virtual, comenzará la instalación del sistema operativo. La opción a escoger para esta instalación será una instalación básica, por lo tanto se selecciona “Install” y se oprime la tecla enter. Posteriormente se selecciona el idioma de instalación, la ubicación y la configuración de teclado correspondiente. En este caso, las opciones que se usaron son las que aparecen a continuación.
- 12. Creado por: Obytuario Noviembre de l 2015 12
- 13. Creado por: Obytuario Noviembre de l 2015 13 Posteriormente continúa con la carga de los componentes adicionales necesarios para la instalación. Luego de realizar la carga adicional de componentes adicionales, solicita el nombre de la máquina, en este caso “serverweb”.
- 14. Creado por: Obytuario Noviembre de l 2015 14 Si la MV hará parte de un dominio, se realiza la respectiva configuración, en caso contrario se continúa la instalación. Se continúa con la configuración de la contraseña que tendrá el usuario “Root” del sistema operativo (No olvidar esta contraseña, ya que será necesaria para todas las actualizaciones, instalaciones, configuraciones, modificaciones y demás que sean necesarios con este usuario.
- 15. Creado por: Obytuario Noviembre de l 2015 15 Luego se realiza la confirmación se la contraseña del usuario Root y se continúa con la creación de un usuario que será con la que se configurará el sistema operativo. Luego se selecciona el nombre de usuario que tomará la cuenta y posteriormente solicitará la creación de una contraseña para esa cuenta de usuario tal como se hizo con el usuario Root. Al realizar la configuración de usuarios, lo siguiente es la configuración del particionado del disco duro. Como no se hará ninguna configuración especial con el disco duro, en este caso se selecciona “Guiado – Utilizar todo el disco”, y aparecerá el disco creado en la máquina virtual.
- 16. Creado por: Obytuario Noviembre de l 2015 16 Las siguientes configuraciones son las que sugiere la instalación.
- 17. Creado por: Obytuario Noviembre de l 2015 17 Por último se finaliza el particionado y se escriben los cambios. Luego de continuar con la instalación, solicita la configuración del gestor de paquetes. En este caso se selecciona el de Colombia y como réplica httpredir.debian.org. Solicita la configuración del proxy (en caso de ser necesario para la salida a internet y se continúa con la instalación.
- 18. Creado por: Obytuario Noviembre de l 2015 18 Luego de seleccionar el gestor de paquetes inicia la instalación de los archivos. Luego solicitará si se desea participar en la encuesta de uso de paquetes, lo cual es una decisión de libre albedrío y para este caso, se selecciona la opción “No”. Siguiente al paso anterior, continúa la selección de los programas a instalar en la distribución, ya que como se lee en el cuadro, “De momento solo está instalado el sistema básico” y como la intensión es de configurar la MV como servidor web, no se seleccionará ningún programa a instalar.
- 19. Creado por: Obytuario Noviembre de l 2015 19 NOTA: No se selecciona en las opciones de instalación la instalación de “web server”, ya que se hará más adelante desde cero. En caso de querer instalar un entorno de escritorio, se recomienda usar LXDE ya que su consumo de recursos es mínimo. Luego de “deseleccionar” los programas a instalar y continuar, es posible que a algunos se les presente un error de instalación de programas, simplemente dan “Retroceder” en el cuadro de error que les aparece y en la lista de opciones, continúen con el paso siguiente que sería “Instalar el cargador de arranque GRUB en el disco duro” y continúan con la instalación. Como no hay más sistemas operativos instalados en el disco de la MV, se selecciona la opción “Si” y posteriormente se escoge el disco duro de la máquina virtual y se continúa con la instalación del sistema operativo.
- 20. Creado por: Obytuario Noviembre de l 2015 20 Finalmente culmina la instalación de Debian Jessie en la máquina virtual, por lo tanto se selecciona la opción “Continuar”, para que termine la instalación. Luego de terminar la configuración se auto reinicia la MV, quedando lista para la identificación del usuario y continuar con la instalación de las demás herramientas. 2.1. Actualización del Sistema Operativo. Para realizar las actualizaciones y demás instalaciones de aplicativos que son necesarios para la configuración del
- 21. Creado por: Obytuario Noviembre de l 2015 21 servidor web, se identifica como usuario “root” en la máquina mediante el Prompt. Lo primero a hacer es la verificación de paquetes disponibles para actualizar el sistema operativo, y su posterior instalación, lo cual se realiza mediante los comandos: apt-get update && apt-get upgrade && apt-get clean && apt-get autoclean Lo que se hace es buscar las actualizaciones del sistema operativo, instalarlas y limpiar de paso el sistema operativo. 2.2. Instalación Telnet y conexión mediante Putty (Windows) Telnet es un comando de red que sirve para controlar remotamente una máquina como si se estuviera en frente de ella. Para su funcionamiento es necesario instalar el servidor de telnet en la máquina que se quiere controlar y disponer de un cliente telnet (por ejemplo y para nuestro caso Putty) en el equipo desde donde se va a tomar el control de la máquina. NOTA: Usar telnet en producción no es recomendable sin las debidas medidas de protección, ya que al no estar encriptada la información, esta puede ser fácilmente traducible mediante herramientas capturadoras de paquetes. Normalmente la herramienta telnet como cliente ya viene instalada en las distribuciones Linux, sin embargo en caso de
- 22. Creado por: Obytuario Noviembre de l 2015 22 ser necesario se realiza la instalación mediante el siguiente comando: apt-get install telnet Y para el caso del servidor telnet que es el que se necesita, se realiza la instalación mediante el comando: apt-get install telnetd Para poder hacer conexión a la máquina virtual, es necesario conocer su dirección IP. Eso se hace mediante el comando: ifconfing eth0 Y a la dirección a la cual se va a hacer conexión es la que aparece identificada como “inet addr”. Luego de identificar la dirección IP de la MV, desde Windows (para este caso Windows 7), se ejecuta el aplicativo Putty (http://www.chiark.greenend.org.uk/~sgtatham/putty/download.h tml) y en “Host name” se le especifica la dirección IP de la MV y en “Connection type” como “Telnet” y se da click en “open”.
- 23. Creado por: Obytuario Noviembre de l 2015 23 Como se observa, es una conexión similar a como si se estuviera trabajando directamente en el Promt de la MV. A partir de ahora, todo lo que se haga se hará sobre Putty.
- 24. Creado por: Obytuario Noviembre de l 2015 24 3. Configuración servidor WEB (LAMP). NOTA: Todos los comandos que a continuación se expondrán, pueden de igual forma ser ejecutados en la MV, solamente por comodidad y para explicar el uso de telnet, se usa Putty. NOTA: Si se quiere saber la versión del paquete a instalar disponible en los repositorios, se ejecuta el comando: apt-cache showpkg nombre del paquete, por ejemplo, apt-cache showpkg apache2, el resultado sería similar al siguiente: 3.1. Instalación de Apache. Luego de conectarse a la MV y como usuario Root mediante Putty, la instalación de Apache se realiza mediante los siguientes comandos: apt-get install apache2 apache2-doc A la pregunta de si desea continuar se oprime la tecla “s” y se da “enter” y comenzará con la instalación de Apache. Apache2-Doc instala la documentación de Apache en formato HTML. Luego de terminar la instalación de los paquetes para validar que la instalación se realizó sin problemas, desde un navegador web se hace conexión a la dirección IP de la MV y debería aparecer la página de defecto de Apache2 en Debian.
- 25. Creado por: Obytuario Noviembre de l 2015 25 3.2. Instalación de MySQL La instalación de MySQL se realiza mediante el siguiente comando: apt-get install mysql-server mysql-client A la pregunta de si desea continuar se oprime la tecla “s” y se da “enter” y comenzará con la instalación de MySQL. Luego solicita una contraseña para el usuario Root de MySQL (diferente al Root del Sistema operativo, igual ambas contraseñas pueden ser la misma).
- 26. Creado por: Obytuario Noviembre de l 2015 26 Luego solicita confirmación de la contraseña y se prosigue con la instalación del paquete. En caso de querer cambiar la contraseña del usuario Root de MySQL, ejecutar el siguiente comando: /usr/bin/mysqladmin -u root password 'nueva-contraseña' Para validar la correcta instalación de MySQL, desde el prompt se digita el siguiente comando: mysql –u root –p Se ingresa la contraseña del usuario Root de MySQL y debería ingresar sin ningún problema.
- 27. Creado por: Obytuario Noviembre de l 2015 27 Luego de realizar la prueba, se sale de MyQL con el comando “Exit” y queda nuevamente en el prompt como Root del sistema operativo. 3.3 Instalación de PHP La instalación de PHP se realiza mediante el comando: apt-get install php5 php5-mysql libapache2-mod-php5 A la pregunta de si desea continuar se oprime la tecla “s” y se da “enter” y comenzará con la instalación de PHP. Para validar la correcta instalación de PHP, se crea un nuevo archivo en la carpeta html con el editor de texto que guste (en este caso nano), de la siguiente manera: nano /var/www/html/info.php Y dentro se inserta el siguiente código: <?php phpinfo(); ?>
- 28. Creado por: Obytuario Noviembre de l 2015 28 Para guardar los cambios se oprimen las teclas “Ctrl+o”, se oprime la tecla “Enter” y para salir de nano, se oprimen las teclas “Ctrl+x”. Ya con el archivo creado, desde una navegador web se ingresa a la dirección IP de la MV finalizando en /info.php (o el nombre que se le haya dado al archivo) y si todo está bien, aparece la información de configuración.
- 29. Creado por: Obytuario Noviembre de l 2015 29 3.4. Instalación de PhpMyAdmin Para finalizar con la configuración del LAMP en Debian y poder de una manera más amigable tener acceso a las bases de datos en MySQL, se hará la instalación de PhpMyAdmin mediante el siguiente comando: apt-get install phpmyadmin A la pregunta de si desea continuar se oprime la tecla “s” y se da “enter” y comenzará con la instalación de PhpMyAdmin. En la configuración del Servidor web se elige “apache2” con la barra espaciadora y se selecciona “Aceptar”, luego se acepta la recomendación que hace la instalación acerca de la configuración de la base de datos, para posteriormente ingresar la contraseña correspondiente a MySQL y su respectiva verificación, para terminar con la instalación del PhpMyAdmin.
- 30. Creado por: Obytuario Noviembre de l 2015 30 Para validar la correcta instalación de PhpMyAdmin, desde cualquier navegador web se accede a la MV mediante la dirección IP, finalizando con “/phpmyadmin”.
- 31. Creado por: Obytuario Noviembre de l 2015 31 Se loguea con la información de usuario y contraseña de MySQL y una vez dentro, el aspecto es similar al siguiente: Con lo anterior se da por finalizado la instalación y configuración de LAMP en Debian, para continuar con los siguientes pasos correspondientes a la instalación de GLPI y FusionInventory.
- 32. Creado por: Obytuario Noviembre de l 2015 32 4. Instalación de GLPI (Gestionnaire Libre de Parc Informatique) Palabras más, palabras menos, GLPI es una herramienta que permite realizar la tarea de llevar el inventario de los recursos físicos informáticos (computadores, teléfonos, impresoras, etc.), de una compañía en una base de datos y que además permite la gestión y la historia de las acciones de mantenimiento y los procedimientos consolidados, es decir, el manejo de una Mesa de Ayuda ligada al inventario, si así se quiere ver. Antes de iniciar la instalación de GLPI, es importante tener claras los requerimientos del programa para validar que con lo que se ha hecho hasta el momento, no se van a tener percances. 4.1. Requerimientos. Espacio en disco del servidor Para conocer el espacio disponible en el disco, se hace mediante el comando: df –h
- 33. Creado por: Obytuario Noviembre de l 2015 33 PHP 5.3 o mayor Para conocer la versión del paquete instalado, se hace mediante el comando: dpkg –l | grep php Acceso a MySQL Para conocer la versión del paquete instalado, se hace mediante el comando: dpkg –l | grep mysql
- 34. Creado por: Obytuario Noviembre de l 2015 34 Por lo tanto y al cumplir con los requerimientos mínimos de instalación, se puede continuar con la instalación de GLPI. 4.2.Descarga de GLPI Para esta ocasión, se va a instalar la versión 0.90 de GLPI. ¿Por qué?, porque es la última versión disponible a la fecha de creación del presente documento. Para descargar el archivo se hace mediante el siguiente comando: wget --no-check-certificate https://github.com/glpi- project/glpi/releases/download/0.90/glpi-0.90.tar.gz Se realiza de esta forma, ya que el servidor de descarga donde se encuentran actualmente los archivos por su conexión https contienen certificados de seguridad, por lo tanto, con el parámetro “--no-check-certificate”, se realiza la descarga sin validar los certificados https. Para validar la descarga, se listan los archivos de la carpeta donde se almacenó el archivo mediante el comando: Ls
- 35. Creado por: Obytuario Noviembre de l 2015 35 4.3.Instalación del paquete GLPI Ya teniendo el archivo descargado, a continuación se realiza la descompresión del archivo y el envío de la carpeta que genera el archivo glpi-0.90.tar.gz a la correspondiente carpeta del servidor HTTP Apache. Lo anterior se realiza mediante los siguientes comandos: tar –xvzf glpi-0.90.tar.gz Creándose una carpeta llamada “GLPI”. . . . Y para mover la carpeta “GLPI” al la carpeta del servidor Apache, se realiza mediante el siguiente comando: mv glpi /var/www/html/ Y se valida si efectivamente se realizó el envío de la carpeta mediante el siguiente comando: cd /var/www/html/ | ls Si todo se ha realizado debidamente, ahora se puede realizar la instalación de GLPI ingresando a la dirección IP de la MV mediante un navegador web, finalizando con “/glpi” y automáticamente redirecciona a la página de instalación del aplicativo.
- 36. Creado por: Obytuario Noviembre de l 2015 36 Se selecciona el idioma de instalación (en este caso, “Español (Colombia)” se da click en “OK” y posteriormente se aceptan los términos de la licencia, luego de haberlos leído y estar de acuerdo con lo que se dice y se da click en “Continuar”. En la siguiente pantalla como esta es una instalación “limpia”, se selecciona la opción “Instalar”. En el siguiente paso, se generan una serie de errores al realizar la “verificación de la compatibilidad de su ambiente con la ejecución de GLPI”, los cuales son por permisos de escritura en las carpetas “/files” y “/config” de la carpeta GLPI.
- 37. Creado por: Obytuario Noviembre de l 2015 37 Lo anterior se corrige mediante los siguientes comandos: chmod –R 777 files chmod –R 777 config Siempre dentro de la carpeta glpi. Y se reintenta nuevamente la instalación.
- 38. Creado por: Obytuario Noviembre de l 2015 38 La advertencia que aparece al final se debe al cambio de los permisos que se realizaron anteriormente por lo tanto se omitirá en este caso. NOTA: Como se ha mencionado anteriormente en el documento, si desea llevar el servidor a producción, se deben tomar las medidas de seguridad necesarias para no dejar “ventanas abiertas” que se puedan convertir en vulnerabilidades y afectar la estabilidad del aplicativo. Luego de validar que todo esté OK, se da click en “Continuar”.
- 39. Creado por: Obytuario Noviembre de l 2015 39 En la “Configuración de la conexión a la base de datos” se llena la información solicitada y se da click en “Continuar”. Como aún no se ha creado la base de datos para ser utilizada por GLPI, se crea en el siguiente paso con el nombre que se desee y se da click en “Continuar”. Si todo se ha hecho bien hasta ahora, aparece un mensaje confirmando que la base de datos fue debidamente inicializada. Se da click en “Continuar” y posteriormente aparece la confirmación de la instalación de GLPI y los logins y claves que tiene el aplicativo por defecto.
- 40. Creado por: Obytuario Noviembre de l 2015 40 Al dar click en “Utilizar GLPI” se redirecciona la aplicación a la página de inicio donde se hace un logueo con el usuario “glpi” y la contraseña “glpi” y se valida que la instalación ha sido exitosa. Por ahora no se van a realizar las modificaciones que sugiere al loguearse, pero se recomienda realizarlas para evitar accesos y modificaciones indeseables.
- 41. Creado por: Obytuario Noviembre de l 2015 41 5. Integración del plugin de Fusioninventory con GLPI FusionInventory es una herramienta que permite recopilar información de hardware y software de la red que ejecuta el programa cliente entre otras más utilidades. En esta oportunidad se integrará directamente con la herramienta GLPI, con lo cual se puede llevar de manera más organizada el inventario de los activos de una compañía, acompañado de una gestión de incidencias. Para realizar la instalación del plugin de Fusióninventory en GLPI, se debe realizar lo siguiente: 5.1. Descarga del plugin. El comando para realizar la descarga es el siguiente: wget --no-check-certificate https://github.com/fusioninventory/fusioninventory-for- glpi/releases/download/glpi090%2B1.0/fusioninventory-for- glpi_0.90.1.0.tar.gz
- 42. Creado por: Obytuario Noviembre de l 2015 42 5.2.Descompresión del archivo y envío de la carpeta generada a la carpeta “plugins” de GLPI. Ya como se vio anteriormente el proceso de descompresión de un archivo “.tar.gz” y como enviar ese archivo a una ubicación específica, solo se mostrará cómo debería quedar al finalizar el proceso (en caso de dudas, remítase al numeral 6.3 del presente documento). Una vez realizado los pasos anteriores, se realiza la instalación del plugin directamente en el aplicativo GLPI. 5.3.Instalación del plugin. Mediante un navegador web se ingresa a la dirección IP correspondiente a la aplicación GLPI y se realiza el ingreso con el usuario con los permisos de Súper administrador. Una vez adentro del aplicativo, en la pestaña “Configuración”, se selecciona la opción “Plugins” y debería aparecer el plugin de FusionInventory para instalar. Se instala el plugin (proceso que toma un poco de tiempo mientras realiza las modificaciones necesarias para su utilización).
- 43. Creado por: Obytuario Noviembre de l 2015 43 Posterior a la instalación del plugin, solo queda activarlo para posteriormente realizar la configuración del servidor con el cual se van a comunicar los agentes, el Fusioninventory y el GLPI. 5.4.Configuración del servidor. Luego de realizar la activación del plugin y para configurar el servidor de comunicación del FusionInventory, GLPI y los agentes que se instalen en los equipos a inventariar, se ingresa a la pestaña “Plugins”, en la opción “FusionInventory”. Como se observa, aparece una advertencia que solicita la configuración del servidor, se da click sobre la advertencia y aparece una nueva entidad del GLPI. En el mensaje “Service URL” al ubicar el puntero del mouse sobre el icono de información, aparece un ejemplo de cómo se debería configurar el servicio, sin embargo, a la información que sugiere hay que agregarle la ubicación donde se encuentra el plugin instalado. Finalmente quedaría: http://dirección_servidor/glpi/plugins/fusioninventory/
- 44. Creado por: Obytuario Noviembre de l 2015 44 Se guardan los cambios y con eso queda configurado el servidor. Al ingresar nuevamente a “Plugins”, “FusionInventory”, aparecen las opciones de configuración de la herramienta. Ya lo que queda es validar el funcionamiento y la integridad entre las dos herramientas y para eso, que más que empezar inventariando la MV.
- 45. Creado por: Obytuario Noviembre de l 2015 45 6. Instalación de Agente FusionInventory. En este paso se hará la instalación del agente en la MV que tiene Debian y en un equipo con Windows 7, para validar el correcto funcionamiento de las aplicaciones, indiferente al Sistema Operativo de los equipos. 6.1. Instalación del Agente en Debian. Para realizar la instalación del agente en Debian, lo primero a hacer es instalar una serie de dependencias en la máquna donde se va a instalar el agente. Eso se hace mediante los siguientes comandos: apt-get install dmidecode nmap make Luego de confirmar la instalación y finalizar el proceso, se instalan las siguientes dependencias: apt-get install libmodule-install-perl libmodule-build-perl libhttp-server-simple-psgi-perl libhttp-proxy-perl libio- captureoutput-perl libipc-run-perl libnet-snmp-perl libnet- telnet-cisco-perl libpoe-component-client-dns-perl libpoe- component-resolver-perl libtest-compile-perl libtest-deep- perl libtest-exception-perl libtest-most-perl libhttp-server- simple-authen-perl libio-capture-perl libio-captureoutput- perl libpoe-component-client-ping-perl libtest-http-server- simple-perl libtest-mockmodule-perl libtest-mockobject-perl libtest-nowarnings-perl libtest-failwarnings-perl libtest-
- 46. Creado por: Obytuario Noviembre de l 2015 46 warnings-perl libfile-copy-recursive-perl libxml-treepp-perl libproc-daemon-perl libproc-pid-file-perl Luego de confirmar la instalación y finalizar el proceso, se instala el agente mediante el siguiente comando (haciendo uso del agente que se encuentra en los repositorios configurados en el sistema operativo). apt-get install fusioninventory-agent Luego de instalar, con un editor de texto, se medifica el archivo “agent.cfg” mediante el siguiente comando: Nano /etc/fusioninventory/agent.cfg
- 47. Creado por: Obytuario Noviembre de l 2015 47 En ese archivo se busca la línea “#server = http://server.domain.com/glpi/plugins/fusioninventory/” y se descomenta la línea y se agrega la dirección IP del servidor donde se encuentra el GLPI integrado con el plugin de FusionInventory, quedando para este caso de la siguiente manera: NOTA: Como se observa, la información que recopila el agente de FusionInventory también se puede integrar con la base de datos de OCS Inventory (Otra herramienta ara inventario de bienes informáticos), pero eso será para otra ocasión . Luego de finalizar las modificaciones en el archivo, se guardan los cambios y se cierra la aplicación. Por último, se corre el agente instalado mediante el siguiente comando: fusioninventory-agent --server http://IP- servidor/glpi/fusioninventory/plugins/ Quedando para este caso de la siguiente manera: Luego de realizar el “levantamiento” de información y al validar nuevamente en el GLPI, en el plugin de FusionInventory (Plugins -> FusionInventory -> General -> Agents Management) ya aparece el equipo inventariado.
- 48. Creado por: Obytuario Noviembre de l 2015 48 Lo mismo al hacer la validación en la opción “Computadores”, de la pestaña “Inventario”. 6.2.Instalación del agente en Windows. Para realizar la instalación del agente en Windows es necesario descargar la versión acorde al tipo de hardware. Los instaladores se pueden descargar de la siguiente página web.
- 49. Creado por: Obytuario Noviembre de l 2015 49 http://forge.fusioninventory.org/projects/fusioninventory- agent-windows-installer/files Para este caso, se va realizar la instalación en un equipo con Windows 7 a 32 bits, por lo tanto el agente a usar es: http://forge.fusioninventory.org/attachments/download/1892/fu sioninventory-agent_windows-x86_2.3.17.exe Luego de realizar la descarga e iniciar el instalador, se selecciona el idioma en el que se va a instalar el agente (en este caso, Español), luego se oprime el botón “Siguiente”, se aceptan los términos de la licencia, se acepta la instalación completa de los componentes y se elige el lugar de instalación.
- 50. Creado por: Obytuario Noviembre de l 2015 50
- 51. Creado por: Obytuario Noviembre de l 2015 51 Al dar click en “Siguiente” aparece una ventana de configuración donde el agente hará el envío de la información del inventario realizado al equipo, el cual puede ser local y/o remoto. En este caso solamente se configurará el destino remoto (lo cual pueden ser varios, ya que al igual que cuando se configuró el agente en Debian, en Windows el agente puede enviar la información a la base de datos de OCS Inventory, entonces es aquí donde se configuraría. Por ahora solo se hará con FusionInventory.
- 52. Creado por: Obytuario Noviembre de l 2015 52 Se configura la dirección IP del servidor donde se encuentra el GLPI integrado con el plugin de FusionInventory y se continúa con la instalación. La configuración de las ventanas siguientes (a menos que necesario) no se les hace ningún tipo de modificación y por último, se da click en “Instalar”. Para terminar con la instalación se da click en “Siguiente” y posteriormente en “Terminar”. Para ver reflejado el inventario en GLPI, se debe ejecutar el agente desde el “Símbolo del Sistema” como usuario “Administrador”, lo cual se hace seleccionando el programa con la combinación “Click derecho+Shift” y se selecciona la opción “Ejecutar como Administrador”. Esto es porque si se está habilitando en el sistema operativo las notificaciones acerca de cambios, va a aparecer un error al momento de ejecutar el comando para activar el agente.
- 53. Creado por: Obytuario Noviembre de l 2015 53 Ya en el símbolo de sistema, se ingresa a la carpeta /FusionInventory-Agent/perl/bin” mediante el siguiente comando: cd C:Program FilesFusionInventory-Agentperlbind Ya dentro de la ubicación, se ejecuta el siguiente comando: perl fusioninventory-agent El proceso tomará un poco de tiempo mientras realiza el inventario y lo envía al servidor. Luego de finalizar el proceso, se puede validar en el GLPI que la importación de la información fue exitosa, y que el equipo aparece inventariado en la aplicación.
- 54. Creado por: Obytuario Noviembre de l 2015 54 Si todo se sigue tal cual como se ha sugerido, no se deberían presentar inconvenientes con la instalación de los aplicativos. No siendo más por hoy, se culmina con gusto el presente documento quedando a disposición de ustedes para su uso. Gracias.