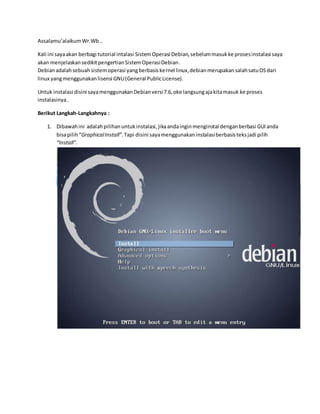
Job sheet instalasi debian (nurcholis permadi)
- 1. Assalamu’alaikum Wr.Wb .. Kali ini saya akan berbagi tutorial intalasi Sistem Operasi Debian, sebelum masuk ke proses instalasi saya akan menjelaskan sedikit pengertian Sistem Operasi Debian . Debian adalah sebuah sistem operasi yang berbasis kernel linux, debian merupakan salah satu OS dari linux yang menggunakan lisensi GNU (General Public License). Untuk instalasi disini saya menggunakan Debian versi 7.6, oke langsung aja kita masuk ke proses instalasinya . Berikut Langkah-Langkahnya : 1. Dibawah ini adalah pilihan untuk instalasi, jika anda ingin menginstal dengan berbasi GUI anda bisa pilih “Graphical Install”. Tapi disini saya menggunakan instalasi berbasis teks jadi pilih “Install”.
- 2. 2. Selanjutnya pemilihan Bahasa yang ingin anda gunakan untuk proses instalasi, disini saya menggunakan Bahasa Inggris.
- 3. 3. Selanjutnya pilih area teritorial (lokasi geografis wilayah anda) jika tidak ada, anda bisa pilih “Other”.
- 4. 4. Selanjutnya pilihlah Benua tempat Negara anda.
- 5. 5. Selanjutnya pilihlah nama Negara anda.
- 6. 6. Selanjutnya pilih locale setting, pilih default saja yaitu United States karena tampilannya merupakan yang paling baik.
- 7. 7. Selanjutnya pemilihan konfigurasi keyboard yang anda ingin anda gunakan.
- 8. 8. Selanjutnya pengisian nama server DNS, server DNS digunakan untuk mencari nama host internet. Jika anda tidak memiliki server DNS biarkan langkah ini kosong. 9. Selanjutnya pengisian nama host, nama host adalah kata tunggal yang mengidentifikasi sistem anda pada jaringan. Bila anda memasang untuk jaringan dirumah anda sendiri, anda bisa
- 9. menggunakan nama anda sendiri untuk nama host.
- 10. 10. Selanjutnya pengisian nama domain, nama domain adalah bagian dari alamat internet yang berada disebelah kanan nama host. Dan biasanya berakhiran .com, .net, .web.id, atau .org.
- 11. 11. Selanjutnya pengisian kata sandi root untuk administrasi sistem, pengguna lain tak bertanggung jawab memiliki akses root, karena untuk mencegah keamanan sistem.
- 12. 12. Selanjutnya ketikan ulang kata sandi anda untuk verifikasi.
- 13. 13. Selanjutnya pengisian nama lengkap dari pengguna baru, informasi ini digunakan misalnya saat mengirimkan e-mail atau program lain yang menampilkan nama lengkap.
- 14. 14. Selanjutnya pengisian nama untuk akun anda (username).
- 15. 15. Selanjutnya pengisian kata sandi untuk pengguna baru.
- 16. 16. Selanjutnya ketikan ulang kata sandi anda untuk verifikasi.
- 17. 17. Selanjutnya pemilihan zona waktu tempat kota anda tinggal. 18. Selanjutnya langkah pembuatan partisi, disini ada 4 cara pembuatan partisi : 1. Guided – Use Entire Disk 2. Guided – Use Entire Disk and Set Up LVM 3. Guided – Use Entire Disk and Set Up Encrypted LVM 4. Manual Penjelasan : 1. Guided – Use Entire Disk jika anda memlih ini, maka seluruh data yang ada pada harddisk akan dihapus. 2. Guided-Use Entire Disk and Set Up LVM Ini masih sama seperti “Use Entire Disk” tetapi ada tambahan LVM ( Linux Volume Manager) adalah metode untuk mengalokasikan atau menggabungkan beberapa ruang pada harddisk menjadi satu. 3. Guided-Use Entire Disk and Set Up Encrypted LVM
- 18. Ini juga sama seperti “Guided – Use Entire Disk and set up LVM”, tetapi ini ada tambahan pada keamanan, jadi data pada harddisk hanya anda sendiri yang dapat mengetahui dan mengelolanya. 4. Manual Anda dapat menetukan sendiri partisi apa yang anda buat atau seberapa besar partisi yang anda buat. Disini saya akan membuat partisi harddisk secara manual.
- 19. 19. Selanjutnya buat partisi baru pada ruang kosong yang tersedia.
- 20. 20. Selanjutnya pilih “Create a New Partition” untuk membuat partisi baru. 21. Selanjutnya atur ukuran besar partisi pada harddisk, partisi pada linux minimal ada 2 yaitu partisi untuk root & swap, partisi yang pertama saya buat adalah partisi untuk root. dan sisakan
- 21. sedikit kapasitas harddisk untuk membuat partisi swap. 22. Selanjutnya pilih jenis partisinya, disini tersedia “Primer” & “Logical”. Primer adalah jenis partisi pada linux yang maksimal jumlah partisinya adalah 4 partisi. Sedangkan Logical adalah jenis partisi pada linux yang jumlah partisinya tidak terbatas.
- 22. karena disini saya hanya membuat dua partisi, jadi saya pilih “primer”. 23. Selanjutnya tentukan letak partisi, disini tersedia “Beginning” & “End” Jika anda memilih “Beginning” partisi yang dibuat akan tampil berurutan dari atas kebawah. sedangkan jika anda memilih “End” partisi yang dibuat akan tampil berurutan dari bawah
- 23. keatas. Disini saya memiilih ”Beginning”.
- 24. 24. Jika anda sudah selesai menyusun partisi yang pertama, maka pilih “Done Setting Up The Partition”.
- 25. 25. Sekarang pembuatan partisi yang kedua, pilih pada ruang kosong yang tersedia.
- 26. 26. Selanjutnya pilih “Create a New Partition” untuk membuat partisi baru.
- 27. 27. Selanjutnya tentukan kembali besar ukuran partisi. 28. Untuk pemilihan jenis partisinya, anda bisa memilih “Primary”, karena seperti yang tadi saya bilang jumlah maksimal untuk partisi “Primary” adalah 4 partisi, jadi anda masih bisa
- 28. menggunakan jenis partisi “Primary”. 29. Seperti yang tadi saya bilang bahwa pada linux jumlah partisi minimal ada dua yaitu root & swap, karena sebelumnya saya sudah membuat partisi root, jadi untuk partisi yang ini saya gunakan untuk swap. Pengertian swap itu sendiri adalah tempat penyimpanan tambahan pada harddisk yang biasanya berukuran 2x memori. Jadi kita pilih “Use As” untuk memilih kegunaan
- 29. partisi.
- 30. 30. Lalu pilih gunakan sebagai “Swap Area”.
- 31. 31. Jika sudah maka pilih “Done Setting Up The Partition” untuk menyelesaikan pembuatan partisi.
- 32. 32. Jika anda sudah selesai menyusun partisi pilih “Finish Partitioning and Write Changes to Disk”. 33. Selanjutnya anda akan diberi pilihan untuk menuliskan perubahan yang terjadi pada harddisk atau tidak. Jika anda pilih “Yes” maka data-data yang terdapat pada partisi yang telah ada akan dihapus dan anda akan menggunakan partisi-partisi yang telah anda buat sebelumnya. Sedangkan jika anda pilih “No” anda dapat melakukan perubahan secara manual. Dan disini saya
- 33. memilih “Yes”. 34. Selanjutnya anda memiliki pilihan untuk memindai CD atau DVD tambahan untuk digunakan oleh manager paket (apt). normalnya CD atau DVD ini harus berasal dari bundel instalasi yang
- 34. sama. Jika anda tidak memiliki CD atau DVD tambahan pilih saja “No”. 35. Selanjutnya anda akan diberi pilihan untuk menggunaakn jaringan cermin (mirror) atau tidak, jika anda menggunakan CD atau DVD untuk instalasi, walaupun pada CD atau DVD tersedia paket yang sangat banyak, tapi mungkin beberapa tidak tersedia. dan jika anda memiliki koneksi internet yang sangat baik penggunaan jaringan cermin ini sangatlah dianjurkan jika anda
- 35. berencana memasang sebuah lingkungan desktop grafis. Disini saya memilih “Yes”. 36. Selanjutnya anda diberi pilihan untuk berpartisipasi dalam survey penggunaan paket Debian. Anda bisa mendapatkan sistem anda mengirim e-mail anonim ke pengembang Debian yang berisi statistik paket Debian yang paling sering anda gunakan. Informasi ini mempengaruhi keputusan paket-paket mana saja yang sebaiknya dimasukkan dalam CD Debian Pertama. jika anda memilih untuk berpartisi , script akan dijalankan secara otomatis setiap minggu untuk mengirimkan statistik kepada para pengembang debian. Dan statistik yang dikumpulkan dapat
- 36. dilihat pada link yang terdapat pada gambar dibawah ini. 37. Selanjutnya, pada langkah ini hanya inti dari debian yang terpasang, Selanjutnya anda bisa memilih perangkat lunak apa saja yang anda butuhkan. Anda dapat memilih satu atau lebih dari
- 37. kumpulan perangkat lunak yang telah tersedia pada gambar dibawah ini. 38. Selanjutnya anda diberi pilihan untuk memasang boot loader grub pada master boot record, jika instalasi ini merupakan satu-satunya instalasi pada komputer anda. Anda dapat memasang boot loader grub pada master boot record dari harddisk pertama. Tapi jika anda gagal mendeteksi sistem operasi lain pada komputer anda, master boot record akan membuat sistem operasi tersebut tidak bisa di boot untuk sementara. Walaupun nantinya grub dapat dikonfigurasi secara
- 38. manual untuk dapat memboot sistem operasi tersebut.
- 39. 39. Dan instalasi telah selesai , saatnya masuk ke dalam sistem baru anda. 40. Berikut tampilan saat proses masuk kedalam sistem anda.
- 40. 41. Setelah proses masuk ke sistem anda selesai, silahkan login dengan memasukan username dan password anda. Perlu diketahui bahwa pada saat memasukan password kata yang dituliskan tidak akan terlihat, jadi pastikan anda sudah memasukkan password dengan benar. 42. Jika username dan password yang anda masukan benar maka tampilannya akan seperti gambar dibawah ini.
- 41. 43. Tapi jika anda gagal login maka tampilannya akan seperti gambar dibawah ini. Kegagalan saat login mungkin dikarenakan anda salah memasukan username atau password anda, Pastikan anda sudah memasukan username atau password dengan benar. Sekian tutorial instalasi Debian dari saya, kurang lebihnya mohon maaf, terimakasih dan semoga bermanfaat. Assalamu’alaikum Wr.Wb ..