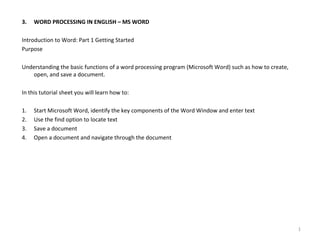
Word processing in english ms word
- 1. 3. WORD PROCESSING IN ENGLISH – MS WORD Introduction to Word: Part 1 Getting Started Purpose Understanding the basic functions of a word processing program (Microsoft Word) such as how to create, open, and save a document. In this tutorial sheet you will learn how to: 1. Start Microsoft Word, identify the key components of the Word Window and enter text 2. Use the find option to locate text 3. Save a document 4. Open a document and navigate through the document 1
- 2. Prerequisite Knowledge and Skills Before beginning this tutorial please make sure that you have completed the desktop, mouse, and file management tutorials. Specifically you will need to know how use the mouse to do the following • Point • Drag • Click – Shift-Click – Double-Click You should have completed the File Management tutorial because you will need to have created a Coursework folder in the My Documents folder and a CEP 810 folder in the Coursework folder. Overview • Starting up Word • Locating text • Saving a document • Opening a document 2
- 3. Lesson 1: Opening Word and Inserting Text Whenever opening any application on your computer Windows users will want to locate the program by clicking on the Start menu and clicking on All Programs. If you are using a Mac you would select Go from the Finder menu and then click on applications to see all of the programs installed on your computer. On the Mac you have a Dock bar. Many programs can be accessed straight from the Dock bar or by opening your hard drive from the desktop and clicking on applications. Activity 1: Opening Word and Inserting Text In this activity you will be opening the word processing program Microsoft Word and entering text in a Word document. 1.Turn on your computer. 2. Click on the Start button then click on All Programs> Microsoft Office>Microsoft Word. (For Macs go to the Finder Menu and click on Go then click on Applications. In the Application window click on the link to Microsoft Office. In the Microsoft Office window click Word. ) 3
- 4. 4
- 5. 3. Please read the table below for an explanation of the Word Processor Window. Window Elements Application title bar Window sizing controls Menu bar Toolbars (standard, formatting, etc.) Ruler View Icons Horizontal/vertical scrollbars 5
- 6. 4. You should see the insertion point blinking at the top of the document in the left – hand corner. If you do not see the insertion point click on the top left corner of the document. 5. Key in the following text by typing the following text (Include spaces and misspellings): Computers in Education Overview In considering the applications of computers in the educational setting, three distinct areas of use become apparent. The first relates to the computer as the object of instruction, that is teaching about computers. The second focuses on the computer as the medium of instruction, that is teaching with computers. The third is somewhat more broad, the computer as the manager of instruction. In that area the emphasis is on using computing capabilities to enhance the management of instruction. 6
- 7. Lesson 2: Using the Find Option Using the find option in Word will allow you to search for text in your document. You can also use this function to find a word and replace it with another. Activity 1: Finding a Character or Word in Your Text 1. Open the Edit menu and select Find. 2. Enter an f in the Find What field. 3. Press Enter. Do this repeatedly to determine the number of f's. 4. After finding all of the f's, click on Cancel. 7
- 8. Lesson 3: Saving a Document in Word Every document should be manually saved periodically. When you save a document you also want to think carefully about where to save it so that you can easily find and retrieve it at a later date. Word will automatically save your document as a temp file in case your computer crashes and you need to recover the file. Do not however, rely on this function to save your documents. Activity 1: Saving a File 1. Click on the File Menu. 2. Select Save (You can also select Save As to save as a new name). 3. You should see a Save As window. If the Save in box does not say My Documents then click on the down arrow next to the “Save In:” field. This will open a drop down list box. (The Save As window appears because you have not saved this file yet). Navigate through your My Documents folder to your Coursework folder and open your CEP 810 folder. You are going to save the document in your CEP 810 folder. 8
- 9. 4. In the field next to the text “File name:” you will see the word “Doc” highlighted. Type in the new file name Word Lesson to replace the highlighted text. 5. . Click on the Save button. 6. After saving, close the document by clicking on the File Menu and selecting Close. Note if you do not see Close as an option under the File menu click on the double down arrows to expand the menu 9
- 10. Lesson 4: Opening and Navigating through an Existing Word Document Any Word file can be opened by locating the file, navigating through your folders and double-clicking on the file. The default program Windows will use to open the file is Microsoft Word. The activity below shows you how to open and close a document within the Word application. Before beginning this activity, make sure you have saved your work from the previous lesson as Word_Lesson in your CEP 810 folder. Activity 1: Opening and Navigating through an Existing Word Document 1. In the main word menu bar click once on the File menu in Word, scroll down and click onOpen. 10
- 11. 2. Click on the drop down list box next to Look in and locate your CEP 810. (See activity 3: step 3). 3. Double-click on Word Lesson in the Open Window or click once and then click on the Openbutton. 4. Click the Open button. You should be able to view the text you created in lesson 1. 5. To Navigate through the document can use the downward pointing or upward pointing arrows at the bottom of the scroll bar. You can also click and hold on the elevator to drag it up and down the scroll bar. Note the longer your document the smaller the length of the elevator. 11
- 12. Introduction to Word Part Two: Editing an Existing Document Understanding the basic functions of a word processing program (Microsoft Word) such as how to edit a document. In this tutorial sheet you will learn how to: 1. Select text 2. Make editing changes to the document 3. Reformat the document, including: 1. Search and replace 2. Font/Style/Size 3. Spelling 12
- 13. Prerequisite Knowledge and Skills Before beginning this tutorial please make sure that you have completed the desktop, mouse, and file management tutorials. You should have also completed the first Word tutorial. Specifically you will need to know how use the mouse to do the following •Point •Drag •Click •Shift-Click •Double-Click You should have completed the File Management tutorial because you will need to have created a Coursework folder in the My Documents folder and a CEP 810 folder in the Coursework folder. Overview •Copying and pasting text •Spell check •Editing text 13
- 14. Lesson 1: Editing Text: Spell Check, Selecting and Editing Text In the Mouse tutorial you learned how to select a single word by double-clicking on the word and how to select an entire paragraph by triple-clicking on a word in the paragraph. In this activity we will discuss selecting text by highlighting it and spell checking your document. Activity 1: Selecting and Copying and Pasting Text 1.Position the I-beam to the left of the first word in the first paragraph. 2. Press and hold the mouse button and drag diagonally across the paragraph to the right of the period in the last sentence of the first paragraph. 14
- 15. 3. Go to the Edit menu and select Copy. 4. Click once on at the end of the paragraph and hit the ENTER key twice. 5. Go to the Edit menu and select Paste (Remember CTRL +C is a shortcut to copy text and CTRL +V to paste). 6. You should have two copies of the paragraph in your document. 15
- 16. Activity 2: Editing a Document: Spell Check 1. Move the insertion point before the first character in the document. 2. From the Tools menu select Spelling and Grammar. 3. Uncheck the box next to Check grammar (See figure below). 4. Click once on the word “educational” to make sure it is highlighted. Then click on the Change button. 16
- 17. Activity 3: Formatting and Inserting Text 1.Point and click with the I-beam on the line below the title Computers in Education. 2.Key in the following information: Text developed by Norman Bell, Michigan State University. 3.Go to the next line (by pressing the ENTER key) and enter the following information: Document formatted by (your name and your institution). 17
- 18. Activity 4: Formatting Text 1. Highlight the text to format: Computers in Education. 2. From the Format menu, choose Font. 18
- 19. 3. Choose the font Arial, the style Bold, and the size 16, then click on OK. 4. Highlight the text to format: Overview. 5. From the formatting toolbar, change 12 to 14, then click on B for bold. Using the icons in the Formatting toolbar is another way to format text. 6. Save your file. 19
- 20. Activity 5: Adding Voice to a Document Rather than using just text annotations in your documents, you can also embed audio files in your documents. In order to do this, you must have a sound board which is supported by Windows, along with a microphone. Then you can follow these steps: 1. Position the insertion point where you want the message inserted. 2. Choose Object from the Insert menu. 3. You will see the Object dialog box. Make sure the Create New tab is selected. In the list of object types, look for Wave Sound. Select this option. 20
- 21. 4. Click on OK. The Sound Recorder (a Windows accessory) will be displayed. 5. Use the Sound Recorder to record your message by clicking on the RED record button. 6. Once you are done recording an icon of a speaker appears in your document where the sound is inserted. You can now close the Sound Recorder window. 7. You may be asked if you want to update your document. If so, then click on Yes. 8. You can later listen to your message by simply double-clicking on the speaker icon. 9. When you have finished adding voice to your document, click Save 21
- 22. Introduction to Word Part Three: Saving, Printing, and Creating a New Document Understanding the basic functions of a word processing program (Microsoft Word) such as how to create, open, edit and save a document. In this tutorial sheet you will learn how to: 1.Print the document 2.Exit Word 3.Create additional Word documents 22
- 23. Prerequisite Knowledge and Skills Before beginning this tutorial please make sure that you have completed the desktop, mouse, and file management tutorials. You should have also completed the first two Word tutorials. Specifically you will need to know how use the mouse to do the following • Point • Drag • Click – Shift-Click – Double-Click You should have completed the File Management tutorial because you will need to have created a Coursework folder in the My Documents folder and a CEP 810 folder in the Coursework folder. Overview • Printing the document • Exiting Word • Opening new Word document 23
- 24. Lesson 1: Printing a Document and Exiting Word The process of printing a document is consistent across most programs. One powerful feature of the printing process is the ability to print to a PDF. If you have Adobe Acrobat installed on your computer, then Adobe PDF is listed as a printer. There are also free PDF converter applications online. The free program Adobe Reader will let you view, search and print an existing PDF. If you want to do more advanced things such as creating PDFs or even using advanced comment tools for existing PDFs then you will need to buy Adobe Acrobat. Activity 1: Printing a Document 1.In the File menu, choose Print Preview to verify that the document appears as you want. 24
- 25. 2. Move the pointer over the top center of the page and click the button. 3. Click in the scroll bar to move down the page. 4. Click in the page to fit the whole page in the window again. 5. When done viewing the preview, click on the Close button. 6. In the File menu, choose Print. 25
- 26. 7. Verify that the correct printer is listed in the Printer Name box. If the correct printer does not appear, click on the Printer Name box and then click on the desired printer in the list that appears. 8. Click on OK to print. 26
- 27. Activity 2: Exiting Word 1.In the File menu, choose Exit If you had made any changes since you last saved, Word will prompt you with this dialog Activity 3: Finish Formatting the Document Here are some suggestions: 1. Format all of the paragraph headings to be just like the Overview heading. 2. Center the title and the credits. Hint: Look in the Format menu and choose Paragraph and look at Alignment. 3. Change the credits to italic font. Hint: Look in the Format menu and choose Font. Or Start a New Document! Go to File New to open a new document. 27
