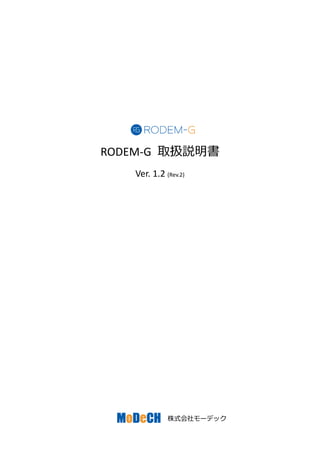
RODEM-G 取扱説明書 v1.2 r2
- 1. 株式会社モーデック RODEM-G 取扱説明書 Ver. 1.2 (Rev.2)
- 2. ※ 改訂履歴 2015 年 6 月 15 日 ……… 初版 2015 年 11 月 10 日 ……… 第二版 © 2015 MoDeCH Inc. 本書の全部または一部を無断で複写・複製することは禁じられています。 本書に記載された内容によって被ったいかなる損害についても保証しかねます。
- 3. 1 目次 第一章 はじめに ................................................................................................................. 4 1-1. 本製品について........................................................................................................... 4 1-2.システム要件................................................................................................................ 4 推奨動作環境 ............................................................................................................. 4 第二章 インストールとアンインストール ..................................................................... 5 2-1.インストール方法........................................................................................................ 5 2-2.アンインストール方法................................................................................................ 8 第三章 ライセンス認証とアプリケーションの起動...................................................... 9 3-1.ライセンス認証システムについて ※重要※ ........................................................ 9 ライセンスの種類 ..................................................................................................... 9 ライセンスの内容 ..................................................................................................... 9 セキュリティ ID......................................................................................................... 9 ライセンスファイルの保存先 ............................................................................... 10 ライセンスファイル名 ........................................................................................... 10 ライセンスの請求方法 ........................................................................................... 11 ライセンスのインストール方法 ........................................................................... 11 ライセンスの認証エラー ....................................................................................... 12 3-2.RODEM-G の起動と終了............................................................................................. 13 起動 ........................................................................................................................... 13 終了 ........................................................................................................................... 13 第四章 操作説明 ............................................................................................................... 14 4-1.基本部分の使い方...................................................................................................... 14 ウインドウの説明 ................................................................................................... 14 グラフ設定を保存する/読み込む.......................................................................... 15 拡大・縮小 ............................................................................................................... 16 表示範囲の移動 ....................................................................................................... 17 言語設定 ................................................................................................................... 17 ライセンス情報の確認 ........................................................................................... 18 RODEM-G 情報の確認.............................................................................................. 19 4-2.「(1)グラフ」タブについて........................................................................................ 20 画面の説明 ............................................................................................................... 20 4-3. グラフ画像の読み込みと調整................................................................................... 21 グラフの読み込み ................................................................................................... 21
- 4. 2 グラフの回転 ........................................................................................................... 25 画像のトリミング ................................................................................................... 27 グラフの保存 ........................................................................................................... 28 クリップボードへのコピー ................................................................................... 28 4-4. グラフ範囲の調整....................................................................................................... 29 グラフ範囲について ............................................................................................... 29 範囲の設定パネル ................................................................................................... 29 調整方法 ................................................................................................................... 30 4-5. XY 軸の設定................................................................................................................... 31 X 軸の設定 ................................................................................................................ 31 Y 軸の範囲設定 ........................................................................................................ 32 4-6.「(2)数値化」タブ........................................................................................................ 33 画面説明 ................................................................................................................... 33 表示パネル ............................................................................................................... 34 4-7.グラフの種類を選ぶ.................................................................................................. 35 4-8.「等間隔」モードの数値化........................................................................................ 36 トレースの追加・自動トレース ........................................................................... 36 再トレース ............................................................................................................... 37 トレースの削除 ....................................................................................................... 37 連結機能 ................................................................................................................... 38 左 / 右再トレース.................................................................................................. 40 左 / 右削除.............................................................................................................. 40 範囲内の再トレース / 削除.................................................................................. 41 プロット数の変更 ................................................................................................... 42 プロットの調整 ....................................................................................................... 43 4-9.「任意点」モードの数値化........................................................................................ 45 トレースの追加・プロットの配置 ....................................................................... 45 再トレース ............................................................................................................... 46 トレースの削除 ....................................................................................................... 46 プロットの調整 ....................................................................................................... 46 プロットの追加 ....................................................................................................... 47 プロットの削除 ....................................................................................................... 48 4-10.「ISO 7637-2」モードの数値化 ................................................................................ 49 Pulse1 波形................................................................................................................ 50 Pulse2a 波形.............................................................................................................. 51 Pulse2b 波形.............................................................................................................. 52 Pulse3a 波形.............................................................................................................. 53
- 5. 3 Pulse3b 波形.............................................................................................................. 54 4-11.「(3)出力」タブ.......................................................................................................... 55 画面説明 ................................................................................................................... 55 各線の値の設定 ....................................................................................................... 56 出力形式の設定 ....................................................................................................... 57 出力(エクスポート)の実行..................................................................................... 60 第五章 問い合わせ先 ....................................................................................................... 61
- 6. 4 第一章 はじめに 1-1. 本製品について RODEM-G をご利用いただき、まことにありがとうございます。 本製品は紙や画像データなど、グラフの元となる数値情報が入手できないグラフから、 数値情報を生成するためのソフトウェアです。 グラフの読み込み時に枠線を自動認識したり、グラフの線を自動検出する機能など、 面倒な作業を極力自動的に行うことができる機能が搭載されています。 是非、お試しになり本製品をご体感ください。 1-2.システム要件 RODEM-G を動作させるための条件を説明します。 推奨動作環境 対応 OS Windows 7, Windows 8 / 8.1 (いずれも 32-bit 版または 64-bit 版) ディスプレイ 1024×768 以上の画面解像度 実行環境 Visual C++ 2010 Runtime Library .Net Framework 4.0
- 7. 5 第二章 インストールとアンインストール 2-1.インストール方法 RODEM-G のインストール方法を説明します。 1. セットアッププログラムの実行 製品 CD-ROM や、ダウンロードしたセットアップファイルを実行します。 セットアップファイル名は、「RODEM-G_Setup.msi」または「RODEM-G_Setup_en .msi」です。どちらもインストールされるソフトウェアは同じですが、後者はイン ストーラが英語表記になっています。 2. 下記の「RODEM-G セットアップウィザード」が起動しますので、「次へ」で次に進 みます。
- 8. 6 3. 次に RODEM-G のインストールフォルダを入力するか、「参照」ボタンをクリック してフォルダを選択します。RODEM-G をインストールするユーザーをすべてのユ ーザーか、現在のユーザーのみか選択した後「次へ」を選びます。 4. 「インストールの確認」画面が現れたら、「次へ」をクリックしてインストールを 開始します。
- 9. 7 5. 「RODEM-G をインストールしています」 の画面が現れるので、しばらく待ちま す。 6. 「ユーザーアカウント制御」の画面が現れたら、「はい」を選んで次に進みます。 7. 「インストールが完了しました。」の画面が現れたらインストール完了です。
- 10. 8 2-2.アンインストール方法 RODEM-G のアンインストール方法を説明します。 1. コントロールパネルを開きます。 2. 「プログラム」カテゴリの中の、「プログラムのアンインストール」を選びます。 ※注意※ コントロールパネルが「アイコン表示」の場合は、「プログラムと機能」 を選んでください。 3. プログラムリストの中から「RODEM-G」を選び、「アンインストール」ボタンをク リックするか、マウスを右クリックして「アンインストール」を選択します。 4. 下記ウインドウが現れた場合は、「はい」を選んで次に進みます。 5. 「Windows インストーラー」 が起動しますので削除されるまでしばらく待ちま す。 6. 「ユーザーアカウント制御」の画面が現れたら、「はい」を選んで次に進みます。 7. 「Windows インストーラー」が終了し、「RODEM-G」がリストから消えれば、アン インストールは成功です。
- 11. 9 第三章 ライセンス認証とアプリケーションの起動 3-1.ライセンス認証システムについて ※重要※ ライセンスの種類、仕組み、ライセンスファイルの取り扱い方法について解説します。 ライセンスの種類 RODEM-G は起動時にライセンス認証を行います。ライセンスには以下の二種類があり ます。 正式版 全ての機能が利用できます。 ソフトウェア一本あたり一台のコンピュータのみでしか利用できません。 体験版 表示・保存できるポイント数が4ポイントまでに制限されます。 「ISO 7637-2」モードでの出力ができません。 ライセンスの内容 ライセンスファイルには以下の情報が暗号化されて含まれています。 ライセンスの種類 前述のライセンスの種類 バージョン 使用可能な RODEM-G のバージョン 終了日 使用期限 セキュリティ ID 使用可能なコンピュータの情報(Mac アドレス) セキュリティ ID RODEM-G は、ソフトウェア一本あたりコンピュータ一台のみで使用できます。 使用する PC の指定は LAN アダプタの Mac アドレス(物理アドレス)によって行われま す。従って、使用開始する際に弊社にご利用になりたい PC の Mac アドレスをお知らせ いただきます。また、USB タイプの LAN アダプタを使用することで、任意の PC で実行 できます。 使用する PC(Mac アドレス)の変更は有料になります。 ただし、期間ライセンスのライセンス更新時には使用する PC の変更を無償で受け付け ますので、ライセンス更新の際には事前に十分ご検討ください。
- 12. 10 ライセンスファイルの保存先 ライセンスファイルは、RODEM-G がインストールされたフォルダの「licenses」フォル ダに存在する必要があります。弊社よりライセンスファイルを受け取った場合は、こ こに保存してください。 標準インストールを行った場合は、以下のフォルダになります。 32-bit 版 OS の場合 C:¥Program Files¥modech¥RODEM-G¥licenses 64-bit 版 OS の場合 C:¥Program Files (x86)¥modech¥RODEM-G¥licenses ライセンスファイル名 ライセンスファイルには以下の種類があります。 rodemg.lic 通常のライセンスファイルとして最初に読み込まれます。弊社からライセン スファイルを受け取った場合は、このファイル名に変えて保存してください。 rodemg_trial.lic(デフォルトファイル) rodemg.lic が見つからない場合に読み込まれます。 RODEM-G では、体験版ライセンスとして標準インストールされています。 上記 2 つのファイルどちらも無い(未認証)場合は、ライセンス認証を行えません。必ず 上記どちらかのファイルがある状態で起動して下さい。未認証状態では、画像ファイ ルを読み込むことができません。
- 13. 11 ライセンスの請求方法 ライセンスファイルのご請求時には、ご利用になるコンピュータの Mac アドレス(物理 アドレス)が必要です。 1. ご利用になるコンピュータの Mac アドレス(物理アドレス)をご連絡ください。 2. 調べ方がわからない場合は、メニューバーの「ヘルプ > ライセンス情報 > リクエ スト保存」ボタンで保存されるファイルを送付して下さい。 ライセンスのインストール方法 正式版をご利用の場合は、弊社より送付された「rodemg.lic」ファイルを、RODEM-G が インストールされたフォルダの下の「licenses」フォルダにコピーして下さい。 ※注意※ メールの添付ファイルや、ネットワークドライブ上のファイルの場合、上記 フォルダには直接保存できない場合があります。その場合は、一旦デスクトップ等に コピーしてから、再度「licenses」フォルダにコピーして下さい。 ※注意※ ライセンスファイルのインストールは、コンピュータの管理権限があるユー ザで行ってください。 「ライセンス情報」メニュー 「リクエストを保存」ボタン
- 14. 12 ライセンスの認証エラー 以下のような場合は、認証エラーで RODEM-G を起動できません。 ライセンスファイルが無い場合 正式版か体験版どちらかのライセンスファイルが無ければ、ご利用いただけ ません。 RODEM-G のバージョンより古いライセンスで起動した場合 RODME-G より古いバージョンのライセンスファイルはご利用いただけません。 再度ライセンスファイルをご請求ください。 利用期限を過ぎて起動した場合 RODEM-G のライセンスには使用期限があります。使用期限を過ぎてのご利用 はできませんので、再度ご請求ください。 申請した Mac アドレスと異なるコンピュータで起動した場合 RODEM-G のライセンスは 1 ライセンスに付き、コンピュータ 1 台のみご利用 いただけます。別のコンピュータでご利用希望の場合は、別途ソフトウェア をご購入ください。
- 15. 13 3-2.RODEM-G の起動と終了 起動 デスクトップに作成された「RODEM-G アイコン」をダブルクリックするか、下記の方 法で起動します。 Windows 7 の場合 スタートメニューから、「すべてのプログラム > MoDeCH > RODEM-G」 を選択して起動します。 Windows 8 / 8.1 の場合 スタート画面に戻り、「RODEM-G」タイルをクリックして起動します。 終了 RODEM-G を終了します。 1. タイトルバー右上の「×」ボタンを押すか、またはメニューバーの「ファイル > 終了」を選択します。 2. いずれの場合も、「アプリケーションを終了します。よろしいですか?」とい う確認ダイアログが現れますので、「OK」を選択し RODEM-G を終了します。 ×ボタン ファイル > 終了
- 16. 14 第四章 操作説明 RODEM-G の操作方法を解説します。 4-1.基本部分の使い方 ウインドウの説明 ① メニューバー 各種操作を行います。「④操作タブ」の状態で一部メニューが変わります。 ② ヒントバー RODME-G の状態、次にするべき操作などの情報が表示されます ③ スケール調整エリア 「⑤グラフエリア」の拡大・縮小を行います。 ④ 操作タブ 「グラフ」「数値化」「出力」の三段階の作業を行います。 ⑤ グラフエリア 読み込んだ画像が表示され、操作やポイントの指定を行います。 ⑥ カラーステータスバー 画像を読み込んだ状態の時に、マウスカーソルの位置と色情報を表示します。 ① ② ④ ⑤ ⑥ ③
- 17. 15 グラフ設定を保存する/読み込む RODEM-G では基本的な設定を保存し、それを再利用することができます。 保存されるグラフ設定は下記になります。 「(1)グラフ」タブの「X 軸」設定パネル、「Y 軸」設定パネルの値 「(3)出力」タブの設定 1. メニューバーの「ファイル > グラフ設定 > 名前をつけて保存」を選択すると、フ ァイル保存ダイアログが現れ、rds ファイル(グラフ設定ファイル)を保存できます。 2. メニューバーの「ファイル > グラフ設定 > 読み込む」を選択し、読み込む rds フ ァイルを選択するとグラフ設定が適用されます。 「(1)グラフ」タブの設定 「(3)出力」タブの設定 2. 1.
- 18. 16 拡大・縮小 「表示」メニューまたは、「③スケール調整エリア」により、表示されたグラフの拡大・ 縮小を行うことができます。また、マウスホイールを使用するとよりスムーズに操作 を行えます。縮小してグラフ全体を表示したり、拡大して細部の調整をする場合に有 用です。 拡大の限界は、画像サイズが、横 3200 ピクセル/縦 1800 ピクセル以内に収まる範囲、 縮小の限界は、原寸の 20%までとなっています。 元のサイズ 画像を原寸に戻します。(表示倍率 1.0 倍) 下記のいずれかの操作で、画像を原寸の 10%単位で拡大・縮小する ① メニューバーの「表示 > 拡大(+0.1)」「表示 > 縮小(-0.1)」を選択 ② スケール調節エリアの「+」「-」ボタンを押す ③ Ctrl キーを押しながら、グラフエリア内でマウスホイールを回転する 倍率を直接入力する スケール調節エリアの「表示倍率」欄に数字を入力し、エンターキーを押すこ とで直接倍率を指定できます。 ウインドウに合わせる スケール調節エリアの「ウインドウに合わせる」ボタン、またはメニューバー の「表示 > ウインドウに合わせる」を押すことで、「⑤グラフエリア」にグラ フがちょうど収まる倍率に自動で拡大・縮小されます。
- 19. 17 表示範囲の移動 グラフが「⑤グラフエリア」より大きい場合、グラフエリアにスクロールバーが現われ ます。表示範囲の移動には以下の方法があります。 1. 縦/横スクロールバーをスライド 2. グラフ画像上でマウスホイールをクリックしてドラッグ移動 3. マウスホイールを回転して縦スクロール、Shift キーを押しながら回転で横ス クロール 言語設定 「ツール > 設定」メニューで、言語設定を行えます。 1. メニューバーの「ツール > 設定」から、設定画面を開きます。 2. 設定画面の「言語」メニューから、「English」「日本語」いずれかを選択し「OK」を 押すと言語が変更されます。 縦スクロールバー 横スクロールバー グラフをマウスホイール ドラッグで移動
- 20. 18 ライセンス情報の確認 メニューバーの「ヘルプ > ライセンス情報」から、現在認証されているライセンスの 情報の確認が行えます。 ① シリアル番号 製品のシリアル番号が表示されます。 ② バージョン 使用可能な製品バージョン番号が表示されます。 ここの表示よりも上位のバージョンの RODEM-G は使用できません。 ③ 使用期限 ライセンスの有効期限が表示されます。 有効期限を過ぎると、RODEM-G が使用できません。 ④ セキュリティ ID 利用可能なコンピュータの ID が表示されます。 ライセンス発行時に申請した Mac アドレスが表示されます。 ⑤ 動作モード 動作モードとして、「正式版」または、「体験版」と表示されます。 なお、ライセンスが認証されていない場合は「未認証」となります。 ⑥ リクエストを保存 ライセンス発行に必要なリクエストファイルを保存します。 ⇒ p.11『ライセンスの請求方法』 ①~⑤ ⑥
- 21. 19 RODEM-G 情報の確認 メニューバーの「ヘルプ > RODEM-G について」から、ご利用中の RODEM-G について の情報を確認できます。 ① RODEM-G バージョン RODEM-G のバージョンが表示されます。 ② 最新ニュース RODEM-G についての最新情報が表示されます。 取得できなかった場合は「最新情報の取得に失敗しました。」と表示されます。 ① ②
- 22. 20 4-2.「(1)グラフ」タブについて グラフタブでは画像の取り込みとグラフ範囲・XY 軸の設定を行います。 画面の説明 ① メニューバー グラフタブ選択中は、回転や拡大・縮小など画像に関する詳細な操作等を行える 「画像」メニューが使用可能になります。 ② 画像の操作 新たに画像ファイルを開いたり、グラフエリアに表示されている画像をファイル として保存できます。また、表示されている画像をクリップボードにコピーする こともできます。 ③ 「範囲の設定」パネル グラフエリアの設定・調節を行います。 ④ 「X 軸」設定パネル X 軸の範囲の設定を行います。 ⑤ 「Y 軸」設定パネル Y 軸の範囲の設定を行います。 ② ④ ⑤ ① ③
- 23. 21 4-3. グラフ画像の読み込みと調整 まずグラフ画像を読み込みます。 グラフの読み込み グラフの読み込みにはいくつかの方法があります。 ※注意※ 新たにグラフを読み込むと、トレース情報や範囲設定などが全て初期値に戻 ります。 画像ファイルを選択して読み込む 「画像を開く」ボタンを押すか、またはメニューバーの「画像 > ファイル選 択」を選んでダイアログから画像ファイルを選択します。 画像ファイルをドラッグ&ドロップして読み込む 画像ファイルをグラフエリアにドラッグ&ドロップすると画像が読み込まれ ます。 クリップボードから貼り付けて読み込む ペイントなど画像処理ソフトでイメージ範囲をコピー(Ctrl+C など)したり、ス クリーンショット機能(PrtScn、Alt+PrtScn)等でクリップボードに保存した後、 RODEM-G 上で貼り付け(Ctrl+V)またはメニューバーの「画像 > クリップボー ドからコピー」を押すことでクリップボードの画像を取り込めます。 ドラッグ&ドロップ
- 24. 22 ウインドウを選択して画像として読み込む 他のアプリケーションのウインドウをキャプチャして読み込みます。 1. メニューバーの「画像 > ウインドウをキャプチャ」を選択します。 2. 「3 秒後にアクティブウインドウをキャプチャします。」とかかれたウイ ンドウが表示されます。 「OK」を押して三秒以内にキャプチャしたいウインドウを選択します。 キャプチャを中止したい場合は、「キャンセル」を押してください。 3. 3 秒以内にキャプチャしたいウインドウを選択します。 4. アクティブなウインドウの画像が読み込まれます。 ウインドウを選択
- 25. 23 ★ ヒント 通常、アクティブウインドウのスクリーンショット機能(Alt+PrtScn)では、メニューを表 示したままキャプチャは行えません。RODEM-G の「ウインドウをキャプチャ」では、 アクティブウインドウのメニューを表示した状態でキャプチャすることができるので、 キャプチャソフトとしても利用することができます。 メニュー展開中 メニュー表示状態でキャプチャ
- 26. 24 ディスプレイの範囲を直接指定して読み込む 使用中のコンピュータの画面上の任意の範囲をキャプチャします。 1. メニューバーの「画像 > 範囲をキャプチャ」を選択すると、画面全体が 薄い白色になります。 (キャプチャを中止したい場合は、マウスを右クリックしてください。) 2. 選択したい範囲の左上でマウスをクリックし、範囲の右下までドラッグ します。この時、選択されている範囲が赤い線で表示されます。 3. 指定した範囲がイメージとして RODEM-G に読み込まれます。 右下までドラッグ 左上でクリック ドラッグ移動
- 27. 25 グラフの回転 RODEM-G ではスキャナから取り込んだ画像ファイルなど、傾いた画像を回転させるこ とができます。グラフを回転させるには 2 種類の方法があります。 角度指定での回転 1. メニューバーの「画像 > 回転」を選ぶと、「画像の回転」ダイアログボッ クスが現れます。 2. 回転角度を入力し「プレビュー」ボタンをクリックして、回転後のグラフ を確認します。この作業を画像が水平になるまで繰り返します。 この時、「回転に合わせて画像サイズを変更」のチェックを入れると、回 転後の大きさに合わせてキャンバスも拡大します。 チェックを外すと、キャンバスのサイズは同じまま画像のみを回転しま す。この場合、グラフがキャンバスから一部はみ出す場合があります。 3. 所望の結果が得られたら「確定」ボタンで回転角を確定します。 4. 「範囲検出」ボタンを押してグラフの範囲を検出します。これについては 後ほど説明します。 ⇒ p.29『4-4. グラフ範囲の調整』
- 28. 26 三点指定による回転 グラフの、 1. 左下端(通常は原点) 2. 右下端(X の最大値) 3. 左上端(Y の最大値) の、三点を指定することにより、傾き及び範囲を確定する機能です。 「範囲の設定パネル」の「三点指定でエリア確定」ボタンを押すと、三点指定 モードに入るので、グラフ上の上記三点を順にクリックします。 意図してない場所をクリックしてしまった場合は、右クリックで一つ前の操 作に戻ることが可能です。なお一番目の点の選択時に、右クリックすると三 点指定モードがキャンセルされます。 二点目までをクリックした時点で回転角が確定しますので、一旦回転がかか ります。 3. 1. 2.
- 29. 27 画像のトリミング トリミング機能により、読み込んだ画像の一部を切り出して使用することができます。 ※注意※ トリミングを行うと既存のトレース情報は失われます。また、トリミング実 行前の状態に戻すことはできません。 1. メニューバーの「画像 > トリミング開始」を選ぶ、または Ctrl+T を入力すると、 グラフエリアに水色または青色の点線でトリミング範囲を示す線が表示されます。 2. 点線を操作し、トリミング範囲を決定します。調整方法は p.30『調整方法』をご参 照ください。 3. メニューバーの「画像 > トリミング実行」を選ぶ、または Ctrl+T を入力すると、 トリミングが実行されます。「画像 > トリミングキャンセル」を選ぶと、トリミン グ操作がキャンセルされます。 トリミング範囲が、 水色と青色の点線で囲まれます。
- 30. 28 グラフの保存 グラフを読み込んだ状態で「画像を保存」ボタンを押すと、ファイル保存ダイアログボ ックスが現れ、画像を BMP, JPEG, GIF, PNG のいずれかのフォーマットで保存できます。 キャプチャ機能で取り込んだ画像をファイルに保存できます トリミングを行った後はトリミング後の画像が保存されます 回転させた画像は、回転後の形で保存されます 画像の拡大・縮小は関係なく原寸で保存されます クリップボードへのコピー グラフを読み込んだ状態で「クリップボードに送る」ボタンを押すと、画像をクリップ ボードにコピーすることができます。その後、任意のアプリケーションで貼り付けを 行うことができます。
- 31. 29 4-4. グラフ範囲の調整 画像を読み込んだら最初にグラフの範囲を設定します。 グラフ範囲について グラフの範囲は、画像読み込み時に自動的に検出されます。 検出されると、グラフエリアに黄色または赤色の点線で表示されます。 うまく検出できなかった場合は、次の「範囲の設定パネル」を参考に調整します。 範囲の設定パネル 自動検出がうまくいかなかった場合や、p.25『グラフの回転』作業を行った後は、手動 でグラフの範囲を設定します。 ① 対象 アクティブな(現在移動対象となっている)枠線を表しています。クリックすること で別の線をアクティブにすることができます。 ② 移動 現在アクティブになっている線を矢印の方向に 1 ピクセル移動させます。 グラフとして検出された範囲が、 橙色と赤色の点線で囲まれます。 ① ② ③ ⑤ ⑥ ④
- 32. 30 ③ エリア確定 移動した枠線を確定します。 ※注意※ 既にグラフ線をトレースした後に調整する場合は、範囲から外れてしま った点は削除されてしまいますので、ご注意ください。 ④ 編集キャンセル 加えた変更を破棄し、直前の枠線が確定していた状態に戻します。 ⑤ 三点指定でエリア確定 回転およびグラフ範囲を同時に設定するモードに入ります。詳しくは、p.25『グラ フの回転』をご参照ください。 ⑥ 範囲検出 枠線の自動検出を行います。 調整方法 グラフエリア上の橙色の枠線上にマウスカーソルを合わせるか、「範囲の設定」パネル の「対象」を選択して動かしたい枠線をアクティブにします。赤色の線はアクティブな 枠線と呼び、移動の対象になっていることを意味します。 線は、ドラッグして動かすか、「範囲の設定」パネルの移動ボタンをクリックして移動 させます。ボタンを使用した場合は、1 ピクセル単位で移動できますので、最後の微調 整に向いています。 また、枠線の角をドラッグすることで、角のポイントを斜めに移動させる事もできま す。大きく移動させたい時に便利な機能です。 以上の操作で範囲の調節を終えたら「エリア確定」ボタンでグラフ範囲を確定させま す。移動に失敗した場合は、「編集キャンセル」ボタンを押すことにより、直前の確定 していた状態まで戻せます。
- 33. 31 4-5. XY 軸の設定 X 軸の設定 「X 軸」パネルでは、X 軸(横方向)のグラフ範囲についての設定を行います。 ① X 軸最小値 ② X 軸最大値 ③ 単位 「フェムト(femto)= 10-15 」から「テラ(tera)=1012 」まで選択可能です。 ④ 小数点以下の桁数 ポイント値の小数点以下の桁数を 0~8 桁に設定できます。 0の場合は、整数になります。 空白の場合は、OS で扱われる倍精度浮動小数点型変数の桁数になります。 ⑤ ディケード Pt(ポイント)数 対数スケール時に、ディケードあたりのポイント数を設定できます。 ⑥ スケール 線形(linear)か対数(logarithm)を選択します。 ⑦ ディケード揃え 対数スケール時で、X 軸の最大値が 10n (nは整数)でない場合に、ディケードあた りのポイント数が一定になるよう、X 軸の最大値を自動的に変更します。 ⑧ 推奨ポイント数 X 軸の範囲から、ポイント間の距離がなるべく少ない桁数で割り切れるポイント数 を探して推奨値として表示します。見つからない場合は、25 ポイントになります。 ⑨ ステップ 推奨ポイント数を使用した場合の、ポイント間距離を表示します。 ① ② ③ ④ ⑥ ⑧ ⑨ ⑦ ⑤
- 34. 32 Y 軸の範囲設定 「Y 軸」パネルでは、Y 軸(縦方向)のグラフ範囲についての設定を行います。 ① Y 軸最小値 ② Y 軸最大値 ③ 単位 「フェムト(femto)= 10-15」から「テラ(tera)=1012」まで選択可能です。 ④ 小数点以下の桁数 「⑤X 軸と同じ」にチェックが入っていない場合、Y 軸のポイント値の小数点以下 の桁数を 0~8 桁で指定します。 0の場合は、整数になります。 空白の場合は、OS で扱われる倍精度浮動小数点型変数の桁数になります。 ⑤ X 軸と同じ 「④小数点以下の桁数」を X 軸で指定したものと同じにします。 ⑥ スケール 線形(linear)か対数(logarithm)を選択します。 ① ② ③ ⑥ 」 ⑤④
- 35. 33 4-6.「(2)数値化」タブ 「数値化」タブでは、トレースやポイントの作成・編集などを行い、グラフ線を確定し ます。 画面説明 ① グラフの種類パネル グラフの種類を「等間隔」「任意点」「ISO7637-2」の中から選択するパネルです。 ② トレースパネル グラフ線のトレース操作を行うパネルです。 ③ ポイントパネル グラフのプロットに関する操作を行うパネルです。 基本的にプロットが置かれた地点の値が数値情報として取り出されます。。 「(1)グラフ」タブの X 軸,Y 軸の範囲が設定されていない場合は、グラフエリア原 点(左下)を(0,0)としたドット数が表示されます。 ④ 表示パネル トレースや外枠などの線、プロット点等の表示・非表示を切り替えるパネルです。 RODEM-G では、グラフ範囲の X 軸の値が等間隔にプロットを配置する「等間隔モード」 と、X 軸の値も自由に選べる「任意点モード」があります。「グラフの種類」パネルの 「等間隔」または「任意点」を選択し、モードを切り替えられます。 ※注意※ 複数本のトレースで、トレースモードを混在することはできません。トレー スモードを変更すると、作成した全トレースが削除・初期化されます。 ①グラフの種類パネル ③ポイントパネル ④表示パネル ②トレースパネル
- 36. 34 表示パネル 表示パネルのチェックの有無で、グラフに表示される線や点の表示/非表示を変更でき ます。 ① 外枠 グラフの枠線です。 ② プロット点 数値情報が取り出されるポイントです。 ③ 無効点 X 軸の値のみで Y 軸の値が存在しない点です。 ④ トレース(主) グラフの線全体です。 ⑤ トレース(副) 幅付きのグラフの線全体です。 ②プロット点(=●) ③無効点(=×) ④トレース(主)(=茶色) ⑤トレース(副)(=橙色) ① ④ ①外枠(=黄緑色) ② ③ ⑤
- 37. 35 4-7.グラフの種類を選ぶ まず始めにグラフの種類を選びます。RODEM-G ではグラフの種類を「等間隔」「任意点」 「ISO 7637-2」の 3 つから選択することができます。 ① 等間隔 X 軸において等間隔にプロットが配置されるモードです。自動トレース機能を使う ことが可能で、主に折れ線グラフなどの数値化に向いています。 ② 任意点 任意の点数のプロットを自由に配置できるモードです。自動トレース機能は使え ませんが、自由な位置にプロットを配置できるので、棒グラフなどの任意の点の 数値化に向いています。 ③ ISO 7637-2 ISO 7637-2 規格で定義される過渡電圧を再現した時のパルス波形を数値化する特 殊なモードです。 ① ② ③
- 38. 36 4-8.「等間隔」モードの数値化 まず、等間隔モードの数値化について説明します。 任意点モードの数値化については、p.45『4-9.「任意点」モードの数値化』を、ISO 7637- 2 モードの数値化については、p.49『4-10.「ISO 7637-2」モードの数値化』をご覧くだ さい。 トレースの追加・自動トレース トレースの追加と自動トレースを行います。 1. 「トレース追加」ボタンをクリックします。 トレース一覧にトレースが一つ追加され、自動トレースモードになります。 2. グラフエリアにマウスポイントを移動すると、丸の両側に矢印が付いたカーソル が現れます。 3. グラフエリア上のトレースを取得したい線の側でマウスをクリックすると、近く にある線を検出してオレンジ色のトレースが作成されます。 グラフ上をクリックしないで、「キャンセル」をクリックすると、無効点のみのトレー スが作成されます。 これを、取得したい線の本数分繰り返します。 下図の例では、三本の線がありますので、トレースの追加を三回行います。 トレースしたい線の付近をクリック 一本目 二本目 三本目 トレース一覧
- 39. 37 再トレース 既にあるトレースを破棄し、再度自動トレースしたい場合は「再トレース」を行いま す。 1. 「トレース一覧」から、再トレースしたいトレースを選択します。 2. 「再トレース」ボタンをクリックします。 3. トレースしたい線付近をクリックすると自動で線が検出されます。 「再トレース」ボタンを押すと、全ての点が一旦無効点表示になりますが、「キャンセ ル」ボタンをクリックすることによって、直前のトレース状態に戻ることができます。 トレースの削除 必要の無いトレースを作成してしまった場合は、トレースパネルの「削除」ボタンでト レースを削除することができます。 1. トレース一覧から削除したいトレースを選択します。 2. トレースパネルの「削除」をクリックします。 3. 確認メッセージの OK をクリックするとトレースが削除されます。
- 40. 38 連結機能 等間隔モードでは、連結機能を用いて手動でトレース線を作成することができます。 自動トレースで検出された線に対して、一部分だけ手動で修正したい場合などに有効 です。 1. 「トレース一覧」から連結作業をしたいトレースを選択します。 2. 「連結開始」ボタンをクリックします。 3. グラフエリアにマウスポイントを移動すると、緑色の正方形のカーソルが現れま す。 4. グラフエリア上のトレースを作成したい場所を順にクリックしていきます。 クリックした場所は、青の「×」印が付き、順につながれます。 失敗した場合は、右クリックで直前の連結点が削除できます。 5. 「連結終了」をクリックすると連結操作が確定されます。 また、「キャンセル」をクリックことによって、連結操作を中止できます。 連結開始点をクリックで開始 順にクリックしてつなぎます
- 41. 39 ★ ヒント 画像上のグラフ範囲外をクリックした場合もその点に向かう直線が引けます。 ただし、下記のように縦横軸の外側に囲まれた部分をクリックした場合は角の点に向 かう線が引かれます。これは、原点を正確にプロットしたい場合などに有効です。 ★ ヒント 「線に合わせる」にチェックを入れると、クリックしたポイントに一番近い線に沿っ て連結が行われます。 水色斜線の範囲なら どこをクリックしても、 ここが選択されます。 チェックを入れない場合 チェックを入れた場合 クリックした地点が そのまま連結点になる 連結地点は最も近い 線上に自動移動 ×の辺りをクリック 「線に合わせる」をチェック
- 42. 40 左 / 右再トレース 既存のトレースの左側、または右側のみを再トレースする機能です。 1. 「トレース一覧」から作業をするトレースを選択します。 2. 部分トレース欄の「左」または「右」ボタンをクリックします。 3. グラフエリアにマウスカーソルを移動すると、丸の片側に矢印が付いたカーソル が現れます。トレースを開始したい線付近をクリックすると自動で線が検出され ます。 左 / 右削除 既存のトレースの左側または右側を削除する機能です。 1. 「トレース一覧」から作業をするトレースを選択します。 2. 部分削除欄の「左」または「右」ボタンをクリックします。 3. グラフエリア上でマウスを移動させると、削除される範囲が表示されますので、 所望の範囲を選んだらマウスをクリックします。 4. 削除範囲内のトレースが無効点となります。 クリック地点から右の 線を自動検出する
- 43. 41 範囲内の再トレース / 削除 選択した範囲内のみの再トレースや、範囲内のトレース線の削除をする機能です。 1. 「トレース一覧」から作業をするトレースを選択します。 2. 再トレースの場合は部分トレース欄、削除の場合は部分削除欄の「範囲」ボタンを クリックします。 3. グラフエリア上で範囲の左上をクリックし、範囲の右下までドラッグします。 4. 再トレースの場合は、選択範囲”外”が薄い赤色で塗られます。続いて、選択した範 囲内でトレース開始地点を左クリックします。 右下までドラッグ 左上でクリック 左クリック ドラッグ移動
- 44. 42 5. 選択した範囲内で自動トレースが行われます。 ※ 削除の場合は、範囲を指定するとダイアログが表示されるので「OK」を押すと範囲 内のトレースが無効点となります。 プロット数の変更 等間隔モードではプロット数を設定できます。 プロット数は複数本のトレースがある場合は全て共通の値が使用されます。 プロット数の最小値は 1、最大値は 10000 です。 値の変更は、ポイントパネルの「ポイント数」欄に直接入力するか、数値横の▲▼ボタ ンで行います。 変更後は、Enter キーを押すか、「再プロット」ボタンをクリック、またはタブの切り替 えでプロットの再計算が行われます。 範囲内で自動トレース
- 45. 43 プロットの調整 プロットの値の微調整を行います。 1. ポイントリストからプロット点を選択します。 2. 選択されているプロットはグラフエリア上に水色で表示されます。 選択 水色に変わる
- 46. 44 3. キーボードのカーソル移動キーの上下か、「ポイント移動」の上下ボタンでプロッ トを上下に移動できます。 この時、Ctrl キーを押しながら上下矢印キーを押すと高速で移動できます。 4. キーボードのカーソル移動キーの左右か、「ポイント移動」の左右ボタンで、ポイ ントを変更できます。左右に移動して必要なポイントを修正します。 ポイントが上下に移動 ポイントの変更
- 47. 45 4-9.「任意点」モードの数値化 任意点モードでは手動で任意の場所にプロットを配置することができます。 トレースの追加・プロットの配置 トレースの追加とプロットの配置を行います。 1. 等間隔モードと同様に、「トレース追加」ボタンをクリックします。 トレース一覧にトレースが一つ追加され、プロット配置モードになります。 2. グラフエリア上で左クリックを押すとプロットが配置されます。それに伴い、ト レース線も形成されます。 3. グラフ上を右クリックすることで、直前に配置したプロットを削除できます。プ ロット点が 0 個の場合は、プロット配置操作が中止されます。 4. 「トレース追加」ボタンが「トレース完了」に変化しているので、「トレース完了」 ボタンを押すと、プロットの配置を完了します。 プロット配置操作中に「キャンセル」ボタンをクリックすると、プロット点の無いトレ ースが作成されます。 クリックした点に プロットが配置される 任意の数のプロットを配置 プロット点が数値化
- 48. 46 再トレース 等間隔モードと同様に、トレース (プロットの配置) 操作をやり直すことができます。 1. トレース一覧からやり直したいトレースを選択します。 2. 「再トレース」ボタンをクリックします。 3. プロットの配置操作を再び行います。 詳しくは、p.45『トレースの追加・プロットの配置』をご覧ください。 「キャンセル」ボタンをクリックすると、再トレースを中断し、トレースは再トレース 操作前の状態に戻ります。 トレースの削除 「等間隔モード」の同項目をご参照ください。 ⇒p.37『トレースの削除』 プロットの調整 「等間隔モード」の同項目をご参照ください。 ⇒p.43『プロットの調整』
- 49. 47 プロットの追加 任意点モードでは、既存のトレースにプロットを新たに一つ追加することができます。 1. プロットを追加したいトレースを「トレース一覧」から選択します。 2. ポイントパネル上の「追加」ボタンを押します。 3. グラフエリア上で追加したいポイントを左クリックすると、ポイントが増え、追 加モードが終了します。 この時、右クリックをするとプロットの追加操作をキャンセルできます。 4. 更にプロットを追加したい場合は、1~3の操作を繰り返します。 「追加」ボタンをクリック 任意の場所をクリック
- 50. 48 プロットの削除 任意点モードでは、既存トレースのプロットを削除することもできます。 1. 「ポイントリスト」から削除したいプロットを選択します。 2. ポイントパネル上、「削除」ボタンをクリックします。 3. 確認メッセージが表示されるので OK をクリックすると、プロットが削除されま す。 プロットを選択 「削除」ボタンをクリック
- 51. 49 4-10.「ISO 7637-2」モードの数値化 「ISO 7637-2」モードでは、ISO 7637-2 規格で定義される過渡電圧を再現した時の各パ ルス波形を数値化することができます。 「ISO 7637-2」モードでは、波形モデルを選択した後、時間や電圧などのパラメータを 入力することで、波形を数値化します。 ※注意※ 「ISO 7637-2」モードでは、モデル毎に用意された画像でのみ数値化を行うこ とが可能で、グラフ範囲やトレースの設定は必要ありません。任意の画像を使用する ことはできません。 各モデル共通のパラメータとして、UA は供給電圧、US は最大出力電圧を示します。ま た t0 は各モデルでの初期静止時間を表します。それ以外のパラメータについては、各 モデルのグラフと表を参考にして下さい。 「ISO 7637-2」モードではトレース線に沿って、あらかじめ決められた箇所のポイント が数値化されてエクスポートされます。モデル毎に設定されたポイントの値も目安と なりますので参考にして下さい。
- 52. 50 Pulse1 波形 DUT に並列に直接接続された誘導性負荷による供給断絶時の過渡現象を再現したモデ ルです。 パラメータ 仕様 UA (供給電圧) 0V~ US (出力電圧) -600V~-75V td (パルス幅) 0ms~ tr (立ち上がり時間) 0.5~3μs t1 (繰り返し時間) 0s~ t2 0ms~ t3 0μs~ t0 (静止時間) 0s~ t1 が 0s の場合、最初の一回分の波形で終了しますが、0.5s 以上の場合は 2 回目の波形 も出力されます。
- 53. 51 Pulse2a 波形 DUT に並列に接続されたデバイスの電流が遮断された時に、結線のインダクタンスに よって発生する電流の過渡現象を再現したモデルです。 パラメータ 仕様 UA (供給電圧) 0V~ US (出力電圧) 37V~112V td (パルス幅) 0μs~ tr (立ち上がり時間) 0.5~1μs t1 (繰り返し時間) 0.2~5s t0 (静止時間) 0s~ t1 が 0s の場合、最初の一回分の波形で終了しますが、0.2s 以上の場合は 2 回目の波形 も出力されます。
- 54. 52 Pulse2b 波形 モーター駆動中に、主電源スイッチがオフになった場合に発生する過渡現象を再現し たモデルです。 パラメータ 仕様 UA (供給電圧) 0V~ US (出力電圧) 0V~ td 0.2~2s tr 0.5~1.5ms t12 0.5~1.5ms t6 0.5~1.5ms t0 (静止時間) 0s~
- 55. 53 Pulse3a 波形 スイッチングプロセスによって発生する過渡現象(マイナス極性)を再現したモデルで す。 パラメータ 仕様 UA (供給電圧) 0V~ US (出力電圧) -300~-112V td (パルス幅) 105~195ns tr (立ち上がり時間) 3.5~6.5ns t1 (繰り返し周期) 0μs~ t4 0ms~ t5 0ms~ t0 (静止時間) 0s~ t4 は最低でも t1 以上になるように設定されます。また、t4 が t1 で割り切れない場合、 t4 区間に収まる分だけの t1 区間の波形を繰り返し出力し、最後に t5 区間の波形を出 力します。Pulse3b の場合も同様です。
- 56. 54 Pulse3b 波形 スイッチングプロセスによって発生する過渡現象(プラス極性)を再現したモデルです。 パラメータ 仕様 UA (供給電圧) 0V~ US (出力電圧) 75~300V td (パルス幅) 105~195ns tr (立ち上がり時間) 3.5~6.5ns t1 (繰り返し周期) 0μs~ t4 0ms~ t5 0ms~ t0 (静止時間) 0s~
- 57. 55 4-11.「(3)出力」タブ 「出力」タブは、数値化されたデータの出力操作を行うタブです。 画面説明 ① 「各線の値」パネル トレース線毎に付属する値があればこの欄に入力します。 ② 線の値を出力 「各線の値」パネルで設定した値を出力するかを選択します。 ③ X 軸の有効な範囲のみ出力 X 軸の両端の無効点を出力しません。有効なプロットが存在する範囲のみ出力しま す。 ④ 「データの出力」パネル データの出力形式などを決定します。 ⑤ 出力ステータス データを出力するために必要な項目の内、未入力のものなどがあればここに表示 されます。 ①各線の値パネル ④データの出力 ② ③ ⑤
- 58. 56 各線の値の設定 各トレースにはトレース毎の値や文字を付与して出力することができます。 1. 「各線の値」パネルには、トレース本数文の入力欄が自動生成されます。 2. 入力欄をクリックしフォーカスを移すと、対象のトレースがグラフエリア上で水 色に変化します。 3. 各入力欄に任意の数字・文字を入力します。 a b c 各トレース線に任意の 文字・値を入力
- 59. 57 出力形式の設定 「データの出力」パネルでは出力形式を設定できます。 形式は csv(.csv, .txt)、Excel(.xls, .xlsx)から選択できます。 csv 形式の場合 区切り文字をカンマ・タブから選択できます。 Excel の場合 「図を作成する」にチェックを入れると、Excel ファイル内に図を自動生成し ます。対数スケールの場合は、対数グラフが出力されます。 「エクスポート後ファイルを開く」にチェックを入れると、出力後に Excel フ ァイルを自動で開きます。 Excel 形式向け機能 csv 形式向け機能 Excel ファイル内で 図を自動生成
- 60. 58 共通項目 「データ並び」から、データの並び方を縦方向・行列から選択できます。 「線の値を出力」にチェックを入れると、出力時に線の値が出力されます。チ ェックを外すと、線の値は出力されません。 a b c X 軸 Y 軸 X 軸 Y 軸 線の値あり 線の値なし 行列縦方向
- 61. 59 「X 軸の有効な範囲のみ出力」にチェックを入れると、無効点(×印)の箇所は Y 軸の値を出力しないようにします。 無効点 チェックなし チェックあり 無効点の出力無し
- 62. 60 出力(エクスポート)の実行 最後に、ファイルに数値情報を保存します。 1. 出力の設定を全て終えたら、「エクスポート」ボタンを押します。 2. ファイル保存ダイアログが開くので、保存場所とファイル名を指定します。 3. 保存完了のメッセージが表示されたら、出力完了です。 ※注意※ エクスポート時にファイルを上書きする際、ファイルを開いた状態だとエラ ーが発生してしまいます。上書き保存する場合は一度ファイルを閉じて下さい。
- 63. 61 第五章 問い合わせ先 本製品に関するご質問、お問い合せなどございましたら下記までご連絡ください。 株式会社モーデック RODEM-G カスタマーサポートグループ :042-656-3360(平日 9:00~18:00) :info@modech.co.jp お問い合わせの際は、使用している RODEM-G のバージョンをお知らせください。
- 64. 62
- 66. 制作・販売元 株式会社モーデック WEB : http://www.modech.com/ E-Mail : info@modech.co.jp 〒192-0081 東京都八王子市横山町 25-6 八王子横山町ビル TEL : 042-656-3360 FAX : 042-656-3361
