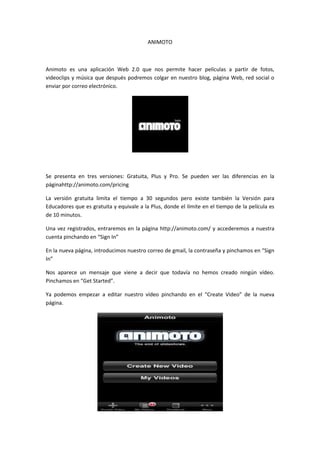
Crea vídeos con Animoto en 3 pasos
- 1. ANIMOTO Animoto es una aplicación Web 2.0 que nos permite hacer películas a partir de fotos, videoclips y música que después podremos colgar en nuestro blog, página Web, red social o enviar por correo electrónico. Se presenta en tres versiones: Gratuita, Plus y Pro. Se pueden ver las diferencias en la páginahttp://animoto.com/pricing La versión gratuita limita el tiempo a 30 segundos pero existe también la Versión para Educadores que es gratuita y equivale a la Plus, donde el límite en el tiempo de la película es de 10 minutos. Una vez registrados, entraremos en la página http://animoto.com/ y accederemos a nuestra cuenta pinchando en “Sign In” En la nueva página, introducimos nuestro correo de gmail, la contraseña y pinchamos en “Sign In” Nos aparece un mensaje que viene a decir que todavía no hemos creado ningún vídeo. Pinchamos en “Get Started”. Ya podemos empezar a editar nuestro vídeo pinchando en el “Create Video” de la nueva página.
- 2. Lo primero que tendremos que hacer es escoger un estilo de vídeo que se adapte a lo que queremos contar. Pero solo podremos utilizar aquellos que no tengan el círculo rojo con las letras “pro” escritas en su interior. Para ver los distintos estilos pincharemos sobre ellos y además de verlos, el mismo programa nos dice si podemos utilizarlo o no. Una vez hecha la selección pincharemos en “Create Video” O en “Create”, si estamos en la página de estilos de vídeo. Esta es la primera pantalla, “Step 1: pics & vids”, la de subir las fotos y/o videoclips. El número de imágenes que utilice, así como la duración y el ritmo de su banda sonora, determinará la velocidad de sus imágenes. Se pueden obtener de tres maneras: •Subir desde nuestro ordenador. •Seleccionar de su colección. •Obtenerlas de otros sitios Web como Flickr, Facebook, SmugMug, Photobucket y Picasa siempre que tengamos cuenta en ellos. En esta ocasión voy a utilizar las fotos y videoclips de su colección. Pincho en “Select”, selecciono las fotos que me interesan y pincho en “Done” Arrastrando las fotos puedo cambiarlas de posición y con la barra de herramientas de la parte inferior de la página, leyendo de izquierda a derecha, puedo añadir mas fotos o videoclips, añadir texto, resaltar la imagen (mantenerla más tiempo en pantalla), rotar, duplicar, borrar y barajarlas o lo que es lo mismo revolverlas o cambiarlas de posición de forma aleatoria. Si quiero añadir fotos desde mi ordenador pincharé, en la barra de herramientas, en “add more” y aparecerá la primera pantalla “Step 1”. Pincharé en “Upload” y se me abrirá la ventana que me permitirá seleccionar las imágenes y/o videoclips que quiera subir. De los videoclips mostrará un máximo de 10 segundos y lo podremos seleccionar en el lateral derecho. El programa recomienda eliminar el sonido del clip de video porque se mezclaría con la música de fondo de la película.
- 3. Una vez que tengamos todo como lo queremos, pincharemos en “Done” para pasar a la elección de la música. “Step 2: Music”. Si el estilo elegido trae una música recomendada, nos la ofrece. Si no, pasaría a la pantalla de selección de música que veremos mas abajo. Si nos recomienda una música: Podemos escuchar una muestra pulsando en “Preview”. Si no queremos que la canción empiece por el principio, podemos seleccionar el punto de inicio pinchando en “Choose start point →”. El ritmo y la energía de tu vídeo se basa en el género, la estructura, el ritmo y el tempo de la banda sonora. Elija una pista más rápida para obtener más energía, o una más lenta para una producción más suave. Nos aparece una barra de audio en la que podremos seleccionar el punto de inicio. Si estamos conformes pincharemos en “Continue”. Si queremos buscar otra música pincharemos en: “Or change your soundtrack”, debajo de “Continue” y pasaremos a la siguiente pantalla para seleccionar la música. Nuestra biblioteca tiene un montón de buena música para explorar, o puede subir su propio MP3 si posee los derechos para usarlo. El proceso es el mismo que el de la selección de imágenes o videoclips. Para utilizar los de su selección,pincharemos en “Select”. Para subirlos desde nuestro ordenador pincharemos en “Upload” Puede conseguir su música de dos maneras: Seleccionar una canción de nuestra biblioteca o subir una canción de su equipo. Si queremos subir grabaciones nuestras desde el ordenador, al igual que hicimos con las imágenes o videoclips, pincharemos en “Upload” y se abrirá la ventana que permitirá seleccionar los archivos de Mp3 que se quieran subir. Ahora utilizaremos los de su selección. Elijo el género y aparece la pantalla con las canciones disponibles. Cuando pulso “play” en un tema, aparece una pequeña información del disco y se escucha un pequeño fragmento. Para seleccionar la elegida pincharé en la opción “select” del tema. En esta nueva ventana, tenemos otra vez la opción de: • Volver a escuchar la música. “Preview” • Seleccionar el punto de inicio pinchando en “Choose start point →” • Continuar. “Continue” • Buscar otra música. “Or change your soundtrack”
- 4. Como estas opciones ya están vistas al comienzo de la elección de la música “Step 2: Music” pincharé en “Continue” para pasar al tercer paso Este es el tercer y último paso “Step 3: Customize your video” o lo que es lo mismo “Personaliza tu vídeo”. Esta pantalla nos permite: Establecer el ritmo de aparición de las imágenes. Centro : 24-40 imágenes/minuto. Cambiar el estilo de vídeo elegido al principio. Añada algún detalle al vídeo, esta información será utilizada en los créditos al final de su vídeo. Si necesita hacer cambios, haga clic en las imágenes o etiquetas de música para volver. Cuando esté seguro de que esta listo, haga clic en Crear Video y vamos a empezar a armar su producción de vídeo! Como no voy a cambiar nada doy a “Continue”. En la última página escribiré el título de la película y si se quiere se puede poner una descripción. Por último pincharemos en “Create Video”. Aparecerá otra ventana marcando el proceso de la creación de la película. Puede esperar aquí o navegar fuera. Le enviaremos un mensaje cuando esté listo. Película terminada en unos 5-10 minutos: