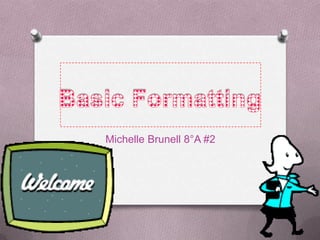
PowerPoint Basic Text Formatting Tools
- 1. Michelle Brunell 8°A #2
- 2. Microsoft PowerPoint Basic Text Formatting Tools O Power Point´s basic text formatting tools are fond on the Home tab of the Ribbon. O There are two groups of text formatting: O The Font group and the Paragraph group.
- 3. Formatting Characters O The term formatting refers to the appearance of text or objects on a slide. O All PowerPoint presentations are formatted with specifics fonts, font sizes, and font attributes such as style and color. O The format Painter can save you time by allowing you to copy formats from selected text to other items.
- 4. Choosing Font Size O Fonts are sets of characters, numbers, and symbols in a specific style or design. O You can change the font and font sizes at any time in your slides.
- 5. Using Autofit to change Text size. O By default, text in the placeholder boxes on a slide layout are set to AutoFit, so that if you type more text into them than will fit, the text automatically gets smaller so that it will fit into t eh placeholder box. O You can change the AutoFit for a text box or placeholder as needed.
- 6. Applying Font Styles And Effects O Text on a PowerPoint slide can be boldfolded or italicized, uderlined or formatted with other attributes such as strikethroughor shadow. O Use font styles and effects to emphasize text on a slide. Besides the standard font styles-bold, italic and underline- PowerPoint provides a variety of special effects such sd strikethrough and small caps
- 7. Changing Font Color O An easy way to change text appearance is to modify its color. Use the Font Color button in the Font group to access a palette of colors you can apply to a selected text. Color Palette
- 8. Copying Character Formats With The Format Painter. O As you format text in your presentation, you will want to keep similar types of text formatted the same way. Format Painter is a tool that copies formatting from one block of text o another.
- 9. Set Indentation O Indentation controls the horizontal spacing of a paragraph, much as line spacing controls its vertical spacing. Indentation determines how far from the text box´s left and right margins the text appears. O There are two indentation settings. The first one, Before Text, applies to all lines in the paragraph. The second one is a specially setting that varies according to the paragraph type: O Hanging O First line O (none)
- 10. Creating Numbered Lists O A numbered list is to place a list of itemized information in numeric order.
- 11. Changing THE WORDART FILL COLOR. O The WordArt fill color is the color you see inside the WordArt characters. You can change the fill color by using the color palette for the current theme or any other available color. You can also apply a special effect fill to WordArt such as texture, gradient, or pattern.
- 12. Applying a Texture Fill to WordArt O Textures are graphics that repeat to fill an object with a surface that resembles a familiar material, such as straw, marble, paper, wood. The texture graphics are specially designed so that the left edge blends with the right edge.
- 13. CHANGING WORDART OUTLINE COLOR O Most WordArt styles include a colored outline around the edges of the WordArt characters. Just as with a WordArt object´s fill color, you can fine-tune the outline color of the object
- 14. Special effects on WordArt O You can apply special effects to your WordArt objects, such as shadows, reflections, glows, transformations, and more. These effects can also be applied to the other object types, such as drawn lines and shapes
- 15. Formatting text with word art styles O You do not have to insert a WordArt graphic to use the WordArt styles. You can apply WordArt styles to any text in a slide. Applying WordArt styles to regular text in a presentation is an additional way to format the text to customize the presentation.
- 16. Adding a Text Box to a Slide O Text boxes can be used to place text on a slide anyplace you want it. Go to the insert tab. Click on the TextBox Click somewhere in the presentation and start typing
- 17. Resizing a Text Box O Text boxes can be resized to make room for the addition of other text boxes or objects or to rearrange a text box’s contents.
- 18. Applying fill and border formatting to a text box O If you want more control over formatting applied to a text box, you can use the Shape Fill and Shape Outline tools to set the formatting for a text box on your own.
- 19. Apply special fills to a Text Box. O You are not limited to plain solid colors fo text box fills. You can fill using gradients, patterns, textures, and pictures to create interesting special effects. O You can choose from several preset color combinations in the Format Shape dialog box, or create your own color combinations.
- 20. Applying texture and Pattern Fills O Texture and pattern fills are alternatives to plain colored fills. A texture fill repeats a small graphic to fill the area; texture graphics are specially designed so that the edges blend together and it looks like a single graphic
- 21. Changing text box shape and applying effects. O You can apply the same special effects to text boxes as you can to WordArt, drawn shapes, and other objects. These special effects include reflection, glow, 3-D effects, shadows, soft edges and believing.
- 22. Changing the Default Formatting for news text boxes. O If you are going to create lots of text boxes in a presentation, there are ways you can save time in formatting them.
- 23. Orienting Text in a text box. O You can change the text direction in a atext box so that text runs from bottom to top or stacks one letter atop the other. This can make text in the text box more visually interesting. O Orientating text boxes can be a design enhancement for your slides for example, you might create a text box that includes your company name in it.
- 24. Setting the margins in a text box . O PowerPoint enables you to set the margins in a text box. Margins control the distane between the text and the outer border of the text box.
- 25. Changing the text wrap setting for a text box. O Depending in the type of text box and the way i9t was created, it may or may not be set to wrap the text automatically to the next line when the right margin is reached.
- 26. Aligning text boxes on a slide. O In addition to aligning the text within a text box, you can align the text box itself with other objects on the slide, including other text boxes, Doing so ensures that the items on a slide align precisely and neatly with one another when it is appropriate for them to do so.
- 27. Checking Spelling O The Spelling feature in PowerPoint compares each word in the presentation to its built-in and custom dictionaries, and flags any words that it does not find, plus any instances of repeated words such as the the. Open the review tab Click on the spelling and check it.
- 28. Using the THESAURUS O A thesaurus is a reference book or utility that offers suggestions for words that are similar in meaning to the word you are looking up (synonyms), or that are the opposite in meaning (antonyms).