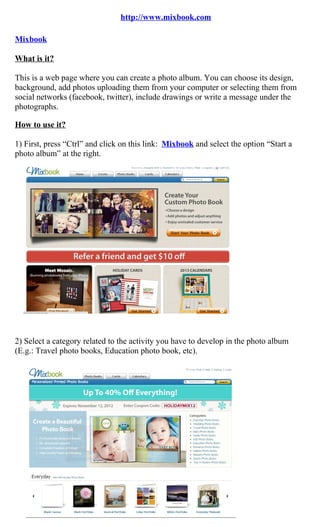
Tutorials blog
- 1. http://www.mixbook.com Mixbook What is it? This is a web page where you can create a photo album. You can choose its design, background, add photos uploading them from your computer or selecting them from social networks (facebook, twitter), include drawings or write a message under the photographs. How to use it? 1) First, press “Ctrl” and click on this link: Mixbook and select the option “Start a photo album” at the right. 2) Select a category related to the activity you have to develop in the photo album (E.g.: Travel photo books, Education photo book, etc).
- 2. 3) Then, choose one of the covers. Be sure it is related to the category you have chosen. 4) Select the format and the size. I suggest you do not change any of the options. Then, click on “start book”.
- 3. 5) In order to save your work, the web page asks you to create an account. You have to complete with your personal information and click on the “Get started” option. 6) Click on “add photo” and you will look at the folders with your photos in you computer. Choose a photo you want to include in the album.
- 4. 7) The photo you have selected will appear in the layout displayed on the screen. However, you can change it from the option “layouts” at the top left corner. You can also change the color of the background if you click on the “background” option, or add some images by clicking on the “stickers” icon. At the top right corner, you can write a message in the photo in the “add text” option. 8) Pass on to the next slide so you repeat the procedure until you have completed the entire album with the photos you have selected. The back cover is the last slide.
- 5. 9) Be sure to click on the option “save” at the top right and check all the slides before you finish it (texts, sizes, colors, etc). You can edit later, though. Go back to your account and you will see your photo album finished. Select the “settings” option next to your album and add further details. 10) In the settings option you can enter a title to your album, write a description about the photos you are going to upload and choose the category related to the photo album. Click on “save settings” and the web site will redirect you to your album to be seen. Why use it? http://www.mixbook.com is a great webpage to create a photo album. It is very easy to use and it provides the user with many options. It has many toolbars from which you can decorate all your photos. You can create albums for birthdays, holidays, Christmas, schools, and more. Have fun creating your own albums and decorating your photos! Here’s an embed code to a phrase I created. Take a look at it!
- 6. URL: http://www.mixbook.com/photo-books/holiday/my-holidays-8275044? vk=xQv1Sz1bJM MIXBOOK EMBEDDED CODE: <object width='490' height='380'><param name='movie' value='http://www.mixbook.com/flash/mixbook_albums.swf? b=8275044&mode=production&pid=8275044&autoplay=true' /><param name='wmode' value='transparent' /><param name='FlashVars' value='b=8275044&mode=production&pid=8275044&autoplay=true' /><embed src='http://www.mixbook.com/flash/mixbook_albums.swf? b=8275044&mode=production&pid=8275044&autoplay=true' FlashVars='b=8275044&mode=production&pid=8275044&autoplay=true' type='application/x-shockwave-flash' wmode='transparent' width='490' height='380'></embed></object><div style='text-align:left; font-size:11px; font- family:tahoma,arial; height:26px; padding:2px;'><a href='http://www.mixbook.com'><img src='http://mixbook.s3.amazonaws.com/images/mixbook_player/logo_embed.png' style='border:0px none;margin- bottom:-3px' alt='Mixbook - Create Beautiful Photo Books and Scrapbooks!'/></a> | Start your own <a style='text- decoration:underline;' href='http://www.mixbook.com/photo-books'>Photo Books</a> | Create custom <a style='text-decoration:underline;' href='http://www.mixbook.com/cards/christmas-cards'>Christmas Cards</a></div> http://www.fodey.com Fodey What is it? This is a web page where you can create your own newspaper. You can choose its name, date, write a headline and your own article like a professional journalist. How to use it? 1) First, press “Ctrl” and click on the following link: Fodey You have to complete the spaces with the information required (name of the newspaper, date, write a headline and the article). It is really important that you do not write real newspaper names or people.
- 7. 2) Once you have completed the information required and written your story, you click on the “generate “option which is below the story you have created and you will appreciate your newspaper.
- 8. 3) Click on “download your image” which is at the bottom of your newspaper and you will see a large icon at the bottom left where you have to click to see it.
- 9. 4) Finally, the picture will be displayed on your screen and you can save it or print it. Now, to save it you must do the following: a) Look for the “ImprPant” button in your keyboard to create a screenshot of your newspaper. b) Open the program “Paint”. c) Click on the right button of your mouse and select the option “paste”. d) Select the whole newspaper, click on the right button of your mouse, option “copy”. Then open a new “paint” document and paste it. e) Then save the whole document. Why use it? http://www.fodey.com is a nice webpage to create a real newspaper. It is very easy to use and it provides the user a tool to practice how to narrate a story and to develop writing skills. This tool is a simple, fun and fast way of creating stories. Enjoy using it!
- 10. www.reasonablyclever.com Avatar Maker What is it? This is a web page where you can create your own avatar. You can create any character using the different tools that this page provides. You can choose among many options such as the shape of the eyes, its color, mouth, eyebrows, body, arms, legs, objects. It’s a tool where you can have lots of fun. How to use it? 1) First press “Ctrl” and click on this link: Avatar Maker
- 11. 2) You will see the basic avatar and you can start creating yours. Start by clicking on the orange arrows. You can choose the hair style, its color or to place an accessory on it by clicking on the black arrows. In order to apply your selection, click on the green arrow. If you want to change it, click on the “undo” option which is next to your avatar or if you do not want to apply the actual option in your avatar select the option “none” which is at the left. Continue changing your avatar’s style by clicking on the orange arrow again. 3) Now you will be able to change the head’s color. Continue by clicking on the orange arrow.
- 12. 4) Next, you can choose the eyes’ shape and its color. Click on the green arrow and go on to the following option. 5) Select its eyebrows’ style. Click on the green arrow and continue.
- 13. 6) Then, you can add glasses to your avatar. Click on the green arrow and continue. 7) You can add it a beard as well. If you want to select one click on the green arrow and continue.
- 14. 8) Choose a type of mouth. Click on the green arrow and continue. 9) Choose a body for your avatar. You have two different color toolbars to change it or you can also add text depending on the option you choose. Click on the green arrow and continue.
- 15. 10) Change its right arm. Click on the green arrow and continue. 11) Change its left arm. Click on the green arrow and continue.
- 16. 12) Choose its right hand color. Click on the green arrow and continue. 13) You can add an object for the right hand and change its color too. Click on the green arrow and continue.
- 17. 14) Choose its left hand color. Click on the green arrow and continue. 15) You can add an object for the left hand and change its color too. Click on the green arrow and continue.
- 18. 16) Choose the hip style and change its color too. Click on the green arrow and continue. 17) Choose its legs and change its color too. Click on the green arrow and continue.
- 19. 18) If you wish you can add a cape and change its color too. Click on the green arrow and continue. 19) Add neckwear and change its color too. Click on the green arrow and continue.
- 20. 20) Choose a background for your avatar and change its color too. Click on the green arrow and continue. Finally, you have created your own avatar. Now, to save it you must do the following: f) Look for the “ImprPant” button in your keyboard to create a screenshot of your avatar. g) Open the program “Paint”. h) Click on the right button of your mouse and select the option “paste”. i) Select the whole avatar, click on the right button of your mouse, option “copy”. Then open a new “paint” document and paste it. j) Then save the whole document. Why use it? http://www.reasonablyclever.com is a useful and easy webpage to create funny avatar characters. You can create normal people and superheroes too. It takes little time to create them and there is a huge variety of options to create many of them. You will enjoy this tool!
- 21. http://www.makebeliefscomix.com/ Comic Maker What is it? This is a web page where you can create a comic. You can choose characters and create a conversation between them by adding text into the speech bubbles. You will be able to use all the options displayed for the characters and for the setting of the scene. How to use it? 1) First, press “Ctrl” and click on the following link: Comic Maker Click on the “enter here” option and start creating your comic strip.
- 22. 2) Choose a name for your comic and write it in the box at the top of the page. You can also write your name in the box next to it. Then, select a character. To visualize all of them you have to move the red arrow to the right. The character will appear in the window at the left. If you click on the arrows below it the character’s feelings will change. You click on the character in this window and it will appear in the first panel. 3) You can flip the character’s profile by clicking on the “flip” option and then you have to click on the character. If you want you can move the character’s image by clicking on the “move” option. To erase one of the changes you have done, click on the “delete” option. You can also add objects and scenes. They will appear in the same window mentioned before so you can repeat the procedure explained above. You can also move it or flip it. The “bring to front” option allows you to place a character or an object in the front of another one to have a better visualization of it. Add characters and whatever you want to include into the following panels to create a comic.
- 23. 4) Decide how many panels you will need, click on the “panel choices” option and select the most suitable for your comic. Choose the background colors by clicking on the panel and then on the color selected. Now, you must write the dialogues by choosing talk balloons or thoughts balloons. Click on one of them and all the options will appear. Change them by clicking on the red arrows below it. Select a bubble according to how many words you need to write. Click on it and it will appear in the panel for you to write the text. Take spelling into account. Repeat the same procedure for all the panels. 5) Once you have finished your comic strip, click on the print/email” option at the top left corner. Be sure to check the comic in order to make any necessary changes (option 1). Click on the “go back and edit” option. Then, you can print it (option 2) or sent it to yourself and to a friend by email after you have completed all the information required (option 3).
- 24. If you do not like any of the previous options, you can save it by following these instructions: a) Look for the “ImprPant” button in your keyboard to create a screenshot of your comic. b) Open the program “Paint”. c) Click on the right button of your mouse and select the option “paste”. d) Select the whole comic strip, click on the right button of your mouse, option “copy”. Then open a new “paint” document and paste it. e) Then save the whole document. You will get this: Here’s a picture of a comic I created myself! Take a look at it! Why use it? http://www.makebeliefscomix.com/ is a simple, fast and useful webpage to create short comic strips. You are able to add characters, settings for the scene and objects from a great variety of options. You can practice story narration, spelling or any other writing tool.