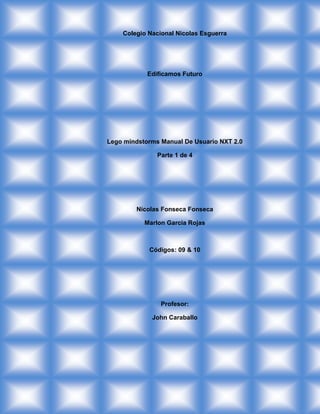
Guía LEGO Mindstorms NXT 2.0
- 1. Colegio Nacional Nicolas Esguerra Edificamos Futuro Lego mindstorms Manual De Usuario NXT 2.0 Parte 1 de 4 Nicolas Fonseca Fonseca Marlon Garcia Rojas Códigos: 09 & 10 Profesor: John Caraballo
- 2. Esta es una guía sobre el uso de LEGO MINDSTORMS EDUCATIONS que es una generación robótica que permite desarrollar habilidades básicas de las ciencias, las matemáticas y la tecnología utilizando muy buena tecnología.
- 3. Estos son los tres pasos a seguir para construir el robot; construirlo, programarlo y ponerlo a prueba para asegurarnos de que las piezas y la programación funcionan correctamente. EL LADRILLO Este es el ladrillo (también llamado NXT) es el “cerebro” del robot, a él se le conectan los sensores, motores y es el que programamos para que el robot funcione.
- 4. PARTES PARA LOS ROBOTS: Una pequeña descripción de cada uno de los sensores:
- 5. BATERIAS: La batería recargable encaja en la parte inferior del NXT. Se puede recargar con un cargador que se vende aparte o conectado al NXT. Hay varias luces que señalizan si la batería está cargando, o ya está completamente cargada. Toma aproximadamente cuatro horas cargarla. Y la batería puede ser recargada hasta 500 veces.
- 6. Es posible configurar el modo suspendido y el temporizador. Esto ayuda a cuidar el producto Este es el logo que nos avisa cuando la batería esta baja
- 7. CONEXIONES: La carga y descarga de archivos al NXT es fácil usando el puerto de conexión USB o Bluetooth
- 8. LADRILLO NXT: Conectamos el NXT con el cable USB. Cuando el computador detecta el NXT empieza la instalación del LEGO MINDSTOMS. 1. PUERTO USB: Sirve para descargar archivos al NXT desde el PC 2. PUERTOS DE SALIDA A, B, C: Sirven para conectar motores y lámparas. 3. ICONO DE BLUETOOTH: Es el icono que nos avisa si estamos usando el bluetooth y si estamos enviando o recibiendo archivos. 5. ICONO USB: Nos avisa si estamos conectado por medio del puerto USB. 2. Si estamos usando la batería recargable es posible usar la toma corriente.
- 9. 1) ICONO DE FUNCIONAMIENTO: Este icono gira desde que se enciende el NXT si deja de girar él, es porque está bloqueado 2) ICONO DE ENERGIA: Señala la cantidad de energía disponible 3) ALTAVOZ 4) BOTONES NXT: Naranja: Encender/enter Flechas claras: Navegación Gris oscuro: Borrar/regresar 5) APAGADO NXT: Se presiona el botón gris oscuro hasta que aparezca la pantalla de confirmación 5) PUERTOS DE ENTRADA: Son a los que se conectan los sensores al 1, 2, 3, 4
- 10. Menú principal NXT: Los 4 tipos de carpetas: Mis archivos: Cuando son descargados al NXT son cargados a las carpetas adecuadas, por ejemplo los programas se cargan a la carpeta de programas y los sonidos a la de sonidos. Y es posible enviar los archivos a otros NXT.
- 12. Programar NXT: Siempre hay que asegurarse de que los motores y los sensores estén en los lugares correctos. Es posible cambiar el programar el robot por medio del NXT sin necesidad de usar un PC, por medio de la carpeta NXT program. Hacerlo es muy fácil, por ejemplo si hacemos que el robot avance y retroceda cuando se presiona el sensor táctil. Cuando active el programa este se moverá hacia delante hasta que el sensor táctil se presione y lo mismo en reversa.
- 13. Pruebame: Primero buscamos la funcion Try Me : Los archivos pruebeme pueden ser eliminados. Es una función que sirve para experimentar con los sensores y motores.
- 14. Registro de datos NXT: Se pueden registrar datos en el NXT sin necesidad de conectarlo a un ordenador por medio de este programa. Por ejemplo podemos registrar una luz en uno de los puertos. Al usarlo se crea un registro que se puede importar al computador
- 15. Ver: Sirve para realizar pruebas de los motores y sensores y revisar sus datos. Conectando los sensores y View le ayudara a seleccionar el puerto correcto o probar la configuración determinada.
- 16. Configuración: Bluetooth: En este submenú puede ajustar distintas configuraciones para el NXT, como el volumen, el modo suspendido, eliminar programas de la memoria del NXT, etc. En el submenú Bluetooth puede configurar la conexión inalámbrica para dispositivos móviles o computadores pudiendo usarlos para programar su NXT.
- 19. Sensor Táctil: Se usa el sensor táctil para que cuando sea activado cambie el comportamiento del robot.
- 20. Ver: Podemos usar la opción View para asegurarnos de que el sensor funciona correctamente: Pruébeme: Use Try Me para ver rápidamente como funciona. Programa NXT: Use NXT program para crear programas sin necesidad de un computador. Datos: Use NXT data log para registrar los sensores táctiles.
- 21. Sensor acústico: Ver: Se puede probar el sensor acústico en el NXT con esta aplicación: Al igual que con el sensor táctil podemos probarlo usando Try Me, crear programas usando el sensor con NXT program y crear un registro de datos con NXT Data log. El sensor acústico detecta todo tipo de sonidos, desde los que escuchamos claramente (dBA) y los que no escuchamos (dB) que son muy altos o muy bajos para el oído humano. El sensor mide los niveles acústicos por medio de porcentajes siendo 10% a 30% una conversación normal o música a un volumen normal y más de 30% gritos o música muy alta. Conectando el sensor acústico al NXT podemos programarlo para que su comportamiento cambie cuando se activa el sensor acústico.
- 22. Sensor Fotosensible: Programas: Ver: Podemos probar que el sensor funcione correctamente usan el programa View. Detectar luz ambiental: Al detectar luz ambiental obtenemos una lectura más completa de lo que hay enfrente. El sensor fotosensible detecta la luminosidad del lugar y la de superficies de colores. El sensor fotosensible nos permite programar el robot para que cambie cuando se activa el sensor fotosensible.
- 23. Otras opciones son usar los programas Try Me, NXT program y NXT data log; de los cuales ya se han explicado sus funciones. Sensor Ultrasónico: El sensor detecta los objetos midiéndolo en centímetros y pulgadas. Mide fácilmente objetos duros y grandes, pero se le dificulta más con objetos suaves como telas, pequeños o curvados. Ver: Se puede probar la distancia que el sensor mide usando View. El sensor ultrasónico permite al robot medir distancias entre objetos, detectar movimiento y así evitar los objetos. El sensor hace lo mismo que las orejas de un murciélago: mide la distancia calculando el tiempo que tarda en llegar y regresar una onda de sonido. Programe el robot para que mida distancias y así cambie cuando el sensor se activa.
- 24. Usa también los otros programas como Try Me, NXT program y NXT data log. Servemotor Interactivo: Sensor de rotación integrado: El servemotor cuenta con un sensor que mide la rotación del aparato con una precisión de +/- un grado. Si le pedimos que gire 180 grados, dará medio gira sin mayor problema. Los servemotores son los que se encargan de darle movimiento al robot. Los diferentes programas de uso permiten programar al robot para moverse suavemente ajustando la potencia y la velocidad.
- 25. Ver: Se puede probar las distancias que recorre el robot usando la aplicación View Puede usar Try Me, NXT program y NXT data log para modificar los usos de los servemotores. Lámparas: Las lámparas pueden tener múltiples propósitos, desde encender el sensor fotosensible hasta darle vida a los ojos de nuestro robot. Estructura del servemotor
- 27. Escaneamos buscando dispositivos. Aparecerá una lista de dispositivos cercanos a nuestro PC y elegimos NXT o como tengamos nombrado nuestro ladrillo. La primera vez que se conecta pedirá contraseña como con cualquier otro dispositivo.
- 28. También ponemos la contraseña en el NXT. Y ahora los dos dispositivos pueden compartir datos.
- 29. Haga clic en buscar o Scan. Aparecerá una lista de dispositivos en una ventana del cual elegirá el que necesita. El NXT que seleccione aparecerá en la pantalla como disponible, haga clic en el botón conect.
- 30. Submenú Bluetooth: Conectando por primera vez Seleccione el submenú Bluetooth
- 31. Bluetooth y ventana NXT: Puede visualizar el estado de la conexión con la ventana NXT (NXT window) donde puede cambiar el nombre de su NXT, revisar el estado de batería, memoria y eliminar programas. Puede verificar el estado de la conexión en el NXT: Seleccionado Search automáticamente empezara a buscar otros dispositivos Bluetooth. CONTACTOS: Aquí se guarda una lista de los dispositivos a los que se ha conectado previamente y ya no necesitara de nuevo contraseña. CONEXIONES: Esta lista incluye las conexiones actuales (máximo 3) aunque solo puede comunicarse con 1.
- 32. Conexión de un NXT a otro NXT:
- 33. Conexión a más de un NXT: Se pueden conectar hasta tres NXT pero solo se puede comunicar con uno. Envió de archivos de un NXT a otro NXT: Se pueden enviar archivos (como sonidos, programas, etc.) entre dos NXT por medio de la conexión Bluetooth. Instalación de software: Requisitos de Software: El software requiere unos requisitos básicos para el sistema: Acerca del software: LEGO es el desarrollador del software que es sencillo de utilizar para principiantes pero potente para usuarios expertos. LEGO MINDSTORMS EDUCATION es una versión del programa LabVIEW que se usa para programas todo tipo de dispositivos alrededor del mundo como MP3, DVD, celulares, etc.
- 34. Instalación:
- 35. Primer programa: Abra el programa haciendo clic en el icono del programa. Escriba el nombre del programa y haga clic en Ir. Haga clic en el icono de sonido.
- 37. Una presentación rápida: 1. Robot educador 2. Mi portal 3. Barra de herramientas 4. Zona de trabajo 5. Ventana de ayuda contextual 6. Mapa zona de trabajo 7. Paleta de programación 8. Panel de control 9. Controlador 10. Ventana NXT
