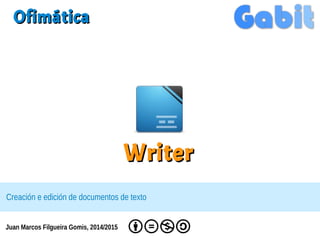
Writer: Creación e edición de documentos de texto (Galego)
- 1. WWrriitteerr OOffiimmááttiiccaa Creación e edición de documentos de texto Juan Marcos Filgueira Gomis, 2014/2015
- 2. FFoollllaa ddee rruuttaa 1. Introdución 2. Coñecendo o programa 3. Creando o noso primeiro documento 4. Dando formato básico ao texto 5. Listas, numeracións e viñetas 6. Inserir imaxes e outros elementos 7. Copiar e pegar 8. O corrector ortográfico 9. Índices 10. Cabeceiras e pés de páxina 11. Actividades 12. Ampliando a biblioteca
- 3. 11.. IInnttrroodduucciióónn WWrriitteerr é un dos programas para facer creación e modificación de documentos de texto con formato dispoñibles en Linux. Vén de serie en suites ofimáticas como OpenOffice e LibreOffice. Trátase dun programa na liña de Ms Word e o editor de texto de Google Drive, permitíndonos a elaboración de documentos de texto complexos. Por ser software libre, estamos falando dun programa aberto e gratuíto, tanto na súa instalación coma na súa distribución. Ademais é multiplataforma, funcionando en Windows/Linux e Mac OS. OOppeennOOffifficcee WWrriitteerr LLiibbrreeOOffifficcee WWrriitteerr
- 4. IInnttrroodduucciióónn WWrriitteerr permítenos crear documentos de texto enriquecido con formato que incorpore ademais elementos gráficos, táboas e outros obxectos incluso multimedia. Os documentos creados con Writer podemos exportalos a diferentes formatos, compatibles con outras suites ofimáticas como Open Document (ODT) e Word (DOC) ou imprimibles (PDF). Elementos principais (1) Texto con formato e corrector ortográfico (2) Listas con numeración ou viñetas (3) Táboas (4) Imaxes, gráficas e formas (5) Índices (6) Cabeceiras, pés de páxina e paxinación (7) Outros (Impresión, comentarios, vídeo/son, obxectos, etc)
- 5. 22.. CCooññeecceennddoo oo pprrooggrraammaa En Ubuntu e outros sistemas Linux Podemos lanzar o programa dende o menú «Aplicativos › Ofimática › Libre/OpenOffice Writer» Lanzadores ou docks:
- 6. CCooññeecceennddoo oo pprrooggrraammaa En Windows poderemos lanzalo dende o menú de inicio da barra de tarefas: «Inicio › Cartafol Openoffice.org ou Libreoffice › Writer» Cun acceso directo ou o lanzador da suite:
- 7. CCooññeecceennddoo oo pprrooggrraammaa (1) Menús principais (2) Barra de ferramentas estándar (3) Barra de ferramentas de formato (4) Área de traballo, para edición do documento
- 8. CCooññeecceennddoo oo pprrooggrraammaa Xogando coas opcións do menú «Ver» podemos amosar ou ocultar as barras de ferramentas, a de estado, as regras, etc. Algo moi típico, desapareceume tal cousa!! Pois imos ao menú e activamos o que nos falte. Interface minimalista
- 9. 3. Creando oo nnoossoo pprriimmeeiirroo ddooccuummeennttoo O primeiro que imos ver é como crear e gardar un documento cun texto calquera (só un parágrafo) cunha soa diapositiva. Despois veremos como gardala. (0) Por defecto, o Writer aparece cun documento baleiro. (1) Escribimos un texto calquera. (2) Xa está. Xa podemos gardar e teremos o noso primeiro documento. Podemos facelo dende o botón co disco ou ben dende o menú “Ficheiro » Gardar como” Ata llo de te cla do: Control e S
- 10. Creando oo nnoossoo pprriimmeeiirroo ddooccuummeennttoo (1) Seleccionamos o cartafol e dámoslle un nome ao documento (2) Seleccionamos o tipo de arquivo: ✔ ODT = Aberto ✔ DOC = Compatible Word ✔ DOCX = Últimos Word (2010) ✔ PDF = Para imprimir/compartir ✔ Outros... (3) Tamén nos da opción de gardalo protexido cun contrasinal
- 11. 4. DDaannddoo ffoorrmmaattoo bbáássiiccoo aaoo tteexxttoo As opcións para dar formato ao texto son como en calquera outro procesador de textos: (1) Fonte do texto e tamaño (2) Grosa, cursiva e subliñado (3) Aliñamento (esquerdo, centrado, dereito e xustificado) (4) Cor do texto e do fondo do cadro de texto
- 12. 55.. LLiissttaass,, nnuummeerraacciióónnss ee vviiññeettaass Unha opción interesante para organizar o texto é a creación de listas, identificadas con elementos de numeración, viñetas, imaxes ou caracteres especiais. (1) Inserimos os elementos da lista en varias liñas. Os seleccionamos e prememos nalgún dos botóns de lista: Numeración ou Viñetas. (2) Para baixar de nivel podemos empregar o tabulador (TAB) ou co botón de aumentar sangría (3) (4) Podemos personalizar o símbolo que identifica a lista seleccionándoa e facendo clic co botón dereito para logo premer sobre “Numeración/Viñetas...”
- 13. LLiissttaass,, nnuummeerraacciióónnss ee vviiññeettaass Tamén dende o menú “Formato → Viñetas e numeración... ” pódese mudar o estilo (icona) que identifica o elemento da lista, escollendo entre as diferentes viñetas, estilos de numeración ou imaxes dispoñibles:
- 14. LLiissttaass,, nnuummeerraacciióónnss ee vviiññeettaass Nas últimas versións de Libre e Open Office, unha vez seleccionada a lista disporemos dunha pequena barra de ferramentas no pé da ventá que nos vai permitir realizar as operacións básicas coa lista de xeito doado e rápido. (1) Aumentar ou diminuír o nivel do elemento na lista. (2) Engadir un novo elemento no mesmo nivel en que esteamos situados (3) Subir ou baixar o elemento na lista (4) Reiniciar a numeración, por exemplo, cando se queiran facer varias enumeracións na mesma lista (5) Abrir a ventá de “Viñetas e numeración” para personalizar a lista
- 15. LLiissttaass,, nnuummeerraacciióónnss ee vviiññeettaass Unha opción que pode quedar algo oculta é a de asignar números correlativos nas listas numeradas aos elementos de niveis inferiores (por exemplo 2.1, 2.2, 2.2.1, etc). Por defecto a numeración comeza de novo, pero se imos ás opcións de numeración podemos escoller un formato para o subnivel (1) e indicar lle que amosa os dous niveis (2).
- 16. 66.. IInnsseerriirr iimmaaxxeess ee oouuttrrooss eelleemmeennttooss Ademais de texto podemos engadir imaxes e outros elementos dentro do documento. Temos varias formas: ● Arrastrar un arquivo de imaxe a dentro do documento. ● Copiar/pegar a imaxe dende outro programa. ● Ir ao menú “Inserir Imaxe Do ficheiro...“ e seleccionar un arquivo → → do dispositivo.
- 17. IInnsseerriirr iimmaaxxeess ee oouuttrrooss eelleemmeennttooss Agora que temos a imaxe podemos traballar con ela directamente dende o Writer para adaptala segundo as nosas necesidades. Facendo clic co botón dereito sobre a imaxe veremos as diferentes opcións dispoñibles, que tamén estarán dispoñibles nos menús principais como o de “Formato”. Podemos aliñar a imaxe no documento, rotala, editala con outra ferramenta, etc.. Quizais unha das opcións máis interesantes sexa a de “Axuste” que nos permite definir como queremos que se comporte a imaxe respecto ao texto. Deste xeito podemos deixala á marxe do texto ou facer que se aproveite o espazo libre arredor da imaxe, enchéndoo co texto. Engadimos texto ao documento e seleccionamos “Axuste ideal de páxina” e este sería o resultado...
- 18. IInnsseerriirr iimmaaxxeess ee oouuttrrooss eelleemmeennttooss Cómpre dicir que non hai axustes perfectos, sempre hai que xogar un pouco co texto, o tamaño da imaxe, o aliñamento, etc.
- 19. IInnsseerriirr iimmaaxxeess ee oouuttrrooss eelleemmeennttooss Outra opción con moitas posibilidades é a de “Imaxe” que nos amosa unha serie de pestanas con moitas máis opcións para personalizar e adaptar a imaxe ao noso documento... Pódese xogar co tamaño (2), mantendo a proporción. Ancorar nunha posición fixa a imaxe (3). Engadirlle un bordo (4). Ou especificar numericamente a posición se o noso pulso non é suficientemente firme. ;-)
- 20. 77.. CCooppiiaarr ee ppeeggaarr Como en moitos outros programas, podemos copiar de xeito doado tanto textos como imaxes e outros elementos. Tan só temos que seleccionar o elemento e dende os botóns da barra de ferramentas principal, o menú editar, ou o menú emerxente (botón dereito) poderemos copialo. A continuación situándonos noutro punto podemos duplicar o elemento co botón pegar (tantas veces como queiramos...) Ata llos de te cla do: Control e C Control e V
- 21. 88.. OO ccoorrrreeccttoorr oorrttooggrrááffiiccoo O corrector ortográfico implica que teñamos instalado o idioma correspondente no paquete de Libre ou Open Office. Por tanto deberemos asegurarnos de ter todos aqueles idiomas nos que teñamos pensado escribir. A activación do corrector faise directamente dende a barra de ferramentas básicas. De estar activado (1) indicaranos subliñando en vermello aquelas palabras que teñan algún erro. Por outra banda, podemos premer no botón “Ortografía” (2) para facer unha corrección do documento. Esta opción iranos levando por todas as palabras con erros ortográficos, con suxestións de corrección (3) ou a posibilidade de engadilas ao dicionario do documento (4), pois entendemos que son correctas.
- 22. 99.. IINNDDIICCEESS Os índices nos permiten crear unha táboa de referencias cos apartados ou temas do documento ás páxinas nas que comezan. Para crear un índice o mellor é traballar cun documento que xa teña algo de contido, ou incluso deixalo para o final. A creación de índices se basea en seleccionar o texto co título do tema ou apartado (0) e marcalo como entrada (1) dende a opción “Inserir → Índices → Entrada...”. Alí escollemos o índice (2) ao que imos engadir o apartado, xa que podemos ter varios no documento. Tamén podemos marcar o nivel (3). Con cada novo nivel irá facendo un subapartado novo.
- 23. IINNDDIICCEESS Unha vez marcado o texto non se apreciará diferenza pois se marca con símbolos ocultos do documento. Cando rematemos de marcar todos os apartados de nivel 1, os subapartados de nivel 2, etc, é cando podemos crear o índice. Imos á páxina onde queremos que apareza (por norma xeral ao inicio do documento), e coa opción “Inserir Índices → → Índices e táboas...” Alí podemos configurar varias opcións: (1) A cabeceira do índice. (3) Permitir modificalo a man. (2) O tipo, índice normal, de ilustracións, táboas, etc. (4) Opcións de deseño do índice.
- 24. IINNDDIICCEESS Con isto aparecerá o índice amosando todos os apartados e subapartados que teñamos marcado con anterioridade. En calquera momento podemos engadir novos elementos do índice ou aumentar o número de páxinas dos capítulos e apartados. Logo tan só temos que voltar ao índice e facendo clic co botón dereito sobre o mesmo premer en “Actualizar índice/táboa”. Os números de páxina e outros cambios nos elementos aparecerán inmediatamente.
- 25. 1100.. CCaabbeecceeiirraass ee ppééss ddee ppááxxiinnaa Co visto ata agora xa podemos facer infinidade de documentos ben completos. Pero para darlle un acabado final podemos engadir tamén cabeceiras e pés de páxina. O primeiro é indicar se imos engadirlle unha cabeceira, un pé de páxina, ou ambos. Dende “Inserir → Cabeceira/Rodapé → Estilo predeterminado” imos directamente ao espazo para cada un dos elementos incorporados. Unha vez activados, podemos escribir o texto directamente (con formato) (3) e xa se aplicará en todas as páxinas do documento.
- 26. CCaabbeecceeiirraass ee ppééss ddee ppááxxiinnaa Ademais de textos inseridos manualmente podemos incluír unha serie de campos automáticos como o número de páxina ou o total de páxinas do documento, dos que o writer xa se encargará de actualizar se facemos cambios no documento. Podemos engadir calquera destes campos e facer combinacións, para por exemplo indicar en que páxina nos atopamos respecto do total do documento. Unha opción interesante para modificar a cabeceira ou pé dunha páxina determinada é dende “Formato → Páxina → Cabeceira/Rodapé”, deste xeito podemos facer que non aparezan na primeira páxina, por exemplo (1).
- 27. 11. Actividades: UUnn ddooccuummeennttoo ccoommpplleettoo Crea un novo documento, que inclúa os seguintes elementos: (1) Unha páxina de portada, con título e nome do autor, co formato axeitado. (2) Unha segunda páxina cun subtítulo, un texto xustificado e unha lista numerada de dous niveis. (3) Unha terceira páxina cun subtítulo, un texto que ocupe media páxina e dúas imaxes con axuste de páxina. (4) Unha última páxina que faga de índice do documento. Por último, aplica unha cabeceira e unha numeración ao pé en todas as páxinas.
- 28. 1122.. AAmmpplliiaannddoo aa bbiibblliiootteeccaa PPaarraa ddeessccaarrggaa,, gguuííaass ee ttiittoorriiaaiiss:: ➔ Sitio web oficial de OpenOffice (descarga, documentación, extensións, modelos): http://www.openoffice.org/gl/ ➔ Sitio web oficial de LibreOffice (descarga, documentación, extensións, modelos): http://gl.libreoffice.org/ ➔ Edición de textos con Writer de OpenOffice da Eskola 2.0: http://www.eskola20.org/prestakuntza/laguntzatutoretzak/cursobasico/mo dulos/es/content_5_1.html ➔ Composición de textos con Writer (INTEF): http://www.ite.educacion.es/formacion/materiales/142/cd/m5/recurso_tic_ writer.html
- 29. RReemmaattaannddoo ...... IIddeeaass,, ddúúbbiiddaass,, ccuueessttiióónnss??
- 30. Fin WWrriitteerr OOffiimmááttiiccaa Juan Marcos Filgueira Gomis, 2014/2015
