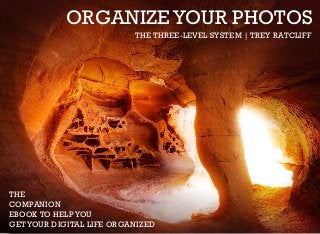
Organize your-photos
- 1. THE COMPANION EBOOK TO HELPYOU GETYOUR DIGITAL LIFE ORGANIZED ORGANIZEYOUR PHOTOS THE THREE-LEVEL SYSTEM | TREY RATCLIFF
- 2. MORE EBOOKS YOU MAY ENJOY CHECK OUT THE LAST PAGE FOR A GREAT DISCOUNT ONYOUR NEXT EBOOK! AUTHOR & PUBLISHER : Trey Ratcliff COPY EDITOR : Luke Lakatosh TEMPLATE DESIGNER: Griffin Stewart Copyright © Trey Ratcliff & Flatbooks www.flatbooks.com ALL RIGHTS RESERVED No part of this book may be reproduced or transmitted in any form by any means without the prior written permission of the publisher. ..________________ ______________...... ................................
- 3. I’m a warm-hearted, old-school gentleman explorer with really cool toys. I’m quite a humble person, really, but I know that people want to know more about me. I live a strange, unplanned, and unexpected life of photography and adventure. I do my best to balance this with my family, who is starting to accompany me on more and more adventures as the kids get older. If you’d like to learn more about me and keep up with my ongoing adventures, be sure to visit my website at www.StuckInCustoms.com. Trey Ratcliff ABOUT TREY RATCLIFF Trey Ratcliff ________ __._.____ ________ ________ ________ ________ ________ __._.____ ________ ________ ________ ________ ________ __._.____ ________ ________ ________ ________ ________ __._.____ ________ ________ ________ ________ ________ __._.____ ________ ________ ________ ________ ________ __._.____ ________ ________ ________ ________ ________ __._.____ ________ ________ ________ ________ ______________________________ ______________________________ ______________________________ ______________________________ ______________________________ ______________________________ ______________________________ ______________________________ ______________________________ ______________________________ ______________________________ ______________________________ ______________________________ ________ __._.____ ________ ________ ________ ________ ________ __._.____ ________ ________ ________ ________ ________ __._.____ ________ ________ ________ ________ __________._.________ ____________________ ____________________ ____________________ ____________________ ____________________ __________._. ____________ ____________ ____________ __________._.__ _________ _________ _________ ________ __._.____ ________ ________ ________ ________
- 4. INTRODUCTION
- 5. AREYOU PERSON #1 OR #2? Person #1 You have a real life. You’re taking a ton of photos. You take them because you feel like you should be. These may be important moments that are slipping away. A few months (or years) ago, you came to the haunting realization that your photos are hopelessly unorganized. But you are soldiering on, taking photos. The litany becomes, “Someday, someday, you will get organized,” and you’d rather have the photos available when that day comes. That day is now here! Person #1 or #2? Yes, there is a system and solution - I’ll describe it on the next page! Person #2 You love taking photos. You may be an enthusiastic amateur photographer or a full-on pro. You take a wild mix of family photos and landscape photos (or flowers/birds/girls/etc.). You use an iPhone/Android, a DSLR, and sometimes a compact camera that you carry around for convenience. You are a pretty organized person, but you notice month after month that you are taking more and more photos. You feel a bit like the Dutch Boy and the Dyke, plugging your fingers into little holes, but you can see the ever-rising tide and it is scary. You have a system, kinda, but it is ripping at the seams. This is a worry that pops up more often than you want... You just want to be able to take a lot of photos and not worry that they will forever live in a soup of “uncategorized.” You think there must be a solution and system out there for you... INTRODUCTIONORGANIZEYOUR PHOTOS 5
- 6. THE SYSTEM - DIAL TOYOUR OWN LEVEL This system is amazing because you can dial it up to your level of obsession. RELAXED Some people are openly relaxed in their approach - some might even say lazy. That’s cool. You may want to stay at Level 1 to get just-enough organization to keep your digital-photo life on the rails. The Level 1 system below will help you enjoy your relaxed lifestyle while maintaining some sense of organization. MODERATE Or maybe you’re pretty dang organized and just need a system! Then you’re probably Level 2. You can move to Level 2 of the system and really get your life in order so you’re always on the leading edge, never missing a beat. Level 2 is perfect if you have time to get things properly organized for the now and the future. You’ll be able to sit back and observe your organization with pride. OBSESSIVE You’re a world-killer. In fact, you’re so damned obsessed with perfection that you haven’t even bothered messing with your photos because you haven’t had the time to train your Eye of Sauron upon the problem. You COULD come up with a system of your own, but you’re too busy doing other Type-A things. You rely on good advice and good systems to get you through life, and you are ready to Fully Understand my system and then Fully Implement my system because you recognize, wisely, that I’ve spent thousands of hours coming up with something awesome. (By the way, thank you for trusting me - that is awesome of you... we’ll get your photos organized.) INTRODUCTIONORGANIZEYOUR PHOTOS 6 Level 1 Level 2 Level 3
- 7. PHILOSOPHY BEHIND THE THREE-LEVEL SYSTEM The tools of technology are fungible. Your system will change now, and will change again. I consider this a lifelong dialog, and I hope you come to understand this in the next few paragraphs. This is not like learning to use your new remote control. You don’t have some throat-bearded geek in a blue shirt telling you, “Okay ma’am, click here if you want to switch to your DVD player.” That is a “one-time” system. Learn it once, and you can do it forever. When we’re talking about organizing your digital photo life, we’re not talking about a “one-time” system. I do honestly wish it was that easy. What we’re talking about is a system that evolves as technology evolves, okay? You are the reed that bends. You are the reed that bends. I will describe a system to you, but be ready for this system to evolve as the years march on. Time stops for no man, and time stops for no version of Lightroom. Your photos may be on your hard drive now and you may have a backup on the cloud, but maybe this will change in five years. Maybe everything will be on the cloud. WHO THE HELL KNOWS? But, stay with me as these years progress. We’ll figure it out together. MY PROBLEM TOO This is a problem for me too. I have tens of thousands of photos. Some are personal, but most are landscape photos. Some photos are less than average. Some have potential. Some are really, really, awesome and they bring incalculable pleasure into my life. I make sure that I have my photos secure locally and in the cloud. Since digital photos are a major issue, I’ve worked hard to come up with a system that works for me. I’m happy to share this system with you. THE CLOUD - WHAT IS IT AND IS IT SAFE? “The Cloud” refers to the Internet. There are many online websites that offer you backup solutions for your important files, and it’s a pretty good argument that your photos are among the most important. I’ll recommend a few cloud solutions herein, but these are quite interchangeable nowadays. For example, I recommend Google as a backup solution, but if you have INTRODUCTIONORGANIZEYOUR PHOTOS 7
- 8. familiarity with Flickr, then, by all means, feel free to use Flickr instead. For the purposes of this book, "The Cloud" basically refers to using the Internet to back up and store your photos. You can see below several reasons that I use another service called SmugMug. The method is what matters -- the website services are mostly interchangeable. Personally, I use two cloud services: SmugMug and Google. I use them for different purposes, but I like the extra peace of mind knowing that I have two cloud backups working in concert. Is it safe? I think so. I trust many of my most precious photos to Google’s secure servers. And no, Google does NOT pay me to say these things. Why do I trust the cloud? Well, having trust in web services nowadays is kind of like having trust in real people. Imagine going through life and never trusting anyone - it would be a hellish life! Once you choose to make the Internet part of your life, you might as well choose a few partners in which to place your trust. As for me, I think Google is going to be around for a long time, and I don’t think they have any interest whatsoever in “stealing” my photos. It’s not how Google makes its money. They make money from selling Adwords, so the idea that they may steal my photos to make money is absurd. I know there are many paranoid people out there, but this is largely unfounded. I put many of my most important photos in private directories on Google Drive so that only I can see them. For some of the family albums, I have it set up so the family can see them too. In the big picture, it is important to have your photos out on the Internet somewhere in case of a disaster. These include, but are not limited to: someone stealing your computer and all backups, fire, flood, incompetence, losing all backups, etc., etc. If you also have copies of your most precious photos in the cloud, you can always get them back later! Here are some photos of my children when they were younger. I can sleep peacefully knowing that no matter what happens, they are safely backed up in multiple locations at home and in the clou INTRODUCTIONORGANIZEYOUR PHOTOS 8
- 10. THE THREE-LEVEL SYSTEM In this system, I’m Level 3. I’m pretty OCD about organizing my photos. I’m so OCD, in fact, that I was able to break my system into three different levels of “extremeness” to account for the major personality types. I appreciate that most people do not consider photography to be one of the major forces in their life, but I certainly recognize the need most have in organizing their photos. Each month, everyone takes more and more photos. It’s all going in one direction. In a few years, believe it or not, you’ll be taking 10x or 100x as many photos of everything around you! I think a system is very important. Otherwise your brain will feel confused and cluttered, and you don’t need that. With the Three-Level System, you can level up, just like you’re playing a game. You can simply begin at Level 1 (Relaxed). You’ll be very, very happy and feel infinitely more organized than before! I hope this brings a great happiness and peace to your life. Once you have that squared away, it moves smoothly into Level 2 (Moderate). This is a Very Organized digital life. Oh yes. You will be way above average. You’ll walk around the streets of your town and know that you have everything in order. Not only will you feel digitally aware and secure, but you’ll be excited to take more photos to add to your collections! You’ll no longer hesitate to take new photos, wondering if you’ll ever actually get it organized. This is the level for you if you and your partner are both taking photos, because this adds a bit of complexity. Level 2 is More Than Enough for most people, and you’ll be very happy if you plateau at Level 2 for the rest of your life. But maybe you are part of that 5% of the population that wants Level 3 (OBSESSIVE). If you are this type of person, then you are this type of person UNAPOLOGETICALLY. You are at peace with this quirk of your personality that other people find strange and off-putting. If you’re Level 2, then you’re reading this paragraph and thinking, “Yeah, I know some obsessive people that are REALLY annoying. Thank you. I’ll just stay at THE THREE-LEVEL SYSTEMORGANIZEYOUR PHOTOS 10
- 11. Level 2 and be happy.” If you’re Level 3 OBSESSIVE, then you’re reading this and thinking, OH MY GOD GIVE ME A SYSTEM THAT WILL MAKE THE DIGITAL ANGELS CRY. I will. REGARDING FAMILIES In some ways, the problem is more complex because you have multiple people in the family taking photos on multiple devices. Each person probably already has different syncing habits too. For example, I’m always syncing all the time. As soon as I am in range of power or wifi, my cameras and phones are getting charged up and everything is right in the world again. My wife, on the other hand, is constantly below 30% charge on all her devices. I don’t know how she can live like this, but it’s her way. So it is what it is. And so I have to be the reed that bends and have a workflow that fits the whole family. We’ll talk more about this case as well. PHOTOS AND VIDEOS I talk all about how to organize your photos in here. But everything is applicable to videos as well. So, rather than me always saying “photos (or videos),” I’ll just be referring to photos or images from here on out. It’s the same system. Here is a close up of my Lightroom Catalog. You can see all my photos & videos stored there on the drive named Lightroom Peg. THE THREE-LEVEL SYSTEMORGANIZEYOUR PHOTOS 11 Get The Video Today . VIDEO COMPANION TO ORGANIZEYOUR PHOTOS! Do you also have the “Organize Your Photos!” video? I recommend it! __________________________________________________________________________________________________________________________________________________ __________________________________________________________________________________________________________________________________________________ __________________________________________________________________________________________________________________________________________________ __________________________________________________________________________________________________________________________________________________ __________________________________________________________________________________________________________________________________________________
- 12. REQUIRED SOFTWARE: ADOBE LIGHTROOM (OR APPLE’S APERTURE). The bulk of this tutorial will focus on Adobe Lightroom. Pretty much everything in Lightroom can be done in Aperture as well. Maybe for your whole life you’ve just used File Manager or Finder or whatever to organize your files in a hierarchy of folders. You understand that and it is safe for you. Lightroom goes way beyond that. Yes, your photos will still be in hierarchical folders, but you’ll never have to deal with them in that way again after the initial import. You don’t want to organize your photos by a hierarchy of folders. You want to organize your photos by their importance in your life and their quality. Thus, you need Lightroom. Why I use Lightroom: I prefer Lightroom instead of Aperture because there appear to be more updates on a regular basis. (One time Apple went well over a year without an update, and that scared a lot of users.) I use other Adobe products, and I think there is a good integration between them. I expect this integration to get stronger as the years march on. Lightroom is not only good for organizing photos, but it is also good for processing photos. By the way, I have some Lightroom Presets that are extremely popular for processing photos that you may enjoy. THE THREE-LEVEL SYSTEMORGANIZEYOUR PHOTOS 12 OR Get Trey’s Lightroom Presets . ________________________________ ________________________________ ________________________________ ____________ ____________ ____________ ____________ ____________
- 13. REQUIRED HARDWARE:ENOUGH HARD DRIVE SPACE! This is a tricky one! I can’t tell you exactly how much space you need, because I don’t know how many photos you have. You probably have your photos currently spread across many different locations. One of the first things to do is to get them all into one spot. I’ll provide some hardware recommendations below if you need more hard drive space. First, let me tell you why I think a single drive is important. Yes, it is possible (and many people do this) to spread your photos across multiple drives. But I think that particular method isn’t very good because it is confusing. You have to remember (and constantly remind yourself of) what photos are on what drive. You have to label things and worry, and then your backup system becomes even more complex. I have enough things to think about without stacks of drives in my home and my brain trying to remember what drive is what! There is no need to have multiple drives when your current needs can be met with a single drive. Even me, yours truly, with about 4 terabytes of files can fit it all on one drive. For the top-end hardware recommendation, I prefer the Promise Pegasus drive with a Thunderbolt connection. Note this is only on the Mac. The Thunderbolt connection is so insanely fast that it is like having an SSD! Another suggestion along these lines would be a Drobo with a Thunderbolt connection. A third suggestion is the LaCie drives which go beyond 1 TB. Otherwise, I’d recommend getting whatever your budget can safely afford that is about 50% bigger than your current library. If, for example, you realize you have about 300GB of photos, go ahead and make sure the hard drive you’re putting them on has at least 500GB so you can grow into it. If you don’t have enough internal hard drive space, you’ll have to get an external drive, like a USB drive. But here’s the thing. Don’t just get one. You’ll have to get two. Part of this system requires a backup that will be stored in another location. This may be an expense you were not expecting, but this is your data, your photos, your family, your life. If you lose it all, you will feel a horrible sense of loss... so let’s not let that happen, okay? THE THREE-LEVEL SYSTEMORGANIZEYOUR PHOTOS 13 See Trey’s Home Office Tools ________________________________ ________________________________ ________________________________
- 15. 15 LEVEL 1ORGANIZEYOUR PHOTOS LEVEL 1: RELAXED. Okay I’ll get you started with the bare minimum. Since you openly admit you’re somewhat lazy about these things (hey no shame in that), then I just get straight to business. If you want to read more about the reasoning, philosophy, and evolving practice of organization, see the introductory material in Level 2. UNDERSTAND THE FUNNEL. You have a lot of pictures that go into the funnel, but only the most important and highest quality photos will come out of the funnel. This is the system we will work on. In the beginning you’ll have a ton of photos, and then as we go through the workflow, more and more will be whittled away until you are left with the best. You’ll never delete a single photo, but you’ll end up with the cream of the crop. ALL THE PHOTOSYOU’VE EVER TAKEN Your best Photos Ready to share! THE FUNNEL FILL THE FUNNEL. Get all your photos into one place on your computer. Don’t open up Lightroom yet. We’re just trying to get all your photos in one place, preparing them to import into Lightroom. Now, make a folder on your desktop called “To Import.” Put everything in there. Don’t worry about directories. If there happen to be directories already, then that is fine. That folder will be one huge mess of all kinds of images. You can have some stuff in the root, some buried in folders that you tried to organize before, etc. Right click on that To Import folder and check the size. Do you have enough space on your current drive (or perhaps you have already realized this while trying to copy it all into a certain spot)? If you don’t, you need more hard drive space so you can store the whole library in a certain STEP 1 STEP 2
- 16. 16 LEVEL 1ORGANIZEYOUR PHOTOS location. See the hard drive recommendations in the previous section to see what to get so that you can store the entire library in a single location. Make sure you have 50% extra space on the hard drive. For example, if your “To Import Folder” is 200GB, and you only have 30GB free space, then that won’t cut it. Your final resting place will need to have at least 300GB so you have room to grow for a bit. Note: This isn’t a How-To-Use Lightroom tutorial, so I will forgo every little detail - if you have any questions, feel free to ask in our Stuck In Customs Community on G+ 10,000+ members IMPORT EVERYTHING INTO LIGHTROOM. Open up Lightroom When creating your Library, make sure it is on the hard drive with all the extra room described above. The “Library” file is a .LRCAT file that contains a directory of all your photos. The photos themselves will go to the same hard drive. So, these things live together and that keeps it nice and organized. Give it a name you like such as “My Library” Go to File > Import Photos and Videos ________________________________________________ ________________________________________________ ________________________________________________ ________________________________________________ ________________________________________________ ________________________________________________ ________________________________________________ ________________________________________________ ________________________________________________ ________________________________________________ STEP 3
- 17. ORGANIZEYOUR PHOTOS LEVEL 1 LIGHTROOM IMPORT SCREEN You can use this as reference while going through this next part. 1 2 3 1 2 3 This is where you can select your source - where the photos are importing from. There are a few different import options. I recommend using the “Move” option for this step of the system. This is the destination selection. Make sure this is 30%+ bigger than all of your files put together. Here is how I got to the the folder on my desktop. Yours may be slightly different. Here I have chosen “Macintosh HD 2” as the destination. I have left the Organize drop-down on its default of By date and the default date format as well so it will automatically folder my image by date. Here in the top menu, I have selected “Move” so that new photos are moved from the old location to the new one. KEY
- 18. 18 LEVEL 1ORGANIZEYOUR PHOTOS Use the menu on the left to navigate to the place on your hard drive where you collected all the photos and click on that directory. 1 Now you must choose the destination. That area is over on the right. You can choose the default settings, but make sure that it is going to the hard drive with all the extra space from above. I would recommend you choose “Move” from the top of the menu so that the photos are moved from the old location to the new location. 2 , 3 Click Import and wait while everything is imported! As we move forward in this tutorial we will use the below image to indicate where in the Lightroom interface we are referencing. Top Bar Left Bar Right Bar Bottom Bar Main Viewer MAKE TWO COLLECTIONS: BEST FAMILY PHOTOS, BEST PERSONAL PHOTOS Over on the left, you’ll have all your photos under “Folders” - and you can click around in there some to familiarize yourself with the locations of everything. There is an area below called “Collections” - click on the little “+” sign to add a collection. Make a collection called “Best Family Photos” then another called “Best Personal Photos”. NOTE: It’s important that from now on when you want to MOVE files from one place to another that you use Lightroom! Don’t use Explorer/Finder outside of Lightroom. This is your catalog, and it needs to keep track of the location of everything inside Lightroom. You are free to re-organize the folders and files for your photos -- just be sure to remember to do it in Lightroom. STEP 4
- 19. 19 LEVEL 1ORGANIZEYOUR PHOTOS MOVE THE BEST PHOTOS FROM THE LIBRARY INTO THESE COLLECTIONS Look, you have a lot of photos. I can’t even see how many you have, and I know you have a lot. Let’s agree with this idea: Not all photos are equal. What we’re going to do is make sure the best ones rise to the top while the others are safely archived. Sound good? You might have 50 photos of a birthday party, but let’s focus on picking the 2 or 3 best that will stand the test of time. If you keep all 50 at the same level of importance, then this is no longer interesting and your life-in-photos will become a blur of randomness. We’re going to go through ALL your photos and separate the wheat from the chaff. Remember, nothing will be deleted -- we’re just going to pluck out the favorites and put them into those two collections we just made: “Best Family Photos” and “Best Personal Photos”. A. Select the top level directory on the left under the Folders. In this example, mine is called 2013, but yours may be different. What is a “Collection” anyway? What is a “Collection” anyway? A Collection is a way to organize your photos independent of the file structure. It does not make a copy of your photo - it merely is a pointer to the actual photo. Think of it as a “Playlist” in iTunes. You can put a song in many playlists, but you are not copying it around to multiple places. STEP 5
- 20. 20 LEVEL 1ORGANIZEYOUR PHOTOS B. Down at the bottom, make sure you are in Grid View and the Sort is on “Capture Time.” If you’re not in Grid View, just press G or click on that little Grid icon at the bottom. C. Now we need to promote your favorite photos to 5 Stars while leaving the others at 0 stars. Note this doesn’t mean the 0 star is a terrible photo - it’s just not a highlight. So, go find the first photo that ranks among the best and click on it. Press 5 on the keyboard, and it will become a 5-star photo. Easy! Now, take your time and go through all the photos in your library and mark your favorite ones with the 5- star rating. This step will take a while! In fact, it is the most time-consuming step of them all! But look -- you gotta go through your photos and organize them right? This means pulling out the best photos, and this is the time when you do that. D. Okay now that you are done with that monster step (good job!!), go down to the bottom and change the Sort to “Rating”. All of the 5 stars should be up at the top. E. Now, you will drag the 5 star family photos into the collection called “Best Family Photos” and the others into “Best Personal Photos”. In fact, at this point, you may have realized those two categories are not right for your particular life. That’s okay. Maybe you only have one collection, or maybe you have three or more collections.
- 21. 21 LEVEL 1ORGANIZEYOUR PHOTOS F. Click on one of your collections and behold - the best of the best! IMPORTANT Remember that you will do something very similar to this next time you import new photos into Lightroom. I make a habit of importing new photos, then going through and giving the best five stars before dragging them into collections. Remember that at the top under “Catalog” is Last Import, which allows you just to look at the most recently imported images. BACK UPYOUR PHOTOS LOCALLY Your eggs are now organized, but they are all in one basket! We need to make a copy of those eggs. Note: You should rinse and repeat this six step process every two months or so. 1. Get your second hard drive ready. If you remember, you need to make sure that second drive has enough room on it and is just used for backups. After you complete the backup, you will be moving this hard drive to another room, or even better, another location entirely, so don’t pick a drive that you are using for other things. 2. On that hard drive, create a directory called “Lightroom Backup” STEP 6
- 22. 22 LEVEL 1ORGANIZEYOUR PHOTOS 3. Go to Lightroom and right-click (on a Mac two-finger- click) on the top level of your directory structure under folder and choose the option that shows the location of the files. On the Mac, for example, the option is “Show in Finder” 4. Select that folder then choose Copy from the menu. 5. Navigate to your backup drive, open the folder, then click Paste from the menu. 6. Now you need to make a copy of your directory file - the .LRCAT file. Go find it under Lightroom > Catalog Settings. Inside there, click the “Show” button and it will take you right to that location. Copy the .LRCAT file over to your backup drive. Lightroom > Catalog Settings Catalog Settings window
- 23. 23 LEVEL 1ORGANIZEYOUR PHOTOS BACK UPYOUR PHOTOS TO THE CLOUD This step might take a long time the first time you do it because there are so many photos. In the future, it will be incremental and faster. Now, I hesitate to give you an exact step- by-step sequence here because depending upon the “cloud” service you choose, you will have different experiences. However, I will recommend two different services, depending upon your needs: SmugMug because it is a great place to put up your portfolio (monthly cost but unlimited storage) Google Drive because it is free (or relatively inexpensive) and easy. REGARDING SMUGMUG SmugMug is great for me because I can take all my favorite photos and display them in a beautiful way. There are many other side-benefits too, such as: Unlimited uploads Ability for me or others to order prints Easy web interface for uploading and organizing my photos I know many photographers who also use the site to make a bit of extra money on the side. For example, if you take photos at your kid’s soccer game, you can put them all on here and have them available to sell to the other parents. It is a very inexpensive (and fun!) way to open a little storefront for your new photography hobby. REGARDING GOOGLE DRIVE The cost of Google Drive changes based on how much space you are using. These specs are always changing, so I will not put the cost structure here. However, you will get quite a lot for free. If you have more photos than that will hold, there will be a monthly fee required. All of this is available on the Google Drive website. Open up a web browser and log into your Google Drive. On Google Drive, make a directory called “Photos Backup”. Click Upload and then navigate to your directory that has all of your Lightroom Photos and your .LRCAT file. Choose everything and click Upload. Read SmugMug Review Visit Google Drive Site ________________________________ ________________________________ ________________________________ ________________________________ ________________________________ ________________________________ STEP 7
- 24. 24 LEVEL 1ORGANIZEYOUR PHOTOS (BONUS): MAKE THE PHOTOS PRETTIER! See the end of the last section in this eBooks for the Bonus area entitled Make Your Photos Prettier to learn more. LEVEL 1: MOVING FORWARD AND MAINTENANCE Don’t worry. It gets easier from here on out! :) Now comes the part where you adopt new processes into your lifestyle to ensure that things remain moderately organized and backed up as your weeks, months, and years continue onward. Having this system will really help you achieve a more zen mindset than you have achieved hitherto. I fully expect you to have a slightly different situation in your environment. I invite you to mix and match the methods below to fit your specific needs. For example, your mate may take photos with their tablet and their phone, so you will need to adjust the backup system as necessary. However, the steps below include all the important foundational steps to get you there. Also, this method again assumes you are using Google as your backup solution. Because Cloud Backup is an important part of the process, I have to include steps in this way, so I will continue to use Google as an example. You will have to make slight changes if you want to use Apple or Flickr or Amazon S3. 1. Take photos with multiple devices. This is part of life now, yes? Yes. I assume you are already doing this step, so I didn’t really need to include it. But it feels good to complete step 1 without even trying, yes? 2. If you have Android or iOS device, make sure that all your devices have “Auto-backup” enabled through Google+ app. In most cases, this means that once your devices are within range of wifi, it will start uploading all your images to the cloud. STEP 9
- 25. 25 LEVEL 1ORGANIZEYOUR PHOTOS • One very cool thing about the Google+ Photo auto- backup is that it will automatically choose “Highlights” for you. For example, if you have multiple photos of people, the “Highlight” will be the one where everyone is smiling. Or if you take multiple photos of a landscape, it will try to select the best for you. This is nice because it is the Cloud with a layer of machine-learning intelligence that will just get better over time. 3. You have a decision to make now! It is likely that your mobile devices are mostly taking “casual” photos that are important to you but not that important. This is the case for me. I take photos with a bigger camera (a Sony system as of the time of writing this), but I also take photos with many mobile devices. For me, Cloud backup on Google+ is enough for me, and I have no need to ALSO copy this to my local Lightroom. So, this is a decision you need to make. If you also want a copy of your mobile files locally, you can simply use Google+ to Download All back to your local computer then import them into Lightroom. This step is entirely up to you. Again, personally, I do not do that. 4. This step has to do with your more “serious” photos - or at least those that come out of your DSLR or compact camera that is not automatically uploading to the Cloud. These may be much more interesting photos of the landscape or family, for example. These are the kind of photos you want to import into Lightroom. So, get in the habit of going out to shoot photos then importing them into Lightroom. Right after you import into Lightroom, do the same process as before where you go through and mark your favorites with 5 Stars. Then, select all the 5 Stars and drag them into the appropriate collections. Simple, yes? Yes! If you have any questions, you are invited to join the Stuck In Customs Community where you can ask questions to fellow members, compare notes and experiences, and more!
- 27. 27 LEVEL 2ORGANIZEYOUR PHOTOS LEVEL 2: MODERATE. You want to be extra-organized and are ready to take a few extra steps to ensure your system is complete. This is a system that is “good enough” without being obsessive. I would recommend Level 2 to the advanced amateur that wants to have a complete system with a fully-realized organizational system. This level has a defined workflow. If you that want to keep track of what you are currently processing and have a fully-functional funnel system, there are important steps below. If you are a professional that also travels a lot, I would recommend moving to Level 3. STEP 1 - STEP 8 See previous section. Everything remains the same for the first 8 steps. CREATE SOME NEW COLLECTIONS TO HELPYOU PROCESS THE PHOTOS Now we’re really getting into the workflow. The idea here is that you will have three states of your photo if you plan on processing them. What do I mean by “Processing”? I mean that you can take your photo that just comes right out of your camera and you can just leave it alone, or you can use Lightroom to “Process” it and make it look better! It’s very easy and fun to do. If you do want to process your photos, then this requires a few steps, or a “workflow” so that photos go through a state of being unprocessed to processed. We’ll keep track of them in collections. A photo will either be awaiting processing one day and be “Unprocessed.” A photo that you are currently processing we will say is “Currently Processing.” And a photo that has completed processing can then be moved into a final collection. Below, I have envisioned two possible collections for your final photos such as “Best Family Photos” or “Best Personal Photos.” STEP 9
- 28. 28 LEVEL 2ORGANIZEYOUR PHOTOS A. Create a collection called “Unprocessed.” B. Create a collection called “Currently Processing/” C. Move all of your unprocessed files into the collection called “Unprocessed”. If you have a bunch of family photos, you may wish to separate those into a new collection that is called “Family Unprocessed”. Personally, I do this because I have so many Unprocessed other photos that I don’t want them to be confused with the family photos. Now, moving forward, here is the procedure for processing photos: A. Choose some photos in “Unprocessed” that you want to work on. B. Select the photos, then drag them into “Currently Processing.” C. Delete them from “Unprocessed”. Remember, you are not deleting the actual photo -- you’re just removing them from the Unprocessed collection. D. Process the photos. When you are complete, remove them from the “Currently Processing” folder. E. Put the completed photos into either “Best Family Photos” then another called “Best Personal Photos” - depending on the situation. F. Delete the photos from the “Currently Processing” collection.
- 29. 29 LEVEL 2ORGANIZEYOUR PHOTOS ORGANIZEYOUR PHOTOS IN LIGHTROOM BY HIERARCHY Because you want to have extra organization, you’ll need to have a system that enables you to find photos after the fact. You can do this in two ways. One is by giving the imported folder a name that makes sense for the actual event. The other is via tagging. We’ll do both. First, let’s start with the folder hierarchy. A. You’ll notice that when you imported the photos in Step 3 in the first section, they simply went into folders where the name is a date. For example, you may have a folder under 2014 that is “2014-07-07”. Well that is great, but it doesn’t tell you what happened on that day. Go into each date, right-click on it and choose “Rename”. B. Keep the date, but give it a name that makes sense like, “2013-04-05 Ethan’s Birthday” or “2014-09-05 Family Trip to Vegas” Note: I’ve noticed something interesting about time and human memory. I notice that whenever I import something that I just photographed, I know exactly what the event is. I can also look a few days or weeks prior and generally remember the event around it. But this system falls apart after a few years. For example, if I want to go pull out a photo from a trip to Florida a few years ago, I realize I have no idea what month it even happened in. Step C will help you remember. C. Do you have a trip that spans multiple days? Make a folder at the top level and then drag each sub-folder into it. For example, if I was in Vegas for multiple days in September of 2014, I would make a new folder under “2014” called “2014-09-05 Family Trip to Vegas”. Inside of there, I might drag 3 or 4 folders, each of which contains images from that trip. So organized! Note: The date is important to keep because this is how it will alphabetize in the listing. STEP 10
- 30. 30 LEVEL 2ORGANIZEYOUR PHOTOS STEP 11: ORGANIZEYOUR PHOTOS IN LIGHTROOM BY TAGS Tags are a good way to keep track of photos independant of folders. For example, you might have a “Beach” tag for photos that are in two different directories. Then, searching for the word “Beach” will bring back multiple photos from multiple directories. This is handy when you want to find something without having to dig down into every directory. A. To tag a photo or a series of photos, first select one or more photos. B. Over on the right, look for the “Keywording” area. Open it up, and type in the tags that you want. MAKE A GLOBAL FOLDER CALLED “LIGHTROOM PHOTOS” Why do you want to have a global folder? There are many reasons. First, it’s cleaner and more organized to have your entire Lightroom Library under a single folder. Second, it is very easy to move the folder and create a backup. Third, if Lightroom ever has trouble finding your photos (which is rare, but you may click on something accidently and the Lightroom catalog can no longer find the photos), then you can just point the master folder to this “Lightroom Photos” directory, and then it will automagically find all your folders! 1. Under the “Folders” area on the left, click the little “+” 2. Choose “Add Folder...” 3. Type in the new folder name “Lightroom Photos” 4. Under there, drag each of your Year Photos, such as 2011, 2012, 2013, etc. STEP 11 STEP 12
- 31. 31 LEVEL 2ORGANIZEYOUR PHOTOS LEVEL 2: MOVING FORWARD AND MAINTENANCE See Level 1 in the first section for details on Moving Forward and Maintenance. The only exception is now you are putting files that you want to work on in the future into the “Unprocessed” folder Alone, In Iceland
- 33. 33 LEVEL 3ORGANIZEYOUR PHOTOS LEVEL 3: OBSESSIVE. You are a professional who occasionally has to travel. You process photos on the road, but do not have access to your full library while traveling. You want to process a few photos on the road, but when you get back home, you need a system to make sure everything is synced up. Personally, I am Level 3. I will tell you the exact steps I follow. Another important thing to remember is that I personally have multiple terabytes of data in my mother-lode catalog. This makes it impractical to travel with all my photos. All of my terabytes are on a Promise Pegasus drive, which weighs about 20 pounds and is quite unwieldy. It is silly for me to travel with it, so I end up having a travel-solution that is light and flexible. STEP 1 - STEP 12 See previous sections. Everything remains the same. You’ll notice that Level 1 has steps 1-8, and Level 2 has steps 9-12 added on top of that. PREPARE FOR TRAVEL 1. Make sure your laptop has enough room to hold all the photos you’ll be taking, or make sure your external hard drive has extra room. Note: There are so many exceptions. If you are indeed able to fit your entire Lightroom Library on a single external drive and it’s not too cumbersome to carry, then, by all means, just take your external drive and ignore the rest of this! Of course, if you’ve been following all the backup steps in the previous sections, then you have a copy of everything at your home-base anyway. You’ll be fine. 2. Open up Lightroom on your laptop. You should have an empty directory structure if this is a new computer. If it is the same computer, no matter. 3. Go to File > New Catalog. Name your new catalog “Travel Lightroom Catalog” STEP 13
- 34. 34 LEVEL 3ORGANIZEYOUR PHOTOS 4. Create a new master directory using “Create Folder...” inside the Folders panel on the left. Call it “Travel Lightroom Photos”. This is the directory that will contain all your files and folders for your trip. 5. Create some new collections. You’ll have “Laptop Unprocessed”, “Laptop Currently Processing,” “Laptop Best Personal Photos,” and “Laptop Best Family Photos.” (Feel free to not use the “Family” one if you don’t need it!) PREPARE FOR TRAVEL Travel and take photos. When you import, import them all into the folders above. Also take time to go through and star the best ones. Drag those into Unprocessed. As you process photos on the road, go ahead and complete them and drag them into “Laptop Best Personal Photos” and “Laptop Best Family Photos” then remove them from Unprocessed. Watch the video for more information on this. Note: This will help a lot on the road! If you are like me, you sometimes end up processing photos on the road. This will help keep those organized for the later step of integrating this catalog back into the main trunk at home. SYNC UP AFTER TRAVEL Now you are back home and you need to complete the circle of syncing. 1. Get on your main computer (or use your laptop) and open up your main catalog. 2. Choose File > Import from Another Catalog STEP 13 STEP 14
- 35. 35 LEVEL 3ORGANIZEYOUR PHOTOS 3. Go and find and choose your “Travel Lightroom Catalog” -- which may be on an external drive or on a laptop. Personally, I prefer to keep it on a Thunderbolt drive, so this import process is speedy. 4. Everything will be imported, and you’ll see some new collections there -- they look the same as your current collections, but they’ll be preceded by the word “Laptop”. 5. Drag all the photos from the “Laptop” collections into their counterparts inside the above catalog. For example, drag all the photos from “Laptop Unprocessed” to “Unprocessed”. Ta-da! Now you are done. This is exactly what I do. Feel free to watch the video I made to see the same thing as above in action! LEVEL 3: MOVING FORWARD AND MAINTENANCE See Level 1 in the first section for moving forward and maintenance. The only exception is now you are putting files that you want to work on in the future into the “Unprocessed” folder. MAKEYOUR PHOTOS PRETTIER! First, I recommend my Lightroom Presets! These are a great way to get your photos to look awesome with just one click. before after Get Trey’s Lightroom Presets . ________________________________ ________________________________ ________________________________
- 36. FURTHER LEARNING
- 37. SOFTWARE REVIEWS Check out Trey’s favorite software, how he uses and save some money on the purchase using discount codes where possible! PHOTO EDITING TOOLS See the photo editing tools and presets Trey finds invaluable. ONLINE PHOTOGRAPHY TUTORIALS For more information about Trey’s post-processing “process”, please check out his tutorials. EBOOKS ON TIPS & TECHNIQUES Trey has written a lot of books on how to get started and improve your photography. CAMERA REVIEWS Trey hosts some of the foremost photographers, artists and just generally cool people from all over the world. PHOTOGRAPHY WORKSHOPS You can join Trey for one of his photography workshops at unique locations around the world! FURTHER LEARNINGORGANIZEYOUR PHOTOS 37 See Trey’s Software Reviews ________________________________ ________________________________ ________________________________ See Trey’s Editing Tools ________________________________ ________________________________ ________________________________ See Trey’s Video Tutorials ________________________________ ________________________________ ________________________________ Check Out Trey’s eBooks ________________________________ ________________________________ ________________________________ See Trey’s Camera Reviews Check Out Trey’s Workshops ________________________________ ________________________________ ________________________________ ________________________________ ________________________________ ________________________________
- 38. LEARN MORE TAKEYOUR PHOTOGRAPHY TO THE NEXT LEVEL www.stuckincustoms.com ......................... .........................
- 39. A BIG THANKYOU FROM THE RATCLIFF FAMILY! I hope you enjoyed this eBook! There are many moving parts that go into the production and distribution of these, and we certainly appreciate you as a customer. If you had a good time here, we invite you to come see our other eBooks as well! Visit flatbooks.com to see the latest offerings, and I would LOVE to hear your feedback! THANKS SO MUCH FOR YOUR PURCHASE. PLEASE ENJOY 10% OFF ANY OF OUR OTHER EBOOKS BY USING THIS DISCOUNT CODE HAPPYCUSTOMER 10% OFF
