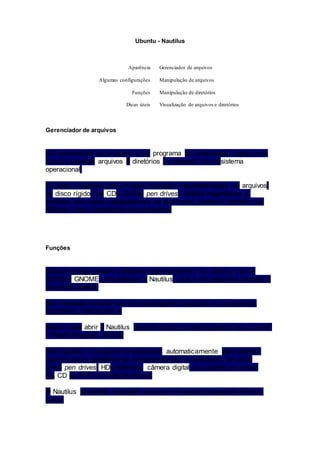
Gerenciador Nautilus Ubuntu
- 1. Ubuntu - Nautilus Aparência Algumas configurações Funções Dicas úteis Gerenciador de arquivos Manipulação de arquivos Manipulação de diretórios Visualização de arquivos e diretórios Gerenciador de arquivos Um gerenciador de arquivos é um programa de computador usado para criar e organizar arquivos e diretórios (ou pastas) em umsistema operacional. Ou seja, é utilizado para a cópia, exclusão e movimentação de arquivos, no disco rígido, em CDs, DVDs, pen drives, cartões magnéticos e, também, em outros computadores na rede local, podendo também ser utilizado para a instalação de programas. Funções Existem muitos desses softwares gerenciadores. No Ubuntu, com a interface GNOME, encontra-se o Nautilus, que é um programa simples e de código aberto. Ele é iniciado sempre que se abre alguma localidade no computador (Diretórios, Discos etc) e Assim, para abrir o Nautilus deve-se clicar no painel superior em "Locais" - "Pasta Pessoal" (Home) Para facilitar, o programa é executado automaticamente pelo sistema, quando algum periférico de armazenamento é conectado, tal como como pen drives, HDs externos, câmera digital, ou quando se coloca um CD ou DVD no drive de leitura. O Nautilus possibilita organizar arquivos em pastas e executar tarefas, como:
- 2. Criar e exibir pastas e documentos. Organizar arquivos em pastas e salvá-los, Copiar e mover pastas e arquivos, Executar programas, Abrir arquivos, por meio dos programas associados a tipos de arquivos, Pesquisar e gerenciar arquivos, Abrir locais especiais no computador: Acessar a rede local e salvar os arquivos, Gravar dados para CDs ou DVDs. Aparência Após clicar em "Locais" - "Pasta Pessoal" (Home), surge o Nautilus: Nota-se que a janela está dividida em três partes, cuja exibição ou não, pode ser controlada em:
- 3. Clicar em "Ver" - "Barra..." ou "Painel..." A parte superior, onde se encontram : . Menu . Painel de ícones de navegação: voltar, avançar, cima, início etc... A parte esquerda, o painel lateral, onde aparecem as unidades de disco ("drives") existentes, disco rígido, CD/DVD, pendrive, lixeira... E, também, vários diretórios. A parte centro-direita, onde aparecem os arquivos, pastas e sub-pastas. Usando o Nautilus Para chegar às funções do programa, acessa-se vários submenus, por meio de: Mouse: colocar a seta do mouse sobre o item desejado e clicar uma vez com o botão esquerdo. Aparecerá um submenu, com a listagem das opções existentes ou Teclado: pressionar e segurar a tecla [Alt] em conjunto com a letra que estiver sublinhada no menu desejado: A para Arquivo, E para Editar, V para Ver etc... Visualizando arquivos e diretórios A exibição de arquivos pode ser mais ou menos detalhada, por meio de listas ou ícones. Opções do programa permitem escolher quais informações serão exibidas na listagem de arquivos, como nome, tamanho, tipo, data de modificação, etc. Ao clicar no menu Ver, nota-se que os arquivos podem ser exibidos de diversas maneiras:
- 4. Ícones - aparecem figuras relativamente grandes e os nomes de cada pasta e/ou arquivo existente, Compacta - surgem figuras menores e, também, os nomes de cada pasta e/ou arquivo, Lista - lista o nome, tamanho, tipo e última data em que o arquivo foi modificado. É a opção que mostra mais informações sobre os arquivos. É importante notar que quando se clica sobre um drive ou pasta, se houver conteúdo interno, ou seja, arquivos ou subpastas, aparecerá imediatamente sob o local clicado. Colocando ordem na bagunça - Como ordenar os arquivos Após termos um grande número de arquivos no computador pode tornar - se necessária algum tipo de ordenação para podermos encontrar da informação desejada. Clicando-se no menu Ver, e em Organizar ícones pode-se ordenar os arquivos de diferentes maneiras: Clicar em Ordenação obtida Nome em ordem alfabética Tipo pela extensão do arquivo Tamanho pelo tamanho Modificado pela última data em que o arquivo foi modificado Se a opção Lista estiver em uso pode-se ordenar os arquivos, usando outro procedimento. Clicar diretamente sobre cada palavra: Nome, Tamanho, Tipo ou data de modificação, na parte superior do lado direito. Notar que um clique causa a ordenação dos arquivos, em ordem ascendente. Após uma pequena pausa, um segundo clique os ordena de forma descendente. Assim pode-se escolher como se deseja ver. Algumas configurações do Nautilus É possível configurar as preferências para visualizar os arquivos.
- 5. Clicar no Menu "Ver" - "Colunas visíveis" e escolher as colunas que devem aparecer. Depois, clicando nos botões "Subir" e "Descer" determinar a ordem em que elas aparecerão. Manipulação de arquivos Como selecionar Lembre-se: Quando se lê: um "clique", usa-se sempre o botão esquerdo do mouse, que deverá ser apertado e imediatamente solto. Um Arquivo - Clique-o. Vários arquivos em ordem sequencial - Clique o primeiro, mantendo a tecla "shift" pressionada. - Clique o último arquivo desejado. - Também pode-se selecionar vários arquivos de uma vez se for clicando neles com a tecla Crtl apertada. Arquivos Alternados - Clique o primeiro, mantendo a tecla [Ctrl] - control pressionada.
- 6. - Clique os demais arquivos. (Um depois do outro, sem arrastar o mouse). Como copiar / mover / desfazer / refazer Arquivos - copiar e mover Mouse - Selecionar o arquivo desejado. Copiar - Clicar no menu editar e na função desejada (copiar ou mover) Mover - Clicar no local para onde deseja que o arquivo seja copiado ou movido Colar - Clicar no menu editar e em colar Um modo muito rápido de realizar algumas funções é dado por teclas de atalho do teclado. Assim, pode-se usar o teclado para realizar estas tarefas (recortar, copiar, colar, etc). Copiar = [Ctrl] C Colar = [Ctrl] V Recortar = [Ctrl] X Selecionar Tudo = [Ctrl] A Outras maneiras de copiar / mover Podem ser abertas duas janelas do Nautilus. Ajuste-as para que sejam visualizadas ao mesmo tempo, uma na metade superior da tela, e outra, na metade inferior da tela, focalizando a pasta de destino. Para copiar / mover um objeto entre as janelas pode-se, também, arrastar o objeto, ou seja, selecioná-lo e manter o botão direito do mouse pressionado. Note que quando se chega ao lugar onde se quer copiar ou mover, o botão deve ser solto. Quando se solta o botão, aparece um menu de opções que permite escolher entre mover ou apenas copiar e, eventualmente, criar atalhos. Usa-se o botão direito tambem para criar novas pastas. Manipulação de Diretórios (Pastas) São usadas para organizar os arquivos, possibilitando dar ordem no drive. Pastas - Como criar
- 7. - Abrir o Nautilus - Acessar o menu "Arquivos" - "Criar Pasta" Pastas - Como excluir - Selecione a(s) pasta(s) desejada(s) - Pressione a tecla "delete" Espaço ocupado em discos / pastas Permite saber qual é o espaço ocupado por um drive,diretório, ou arquivo: - Clicar com o botão direito do mouse nao local desejado (drive, diretório, arquivo) - Clicar em Propriedades - Aparecem as informações: quantos itens existentes, qual o espaço ocupado e o espaço livre. Abaixo está o conteúdo da aba "Básico" sobre uma pequena pasta
- 8. A figura seguinte, também mostra o conteúdo da aba "Básico" sobre um arquivo
- 9. Nota: Se desejar informações sobre o gerenciador de arquivos no sistema Windows (98 e XP) clicar aqui. Onde encontrar mais informação | Referências Bibliográficas | Vídeos - Imagens | (topo) Este "site", destinado prioritariamente aos alunos de Fátima Conti, disponível sob FDL (Free Documentation Licence), pretende auxiliar quem esteja começando a se interessar por internet, computadores e programas, estando em permanente construção. Sugestões e comentários são bem vindos. Se desejar colaborar, clique aqui. Agradeço antecipadamente. Deseja enviar essa página?
- 10. Se você usa um programa de correio eletrônico devidamente configurado e tem um e-mail pop3, clique em "Enviar página" (abaixo) para abrir o programa. Preencha o endereço do destinatário da mensagem. E pode acrescentar o que quiser. (Se não der certo, clique aqui para saber mais). Enviar página Se você usa webmail copie o endereço abaixo http://www.cultura.ufpa.br/dicas/linux/li-u-nau.htm Acesse a página do seu provedor. Abra uma nova mensagem. Cole o endereço no campo de texto. Preencha o endereço do destinatário. E também pode acrescentar o que quiser. Última alteração: 6 marl 2011
