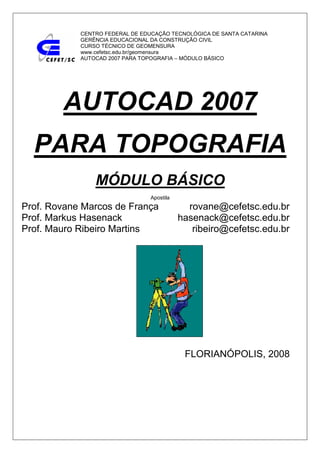
Autocad 2007 para topografia
- 1. CENTRO FEDERAL DE EDUCAÇÃO TECNOLÓGICA DE SANTA CATARINA GERÊNCIA EDUCACIONAL DA CONSTRUÇÃO CIVIL CURSO TÉCNICO DE GEOMENSURA www.cefetsc.edu.br/geomensura AUTOCAD 2007 PARA TOPOGRAFIA – MÓDULO BÁSICO AUTOCAD 2007 PARA TOPOGRAFIA MÓDULO BÁSICO Apostila Prof. Rovane Marcos de França rovane@cefetsc.edu.br Prof. Markus Hasenack hasenack@cefetsc.edu.br Prof. Mauro Ribeiro Martins ribeiro@cefetsc.edu.br FLORIANÓPOLIS, 2008
- 2. 2 Sumário 1 CONHECENDO O AUTOCAD................................................................................................................................3 2 CONFIGURANDO O AUTOCAD PARA TOPOGRAFIA......................................................................................4 2.1 Configurando Textos .........................................................................................................................................4 2.2 Configurando Pontos .........................................................................................................................................4 2.3 Configurando Unidades e Referências...............................................................................................................4 2.4 Salvando a configuração anterior em arquivo próprio .......................................................................................5 3 ENTRADA DE DADOS ...........................................................................................................................................5 3.1 Ponto..................................................................................................................................................................5 3.2 Linha..................................................................................................................................................................6 3.3 Polilinha.............................................................................................................................................................7 3.4 Splinha...............................................................................................................................................................8 3.5 Texto..................................................................................................................................................................8 3.6 Arco ...................................................................................................................................................................9 3.7 Círculo .............................................................................................................................................................10 3.8 Retângulo.........................................................................................................................................................11 3.9 Polígono Regular .............................................................................................................................................11 3.10 Elipse ...............................................................................................................................................................12 3.11 Precisão na Entrada dos Dados........................................................................................................................12 4 ENTRADA DE DADOS TOPOGRÁFICOS ..........................................................................................................13 4.1 Coordenadas Retangulares...............................................................................................................................13 4.2 Coordenadas Polares........................................................................................................................................13 4.2.1 Entrada da Estação de Partida..................................................................................................................13 4.2.1.1 Entrada da Visada à Ré........................................................................................................................13 a) Ré na direção norte ..................................................................................................................................13 b) Ré em uma direção com azimute conhecido ........................................................................................14 c) Ré em um ponto coordenado de uma rede de referência..........................................................................14 4.3 Entrada das Irradiações....................................................................................................................................14 5 INFORMAÇÕES.....................................................................................................................................................14 5.1 Coordenadas ....................................................................................................................................................14 5.2 Distâncias e Ângulos........................................................................................................................................15 5.3 Área e Perímetro ..............................................................................................................................................15 5.3.1 Para o cálculo por pontos:........................................................................................................................15 5.3.2 Para cálculo por objeto: ...........................................................................................................................16 5.4 Lista de Informações........................................................................................................................................16 6 EDIÇÃO GRÁFICA................................................................................................................................................17 6.1 Propriedades ....................................................................................................................................................17 6.2 Paralela ............................................................................................................................................................17 6.3 Interrompe........................................................................................................................................................17 6.4 Estende.............................................................................................................................................................18 6.5 Cópia................................................................................................................................................................18 6.6 Move................................................................................................................................................................18 6.7 Espelha.............................................................................................................................................................19 6.8 Escala...............................................................................................................................................................19 6.9 Quebra .............................................................................................................................................................20 6.10 Rotaciona.........................................................................................................................................................20 6.11 Explode............................................................................................................................................................20 6.12 Divide ..............................................................................................................................................................21 6.13 Concordância ...................................................................................................................................................21 6.14 Chanfro ............................................................................................................................................................21 6.15 Usando Grips ...................................................................................................................................................22 6.16 Bloco................................................................................................................................................................22 6.17 Hachura............................................................................................................................................................22 7 ORGANIZAÇÃO DO DESENHO..........................................................................................................................23 7.1 Entendendo Camadas (“Layer’s”)...................................................................................................................23 7.2 Layer’s no desenho topográfico.......................................................................................................................24 7.3 Nomes dos Layer’s, Cores e Tipos de Linhas..................................................................................................24 7.4 Escala de Linhas ..............................................................................................................................................26 8 PLOTAGEM ...........................................................................................................................................................26 8.1 Instalação da Impressora..................................................................................................................................26 8.1.1 Instalação via Windows............................................................................................................................26
- 3. 3 8.1.2 Instalação via Autocad.............................................................................................................................26 8.2 Definições para Plotagem ................................................................................................................................27 8.3 Criando uma Tabela de Plotagem....................................................................................................................28 8.4 Usando o “Paper Space” .................................................................................................................................28 1 CONHECENDO O AUTOCAD O Autocad é composto de várias partes que visam agilizar e organizar o trabalho. São elas: - Barra de Menu: menu de opções das funções - Área Gráfica: área de desenho propriamente dita - Caixa de Ferramentas: ícones que facilitam o acesso às funções - Cursor: indica o ponto corrente do deslocamento do mouse - Linha de Comandos: área de digitação, de informações e comandos - Barra de Status: local em que o autocad informa o estado de operação dos comandos É importantíssimo que durante todos os comandos, sejam sempre associados a linha de comando com a área gráfica.
- 4. 4 2 CONFIGURANDO O AUTOCAD PARA TOPOGRAFIA 2.1 Configurando Textos Para identificar elementos do seu desenho é imprescindível configurar os estilos de textos e tamanhos dos textos na barra de menu “Format” e “Text Style”. Para cada tipo de identificação crie um estilo. Para criar um novo estilo clique em “New”, e abrirá a janela “New Text Style”, onde deverá ser digitado no item “Style Name” o nome do estilo que se deseja (ex.: topografia) e “OK”. Na área “Font”, opção “Font Name”, selecionar o tipo de letra que se deseja para o novo estilo que se está criando (ex.: romans.shx). Em “Height”, indicar a altura do texto em metros baseado no nível de detalhes levantados em campos (ex.: 0,3m). Selecionar a opção “Apply”. Encerre a criação de estilos de textos clicando em “Close”. 2.2 Configurando Pontos É importante a configuração do estilo de ponto para que se possa identificar com facilidade os pontos de detalhes topográficos. A configuração é feita através do menu "Format" e "Point Style...". Faça a opção do símbolo que mais lhe agrade, escolha a opção "Set Size in Absolute Units" para especificar o tamanho do ponto em metros e então defina o tamanho do ponto em "Point Size" com o mesmo tamanho da altura do estilo de texto chamado topografia. Para confirmar clique então em "OK". 2.3 Configurando Unidades e Referências Para configurar unidades e referências, selecione na barra de menus a opção “Format” e “Units...”. Defina como unidade linear ("Length") o tipo (“Type”) Decimal e precisão (“Precision”) de 4 casas decimais, pois esta precisão identificará também as coordenadas. Defina como unidade angular (“Angle”) o tipo (“Type”) “Deg/Min/Sec” para graus, minutos e segundos de arco sexagesimal e precisão (“Precision”) de segundos (“0d00’00”). Clique em “Clockwise”.para sentido horário do acréscimo angular e em seguida cique em “Direction...” para abrir uma janela denominada de “Direction Control”.
- 5. 5 Em “Base Angle” selecionar a opção “North” para orientar a origem angular do sistema topográfico local (sistema cartesiano) para o eixo “y” positivo, também conhecido por norte. 2.4 Salvando a configuração anterior em arquivo próprio Agora com o Autocad já configurado para topografia, você pode iniciar um desenho. Note que para cada vez que iniciar um novo desenho, você deve configurá-lo novamente. Para evitar esta configuração rotineira, pode ser criado um “Template” para que toda vez que iniciar um desenho novo, você possa solicitar este “Template” que contém todas as alterações feitas. Para criar agora um “Template”, clique na barra de menu em “File” e “Save As”. Na janela “Save Drawing As”, clique em “Salvar como tipo:” e selecione o tipo “AutoCAD Drawing Template File (*.dwt)”. Após, clique na caixa “Nome do arquivo” e digite o nome do arquivo que você quer criar (ex.: topografia.dwt). Para finalizar, clique em “Salvar”. Ao salvar, abrirá uma caixa de diálogo chamada “Template Description”, onde deverá ser escrito em “Description” uma descrição resumida do arquivo “Template” que você está criando agora. Na opção “Measurement”, selecionar a opção “Metric” e confirmar com “OK”. 3 ENTRADA DE DADOS 3.1 Ponto Na Linha de Comandos – Command: po Na Barra de Menu – Draw/Point/Single Point Na Caixa de Ferramentas – Ao iniciar o comando “Point”, serão solicitados as coordenadas x,y e z do ponto. A introdução do valor das coordenadas pode ser feita através do mouse, clicando com o botão da esquerda sobre a área gráfica, ou digitando-as via teclado. Você poderá consultar as coordenadas do mouse na barra de status, localizada no canto inferior esquerdo. Pelo teclado as informações são digitadas separando-se as coordenadas com vírgula e caso alguma das coordenadas possuírem decimais, este deverá ter como separador o ponto (X.XXXX,Y.YYYY,Z.ZZZZ). Após entrar com os dados do ponto, pressione ESC para cancelar o comando. A forma inicial de visualização do Autocad é em planta e com o eixo X na horizontal, o Y na vertical e o Z com visualização perpendicular ao monitor. A área de desenho é infinita em todos os sentidos.
- 6. 6 Exemplo: Command: po Point: 201.2348,5260.0072 Neste exemplo o ponto não tem cota, pois será usado apenas para a edição em planta (2D), já que para a topografia os dados são sobre um plano horizontal. ⇒IMPORTANTE: é possível que, após digitar um ponto, você não veja o ponto inserido. Isto ocorre porque a área de visualização não está enquadrada na área do desenho. Para fazer este enquadramento, utilize os comandos de zoom. Para enquadrar o desenho: Na Linha de Comandos – Command: z ...<real time>: e Na Barra de Menu – View/Zoom/Extents Na Caixa de Ferramentas – Para afastar o desenho: Na Barra de Menu – View/Zoom/Out Na Caixa de Ferramentas – 3.2 Linha Na Linha de Comandos – Command: L Na Barra de Menu – Draw/Line Na Caixa de Ferramentas – Da mesma forma como foi feito com o comando “point”, no comando “line” você poderá introduzir o início da linha e o final da linha com o mouse, ou através do teclado. Ao iniciar o comando, ele solicitará: “LINE Specify first point:” Digite as coordenadas no formato X.XXXX,Y.YYYY,Z.ZZZ, ou clique com o botão esquerdo do mouse sobre a tela gráfica. Caso não possua a cota, não há necessidade de digitar valor algum para Z. Após digitar as coordenadas de partida da linha, ele perguntará: “Specify next point or [Undo]:” e digite agora as coordenadas finais da linha, ou use o mouse. Para finalizar a introdução de linhas, dê um ENTER para cancelar (teclado ou direito do mouse) ou ESC. Finalmente, não se esqueça de utilizar os comandos de visualização para facilitar a análise do desenho. Exemplo: Command: l LINE Specify first point: 200.3451,5289,6801 Specify next point or [Undo]: 241.03,5277.5299
- 7. 7 ⇒IMPORTANTE: para visualizar uma parte do desenho que já está na tela, você pode utilizar o comando zoom window: Na Linha de Comandos – Command: z Na Barra de Menu – View/Zoom/Window Na Caixa de Ferramentas – Clique em um vértice de uma janela que enquadre a área desejada e após clique no vértice oposto formando o retângulo. Caso você não tenha as coordenadas do ponto final da linha, você poderá digitar os deltas ou ainda os ângulos e distâncias em relação às coordenadas do ponto inicial. Esta forma de entrada dos dados é chamada de coordenadas relativas. Para inseri-las, deve-se digitar, antes dos deltas ou dos ângulos e distâncias, o caracter @. Para traçar uma linha com os deltas, dê o comando “line”, logo após as coordenadas da origem e então, os deltas com a seguinte sintaxe: Os deltas devem seguir o formato com ponto decimal (MMM.mmm) Specify next point or [Undo]: @deltaX,deltaY,deltaZ Para traçar uma linha com ângulo e distância, dê o comando “line”, as coordenadas da origem, e então siga a sintaxe: Specify next point or [Undo]: @distância<azimute A distância deve seguir o formato com o ponto na divisão decimal (MMM.MMM) e o azimute com o d para o grau, ‘ para os minutos e “ para os segundos (GGGdMM’SS”). Exemplos: Command: l LINE Specify first point: 230.4,5293 Specify next point or [Undo]: @-30.8,12.7288 Specify next point or [Undo]: @25.207<206d22’39” 3.3 Polilinha Na Linha de Comandos – Command: pl Na Barra de Menu – Draw/Polyline Na Caixa de Ferramentas – O comando “polyline” obedece aos mesmos critérios para a entrada dos dados de linhas. A diferença é que no caso de várias linhas, o Autocad as trata como vários objetos separados, e a polilinha, embora possa conter vários segmentos, é considerada apenas como um objeto. É muito útil para a edição do desenho (mudar cor, layer, cota, mover, etc.) e ocupa menos espaço no desenho do que linhas (apenas representativo quando o desenho é muito grande, como uma planta de um município). Se a sua polilinha for uma poligonal fechada, você poderá digitar após a última coordenada, a letra c, que nada mais é do que a opção “Close” que aparece juntamente com outras opções dentro de colchetes. Este comando fechará automaticamente no início da seqüência. Exemplo: Command: pl Specify start point: (clique na tela) Specify next point or [Arc/Close/Halfwidth/Lenght/Undo/Width]: (clique na tela) Specify next point or [Arc/Close/Halfwidth/Lenght/Undo/Width]: (clique na tela) Specify next point or [Arc/Close/Halfwidth/Lenght/Undo/Width]: (clique na tela) Specify next point or [Arc/Close/Halfwidth/Lenght/Undo/Width]: c A opção c funciona também para linhas.
- 8. 8 ⇒IMPORTANTE: durante a execução de qualquer comando é possível ativar um menu de opções pertinentes ao comando em execução através do clique direito do mouse. Durante o comando “polyline” no menu, está disponível a opção “close” que fecha a polilinha explicado anteriormente. 3.4 Splinha Na Linha de Comandos – Command: spl Na Barra de Menu – Draw/Spline Na Caixa de Ferramentas – A “spline” é um objeto que, a partir de coordenadas digitadas, elabora concordâncias sobre estes pontos. É ideal para cadastrar bordos de estradas, traçar curvas de nível, rios, etc. Exemplo: Command: spl Specify start point or [Object]: (clique no ponto de partida) Specify next point: (clique nos demais pontos da splinha) Para encerrar o comando, dê um ENTER (teclado ou direito mouse) e será solicitado a direção da tangente do ponto de partida (clique). Informe, então a direção da tangente do ponto final (clique). ⇒IMPORTANTE: um comando de visualização bastante útil é o “Pan Real Time”, que nos mostra o desenho enquanto deslizamos a tela gráfica sobre o sistema de coordenadas: Na Linha de Comandos – p Na Barra de Menu – View/Pan/Real Time Na Barra de Status – Assim que o comando for ativado, você verá o cursor num formato de mão. Clique, segurando o clique sobre o desenho e arraste a imagem como você quiser. Não esqueça que você não está movendo o desenho, mas sim a tela gráfica sobre o sistema de coordenadas. 3.5 Texto Na Linha de Comandos – Command: dt Na Barra de Menu – Draw/text/Single Line Text Na Caixa de Ferramentas – Não tem na caixa padrão do Autocad O comando “dynamic text” solicita o ponto inicial do texto (clique ou coordenadas) e sua rotação (clique ou ângulo), para então poder digitar o texto. Teclando ENTER, o texto muda de linha, clicando em outro local você poderá escrever com a mesma inclinação, e teclando ENTER após uma linha em branco, você conclui o comando. Não esqueça que você deverá definir o estilo de texto que você quer utilizar com a altura em relação à escala (item 2.1). Se no estilo de texto você definir a altura como 0.000m, o comando irá lhe perguntar a altura do texto toda vez que iniciar novamente o comando.
- 9. 9 Exemplo: Command: dt Specify start point of texte or [Justify/Style]: (clique no ponto de partida) Specify rotation angle of text <90d0’0”>: (clique na direção que você quer o texto) Enter text: Este texto irá ser escrito Enter text: no Sentido do Clique Enter text: (Clique em outro ponto) Enter text: Agora o texto mantém a inclinação Enter text: mas inicia em outro ponto Enter text: (ESC) ou (ENTER) Command: dt Specify start point of texte or [Justify/Style]: (clique no ponto de partida) Specify rotation angle of text <90d0’0”>: 253d12’37” Enter text: Você está escrevendo com Enter text: um azimute de 253%%d12’37” Enter text: (ESC) ou (ENTER, ENTER) Note que a seqüência “%%d” nos mostra o símbolo “º”. ⇒IMPORTANTE: para facilitar a entrada do ângulos retos (0°, 90°, 180° e 270°) você poderá simplesmente ativar a opção ORTHO: No Teclado – tecla F8 Na Barra de Status - Com a função ORTHO ativa, pode-se forçar a entrada de ângulos retos nas entidades, através do clique na direção requerida. 3.6 Arco Na Linha de Comandos – Command: a Na Barra de Menu – Draw/Arc Na Caixa de Ferramentas – O comando “Arc” possui diversas formas de entrada de dados, sendo necessários sempre três elementos para a definição de um arco. A forma mais comum, é a entrada por três pontos, na qual o comando solicita, em seqüência, os pontos que formarão o Arco. Exemplo: Command: a ARC Specify start point of arc or [CEnter] : (clique no ponto de início do arco) Specify second point of arc or [CEnter/End] : (clique no segundo ponto do arco) Specify en point of arc : (clique no ponto final do arco) Quando não se dispor das informações solicitadas entre <>, pode-se selecionar qualquer opção disponível teclando a letra maiúscula e em seguida ENTER. Exemplo: Command: a ARC Specify start of arc or [CEnter]: (clique no ponto de partida) Specify second point of arc or [CEnter/ENd]: en Specify end point of arc: (clique no ponto final) Specify center point of arc or [Angle/Direction/Radius]: r Specify radius of arc: 30
- 10. 10 Na Barra de Menu, pode-se escolher previamente os dados que se dispõe para definir o arco: três pontos início, centro, fim início, centro, ângulo início, centro, comprimento início, fim, ângulo início, fim, direção início, fim, raio centro, início, fim centro, início, ângulo centro, início, comprimento continua a partir do último elemento criado (linha, polilinha ou arco) 3.7 Círculo Na Linha de Comandos – Command: c Na Barra de Menu – Draw/Circle Na Caixa de Ferramentas – O comando circle possui diversas formas para a entrada de dados, sendo necessário sempre dois ou três elementos para a definição de um círculo. O mais comum é a entrada de um centro e o raio da circunferência. Exemplo: Command: c CIRCLE Specify center point for circle or [3P/2P/Ttr (tan tan radius)]: (clique no centro da circunferência) Specify radius of circle or [Diameter]:10 Note que é possível fazer opções em função do tipo de dados que se tem, digitando a letra maiúscula ou o conjunto de letras maiúsculas de cada opção. Exemplo: Command: c CIRCLE Specify center point for circle or [3P/2P/Ttr (tan tan radius)]:(clique no ponto do centro) Specify radius of circle or [Diameter]: d Specify diameter of circle: 10 Da mesma forma que para a definição do arco, na Barra de Menu, pode-se escolher previamente os dados que se dispõe para definir o círculo: centro e raio centro e diâmetro dois pontos três pontos tangente a dois objetos e o raio tangente a três objetos
- 11. 11 ⇒IMPORTANTE: quando o zoom estiver bem pequeno e, em seguida, você aumentar o zoom, o Autocad deformará os objetos compostos de curvas para agilizar o zoom, como a “spline” e o “circle”. Para que o Autocad recalcule todas as entidades do desenho, utilizamos o comando REGEN: Exemplo: Na Linha de Comandos – re Na Barra de Menu – View/Regen 3.8 Retângulo Na Linha de Comandos – Command: rec Na Barra de Menu – Draw/Rectangle Na Caixa de Ferramentas – O comando “rectangle” desenha uma polilinha fechada formando um retângulo nas direções ortogonais. Exemplo: Command: rec Specify first corner point or [Chamfer/Elevation/Fillet/Thickness/Width]: (clique no ponto de partida do retângulo) Specify other corner point: (clique no canto oposto do retângulo) ⇒IMPORTANTE: para todos os comandos acima e também para outros que serão conhecidos em seguida, pode-se utilizar como entrada de dados, o caracter @ para informar dados relativos. (item 3.2) Exemplo: Command: rec Specify first corner point or [Chamfer/Elevation/Fillet/Thickness/Width]: (clique no ponto de partida do retângulo) Specify other corner point: @3,7 3.9 Polígono Regular Na Linha de Comandos- Command: polygon Na Barra de Menu Draw/Polygon Na Caixa de Ferramentas O comando “polygon” permite desenhar polígonos regulares com de 3 a 1024 lados. Um polígono pode ser representado através de dois pontos de sua aresta, ou através de uma circunferência sendo então inscrito ou circunscrito. Exemplo informando o ponto central inscrito e o valor do raio: Command: pol POLYGON Enter number of sides<4>: 5 Specify center of polygon or [Edge]: (clique no centro do polígono) Enter an option [Inscribed in circle/Circumscribed about circle]<I>: I Specify radius of circle: 9.783
- 12. 12 Exemplo indicando dois pontos da aresta: Command: pol POLYGON Enter number of sides<4>: 3 Specify center of polygon or [Edge]: e Specify first endpoint of edge: (clique no primeiro ponto da aresta) Specify second endpoint of edge: (clique no segundo ponto da aresta) 3.10 Elipse Na Linha de Comandos- Command: el Na Barra de Menu Draw/Ellipse Na Caixa de Ferramentas No comando “ellipse” a entrada de dados pode ser feita de diversas formas, sendo que precisaremos sempre de três elementos para a definição de uma elipse. O AutoCAD representa elipses de duas maneiras: segmentos de arcos ou como uma entidade elipse verdadeira. A forma mais comum é a entrada de um centro, comprimento do eixo menor e comprimento do eixo maior da elipse. Exemplo: Command: el Specify axis endpoint of ellipse or [Arc/Center]: (clique no ponto central da elipse) Specify other endpoint of axis: (clique no eixo menor) Specify distance to other axis or [Rotation]: (clique no eixo maior) Na Barra de Menu, pode-se escolher previamente os dados que se dispõe para definir a elipse: Centro Eixos, Final Arco 3.11 Precisão na Entrada dos Dados Na Linha de Comandos- Command: osnap Na Barra de Menu Tools/Drafting Settings... Na Caixa de Ferramentas O comando “Object Snap” permite pegar em pontos notáveis de entidades, com precisão, sem precisar digitar suas coordenadas. Ao digitar “osnap” abrirá uma janela de diálogo “Drafting Settings” na qual pode-se configurar as formas de busca das entidades com precisão. Pode-se fixar uma ou mais formas de busca até que não sejam mais necessárias. Para isto basta clicar dentro dos quadrados em branco nas opções de interesse ou selecionar tudo clicando em “Select All” ou limpar tudo clicando em “Clear All”. Sua principal aplicação é proporcionar precisão no traçado de entidades.
- 13. 13 Também pode ser chamado através da combinação da tecla <shift>+ o botão direito do “mouse” porém, apenas uma precisão é possível e ela somente ficará ativa somente para o próximo clique. Ponto final Ponto médio Interseção Interseção aparente Extensão Centro Quadrante Tangente Perpendicular Paralela Ponto Insere Qualquer ponto Nenhum Outra opção é através da caixa de ferramentas específica. Neste caso, para acionar o comando, basta clicar no ícone. Assim como na opção anterior, é válida somente uma precisão e ficará ativa somente para o próximo clique. 4 ENTRADA DE DADOS TOPOGRÁFICOS Para se iniciar um desenho topocartográfico, é conveniente que se crie um desenho novo escolhendo o “template” próprio para topografia (item 2) 4.1 Coordenadas Retangulares Neste processo, as coordenadas dos pontos são previamente calculadas, num software ou com o auxílio de uma calculadora científica. Os pontos são lançados no desenho conforme item “3.1 Ponto”, previamente configurado de acordo com o item “2.2 Configurando Pontos”. Ao iniciar o comando ponto, serão solicitadas as coordenadas x, y e z dos pontos. Faz-se necessário também identificar o ponto através de um nome, usando texto de acordo com o item “3.5 Textos”, já configurado (item 2.1), para posterior referência na edição do desenho. 4.2 Coordenadas Polares 4.2.1 Entrada da Estação de Partida Para a entrada da estação de partida, procede-se do mesmo modo que no item “4.1 Coordenadas Retangulares”. 4.2.1.1 Entrada da Visada à Ré Sendo a Estação de Partida o ponto de origem às irradiações, necessita-se de uma direção a Ré, que poderá ser a direção norte, uma direção com azimute conhecido ou mesmo um ponto coordenado de uma rede de apoio. A ré considerada deve ser a direção do ângulo 0 o do limbo do equipamento. a) Ré na direção norte O sistema já se encontra configurado com ré na direção Norte e sentido horário para o acréscimo angular conforme item “2.3 Configurando Unidades e Referências”.
- 14. 14 b) Ré em uma direção com azimute conhecido Estando a ré configurada conforme o item “4.2.2.1 Ré na direção norte” deve-se irradiar um ponto com uma distância qualquer e seu azimute de acordo com o item “4.3 Entrada das irradiações”. Tendo-se a estação e o ponto de ré arbitrário, procede-se conforme o item a seguir. c) Ré em um ponto coordenado de uma rede de referência Para orientar a ré em relação a uma rede de referência, selecione as opções “Format” e “Units”. Neste momento será aberta uma janela de diálogo chamada “Drawing Units”. Escolha a opção “Direction...”. Abrirá uma janela chamada “Direction Control”. Solicite “Other”. Clica-se no ícone “Pick an angle” momento em que aparecerá a área gráfica do AutoCAD onde se deve clicar com precisão (item 3.11) primeiramente sobre o Ponto da Estação de Partida pertencente à rede de referência e em seguida num segundo ponto, da mesma rede, com precisão (item 3.11) definindo a direção da visada à ré. Em seguida, clique em “OK”. 4.3 Entrada das Irradiações Para entrar com as irradiações, aciona-se o comando “line” (item 3.2), clica-se com precisão no Ponto da Estação de Partida, (item 3.11) digitando na seqüência, as coordenadas polares relativas (distâncias e ângulos), das irradiações executadas em campo. No final de cada linha irradiada, deve-se inserir um ponto “point” (item 3.1) com precisão (item 3.11), e identificar este ponto através de um nome, usando texto “text” (item 3.5), para posterior referência na edição do desenho. 5 INFORMAÇÕES 5.1 Coordenadas Na Linha de Comandos- Command: id Na Barra de Menu Tools/Inquiry/ID Point Na Caixa de Ferramentas Este comando identifica as coordenadas X, Y e Z de um ponto qualquer. Exemplo: Command: id Command: (clique na tela) Você verá as coordenadas na linha de comandos. Se isto não ocorrer, tecle F2, e o AutoCAD lhe mostrará a sua tela texto. F2 volta para a tela gráfica. Outra maneira de se consultar as coordenadas de um ponto notável de um objeto, é clicando-se com o cursor sobre a entidade de desenho que se quer fazer a consulta sem inicialmente ter dado comando algum. Desta forma aparecerão pequenos quadrados chamados “Grips”. Conduz-se a parte central do cursor sobre o pequeno quadrado, momento em que se notará uma pequena atração do cursor pelo Grip. Exemplo para ponto final de uma linha:
- 15. 15 Lê-se as coordenadas precisas do ponto final da linha na Barra de Status, canto inferior esquerdo do vídeo. X=12.5179m Y=14.5812m Z=0.0000m 5.2 Distâncias e Ângulos Na Linha de Comandos- Command: di Na Barra de Menu Tools/Inquiry/Distance Na Caixa de Ferramentas O comando “Distance” calcula a distância, o delta X, o delta Y e o delta Z entre dois pontos e fornece também o ângulo plano de inclinação da reta formada entre estes dois pontos em relação à direção ré definida. Se a direção ré coincidir 00º00’00” com a direção norte, o ângulo plano será então o azimute. Caso você não consiga ler todas as informações em sua tela, tecle F2 para ir para a tela texto. F2 novamente, volta para a tela gráfica. 5.3 Área e Perímetro Na Linha de Comandos- Command: area Na Barra de Menu Tools/Inquiry/area Na Caixa de Ferramentas No comando “Area”, poderemos calcular a área e perímetro em função de pontos ou de uma entidade. Exemplo: Para este exemplo, crie uma polilinha fechada de 5 vértices (não esqueça da opção “c” para fechar a polilinha). 5.3.1 Para o cálculo por pontos: Command: area Specify first corner point or [Object/Add/Subtract]: (clique num ponto da polilinha – não se esqueça da precisão “end point” ou “intersection”.) Specify next corner point or press ENTER for total: (clique no próximo ponto da polilinha que seja seqüencial) Specify next corner point or press ENTER for total: (clique no próximo ponto da polilinha que seja seqüencial) Specify next corner point or press ENTER for total: (clique no próximo ponto da polilinha que seja seqüencial) Specify next corner point or press ENTER for total: (clique no próximo ponto da polilinha que seja seqüencial) Specify next corner point or press ENTER for total:: (ENTER ou botão direito do mouse) Observe que na linha de Comandos aparecerá a área e o perímetro do polígono.
- 16. 16 5.3.2 Para cálculo por objeto: Command: area Specify first corner point or [Object/Add/Subtract]: o Select object: (clique sobre a polilinha) Na linha de Comandos aparecerá a área e o perímetro do polígono. 5.4 Lista de Informações Na Linha de Comandos- Command: list Na Barra de Menu Tools/Inquiry/List Na Caixa de Ferramentas O comando “List” mostra as propriedades dos objetos selecionadas. Cada objeto tem características próprias, tais como: coordenadas do ponto inicial e final de uma linha, coordenadas dos vértices de uma polilinha, coordenadas do centro de arcos e círculos, além de perímetros e áreas de entidades fechadas, e o “layer” em que se encontra o objeto selecionado, além de outras informações. Exemplo: Command: list Select objects: (clique sobre qualquer objeto na tela) Select objects: (ENTER ou direito do Mouse) ⇒IMPORTANTE: quando você selecionar um objeto e o Autocad lhe solicitar “Select objects:” significa que você poderá selecionar vários objetos num mesmo comando. Basta ir clicando sobre os objetos e ao final dar um ENTER ou o botão direito do mouse para confirmar a seleção. Outros modos de seleção também agilizam bastante a seleção de vários objetos, como o “Window”, “Crossing”, “Fence”, “Last” e “Previous”. “Window”: solicita cantos opostos de uma janela. Somente os objetos que estão totalmente dentro da janela serão selecionados. Para executá-lo: quando o Autocad solicitar “Select objects”, clique fora de um objeto e abra uma janela no sentido esquerda-direita. Clique novamente para definir a janela. “Crossing”: solicita cantos opostos de uma janela. Todos os objetos que estiverem dentro da janela serão selecionados, mesmo os que estiverem parcialmente dentro. Para executá-lo: quando o Autocad solicitar “Select objects”, clique fora de um objeto e abra uma janela no sentido direita-esquerda. Clique novamente para definir a janela. Note que a linha da janela ficou tracejada. “Fence”: solicita vértices de uma poligonal. Somente os objetos que estão tocando a fence serão selecionados. Para executá-lo: quando o Autocad solicitar “Select objects”, digite F seguido de ENTER. Então faça uma poligonal aberta tocando os objetos selecionados. “Last”: seleciona o último objeto criado. Para executá-lo: quando o Autocad solicitar “Select objects”, digite “L” seguido de ENTER. “Previous”: seleciona os objetos que foram selecionados no último comando executado. Para executá-lo: quando o Autocad solicitar “Select objects”, digite “P” seguido de ENTER.
- 17. 17 6 EDIÇÃO GRÁFICA 6.1 Propriedades Na Linha de Comandos- Command: _properties Na Barra de Menu Modify/Properties Na Caixa de Ferramentas O comando “Properties” permite alterar as propriedades dos objetos. Tais propriedades variam de acordo com a entidade selecionada. Através dele, você poderá alterar “Layer’s”, Textos, entre outros... Quando mais de um objeto, for selecionado somente será permitida a alteração das propriedades comuns entre eles. 6.2 Paralela Na Linha de Comandos- Command: o Na Barra de Menu Modify/Offset Na Caixa de Ferramentas O comando “Offset” permite a criação de cópias paralelas a entidades previamente selecionadas a uma determinada distância definida. Ao ativar o comando, é necessário selecionar a entidade e informar a distância e o lado que será criada a cópia. Exemplo: Command: o Specify offset distance or [Through] < Through>: (digite a distância ou clique em dois pontos) Select object to offset or <exit>: (clique sobre a linha) Specify point on side to offset: (clique no lado que você quer a paralela) ⇒IMPORTANTE: a opção “through”define um ponto por onde irá passar a paralela sem a necessidade de informar a distância. 6.3 Interrompe Na Linha de Comandos- Command: tr Na Barra de Menu Modify/Trim Na Caixa de Ferramentas O comando “Trim” serve para aparar uma ou mais entidades que interceptam com outras entidades. Ao ativar o comando é possível selecionar as entidades que servirão como limites para o corte. Posteriormente selecionam-se as entidades que serão cortadas. Exemplo: Command: tr Select objects: (selecione o(s) limite(s) do corte - opcional) Select object to trim or[Project/Edge/Undo]: (selecione o objeto ou objetos que serão cortados) Quando não se seleciona as entidades que servirão como limites para o corte (teclando ENTER no lugar da seleção), ao selecionar a entidade que será cortada, o Autocad irá buscar os limites óbvios. ⇒IMPORTANTE: para se interromper uma entidade, a entidade limite que tem que cruzar com a entidade e ser interrompida.
- 18. 18 6.4 Estende Na Linha de Comandos- Command: extend Na Barra de Menu Modify/Extend Na Caixa de Ferramentas O comando “Extend” serve para estender entidades até uma outra entidade. Ao acionar o comando é possível selecionar os limites de extensão e, em seguida, selecionar a entidade a ser estendida. Exemplo: Command: ex Select objects (selecione o(s) objeto(s) limite(s) para extensão – opcional) Select objects to extend or [Project/Edge/Undo]: (selecione o objeto ou objetos a serem estendidos) Quando não se seleciona as entidades que servirão como limites (teclando ENTER no lugar da seleção), ao selecionat a entidade que será estendida, o Autocad irá buscar os limites óbvios. ⇒IMPORTANTE: para se estender uma entidade, a entidade limite tem que interromper a passagem do objeto a ser estendido. 6.5 Cópia Na Linha de Comandos- Command: copy Na Barra de Menu Modify/Copy Na Caixa de Ferramentas O comando “Copy” é utilizado para copiar objetos, gerando uma ou múltiplas cópias de acordo com a opção do usuário. Após selecionar o comando, selecione o(s) objeto(s) que será(ão) copiado(s), indique um ponto base clicando diretamente na tela ou digitando as coordenadas e, a seguir, indique a nova posição clicando diretamente na tela ou digitando as coordenadas de destino. Exemplo: Command: cp Select objects: (selecione o(s) objeto(s) que se deseja copiar) Specify base point or displacement, or [Multiple]: (clicar em um ponto base por onde se quer mover a cópia) Specify second point of displacement or <use first point as displacement>: (clicar no local onde se quer colar a cópia) ⇒IMPORTANTE: a opção “Multiple” desenha várias cópias da entidade ou das entidades selecionadas sem sair do comando “copy”. 6.6 Move Na Linha de Comandos- Command: m Na Barra de Menu Modify/Move Na Caixa de Ferramentas
- 19. 19 O comando “Move” é utilizado para mover objetos para uma nova posição no sistema de coordenadas. Após selecionar o comando, selecione o(s) objeto(s) que serão movidos, indique um ponto base clicando diretamente na tela ou digitando as coordenadas e, a seguir, indique a nova posição clicando diretamente na tela ou digitando as coordenadas. A interação é a mesma do comando “copy”. 6.7 Espelha Na Linha de Comandos- Command: mi Na Barra de Menu Modify/Mirror Na Caixa de Ferramentas O comando “Mirror” é utilizado para espelhar entidades em relação a um eixo de espelhamento, permitindo, também, que o objeto antigo seja ou não apagado. Exemplo: Command: mi Select objects: (selecione o(s) objeto(s) a ser(em) espelhado(s)) Specify first point of mirror line: (indique o primeiro ponto do eixo de espelhamento) Specify second point of mirror line: (indique o segundo ponto para definir o eixo) Delete source objects? [Yes/No] <N>: (ENTER) para não apagar o(s) objeto(s) selecionados e (Y) para apagar) ⇒IMPORTANTE: em alguns comandos do AutoCAD, é possível que seja fornecida uma resposta padrão. Para aceitá-la, basta teclar ENTER. 6.8 Escala Na Linha de Comandos- Command: sc Na Barra de Menu Modify/Scale Na Caixa de Ferramentas O comando “Scale” é utilizado para alterar a escala de entidades. Após a seleção da entidade, indique um ponto base e o fator de escala. Se o fator de escala for menor que 1 (um), o objeto será reduzido; se o fator for maior que 1(um), o objeto será ampliado. Exemplo: Command: sc Select objects: (selecione o(s) objeto(s)) Specify base point: (indique o ponto base) Specify scale factor or [Reference]: (digite o fator de escala ) Este comando possui uma opção bastante utilizada que é a de indicar o fator de escala através de uma referência. Exemplo: Command: sc Select objects: (selecione o(s) objeto(s)) Specify base point: (indique o ponto base) Specify scale factor or [Reference]: r Specify reference lenght<1>: (digite a distância inicial ou clique em dois pontos conhecidos)
- 20. 20 Specify new lenght: (digite a distância final ou clique num ponto que definirá a distância até o ponto base) 6.9 Quebra Na Linha de Comandos- Command: br Na Barra de Menu Modify/Break Na Caixa de Ferramentas (para quebrar a entidade entre dois pontos) O comando “Break” possibilita a quebra ou eliminação parcial de parte de uma entidade. Exemplo: Command: br BREAK Select object: (selecione o objeto a quebrar – este ponto será o primeiro ponto de quebra) Specify second break point or [First point]: (clique no segundo ponto de quebra ou digite F para redefinir o primeiro ponto) 6.10 Rotaciona Na Linha de Comandos- Command: ro Na Barra de Menu Modify/Rotate Na Caixa de Ferramentas O comando “Rotate” é utilizado para rotacionar entidades em relação a um ponto base indicado. Ao acionar o comando, é necessário selecionar a(s) entidade(s) a ser(em) rotacionadas, indicar um ponto base e o ângulo de rotação. Este comando possui uma opção bastante utilizada que é a de indicar o ângulo de rotação através de referências 6.11 Explode Na Linha de Comandos- Command: explode Na Barra de Menu Modify/Explode Na Caixa de Ferramentas O comando “Explode” transforma blocos, polilinhas, hachuras e entidades de dimensionamento em entidades simples, isto é, arcos, retas, textos, pontos, etc. Exemplo: Command: x Select objects: (selecione a(s) entidade(s) a ser(em) explodida(s)).
- 21. 21 6.12 Divide Na Linha de Comandos- Command: divide Na Barra de Menu Draw/Point/Divide O comando “Divide” permite dividir uma entidade, inserindo marcações através de blocos ou de pontos previamente configurados (item 2.3). Exemplo: Command: divide Select object to divide: (selecione a entidade a dividir) Enter the number of segments or [Block]: (entre com o nº de segmentos) ou “b” para informar o nome do bloco. Com a opção “b” serão inseridos no lugar dos pontos, blocos previamente criados. 6.13 Concordância Na Linha de Comandos- Command: fi Na Barra de Menu Modify/Fillet Na Caixa de Ferramentas O comando “Fillet” é utilizado para fazer concordância entre entidades gráficas. Ao ativar o comando, é necessário definir o raio da concordância. Após definir o raio, deve-se entrar novamente no comando e então selecionar as entidades que serão concordadas. Exemplo: Command: fi Select first object or [Polyline/Radius/Trim]: R (para entrar com um novo raio para a concordância) Specify fillet radius<0.0000>: (entre com um novo raio para a concordância) Command: fi Select first object or [Polyline/Radius/Trim]: (selecione o primeiro objeto) Select second object: (selecione o segundo objeto) Se a opção for “Polyline” e a entidade selecionada for uma polilinha, a concordância será realizada em todos os vértices da polilinha. Se as duas entidades selecionadas forem linhas ou arcos, o “fillet” criará um arco e as entidades permanecerão como originalmente. Se uma das duas entidades forem uma polilinha, a concordância será feita e automaticamente tudo será incorporado numa única polilinha. A opção “Trim”, permite que o usuário escolha se quer que as linhas bases sejam apagadas ou não. ⇒IMPORTANTE Para referir o último comando executado, basta teclar ENTER ou botão direito do mouse. 6.14 Chanfro Na Linha de Comandos- Command: cha Na Barra de Menu Modify/Chamfer Na Caixa de Ferramentas O comando “Chamfer” permite criar um chanfro entre dois segmentos de linhas ou numa polilinha. É necessário especificar a distância a ser chanfrada para cada segmento.
- 22. 22 Exemplo: Command: cha Select first line or [Poliline/Distance/Angle/Trim/Method]: D (para entrar com as distâncias) Specify first chamfer distance<0.0000>: (entre com a distância para a primeira linha) Specify second chamfer distance<0.0000>: (entre com a distância para a segunda linha) Command: cha Select first line or [Polyline/Distance/Angle/Trim/Method]: (selecione a primeira linha) Select second line: (selecione a segunda linha) A opção “Polyline”, é a mesma usada no comando “Fillet” e permite chanfrar todos os vértices de uma polilinha. A opção “Angle” permite determinar uma distância e ângulo de inclinação do chanfro. A opção “Trim” permite que o usuário escolha se quer que as linhas bases sejam apagadas ou não. A opção “Method” faz alternância entre os modos “Distance” ou “Angle”. 6.15 Usando Grips “Grips” são marcas de referência, representados por pequenos quadrados em posições natáveis de uma entidade gráfica. Os Grips aparecem assim que selecionar as entidades sem comando algum na linha de comandos. Essas referências permitem que se faça edição destas entidades, quando estiverem ativadas, habilitando os comandos “Stretch”, “Move”, “Rotate”, “Scale” e “Mirror”. Para selecionar um dos comandos disponíveis, pode-se usar a tecla <enter> para alterar ou usar a tecla da direita do mouse para selecionar com o próprio mouse em um menu que aparecerá na tela. Uma vez selecionados os pontos desejados, os “Grips” ficam ativos e, ao teclar <enter> com os “Grips” ativados, os comandos ficarão disponíveis seqüencialmente para a edição na linha de comandos. Com os “Grips” ativados, também é possível apagar a entidade, consultar propriedades, etc., executando o comando desejado, após a seleção. Para desfazer os “Grips”, tecle duas vezes em Esc. Para configuração dos “Grips”: Na Linha de Comandos- Command: ddgrips Na Barra de Menu Tools/Grips 6.16 Bloco Na Linha de Comandos- Command: block Na Barra de Menu Draw/Block/Make... Na Caixa de Ferramentas É um dos comandos mais importantes do AutoCAD, pela capacidade de agrupar entidades do AutoCAD como um único objeto. Exemplo: Command: b Abrirá uma janela de diálogo chamada “Block Definition” na qual deverá ser digitado na caixa de texto o nome do bloco Insertion base point: (ponto para inserção) Select objects: (selecione os objetos) Command 6.17 Hachura Na Linha de Comandos- Command: bhatch Na Barra de Menu Draw/Hatch... Na Caixa de Ferramentas
- 23. 23 Este comando permite preencher uma área fechada com um padrão de hachura. Escolha o tipo de hachurana opção “type” pelas seguintes opções: Predefined : são os tipos de hachura definido pelo arquivo acad.pat. User-defined : faz uma hachura utilizando um tipo de linha atual Custom : especifica um tipo de hachura personalizada definida por um arquivo.pat que não o arquivo acad.pat. Em “pathern” você poderá escolher a hachura que será utilizada pelo seu nome. Para escolher através de ícones, clique duas vezes no item “swatch”. No item “angle”, digite o ângulo de inclinação da hachura em relação ao eixo x. Digite em “scale” o fator de escala da hachura. Após feita a escolha e os parâmetros da hachura, parta para a seleção da área a ser hachura. Pode- se fazer de duas formas: “Pick-points”: permite construir a área a área a ser hachurada através de um clique no interior de uma região fechada por um ou vários objetos. “Select objects”: permite selecionar entidades que definam a área a ser hachurada. 7 ORGANIZAÇÃO DO DESENHO 7.1 Entendendo Camadas (“Layer’s”) Camadas (“layer’s”) auxiliam a conservar e organizar o desenho. Se o desenho ficar muito denso ou complicado, pode-se desativar “layer’s” selecionadas de modo que não interfiram no trabalho. Se mais tarde for necessário desenhar certos objetos que não esperava, pode-se criar novos “layer’s” para estes objetos. Os “layer’s” são comparáveis à transparências e o desenho é formado por um conjunto de “layer’s”. Pode-se trabalhar em qualquer “layer”, sendo que o “layer” utilizado no momento chama-se “layer” corrente (“current layer”) e todos os elementos desenhados serão inseridos neste “layer”. O nome do “layer” corrente aparece próximo ao canto esquerdo superior da barra de ferramentas (disposição padrão do Autocad).
- 24. 24 7.2 Layer’s no desenho topográfico Tratando-se de um desenho de um levantamento topográfico executado pelo método polar, é necessário desenhar o ponto de estação, que no campo foi ocupado pelo instrumento e as linhas que foram irradiadas a partir deste ponto em direção a cada detalhe colhido no terreno para que, na extremidade destas linhas possa ser inseridos novos pontos que representarão os novos detalhes. Também é necessário identificar cada ponto com o seu respectivo nome, de acordo com o croqui da medição. Feito isto, pode-se começar a ligar os pontos que representam o limite da propriedade, os pontos que representam o alinhamento da rua, etc.. Pode-se notar que, como já foi visto anteriormente, ao imaginar-se que as linhas irradiadas, os pontos e os nomes dos pontos, os limites de propriedade e outros detalhes, estão sendo desenhados e visualizados num mesmo ambiente, o desenho começa a ficar complicado. Daí a necessidade de controlar e organizar o desenho em “layer’s”, com a vantagem de poder-se, simplesmente, desativar as informações na tela (pelo seu “layer”) que não serão usados num determinado momento. Ao necessitar-se dessas informações em outro momento, basta ativá-las novamente. Isto jamais seria possível se as informações, que se imagina não serem mais utilizadas, fossem apagadas. A perda destas informações seria fatal ou de reposição morosa. Outra vantagem da organização do desenho em “layer’s” é que se pode desativar o que não se deseja que apareça na plotagem, como, por exemplo, os pontos, nomes dos pontos e linhas da irradiação. 7.3 Nomes dos Layer’s, Cores e Tipos de Linhas Na Linha de Comandos- Command: layer Na Barra de Menu Format/Layer... Na Caixa de Ferramentas Para cada “layer” é dado um nome, uma cor para a tela e um tipo de linha. O nome do “layer” pode ser definido em função dos detalhes que foram levantados em campo e da organização para o desenho topográfico, como irradiação, ponto, edificação, vegetação, muro, meio fio, poste, drenagem, etc. Para a criação de um novo “layer”, deve-se após iniciar o comando, clicar em “NEW” e então digitar o nome desejado. O AutoCAD trabalha com até 255 cores para os objetos e as define como números de 1 a 255. Cada “layer” possui uma cor na tela. Somente ao plotar o desenho, é que se deve informar, para cada cor visualizada na tela, a sua espessura de plotagem e sua cor de plotagem. A seguir uma sugestão de tabela da associação de Cores em Tela (cor) com cores plotadas (pena) e espessuras plotada (espessura), visando uma padronização e adequação à vigente NBR 13133/94 da ABNT. Cor Pena Espessura (mm) 1 (vermelho) 1 0,18 2 (amarelo) 7 0,18 3 (verde) 3 0,18 4 (ciano) 4 0,18 5 (azul) 5 0,18 6 (magenta) 6 0,18 7 (branco/preto) 7 0,18 8 (cinza escuro) 7 0,13 9 (cinza claro) 7 0,25 10 7 0,35 11 7 0,5 12 7 0,7 13 7 1 14 7 1,4 15 9 0,18 30 30 0,25 36 36 0,25
- 25. 25 Para cada “layer”, podemos então definir a cor que se deseja que os elementos saiam na tela, e quando for feita a plotagem do desenho, que as cores obedeçam a uma tabela pré-definida. Para um controle facilitado das cores no desenho, é conveniente que as cores dos elementos dependam do seu “layer”. Para que isso ocorra, ao criar os elementos, a sua cor deve ser definida como “Bylayer”. Desta forma, quando trocamos a cor do “layer” todos os elementos que estão dentro dele, com a definição “Bylayer”, também mudarão de cor. Apenas os elementos que tiverem cor própria (qualquer uma que não seja “Bylayer”) não mudarão de cor com a alteração da cor do “layer”. Cada “Layer” pode ter definido qual o seu tipo de linha (“linetype”), com o objetivo de representar graficamente um detalhe topográfico cadastrado em campo. Assim como acontece com as cores, os tipos de linhas dos objetos definidos em função de seu “layer”, permitem que sejam facilmente controlados no desenho. Para que isto ocorra o seu tipo de linha deve ser definido como “Bylayer”. Segue abaixo uma tabela como sugestão para os nomes dos “layer’s” com sua respectiva cor e tipo de linha, visando uma padronização e adequação à vigente NBR13133/94 da ABNT. Layer Color Linetype Água 4 Continuous Alinhamento Indefinido 2 Alin_indef Cerca 7 Cerca_arame Correio 2 Continuous Curvas de Nível Mestras 36 Continuous Curvas de Nível Séc. 30 Continuous Cota 246 Continuous Descrição 156 Continuous Drenagem 2 Continuous Edificação 9 Continuous Eletrificação 7 Alin_indef Esgoto 4 Continuous Estrada 7 Caminho Estrema de Área 10 Continuous Ferrovia 7 Ferrovia Folha 2 Continuous Grade de Coordenadas 8 Continuous Hidrografia 5 Continuous Linhas de Irradiação 164 Continuous Marco 7 Continuous Meio Fio 7 Meio_fio Muro 8 Continuous Pontos 7 Continuous Pontos Cotados 2 Continuous Poste 7 Continuous Rocha 7 Continuous RN 7 Continuous Sinalização 2 Continuous Sondagem 2 Continuous Telefonia 7 Continuous Triangulação 215 Continuous Vegetação 3 Vegetação_esq Para que se possa visualizar as linhas em “model” você precisará informar o fator de escala que seu desenho será plotado. Proceda conforme próximo item.
- 26. 26 7.4 Escala de Linhas A “Linescales” controla a escala da linha. Você precisará escalar as linhas de acordo com a unidade em que ela foi criada. Os tipos de linhas que estão no CD que acompanha esta apostila foram criados em metros e conforme a ABNT (NBR 13.133/94). Portanto para que você possa visualiza-las em “model”, é necessário que as linhas tenham o “linescale” igual a 1 e o “Global Scale” igual ao fator de escala de plotagem. Na Linha de Comandos command: lt Na Barra de Menus Format/Linetype... Logo acima do botão “Help” você encontrará o campo “Global scale factor” em que deverá digitar o fator global de escala das linhas. Caso não apareça, clique no botão “Show details”. Além da escala global das linhas, cada linha pode ainda ter uma escala própria que será adicionada à escala global. Para o uso correto dos tipos de linhas fornecidas no CD, você deve manter o “Current object scale” igual a 1 para que todos os objetos criados a partir de então fique com sua escala própria igual a 1. 8 PLOTAGEM Para que seja feita uma plotagem é necessário que se saiba qual impressora irá ser utilizada. Pode- se fazer a plotagem de duas formas: “on-line” e “off-line”. O modo “on-line” exige que a impressora esteja conectada ao computador para permitir a plotagem imediatamente ao executar o comando “plot”. Já o modo “off-line” permite que você crie um arquivo (.plt) para que seja plotado posteriormente ou em outro computador. 8.1 Instalação da Impressora Independente do modo de plotagem deve-se instalar a impressora, a qual pode ser feita de duas formas: 8.1.1 Instalação via Windows Para que seja instalada no Windows é necessário que se tenha os drives da impressora para o Windows usado (95, 98, 2000, XP) ou disco (disquete, CD ou disco rígido). A operação é feita pelo menu “Iniciar” do Windows, item “Configurações” e em seguida “Impressoras”. Para mais informações, consulte o manual do Windows. A vantagem desta instalação é que a impressora estará disponível não só para o Autocad mas também para os demais softwares for Windows. 8.1.2 Instalação via Autocad O próprio Autocad possui drives para instalar diversas impressoras dentro dele mesmo. Desta forma a impressora não estará disponível para o uso de outros softwares que não o Autocad. Caso o Autocad não tenha o modelo do ploter que você quer instalar, pesquise no site da Autodesk (www.autodesk.com) a atualização do Autocad ou, direto no site do fabricante do ploter. Na Linha de Comandos op Na Barra de Menu Tools/Options Na guia denominada “Plotting”, clique no botão “Add or Configure Plotters...”. Na janela que se abre dê um duplo clique no ícone “Add-A-Plotter Wizard”. Aparecerá uma breve introdução e então clique em “Avançar”. Mantenha a opção “My Computer” e clique em “Avançar”. Escolha em “Manufactures” o fabricante da impressora e à direita, em “Models”, o modelo da impressora que será utilizada. Se você tem o CD de instalação de sua impressora específico para Autocad, clique em “Have Disk...” e proceda segundo orientação do fabricante. Se existe o fabricante e o modelo de sua impressora, clique em “Avançar”. Dependendo de alguns fabricantes, poderá aparecer um quadro informativo e então clique em “continue”. Neste momento você poderá fazer a importação de um arquivo de configuração de plotagem de versões anteriores à 2000. Caso não tenha, clique em “Avançar”. Escolha como será a sua plotagem, optando por “Plot to a port “ se for ”on-line” (impressora conectada ao seu computador) ou “Plot to File” se for “off-line” (gerar arquivo PLT) e então clique em “Avançar”. Dê um novo nome para esta impressora ou aceite a sugestão de acordo com o modelo clicando em “Avançar”. Cique em “Concluir” e então voltará a janela para instalação de nova impressora.
- 27. 27 8.2 Definições para Plotagem Na Linha de Comandos plot Na Barra de Menu File/Plot... Na Caixa de Ferramentas Habilite a opção “Save changes to layout” e escolha a impressora na caixa “Printer/plotter”. No item “Plot style table (pen assignments)” escolha a tabela de penas de acordo com sua tabela definida. Se a tabela que você escolheu for a sugerida no item 7.3, escolha a tabela NBR13133-94.ctb ou crie uma nova conforme o item 8.3. Habilite a opção “Plot to file” se você for plotar “off-line” (criar um PLT). O nome do arquivo a ser criado e a localização do mesmo, serão solicitadas no momento que for confirmada a impressão. Escolha o tamanho do papel na caixa “Paper size”. A área do desenho para ser plotada deve ser definida na caixa “Plot area” “What to plot:”: deve ser utilizada a opção “window” onde será solicitada na linha de comandos, o seguinte: Specify window for printing Specify first corner: (clique num canto da área a ser plotada) Specify opposite corner: (clique no canto oposto para definir uma janela) Em “Plot scale” informe neste momento a escala em que o desenho será plotado comparando quantos milímetros plotados equivalerão na unidade de desenho (metros). Na imagem acima, o desenho será plotado na escala 1:500, pois 1000mm=500 unidades de desenho equivale a 1m plotado é igual a 500m na realidade. Este fator de escala se aplica se a plotagem for feita em model. Veja como proceder se a sua plotagem for utilizando o modo “layout” no item 8.4. Clicando em “Preview...” você verá como será plotado inclusive com as espessuras especificadas na sua tabela de plotagem. Durante o “Preview...” você pode usar as funções de zoom, com o clique direito do mouse, para verificar se sua plotagem está conforme o previsto para não perder a plotagem se algo estiver errado. Tecle ESC para voltar a janela de plotagem e clique em OK para Plotar.
- 28. 28 8.3 Criando uma Tabela de Plotagem Para criar uma tabela de plotagem, use o comando “plot”. Na janela Plot, vá na caixa “Plot style table (pen assignments)”, clique na seta para baixo e então na opção “new”. Escolha a opção “Start from scratch” e clique em “Avançar”. Digite um nome que caracterize o uso da tabela e clique em “Avançar>”. Clique em “Plot Style Table Editor” para editar a tabela de penas. Na janela de edição da tabela de plotagem, existem 3 guias nas quais podemos ver as informações gerais sobre o arquivo na guia “General” e nas guias “Table View” e “Form View” contém os mesmos dados, modificando apenas o formato de apresentação. Veremos então a guia “Form View”, onde na caixa “Plot styles” selecione a cor que equivale a cor da tela. Os demais campos são as configurações individuais para cada cor. Os itens mais importantes são a “Color” que definirá a cor para a plotagem e a “Lineweight” que definirá a espessura do traço na plotagem. Após configurar todas as cores utilizadas no desenho, clique no botão “Save & Close”. Clique em “Concluir” para finalizar a criação do arquivo que define a tabela de plotagem. 8.4 Usando o “Paper Space” O “Paper Space” equivale à folha de papel propriamente dita. Todo o desenho foi elaborado em metros no “Model” e somente quando você vai plotar em “model” é que é feita uma associação de unidades de desenho com a unidade de plotagem. Quando você trabalha com o “Paper Space” os elementos contidos nele devem ser na escala 1:1, ou seja em metros. Portanto, para que o desenho que também está em metros em “model” caiba no papel no “Paper Space”, você deve criar uma porta de visão (“Viewport”) aplicando a escala do desenho para que o conteúdo do desenho seja reduzido. Como a “Viewport” já define a escala do seu desenho, em “Paper Space” você plotará na escala 1:1. O seu “Paper Space” deve ser criado num “layout”. Para configurar um “layout”, clique sobre a guia “Layout1”. Assim, se abrirá o modo “Paper Space”, sendo necessário que se configure o “Layout” para adequar o seu desenho. Esta janela pode ser aberta com o clique do botão direito do mouse sobre a guia “Layout1”, indo na opção “Page Setup Manager...”.
- 29. 29 Ainda com o clique do botão direito do mouse sobre a guia “Layout1”, você poderá trocar o nome do “layout” para um nome mais sugestivo para a sua prancha, na opção “Rename”. Na caixa “Page setups”, selecione o layout que se deseja configurar e em seguida no ícone “Modify”. Abrirá a janela “Page Setup Manager”. Nela, na caixa “Printer/plotter”, se seleciona a impressora. Na caixa “Plot style table (pen assignments)”, se escolhe a tabela de plotagem.. Também escolha o tamanho do papel, a unidade em mm e a escala 1000mm = 1 drawing units. Clique em “ok” e será criada automaticamente uma “Viewport” enquadrando toda a extensão do seu desenho dentro da “Viewport”. Neste ponto podem-se inserir os blocos de Folha, selo, convenções, e outras observações referentes à folha. É importante salientar que como o “Layout” está na escala 1:1, a folha deverá também estar na escala 1:1. Para entrar no desenho através da “Viewport”, clique duas vezes dentro dela. Enquadre com um zoom aproximado o conteúdo que você quer apresentar nesta “Viewport” e volte para o “Paper Space” clicando duas vezes fora da “Viewport”.