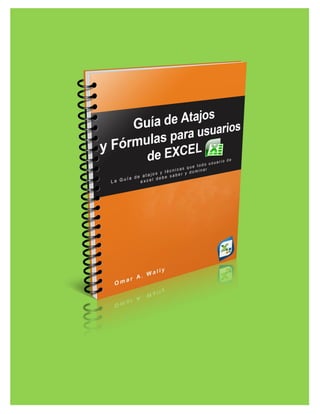
Atajos Excel 40
- 2. www.masterenexcel.com Introducción En esta guía rápida vamos a compartir contigo algunas técnicas y atajos que todo usuario de Excel de saber y dominar. Porque sin duda alguna Excel es la plantilla por excelencia más utilizada. Por lo general muchos usuarios están acostumbrados a utilizar las mismas funcionas, quizás porque se sientan cómodo con ello. Sin embargo Excel tiene muchas funciones que muchas veces desconoces porque quizás no hemos tenido el tiempo de leernos por completo el manual ayuda, pero nosotros hemos recopilado las que creamos pocos conocidas y que son más útiles para los usuarios. Desde el año 2013 hemos emprendido un proyecto llamado Master en Excel para enseñar a muchos usuarios a dominar por completo Excel y que este no guarde secretos para ellos, ya que la mayoría de las personas solo manejan lo básico y desconocen todo el potencial y poder de esta gran herramienta de office. Excel es casi indispensable para todo tipo de profesionales. Si usted es un emprendedor o trabajador asalariado y está buscando mejorar la eficiencia en su trabajo o las labores que desempeña, debe aprender a suprimir los números y ordenar los datos de forma rápida en Excel, por lo cual es una de las habilidades más valiosas que usted puede adquirir. Un atajo es más bien una combinación de teclas que permite realizar algunos pasos sin tener que usar el ratón y sin tener que recorrer varios niveles de opciones dentro del menú, solamente oprimiendo varias teclas. Este libro electrónico está divida en dos partes: En esta sección le daremos a conocer las combinaciones de teclas y atajos más útiles y de ahorro de tiempo para cualquier usuario de Excel. Después, vamos a crear fórmulas, empezando por algunas que todo el mundo necesita saber, y luego a trabajar en algunas más avanzadas para mostrar lo poderoso que Excel es en realidad.
- 3. www.masterenexcel.com El primer paso para la eficiencia en Excel, es tomar la mano de ese ratón! Estos accesos directos de teclado reducen algunos de las tareas más comunes de navegación y organización con tan solo algunos movimientos usando tan sólo unas pocas teclas: F5: Permite ir directamente a una celda específica. Nada pierde más tiempo que el desplazamiento hacia abajo o hacia la derecha para buscar una celda específica. Ctrl + Flecha (arriba, abajo, izquierda o derecha): Permite ir directamente al final de un bloque de datos. Muchas veces se necesita para llegar a la parte inferior de un conjunto de datos. Esto ahorra tiempo de desplazarse y hacer clic. Shift + Ctrl + Flecha (arriba, abajo, izquierda o derecha): Seleccionar un bloque entero de datos al instante. No hay necesidad de arrastrar el ratón y que se nos quede sin seleccionar una celda. F2: Editar el contenido de la celda. Adquiera el hábito de usar esto en vez de hacer doble clic. Usted evitará mover la mano al ratón y no correrá el riesgo de hacer clic en la celda equivocada. Alt +Shift + =: Permite auto-crear una fórmula de SUMA y agregar todos los valores en la parte superior. La mayoría de las veces tienen una sencilla tabla que resume una lista de números. No tener que escribir la fórmula puede ahorrarte tiempo y desgaste. Ctrl + Z: Deshacer. Es fácil estropear algo. Deshacer le permite volver fácilmente. Ctrl + C: Seleccionar un valor a copiar. Ctrl + V: Permite pegar un valor o rango seleccionado en otra celda o hoja. Ctrl + Alt + V: Permite pegar un valor especial. Con este acceso directo puede copiar una celda sin su formato o fórmula. Para que funcione esta combinación primero debe estar activo la opción de copia con Ctrl + C. Ctrl + Re Pág o Av Pág: Pasar a la siguiente o la anterior hoja de trabajo fácilmente sin mover la mano en el ratón. Movimientos Rápidos de Teclado
- 4. www.masterenexcel.com Ctrl + F6: Ir de un libro a otro o la siguiente ventana. Aquí tenemos más atajos con la combinación de teclas rápidas. Formatos y la organización de una hoja de cálculo, que de seguro le ahorrará un montón de tiempo en sus tareas. Ctrl + B: Activa la opción de Buscar y Reemplazar Ctrl + N: Permite colocar una celda en negrita. Es la forma más sencilla de colocar un valor en negrita. Ctrl + S: Subrayar el contenido de una celda. En lugar de usar la barra de herramienta es más fácil utilizar esta combinación. Shift + Barra espaciadora: Seleccione toda la fila. A menudo se puede querer limpiar una fila entera, copie la fila o insertar una nueva fila en la parte superior. Ahora usted no tiene que desplazarse hasta el final a la izquierda de la pantalla para hacerlo. Ctrl + Barra espaciadora: Permite seleccionar la columna entera. Al igual que en la selección de una fila entera; con esto, usted no tiene que desplazarse hasta la parte superior. Ctrl + O + A: Permite ir rápidamente a la opción Abrir y buscar un documento o archivo guardado. Ctrl + O + R: Permite ir rápidamente a la opción de guardar un libro actual o nuevo. Ctrl + 0: Ocultar la columna completa. No hay necesidad de seleccionar toda la columna y haga clic derecho en el menú con el fin de ocultarlo. Ctrl + 9: Ocultar toda la fila. Ctrl + Shift + !: Formato Número con 2 decimales. Ctrl + Shift + $: Formato de moneda. Ctrl + Shift + %: Formato como porcentaje. Ctrl + Shift + /: Formato como científico.
- 5. www.masterenexcel.com Una vez que domine sus teclas de acceso rápido y accesos directos, ya está listo para afrontar el verdadero trabajo en Excel. Para la mayoría de los tipos de trabajo de Excel, lo único que necesita saber son algunas fórmulas Básicas. Todas las fórmulas siguen el mismo patrón. Cada una comienza con un signo igual (=), entonces el nombre de la función (como SUMA), y, finalmente, tiene una sección entre paréntesis. Dentro de los paréntesis, deberá especificar el rango de datos de la fórmula que será analizada, así como cualesquiera otros argumentos necesarios. Un rango puede ser grupo de celdas (C1, C5) o doscientos (C1: C201). Un Criterios dice qué tipo de celdas utiliza la fórmula, como "> 32". = Suma (rango): obtiene la suma de todos los números de un rango de celdas. = Promedio (rango): obtiene el promedio de todas las celdas dentro de un rango. = La mediana (rango): Obtiene el valor medio de todas las celdas dentro de un rango. = Redondear (rango): Vuelve al valor a la posición decimal indicada. = Min (rango): Obtiene el valor más bajo de una lista de valores dentro de un rango. = Max (rango): obtiene el valor más alto de una lista de valores dentro de un rango. = Contar (rango): Cuenta el número de celdas de un rango que contienen números en una fila o columna. = ContarSi (rango, criterios): Cuenta las celdas que cumplen los criterios dados de un rango. Fórmulas Básicas
- 6. www.masterenexcel.com Si bien la mayor parte de su día a día de trabajo con Excel probablemente va a requerir mucho más que las fórmulas simples. Para ello es necesario utilizar fórmulas más complejas para análisis más potentes en Excel. Estos análisis van a requerir en muchos casos especificaciones concretas de las formulaciones que deseamos realizar para obtener un resultado específico. Para lograr análisis un poco más completo es necesario aplicar las fórmulas correctas para obtener cosas maravillosas con Excel. = SUMAR.SI (rango, criterios, [rango_suma]) Suponga que usted es un Vendedor de autos y desea conocer la comisión que ha ganado con la venta de algunos autos de lujo que cuestan más de $ 100.000. Usted organizar sus datos de ventas en la hoja de cálculo como se muestra en la imagen: A la suma total de las comisiones de valores de los autos sobre 100.000, utilice esta fórmula: = SUMAR.SI (A2: A7,> 100000, B2: B7). Los datos de A2: A7 definir el rango en que Excel buscará sus criterios, lo cual es una cantidad superior a 100.000 dólares, o "> 100,000", y B2: B7 es el rango / columna donde Excel busca los valores a sumar. En este caso Excel devolverá 35.250, debido a que el ejecutivo de ventas hizo 35,250 dólares vendiendo sus cuatro autos de lujo más caros. Valor del automóvil Comisión 50,000 2,500 100,000 5,000 150,000 7,500 175,000 8,750 180,000 9,000 200,000 10,000 Comisión alcanzada: 35,250 Fórmulas Avanzadas
- 7. www.masterenexcel.com = SI (Criterios, Valor si Verdadero, Valor si Falso) Para éste, usted es un analista financiero con un presupuesto de $ 1,500 para su departamento. Para este año usted tiene un gasto de $500 en la celda A2. Ver la siguiente imagen. Para generar un reporte simple para la gestión, que desea nos posicionamos en la celda C2 para que aparezcan las palabras "dentro del presupuesto". Para ello, basta con escribir esta fórmula en la celda C1 = SI(A2<1,500, "Dentro de presupuesto", "Presupuesto excedido"). La fórmula muestra si la celda A2 tiene un valor inferior a 1,500. Si es así, entonces C1 mostrará las palabras "Dentro del presupuesto" (Tenga en cuenta que con el fin de mostrar el texto, se debe incluir el valor entre comillas). De lo contrario, si la celda A2 es mayor de $ 1500, la celda B2 debe mostrar "Presupuesto excedido". = BUSCARV (buscar el valor de la primera columna, y luego devuelve el valor que coincida exactamente con la columna) En este ejemplo, usted de igual forma será un ejecutivo de ventas con 6 años en cierta compañía y está buscando la comisión de sus ventas correspondiente de acuerdo a la política de la empresa que está basada en la cantidad de años y por niveles de ventas. En el siguiente cuadro se explica:
- 8. www.masterenexcel.com La mejor solución es utilizar BUSCARV. Para ello creamos dos listas personalizadas ya que la información esta categorizada en dos tablas, la tabla1 es una lista personalizada de los datos de las filas G3 a H9 que define a aquellos ejecutivos que tienes menos de 3 años en la empresa y la tabla2 para los que tienen más de 3 años. La fórmula aplicada para resolver este caso es BUSCARV(C6,SI(B6<3,Tabla1,Tabla2),2) o si no sabes utilizar listas personalizadas BUSCARV(C6,SI(B6<3,G3:H9,J3:K8),2). Excel busca en la columna de Años y Ventas (dentro del rango C2: C9) y se encuentra en la fila que coincide con 310,000. A continuación, se encuentra el valor correspondiente a la comisión de las ventas si cumple con el criterio de mayor a 6 años y la comisión porcentual que corresponde al monto de las ventas y al rango de esa categoría dentro de la misma fila, contando el número de columnas de izquierda a derecha (por ejemplo, la columna % sería 2). Excel identifica que el valor correspondiente para una venta de 310,000 se debe aplicar una comisión de 9.25% que es la coincidencia de 300,000 en la columna J y va a devolver el valor de 9.25% que es valor que corresponde a las ventas mayores a 300,000. Ponga a prueba su nueva habilidad en Excel Ya! Queremos darles las gracias por acompañarnos en esta lectura hasta el final. Si deseas llevar tu conocimiento a un nuevo nivel en Excel y crear sorprendente reportes, le invitamos a que forme parte de nuestro video curso “Cuadro de Mando con Excel” Cuadro de Mando con Excel Explota todo el potencial de Excel Inscríbete Aquí >>