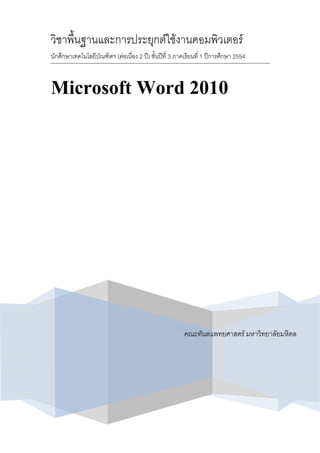Mais conteúdo relacionado
Semelhante a Original microsoft office word 2010 full
Semelhante a Original microsoft office word 2010 full (20)
Mais de somdetpittayakom school
Mais de somdetpittayakom school (20)
Original microsoft office word 2010 full
- 2. บทที่ 1 Microsoft Office Word 2007
Office Word 2010
โปรแกรมนี ้ใช้ สาหรับพิมพ์งานเอกสารต่างๆ เช่น จดหมาย รายงาน หนังสือ วิทยานิพนธ์ และจัดรูปแบบให้ ดู
สวยงาม นอกจากนี ้ยังสามารถสร้ างงานพิมพ์แบบคอลัมน์ (คล้ ายงานหนังสือพิมพ์) ได้ ด้วย
การเริ่มต้ นใช้ งานโปรแกรม
หลังจากจบบทเรี ยนนี ้ คุณจะสามารถใช้ งานเกี่ยวกับ :-
เริ่ มใช้ งานโปรแกรม Microsoft Word
รู้จกส่วนประกอบของหน้ าจอโปรแกรม
ั
การใช้ งานแถบ Ribbon
การพิมพ์ข้อความ และการตกแต่งข้ อความ
การบันทึกเอกสารลงใน disk
การปิ ดแฟ้ มงาน การเปิ ดแฟ้ มงานใหม่ การเปิ ดแฟ้ มงานใน disk
เริ่ มใช้งานโปรแกรม Microsoft Office Word
1. คลิกปุ่ ม Start บนแถบ Task bar
2. เลือก All Programs Microsoft Office
3. เลือก Microsoft Office Word 2007 จะเปิ ดให้ ใช้ งานได้ ทนที
ั
ส่ วนประกอบของหน้าจอโปรแกรม
ก่อนที่จะทางานกับโปรแกรม Microsoft Office Word คุณจะต้ องรู้จกกับส่วนประกอบของหน้ าจอ
ั
โปรแกรมก่อน เพื่อจะได้ เข้ าใจถึงส่วนต่างๆ ที่จะกล่าวอ้ างถึงในหนังสือเล่มนี ้ได้ งายขึ ้น
่
File (Back State) Quick Access Title bar
Toolbar
แถบ Ribbon
Status bar View bar
- 3. ความรู ้เบื้องต้นเกี่ยวกับงานเอกสาร
Files (Back State) เป็ นปุ่ มคาสังเกี่ยวกับการทางานของแฟ้ มงาน เช่น New, Open, Save, Save As,
่
Print, Close, ฯลฯ
Quick Access Toolbar เป็ นแถบเครื่ องมือให้ คณเรียกใช้ งานได้ อย่างรวดเร็ ว ผู้ใช้ สามารถเพิ่มปุ่ มคาสัง
ุ ่
ที่ใช้ งานบ่อยๆ ไว้ ในแถบเครื่ องมือนี ้ได้
Title bar แถบแสดงชื่อโปรแกรมและชื่อไฟล์ปัจจุบนที่คณเปิ ดใช้ งานอยู่
ั ุ
แถบ Ribbon เป็ นแถบที่รวบรวมคาสังต่างๆ ของเมนูหรื อทูลบาร์ เพื่อให้ ผ้ ใช้ เลือกใช้ งานง่ายขึ ้น
่ ู
Status bar แถบแสดงสถานะการทางานปั จจุบนบนหน้ าจอ
ั
View bar แถบแสดงมุมมองเอกสารในแบบต่างๆ
การใช้งาน Ribbon
แถบ Ribbon เป็ นแถบที่รวบรวมคาสังหรื อทูลบาร์ ตางๆ ให้ คณเลือกใช้ งานได้ นอกจากการใช้ งานปกติแล้ ว คุณ
่ ่ ุ
ยังสามารถเรี ยกใช้ เมนูลดของแถบ Ribbon ขึ ้นมาใช้ งานได้ โดยมีขนตอนดังนี ้
ั ั้
1. คลิกขวาที่ปมใดก็ได้ บนแถบ Ribbon
ุ่
2. จะปรากฏเมนูคาสังให้ เลือกดังนี ้
่
เพิ่มปุ่ มที่เลือกไปไว้บน Quick Access Toolbar
กาหนดรายละเอียดของ Quick Access Toolbar เพิ่มเติม
แสดง Quick Access Toolbar ไว้ใต้แถบ Ribbon
ยุบแถบ Ribbon ชัวคราว ทาให้หน้าจอการทางานกว้างขึ้น
่
การพิมพ์ขอความ
้
เมื่อคุณเปิ ดโปรแกรม Microsoft Office Word ขึ ้นมาแล้ ว ต้ องการพิมพ์งานในเอกสาร คุณสามารถทาได้
โดยมีขนตอนดังนี ้
ั้
1. คลิกเป็ น cursor ตาแหน่งทีต้องการในเอกสาร
่
2. พิมพ์ข้อความได้ เลย
การตกแต่งข้อความ
1.2
- 4. ความรู ้เบื้องต้นเกี่ยวกับงานเอกสาร
เมื่อคุณพิมพ์ข้อความในเอกสารเรี ยบร้ อยแล้ ว เพื่อให้ ข้อความนันดูสวยงามขึ ้น คุณสามารถจัดตกแต่งเพิมได้
้ ่
โดยมีขนตอนต่อไปนี ้
ั้
1. Drag เมาส์คลุมข้ อความที่ต้องการตกแต่ง จะปรากฏทูลบาร์ ขึ ้นโดยอัตโนมัตให้ คณเลือกใช้ ได้ เลย
ิ ุ
2. คลิกปุ่ มเครื่ องมือบนทูลบาร์
Shrink Font
Font Font size Grow Font
Font style
Format Painter
Bold Bullet
Italic Center Font Indent Right
Highlight Indent Left
Color
หรื อคลิกปุ่ ม
จะปรากฏไดอะล็อกบ็อกซ์ของ
Font ให้ กาหนดรายละเอียดเพิมเติม
่
1.3
- 5. ความรู ้เบื้องต้นเกี่ยวกับงานเอกสาร
ทีแท็บ Font ใช้ กาหนดชนิดของตัวอักษรโดยมีรายละเอียดดังนี ้
่
ช่อง Latin text : เลือกชื่อ Font ที่ต้องการ ใช้ กบ Font ภาษาอังกฤษ
ั
ช่อง Complex Script : เลือกชื่อ Font ที่ต้องการ ใช้ กบ Font ภาษาไทย
ั
Font style : เลือกรูปแบบของตัวอักษร
Size : เลือกขนาดของตัวอักษร
Font color : สีของตัวอักษร
Underline style : เลือกรูปแบบของตัวขีดเส้ นใต้
Underline color : สีของเส้ นใต้
Effects : เทคนิคพิเศษของตัวอักษร
Strikethrough ขีดกลางตัวอักษร
Double Strikethrough ขีดกลางตัวอักษร 2 เส้ น
Superscript ตัวยกขึ ้น
Subscript ตัวห้ อย
Shadow ตัวอักษรแบบมีเงา
Outline ตัวอักษรแบบโปร่ง
Emboss ตัวนูน
Engrave ตัวบุม๋
Small caps ตัวพิมพ์ใหญ่ที่มีขนาดเล็ก
All caps ตัวพิมพ์ใหญ่ที่มีขนาดเท่ากัน
Hidden ซ่อนตัวอักษร
Preview : แสดงตัวอย่าง
ทีแท็บ Character Spacing ใช้ กาหนดระยะห่างระหว่างตัวอักษรโดยมีรายละเอียดดังนี ้
่
Scale : ปรับอัตราส่วนของตัวอักษร ปกติเป็ น 100%
Spacing : ปรับระยะห่างระหว่างตัวอักษร
Normal แบบปกติ
Expanded ขยายระยะห่างระหว่างตัวอักษรให้ กว้ างขึ ้น
Condensed บีบระยะห่างระหว่างตัวอักษรให้ แคบลง ปรับที่ช่อง By
Position : ตาแหน่งของการวางข้ อความ
Normal วางแบบปกติ
Raised วางแบบเหลือมขึ ้น
่
ปรับที่ช่อง By
Lowered วางแบบเหลือมลง่
1.4
- 6. ความรู ้เบื้องต้นเกี่ยวกับงานเอกสาร
3. เมื่อกาหนดรายละเอียดต่างๆ เสร็ จแล้ ว คลิกปุ่ ม OK
การบันทึกเอกสาร
เมื่อคุณพิมพ์งานเอกสารและตกแต่งเรียบร้ อยแล้ ว ก็ต้องทาการบันทึกข้ อมูลลงใน disk โดยมีขนตอนดังนี ้
ั้
1. คลิกปุ่ ม Save บนแถบ Quick Access Toolbar หรื อคลิกปุ่ ม File เลือกคาสัง Save หรื อ
่
Save As ก็ได้
2. จะปรากฏไดอะล็อกบ็อกซ์ของ Save As ให้ กาหนดรายละเอียด
3. ที่ช่อง Save in เลือกตาแหน่งไดร์ ฟและโฟลเดอร์ ที่ต้องการเก็บข้ อมูล
4. ทีช่อง File name พิมพ์ชื่อไฟล์ จากตัวอย่างนี ้ให้ ชื่อว่า First Job คลิกปุ่ ม Save จะได้ ไฟล์นามสกุล
่
.docx
1.5
- 7. ความรู ้เบื้องต้นเกี่ยวกับงานเอกสาร
การเก็บบันทึกเอกสารเป็ นชื่อไฟล์อื่นหรื อไดร์ฟอื่น
เมื่อคุณทาการเพิ่มเติมรายละเอียดในแฟ้ มงาน หรื อทาการแก้ ไขข้ อมูลในเอกสาร แล้ วคลิกปุ่ ม Save
บน Quick Access Toolbar จะทาการบันทึกลงแฟ้ มงานเดิมทันที ถ้ าต้ องการ Save เป็ นแฟ้ มงานอื่นหรื อ
ไดร์ ฟอื่น มีขนตอนดังนี ้
ั้
1. คลิกปุ่ ม File (Back State) เลือกคาสัง Save As Word Document
่
2. จะปรากฏไดอะล็อกบ็อกซ์ของ Save As ให้ กาหนดรายละเอียดตามต้ องการ
การปิ ดแฟ้ มงานเอกสาร
เมื่อคุณทาการบันทึกแฟ้ มงานเสร็ จแล้ ว ต้ องการปิ ดงานนัน มีขนตอนดังนี ้
้ ั้
คลิกปุ่ ม File เลือกคาสัง Close
่
1.6
- 8. ความรู ้เบื้องต้นเกี่ยวกับงานเอกสาร
การเปิ ดแฟ้ มงานใหม่
เมื่อคุณต้ องการสร้ างงานเอกสารใหม่ มีขนตอนดังนี ้
ั้
1. คลิกปุ่ ม File เลือกคาสัง New
่
2. เลือกแบบ Blank document เสร็ จแล้ ว คลิกปุ่ ม Create
การเปิ ดแฟ้ มงานใน disk
1. คลิกปุ่ ม File เลือกคาสัง Open
่
2. จะปรากฏไดอะล็อกบ็อกซ์ของ Open ให้ กาหนดรายละเอียด
3. ช่อง Look in เลือกไดร์ ฟและโฟลเดอร์ ที่เก็บข้ อมูล
4. คลิกชื่อไฟล์ที่ต้องการเปิ ด ในตัวอย่างเลือกไฟล์ชื่อ First Job.docx แล้ วคลิกปุ่ ม Open
1.7
- 9. บทที่ 2 Microsoft Office Word 2007
Office Word 2010
การทางานเกียวกับ Paragraph
่
หลังจากจบบทเรี ยนนี ้ คุณจะสามารถใช้ งานเกี่ยวกับ :-
การเลือกช่วงข้ อมูลในเอกสาร
การเลือนตาแหน่งในเอกสาร
่
จัดย่อหน้ าเอกสาร , กาหนดการเยื ้อง
กาหนดระยะห่างระหว่างย่อหน้ าและระยะห่างระหว่างบรรทัด
ใช้ งานแท็ป
ใส่สญลักษณ์หวข้ อย่อยและลาดับเลข
ั ั
สร้ างงานพิมพ์แบบคอลัมน์
การเลือกช่วงข้อมูลในเอกสาร
การเลือกช่วงข้ อมูลมีความสาคัญมาก เพราะไม่วาคุณจะทาอะไรก็ตามในไฟล์เอกสาร จะต้ องทาการเลือกช่วง
่
ข้ อมูลนันๆ ก่อน ดังนันมาทาความรู้จกกับการเลือกช่วงข้ อมูลแบบต่างๆ ดังนี ้
้ ้ ั
สัญลักษณ์ของเมาส์ วิธีทา ผลลัพธ์
เป็ นรู ปตัว I นาเมาส์ไปวางในข้ อมูลที่ต้องการ เป็ น เป็ นการเลือกข้ อมูลแบบเป็ นช่วง
รูปตัว I แล้ ว drag คลุมช่วงข้ อมูลนัน
้
เป็ นรู ป นาเมาส์ไปวางหน้ าบรรทัดของข้ อมูลที่ เป็ นการเลือกข้ อมูลแบบทังบรรทัด
้
ต้ องการ ให้ เป็ นรูป แล้ วคลิก
เป็ นรู ป นาเมาส์ไปวางหน้ าบรรทัดของข้ อมูลที่ เป็ นการเลือกข้ อมูลแบบทังย่อหน้ า
้
ต้ องการ ให้ เป็ นรูป แล้ วดับเบิ ้ลคลิก
เป็ นรู ป นาเมาส์ไปวางหน้ าบรรทัดของข้ อมูลที่ เป็ นการเลือกข้ อมูลแบบทังหลาย
้
ต้ องการ ให้ เป็ นรูป แล้ ว drag บรรทัด
เป็ นรู ป นาเมาส์ไปวางหน้ าบรรทัดของข้ อมูลที่ เป็ นการเลือกข้ อมูลหมดทังเอกสาร
้
ต้ องการ ให้ เป็ นรูป แล้ วกดเมาส์ปม
ุ่
ซ้ าย 3 ครัง ติดต่อกัน
้
การเลื่อนตาแหน่งในเอกสาร
ถ้ าคุณต้ องการเลือน cursor ไปทางานยังตาแหน่งต่างๆ ในเอกสาร การใช้ ปมบนคีย์บอร์ ดสามารถทาให้ เลือน
่ ุ่ ่
cursor ได้ อย่างรวดเร็ ว ดังนี ้
2.1
- 10. การจัดการเกี่ยวกับ Paragraph
ปุ่ มบนคียบอร์ ด
์ ผลลัพธ์
Home เป็ นการเลือน cursor ไปตาแหน่งแรกสุดของบรรทัดนัน
่ ้
End เป็ นการเลือน cursor ไปตาแหน่งท้ ายสุดของบรรทัดนัน
่ ้
Ctrl+Home เป็ นการเลือน cursor ไปตาแหน่งแรกสุดของเอกสาร
่
Ctrl+End เป็ นการเลือน cursor ไปตาแหน่งท้ ายสุดของเอกสาร
่
กดปุ่ ม F5 แล้ วพิมพ์หมายเลขหน้ าที่ เป็ นการเลือน cursor ไปยังหน้ าที่ระบุไว้
่
ต้ องการ เสร็ จแล้ วกดปุ่ ม Enter
การจัดย่อหน้าเอกสาร (Paragraph)
โปรแกรม Microsoft Office Word จะสามารถทาการจัดรูปแบบย่อหน้ า กันหน้ า กันหลัง ได้ 2 วิธี คือ
้ ้
วิธีที่ 1 จัดรูปแบบโดยกาหนดจากเส้ นไม้ บรรทัด (Ruler)
วิธีที่ 2 จัดรูปแบบโดยการใช้ เมนูคาสัง
่
การจัดรู ปแบบ Paragraph โดยกาหนดจากเส้นไม้บรรทัด (Ruler)
เป็ นวิธีที่ทาให้ งานเอกสารสามารถปรับตังระยะกันหน้ า ย่อหน้ า และกันหลัง ได้ อย่างรวดเร็ ว โดยมีขนตอนดังนี ้
้ ้ ้ ั้
1. เลือกช่วงข้ อมูลทีต้องการจัดรูปแบบ
่
2. นาเมาส์ไปชี ้ทีสญลักษณ์บนไม้ บรรทัด แล้ ว drag ไปวางตาแหน่งที่ต้องการ
่ ั
First Line Indent - ปรับย่อหน้ า
Left Indent - ปรับกันหน้ า
้ Right Indent - ปรับกันหลัง
้
การจัดรู ปแบบ Paragraph โดยใช้เมนูคาสั่ง
นอกจากการปรับตังค่าจากเส้ นไม้ บรรทัด คุณยังสามารถกาหนดรายละเอียดจากแถบ Ribbon ได้ มีขนตอนดังนี ้
้ ั้
1. เลือกช่วงข้ อมูลทีต้องการจัดรูปแบบ
่
2. คลิกแท็บ Page Layout กาหนดรายละเอียดในแท็บ Paragraph
ส่วนของ Indent กาหนดกันหน้ าที่ช่อง Left , กาหนดกันหลังที่ช่อง Right
้ ้
ส่วนของ Spacing กาหนดระยะห่างระหว่างย่อหน้ า ที่ช่อง Before (ก่อนย่อหน้ าที่เลือก) , After (หลัง
ย่อหน้ าที่เลือก)
2.2
- 11. การจัดการเกี่ยวกับ Paragraph
หรื อคลิกปุ่ ม
Alignment: การจัดวางข้ อความ
Indentation: กาหนดกันหน้ า (Left) ,
้
กันหลัง (Right) , ในส่วนของ Special
้
กาหนดย่อหน้ า ที่ช่อง First line , กาหนด
กันหน้ าลอย ที่ช่อง Hanging
้
Spacing: กาหนดระยะห่างระหว่างย่อ
หน้ า ช่อง Before กับ After
Line spacing: กาหนดระยะห่างระหว่าง
บรรทัด
การใช้งานแท็ป
ในงานเอกสารที่ต้องเว้ นระยะแต่ละช่วงให้ เท่ากัน คุณสามารถกาหนดระยะการพิมพ์ (TAB) ได้ มีขนตอนดังนี ้
ั้
1. เปิ ดแฟ้ มงานเอกสารใหม่
2. ที่เส้ นไม้ บรรทัด (Ruler) มีสญลักษณ์ของ TAB อยูด้านซ้ าย
ั ่
3. คลิกเลือกแบบของ TAB ที่ต้องการ แล้ วคลิกวางตาแหน่งบนเส้ นไม้ บรรทัด
สัญลักษณ์ของ TAB
Left Tab แท็บชิดซ้ าย Center Tab แท็บกึ่งกลาง
Right Tab แท็บชิดขวา Decimal Tab แท็บทศนิยม
4. หลังจากตังระยะของ TAB แล้ ว พิมพ์ข้อมูล ต้ องการเลือนไปยังตาแหน่งที่ตงไว้ กดปุ่ ม TAB ที่คีย์บอร์ ด
้ ่ ั้
การใส่ สัญลักษณ์หวข้อย่อยและลาดับเลข
ั
ถ้ างานเอกสารของคุณต้ องกาหนดหัวข้ อใหญ่ หัวข้ อย่อย ให้ ทาตามขันตอนดังนี ้
้
2.3
- 12. การจัดการเกี่ยวกับ Paragraph
1. เลือกช่วงข้ อมูลทีต้องการ
่
2. แท็บ Home หัวข้ อ Paragraph คลิกเลือกปุ่ มทูลบาร์ ทจะใช้ งาน
ี่
Increase Indent เลือนข้ อมูลเข้ าไป ทาเป็ นหัวข้ อย่อย
่
Decrease Indent เลือนข้ อมูลออก ทาเป็ นหัวข้ อใหญ่
่
Bullets กาหนดสัญลักษณ์นาหน้ าหัวข้ อ
Numbering กาหนดเลขลาดับนาหน้ าหัวข้ อ
Multilevel List กาหนดสัญลักษณ์หรื อเลขลาดับแบบหลายระดับ
การสร้างงานพิมพ์แบบคอลัมน์
เป็ นการจัดรูปแบบงานเอกสารคล้ ายงานหนังสือพิมพ์ มีการแบ่งข้ อมูลในเอกสารออกเป็ นหลายๆ คอลัมน์
นอกจากงานหนังสือพิมพ์แล้ ว จะเห็นลักษณะงานแบบนี ้ในนิตยสาร หรื อจะใช้ ในการทาโบรชัวร์ ก้ได้ มีขนตอน ั้
ดังนี ้
1. เลือกช่วงข้ อมูลทีต้องการจัดรูปแบบ หรื อถ้ ายังไม่มีข้อมูล ให้ คลิกเป็ น cursor ตาแหน่งที่ต้องการจัดรูปแบบ
่
2. ที่แท็บ Page Layout คลิกลูกศรลงของปุ่ มทูลบาร์ เลือกจานวนคอลัมน์ทต้องการ
ี่
3. การกาหนดรายละเอียดเพิ่มเติม คลิกเลือกคาสัง ่
More Columns
Presets: เลือกแบบของคอลัมน์
Number of columns: กาหนดจานวนคอลัมน์
Width and spacing: กาหนดความกว้ างของคอลัมน์และระยะห่างระหว่างคอลัมน์
Equal column width: กาหนดให้ ความกว้ างทุกคอลัมน์เท่ากัน
Apply to: การนาไปใช้
Whole document หมดทังเอกสาร
้
This point forward นับจากจุดที่ cursor อยูเ่ ป็ นต้ นไป
Selected text เฉพาะช่วงข้ อมูลที่เลือก ใช้ กบงานเอกสารที่มีข้อมูลอยูแล้ ว
ั ่
Line between กาหนดเส้ นแบ่งระหว่างคอลัมน์ OK
2.4
- 13. บทที่ 3 Microsoft Office Word 2007
Office Word 2010
การสร้ างงานด้ านกราฟฟิ ก
หลังจากจบบทเรี ยนนี ้ คุณจะสามารถใช้ งานเกี่ยวกับ :-
การแทรกรูปภาพ และการจัดการรูปภาพ
การใช้ เครื่ องมือในการวาดรูป
การสร้ างแผนผังองค์กร
การสร้ างกราฟ
การสร้ างตาราง และการตกแต่งตาราง
การแทรกรู ปภาพ และ Object ต่างๆ
การนารูปภาพและวัตถุ (Object) ต่างๆ มาใส่ในงานเอกสารของคุณ จะทาให้ งานนันมีความสวยงามและ
้
สมบูรณ์แบบมากขึ ้น มีขนตอนดังนี ้
ั้
1. คลิกแท็บ Insert จะปรากฏหัวข้ อ Illustrations
2. เลือกประเภทของรูปภาพทีต้องการ
่
Picture เป็ นการแทรกรูปภาพจากแฟ้ มงานอื่น
ClipArt เป็ นการแทรกรูปภาพจากโปรแกรมที่มีอยูแล้ ว คือ Microsoft ClipArt Gallery
่
Shapes เป็ นการวาดรูปเองโดยเลือกปุ่ มเครื่ องมือต่างๆ
SmartArt เป็ นการสร้ างไดอะแกรมและแผนผังโครงสร้ างองค์กร (Organization Chart)
Chart เป็ นการสร้ างกราฟแบบต่างๆ
การแทรกรู ปภาพจากแฟ้ มงานอื่น
1. คลิกแท็บ Insert เลือกคาสัง Picture
่
2. จะปรากฏไดอะล็อกบ็อกซ์ Insert Picture
3.1
- 15. การสร้างงานด้านกราฟฟิ ก
การแทรกรู ปภาพจาก ClipArt
1. คลิกแท็บ Insert เลือกคาสัง ClipArt
่
2. ทีแถบ Task Pane ด้ านขวา จะปรากฏกรอบ ClipArt ให้ กาหนดรายละเอียด
่
Search for : ระบุชื่อไฟล์ นามสกุล หรื อ
ประเภทของไฟล์ที่ต้องการค้ นหา (ถ้ าไม่
กาหนด จะเป็ น all)
Search in : เลือกตาแหน่งทีต้องการค้ นหา
่
Results should be: ผลลัพธ์ ที่ต้องการ
แสดง
ปกติโปรแกรมจะกาหนดค่า default ให้ แล้ ว
ถ้ าไม่ได้ เปลียนแปลงอะไร ให้ คลิกปุ่ ม Go
่
เพื่อเริ่ มค้ นหา
3. ภายในกรอบ ClipArt จะแสดงรูปภาพทังหมด คลิกเลือกรูปที่ต้องการได้ เลย
้
การวาดรู ปเองโดยใช้ปุ่มเครื่ องมือต่างๆ
1. คลิกแท็บ Insert เลือกคาสัง Shapes
่
2. คลิกเลือกรูปที่ต้องการวาด แล้ ว drag ลงบนพื ้นที่ในงาน
เอกสารของคุณ
การจัดการกับรู ปภาพ
ดับเบิ ้ลคลิกที่รูปภาพที่สร้ างไว้ จะปรากฏแถบ Ribbon ให้
กาหนดรายละเอียด
3.3
- 16. การสร้างงานด้านกราฟฟิ ก
การสร้างไดอะแกรมและแผนผังโครงสร้างองค์กร (Organization chart)
1. คลิกแท็บ Insert เลือกคาสัง SmartArt
่
2. เลือกประเภทและรูปแบบย่อยของ ไดอะแกรม คลิกปุ่ ม OK
คลิกเป็ น cursor แต่ละช่องแล้ วพิมพ์ข้อความทีต้องการ
่
3. ขณะที่ทางานกับไดอะแกรมหรื อ Organization chart จะปรากฏแถบ Ribbon ชื่อ SmarArt Tools
4. การตกแต่งข้ อความให้ คลิกแท็บ Format และจัดรูปแบบของไดอะแกรมให้ คลิกแท็บ Design จะ
ปรากฏปุ่ มทูลบาร์ ตางๆ ให้ เลือกใช้ งานได้ ทนที
่ ั
3.4
- 17. การสร้างงานด้านกราฟฟิ ก
การสร้างกราฟ (Chart)
1. คลิกแท็บ Insert เลือกคาสัง Chart
่
2. เลือกประเภทและรูปแบบย่อยของกราฟ คลิกปุ่ ม OK
3. พิมพ์ข้อความและตัวเลขลงในตาราง
4. จะได้ ผลลัพธ์ดงรูป
ั
25000
20000
15000 Jan
Feb
10000
Mar
5000
0
Income Expense
5. ต้ องการแก้ ไขกราฟ ดับเบิ ้ลคลิกที่รูปกราฟ จะปรากฏแถบ Ribbon ชื่อ Chart Tools คลิกเลือกปุ่ ม
เครื่ องมือจากแท็บ Design , Layout , Format
3.5
- 18. การสร้างงานด้านกราฟฟิ ก
การสร้างตาราง (Table)
1. คลิกแท็บ Insert เลือกคาสัง Table
่
2. เลือกจานวนคอลัมน์และแถวทีต้องการ
่
3. พิมพ์ข้อความแต่ละช่อง แล้ วกดปุ่ ม Tab เพื่อเลือนช่องถัดไป
่
การตกแต่งตาราง
1. เลือกช่วงข้ อมูลในตาราง
2. จะปรากฏแถบ Ribbon ชื่อ Table Tools
3. การตกแต่งตารางให้ คลิกแท็บ Design และการปรับโครงสร้ างตารางให้ คลิกแท็บ Layout จะปรากฏปุ่ ม
ทูลบาร์ ตางๆ ให้ เลือกใช้ งานได้ ทนที
่ ั
3.6
- 19. บทที่ 4 Microsoft Office Word 2007
Office Word 2010
การสร้ างสู ตรหรือสมการ
หลังจากจบบทเรี ยนนี ้ คุณจะสามารถใช้ งานเกี่ยวกับ :-
การใช้ สตรในรูปแบบใหม่
ู
การสร้ างสูตร และการแก้ ไขสูตร
การใช้สูตรในรู ปแบบใหม่
ในโปรแกรม Microsoft Word 2007 มีเครื่ องมือให้ คณใช้ ในเรื่ องของการสร้ างสูตร (สมการ) ทาง
ุ
คณิตศาสตร์ ได้ อย่างรวดเร็ว โดยมีขนตอนดังนี ้
ั้
1. คลิกแท็บ Insert เลือกลูกศรลงของปุ่ ม Equation
2. จะปรากฏแบบของสมการให้ คลิกเลือกใช้ ได้ เลย
การแก้ไขสู ตร
ถ้ าต้ องการเปลียนแปลงรายละเอียด คลิกตาแหน่งของสมการที่แก้ ไข แล้ วพิมพ์ข้อมูลใหม่
่
หรื อเลือกจากแถบ Ribbon ชื่อ Equation Tools คลิกแท็บ Design เลือกรายละเอียดจากปุ่ มทูลบาร์
4.1
- 20. บทที่ 5 Microsoft Office Word 2007
Office Word 2010
การสร้ าง Quick Parts
หลังจากจบบทเรี ยนนี ้ คุณจะสามารถใช้ งานเกี่ยวกับ :-
การกาหนดคุณสมบัติของไฟล์
การแทรกฟิ ลด์
การใช้ Building Blocks Organizer
การสร้ าง Building Blocks Organizer ขึ ้นใช้ เอง
การเรี ยกใช้ Building Blocks Organizer ที่สร้ างขึ ้น
การลบ Building Blocks Organizer ทีไม่ต้องการใช้ งาน
่
การกาหนดคุณสมบัติของไฟล์
เมื่อคุณสร้ างงานเอกสารเสร็ จแล้ ว ต้ องการกาหนดคุณสมบัติเพิมเติมให้ กบไฟล์นน มีขนตอนดังนี ้
่ ั ั้ ั้
1. คลิกแท็บ Insert เลือกปุ่ ม
2. นาเมาส์ไปชี ้ที่คาสัง
่ และคลิกเลือกคุณสมบัติที่ต้องการกาหนด
ในที่นี ้เลือก Author (ชื่อผู้แต่ง)
3. พิมพ์ข้อความในกรอบ Author เช่น Somluk
การแทรกฟิ ลด์
ในงานเอกสารที่สร้ างไว้ แล้ ว ถ้ าต้ องการแทรกหัวข้ อฟิ ลด์เพิ่มเติม ให้ ทาตามขันตอนดังนี ้
้
1. คลิกแท็บ Insert เลือกปุ่ ม
2. เลือกคาสัง
่
5.1
- 21. การสร้าง Quick Parts
3. คลิกชื่อฟิ ลด์ที่ต้องการแทรก เช่น Author ก็จะแสดงข้ อความที่คณกาหนดคุณสมบัติ (Property) ไว้
ุ
การใช้ Building Blocks Organizer
เป็ นแบบสาเร็ จรูปของส่วนงานต่างๆ ให้ เลือกใช้ เช่น AutoText, Equations, Footer, Page Number,
ฯลฯ มีขนตอนดังนี ้
ั้
1. คลิกแท็บ Insert เลือกปุ่ ม
2. เลือกคาสัง่ จะปรากฏไดอะล็อกบ็อกซ์ให้ คลิกเลือกแบบทีต้องการ
่
แล้ วคลิกปุ่ ม Insert
การสร้าง Building Blocks Organizer ขึ้นใช้เอง
คุณสามารถสร้ างแบบสาเร็ จรูปของส่วนงานต่างๆ ขึ ้นมาใช้ เองก็ได้ โดยมีขนตอนดังนี ้
ั้
1. Drag เมาส์คลุมข้ อมูลที่ต้องการนามาสร้ าง Building Block Organizer
2. คลิกแท็บ Insert เลือกปุ่ ม
3. เลือกคาสัง
่ จะปรากฏไดอะล็อกบ็อกซ์ Create New
Building Block ให้ พิมพ์ชื่อใหม่ในช่อง Name จากตัวอย่างใช้ ชื่อ Chapter 5 เสร็ จแล้ วคลิกปุ่ ม OK
5.2
- 22. การสร้าง Quick Parts
การเรี ยกใช้ Building Blocks Organizer ที่สร้างขึ้น
หลังจากทีคณสร้ าง Building Blocks Organizer แล้ ว ต้ องการนามาใช้ งาน มีขนตอนดังนี ้
่ ุ ั้
คลิกแท็บ Insert เลือกปุ่ ม จะปรากฏแบบที่สร้ างในส่วนของ General
ให้ คลิกเลือกใช้ ได้ เลย
การลบ Building Blocks Organizer ที่ไม่ตองการใช้งาน
้
สาหรับ Building Blocks Organizer ที่คณสร้ างขึ ้น ถ้ าไม่ต้องการใช้ แล้ ว ต้ องการลบออก มีขนตอนดังนี ้
ุ ั้
1. คลิกแท็บ Insert เลือกปุ่ ม
2. เลือกคาสัง ่ จะปรากฏชื่อ Building Blocks Organizer ที่คณ
ุ
สร้ างไว้ ให้ คลิกเลือกแบบที่ต้องการลบ ในที่นี ้เลือก Chapter 5 แล้ วคลิกปุ่ ม Delete
5.3
- 23. บทที่ 6 Microsoft Office Word 2007
Office Word 2010
การสร้ างจดหมายเวียน
หลังจากจบบทเรี ยนนี ้ คุณจะสามารถใช้ งานเกี่ยวกับ :-
การสร้ างจดหมายเวียน
ใช้ ในกรณีที่ต้องการพิมพ์จดหมายที่มีข้อความเหมือนกัน และส่งให้ ผ้ รับหลายคน คุณสามารถสร้ างแบบฟอร์ ม
ู
จดหมายและข้ อมูลผู้รับ โดยให้ นางานเอกสารทัง้ 2 ส่วนมาผนวก (Merge) กัน
ขั้นตอนเตรี ยมงานก่อนสร้างจดหมายเวียน
ก่อนที่จะสร้ างจดหมายเวียน คุณจะต้ องเตรี ยมงานเอกสารที่จะใช้ ให้ เรี ยบร้ อยก่อน โดยแบ่งออกเป็ นส่วนหลักๆ
ดังนี ้
1. ส่วนเอกสารหลัก เรียกว่า Main Document : ให้ พิมพ์แบบฟอร์ มจดหมาย แล้ ว Save ไว้ ในที่นี ้ชื่อไฟล์
Main.doc
2. ส่วนที่เก็บข้ อมูลผู้รับ เรี ยกว่า Data Source : ให้ พิมพ์ข้อมูลชื่อ ที่อยูผ้ รับ เก็บไว้ ในตาราง แล้ ว Save ใน
่ ู
ที่นี ้ใช้ ชื่อไฟล์ Data.doc
การสร้างจดหมายเวียน
1. เปิ ดไฟล์เอกสารหลัก ชื่อ Main.doc
2. ทาการสร้ างจดหมายเวียน ตามขันตอนดังนี ้
้
Step 1 : เลือกประเภทของแฟ้ มงานหลักที่ต้องการสร้ าง คลิกแท็บ
Mailings เลือกปุ่ ม สร้ างจดหมายเวียน
เลือก Letters
Step 2 : เลือกไฟล์ที่เก็บข้ อมูลผู้รับ คลิกปุ่ ม
ใช้ ไฟล์ข้อมูลผู้รับที่มีอยูแล้ ว เลือกคาสัง Use Existing List จะ
่ ่
ปรากฏไดอะล็อกบ็อกซ์ Select Data Source ในที่นี ้ให้ ดบเบิ ้ลคลิก
ั
เลือกไฟล์ Data.doc
Step 3: ทาการแทรกฟิ ลด์
ข้ อมูลผู้รับ จากไฟล์
Data.doc โดยคลิกเป็ น
cursor ตาแหน่งทีจะแทรก่
ฟิ ลด์ แล้ วคลิกปุ่ ม
แล้ วเลือกชื่อฟิ ลด์
6.1
- 24. การสร้างจดหมายเวียน
ที่ต้องการ
Step 4 : ดูตวอย่างผลลัพธ์โดยคลิกปุ่ ม
ั จะแสดงไฟล์เอกสารหลักที่มีข้อมูลผู้รับในตาแหน่งของ
cursor และถ้ าต้ องการเลือนดูข้อมูล
่ ของคนถัดไป ให้ คลิกปุ่ ม
Step 5 : ทาการผนวกเอกสารเข้ าด้ วยกัน ให้ คณคลิกปุ่ ม
ุ จะแสดงรายการคาสังให้ เลือก :-
่
เป็ นการผนวกออกทางแฟ้ มงานใหม่
เป็ นการผนวกออกทางเครื่ องพิมพ์ (Printer)
เป็ นการผนวกออกทาง E-mail
ในที่นี ้เลือก Edit Individual Document แล้ วเลือกแบบ All OK
แสดงข้ อมูลทุก record ที่ผนวกไว้
แสดงเฉพาะข้ อมูลของ record ปั จจุบน
ั
กาหนดว่าต้ องการผนวก record ที่เท่าไร
6.2
- 25. บทที่ 7 Microsoft Office Word 2007
Office Word 2010
การจัดการเนือหา
้
หลังจากจบบทเรี ยนนี ้ คุณจะสามารถใช้ งานเกี่ยวกับ :-
การสร้ าง Bookmark
การใช้ งาน Style
การสร้ างสารบัญ (Table of content)
การกาหนดหัวและท้ ายกระดาษ (Header and Footer)
การสร้าง Bookmark
เป็ นเหมือนที่คนเอกสาร เวลาทีคณทางานหรื อตรวจสอบงานค้ างไว้ แล้ วต้ องการกลับมาทาใหม่ในภายหลัง เพื่อ
ั่ ่ ุ
ปองกันการลืมว่างานที่ทาค้ างถึงส่วนไหนแล้ ว คุณก็ทาการสร้ าง Bookmark โดยมีขนตอนดังต่อไปนี ้
้ ั้
1. เลือกตาแหน่งในงานเอกสารทีต้องการสร้ าง Bookmark
่
2. คลิกแท็บ Insert เลือกปุ่ ม
3. จะปรากฏไดอะล็อกบ็อกซ์ Bookmark ให้ พิมพ์ชื่อ Bookmark ที่ต้องการ จากตัวอย่างใช้ ชื่อ
MyBookmark เสร็ จแล้ วคลิกปุ่ ม Add
การเลื่อน cursor ไปยัง Bookmark
หลังจากทีคณสร้ าง bookmark แล้ ว ต้ องการกระโดดไปทางานยัง bookmark นัน ให้ ทาตามขันตอนดังนี ้
่ ุ ้ ้
1. คลิกแท็บ Insert เลือกปุ่ ม
2. ดับเบิ ้ลคลิกที่ชื่อ bookmark ที่ต้องการ หรื อคลิกชื่อ bookmark แล้ วคลิกปุ่ ม Go To
7.1
- 26. การจัดการเนื้อหา
การใช้งาน Style
Style คือการกาหนดรูปแบบข้ อความที่ต้องการใช้ งานบ่อยๆ สะดวกสาหรับงานเอกสารที่มข้อมูลหลายๆ หน้ า
ี
แล้ วต้ องการรูปแบบเหมือนกัน มีขนตอนการทางานดังนี ้
ั้
1. เลือกช่วงข้ อมูลทีต้องการ
่
2. แท็บ Home คลิกเลือกแบบ Style จากแถบ Ribbon
การสร้างสารบัญ (Table of content)
การกาหนด Style นอกจากทาให้ คณจัดรูปแบบข้ อมูลได้ ง่ายขึ ้นแล้ ว ยังสามารถนาหัวข้ อทีกาหนด Style มา
ุ ่
ทาเป็ นสารบัญได้ ด้วย โดยทาตามขันตอนดังนี ้
้
1. คลิกแท็บ References เลือกปุ่ ม
2. จะปรากฏแบบของสารบัญให้
คลิกเลือกใช้ ได้ เลย
3. ถ้ าต้ องการกาหนดรายละเอียดเพิ่มเติม คลิกที่คาสัง
่
Insert Table of Contents
การกาหนดหัวและท้ายกระดาษ (Header
and Footer)
เมื่อคุณทางานกับเอกสารเสร็ จแล้ ว ต้ องการกาหนด
ข้ อความหรื อรูปภาพ เช่น Logo ของหน่วยงาน ให้ ปรากฏ
หัวหรื อท้ ายกระดาษของเอกสารทุกหน้ า ทาได้ โดยใช้ เรื่ อง
ของ Header and Footer เข้ าทางาน มีขนตอนดังนี ้
ั้
1. คลิกแท็บ Insert จะปรากฏแถบ Ribbon หัวข้ อ
Header & Footer
2. เลือกตาแหน่งของงานเอกสารที่จะใส่ข้อความหรื อรูปภาพ
Header ใส่ข้อความหัวกระดาษ
Footer ใส่ข้อความท้ ายกระดาษ
Page Number ใส่หมายเลขหน้ า
3. ถ้ าต้ องการกาหนดระยะห่างระหว่างข้ อความหัว
กระดาษ-ท้ ายกระดาษจากขอบกระดาษ ให้ คลิก
แท็บ Page Layout ปุ่ ม เลือกคาสัง
่
Custom Margins ใน ส่วนของ
From edge : Header , Footer (ค่าปกติ
จะเป็ น 0.5”)
7.2
- 27. บทที่ 8 Microsoft Office Word 2007
Office Word 2010
การจัดการเอกสาร
หลังจากจบบทเรี ยนนี ้ คุณจะสามารถใช้ งานเกี่ยวกับ :-
กาหนดรูปแบบการแสดงเอกสาร
การเปรี ยบเทียบและผนวกเอกสาร
การปองกันเอกสาร
้
การติดตามการเปลียนแปลงเอกสาร
่
การกาหนดงานแก้ ไขครังสุดท้ าย
้
กาหนดรู ปแบบการแสดงเอกสาร
งานเอกสารที่สร้ างขึ ้น คุณสามารถเปลียนมุมมองเอกสารได้ หลายแบบ มีขนตอนดังนี ้
่ ั้
คลิกแท็บ View จะปรากฏส่วนของหัวข้ อ Document Views ให้ เลือกมุมมองเอกสารที่ต้องการ
Print Layout มุมมองแบบเหมือนจริ ง
Full Screen Reading มุมมองแบบเต็มจอ
Web Layout มุมมองแบบเว็บ
Outline มุมมองแบบโครงร่าง
Draft มุมมองแบบหยาบๆ
มุมมองปกติจะเป็ นแบบ Print Layout
นอกจากนี ้คุณยังสามารถใช้ สวนของหัวข้ ออื่นในการดูเอกสารได้ อกด้ วย โดยมีรายละเอียดดังนี ้
่ ี
ที่แท็บ View หัวข้ อ Show/Hide
Document Map แสดงหัวข้ อทางแถบ
ด้ านซ้ าย ใช้ ร่วมกับการกาหนด Heading จาก Style
Thumbnails แสดงงานเอกสารแต่ละ
หน้ าเป็ นแผ่นเล็กๆ เรียงตามลาดับ
การเปรี ยบเทียบและผนวกเอกสาร
ในกรณีที่คณสร้ างเอกสารหลายไฟล์แล้ วต้ องการนาข้ อมูลในไฟล์เหล่านันมาเปรียบเทียบและผนวกรวมกัน มี
ุ ้
ขันตอนดังนี ้
้
1. เปิ ดไฟล์เอกสารหลักก่อน ในที่นี ้ใช้ ไฟล์ Meeting.doc
2. คลิกแถบ Ribbon ชื่อ Review คลิกปุ่ ม
3. จะปรากฏคาสังให้ เลือกใช้
่
8.1
- 28. การจัดการเอกสาร
เป็ นการนาไฟล์เอกสารมาเปรี ยบเทียบกัน
เป็ นการนาไฟล์เอกสารมารวมกัน
4. ในที่นี ้เลือกคาสัง Compare คลิกช่อง Original document เลือกชื่อไฟล์ต้นฉบับ จากตัวอย่างเลือก
่
ไฟล์ Meeting.doc
คลิกช่อง Revised document เลือกชื่อไฟล์ที่ต้องการนามาเปรี ยบเทียบ
จากตัวอย่างเลือกไฟล์ Marketting.doc
คลิกปุ่ ม เพื่อกาหนดรายละเอียดเพิ่มเติม
เลือกไฟล์เอกสารที่ต้องการแสดงผลลัพธ์
ปกติจะแสดงผลที่ New document
เสร็ จแล้ วคลิกปุ่ ม OK
5. จะแสดงข้ อมูลที่ทาการเปรี ยบเทียบ ถ้ าต้ องการนาไฟล์อื่นมาเปรียบเทียบอีก ก็ทาตามขันตอนเดิม
้
6. หลังจากที่ทาการเปรี ยบเทียบไฟล์เอกสารแล้ ว คลิกปุ่ ม หรื อ เพือเลือนไปยัง
่ ่
ตาแหน่งทีมีความแตกต่างกัน จากนันคุณสามารถเลือกว่าต้ องการยอมรับหรื อปฏิเสธการเปลียนแปลงได้
่ ้ ่
โดยคลิกปุ่ มบนทูลบาร์
8.2
- 29. การจัดการเอกสาร
เป็ นการยอมรับการเปลียนแปลง
่
เป็ นการปฏิเสธการเปลียนแปลง
่
ในที่นี ้คลิกลูกศรลงของปุ่ ม Accept เลือกคาสัง Accept Change เป็ นการยอมรับการเปลียนแปลงเฉพาะ
่ ่
ตาแหน่งข้ อมูลปั จจุบนเท่านัน ถ้ าเลือกคาสัง Accept All Changes in Document เป็ นการยอมรับการ
ั ้ ่
เปลียนแปลงทังหมด
่ ้
การป้ องกันเอกสาร (Protect Document)
ในงานเอกสารที่มีข้อมูลสาคัญ คุณสามารถปองกันการเปลียนแปลงข้ อมูลในเอกสารได้ มีขนตอนดังนี ้
้ ่ ั้
1. คลิกแท็บ Review เลือกปุ่ ม เลือกคาสัง Restrict Formatting and Editing จะ
่
ปรากฏแถบ Task Pane ด้ านขวา ให้ คลิกเครื่ องหมาย ในส่วนของ Formatting
restrictions และ Editing restrictions
2. ในส่วนของ Groups: เลือก Everyone และคลิกปุ่ ม
ขึ ้นหน้ าจอให้ กาหนด
รหัสผ่าน Password จะใส่หรื อไม่ใส่ก็ได้ แล้ วคลิกปุ่ ม OK
3. ที่แถบ Task Pane จะแสดงข้ อความว่าเอกสารของคุณถูก
Protect เรี ยบร้ อยแล้ ว
การติดตามการเปลี่ยนแปลงเอกสาร
เมื่อมีการส่งงานเอกสารให้ คนอื่นแก้ ไข คุณสามารถตรวจสอบได้ วา ใครทาการเปลียนแปลงข้ อมูลในเอกสาร
่ ่
อะไรบ้ าง โดยมีขนตอนดังนี ้
ั้
1. ที่แถบ Ribbon คลิกแท็บ Review ปุ่ ม เลือกคาสัง Track Changes
่
8.3
- 30. การจัดการเอกสาร
2. เมื่อมีการเปลียนแปลงแก้ ไขข้ อมูล เช่น ทาการลบช่วงข้ อมูล (Delete), พิมพ์ข้อมูลเพิม (Insert),
่ ่
จัดรูปแบบ เช่น ตัวหนา ตัวเอียง (Format) จะแสดงเส้ นขีดหน้ าบรรทัดและบ่งบอกช่วงข้ อมูลที่มการ
ี
เปลียนแปลง
่
3. นาเมาส์ไปชี ้ช่วงข้ อมูลที่มีการเปลียนเปลง จะแสดงชื่อ user ที่ทาการแก้ ไขข้ อมูล
่
4. คลิกปุ่ ม หรื อ เพื่อเลือนไปยังตาแหน่งที่มการแก้ ไข จากนันคุณสามารถเลือกว่า
่ ี ้
ต้ องการยอมรับหรื อปฏิเสธการเปลียนแปลงได้ โดยคลิกปุ่ มบนทูลบาร์
่
เป็ นการยอมรับการเปลียนแปลง
่
เป็ นการปฏิเสธการเปลียนแปลง
่
การกาหนดงานแก้ไขครั้งสุ ดท้าย
คุณสามารถกาหนดให้ งานเอกสารเป็ น Final (ไม่มีการเพิ่มเติมหรื อแก้ ไขใดๆ อีก) โดยมีขนตอนดังนี ้
ั้
1. เปิ ดแฟ้ มงานที่ต้องการกาหนดเป็ น Final
2. คลิกปุ่ ม File เลือก Info และเลือก Permission
3. เลือกคาสัง ่
8.4