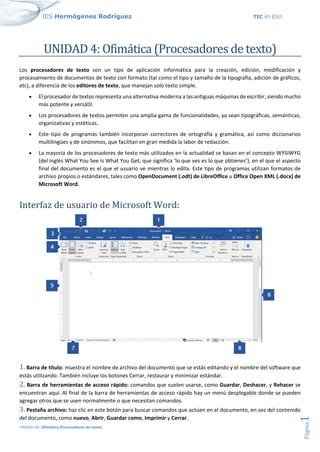
Ejercicios Word.pdf
- 1. IES Hermógenes Rodríguez TIC 4º ESO UNIDAD 04: Ofimática (Procesadores de texto) Página 1 UNIDAD 4: Ofimática (Procesadores de texto) Los procesadores de texto son un tipo de aplicación informática para la creación, edición, modificación y procesamiento de documentos de texto con formato (tal como el tipo y tamaño de la tipografía, adición de gráficos, etc), a diferencia de los editores de texto, que manejan solo texto simple. • El procesador de textos representa una alternativa moderna a las antiguas máquinas de escribir, siendo mucho más potente y versátil. • Los procesadores de textos permiten una amplia gama de funcionalidades, ya sean tipográficas, semánticas, organizativas y estéticas. • Este tipo de programas también incorporan correctores de ortografía y gramática, así como diccionarios multilingües y de sinónimos, que facilitan en gran medida la labor de redacción. • La mayoría de los procesadores de texto más utilizados en la actualidad se basan en el concepto WYSIWYG (del inglés What You See Is What You Get, que significa ‘lo que ves es lo que obtienes’), en el que el aspecto final del documento es el que el usuario ve mientras lo edita. Este tipo de programas utilizan formatos de archivo propios o estándares, tales como OpenDocument (.odt) de LibreOffice u Office Open XML (.docx) de Microsoft Word. Interfaz de usuario de Microsoft Word: 1. Barra de título: muestra el nombre de archivo del documento que se estás editando y el nombre del software que estás utilizando. También incluye los botones Cerrar, restaurar y minimizar estándar. 2. Barra de herramientas de acceso rápido: comandos que suelen usarse, como Guardar, Deshacer, y Rehacer se encuentran aquí. Al final de la barra de herramientas de acceso rápido hay un menú desplegable donde se pueden agregar otros que se usen normalmente o que necesitan comandos. 3. Pestaña archivo: haz clic en este botón para buscar comandos que actúen en el documento, en vez del contenido del documento, como nuevo, Abrir, Guardar como, Imprimir y Cerrar.
- 2. IES Hermógenes Rodríguez TIC 4º ESO UNIDAD 04: Ofimática (Procesadores de texto) Página 2 4. Las cintas de opciones: los comandos necesarios para tu trabajo se encuentran aquí. Cambia la apariencia de la cinta de opciones dependiendo del tamaño del monitor. Word comprime la cinta de opciones cambiando la organización de los controles para acomodar a monitores más pequeños. 5. Ventana de edición: muestra el contenido del documento que estás editando. 6. Barra de desplazamiento: te permite cambiar la posición del documento que está editando. 7. Barra de estado: muestra información sobre el documento que estás editando. 8. Control de diapositiva de zoom: te permite cambiar la configuración de zoom del documento que estás editando. 2. Tareas prácticas Debes hacer estos ejercicios en un único documento de texto y con la versión de escritorio del programa Microsoft Word (no utilices la versión online). En la mayoría de los casos podrás copiar y pegar los textos para darles el formato que corresponda. El método de trabajo con estos ejercicios es muy sencillo. En cada ejercicio, primero se detalla qué es lo que tienes que hacer y después cómo hay que hacerlo. Tarea #01: Fuentes (Tipos de letra) En la pestaña inicio está la barra de herramientas “Fuente” que nos permite modificar el tipo de letra, el tamaño, color, estilos, etc. ¿QUÉ HAY QUE HACER? Reproduce los ejemplos siguientes de fuentes, tamaños y estilos, teniendo en cuenta que los tamaños de letra son 26, 22, 18, 14, 10, 8 y 4: *Son superíndices y subíndices
- 3. IES Hermógenes Rodríguez TIC 4º ESO UNIDAD 04: Ofimática (Procesadores de texto) Página 3 A continuación, escribe tu nombre y apellidos tres veces para darle las siguientes características: • De la pestaña Fuente: uno con Doble tachado y otro con Versalitas • De la pestaña Avanzado: Espaciado: Expandido en 3 ptos. ¿CÓMO SE HACE? Las herramientas que se muestran son sólo las de uso más frecuente, siempre podrás acceder a todas las opciones pulsando en el icono . En el caso de las herramientas de “Fuente”: Tarea #02: Opciones de párrafo 2.1. ALINEACIÓN DE TEXTO Existen cuatro modalidades de alineación del texto: - Texto alineado a la izquierda (opción por defecto): el borde izquierdo del texto es regular mientras que el derecho es irregular - Texto alineado a la derecha: el borde derecho del texto es regular mientras que el izquierdo es irregular - Texto centrado: todas las líneas del texto se mantienen equidistantes respecto a los márgenes izquierdo y derecho. - Texto justificado (alineado a derecha e izquierda): tanto el borde izquierdo como el borde derecho del texto son regulares. *Siempre que presentéis un trabajo hecho a ordenador, el texto debe ir justificado. ¿QUÉ HAY QUE HACER? Copia el siguiente texto y pégalo cuatro veces en tu documento: Según algunos estudios, en cinco años se generará un volumen de información igual o superior al que se ha creado durante toda la historia de la humanidad. Unos datos que han de ser guardados, puesto que la información supone
- 4. IES Hermógenes Rodríguez TIC 4º ESO UNIDAD 04: Ofimática (Procesadores de texto) Página 4 uno de los bienes más preciados de cualquier empresa. De hecho, los analistas aseguran que una empresa que pierde los datos de sus clientes y proveedores acabará desapareciendo en un plazo máximo de tres meses. Por eso es indispensable guardar la información. Desde discos duros hasta unidades removibles externas, pasando por redes SAN, el almacenamiento es uno de los mercados en auge. y establece los distintos tipos de alineación para cada uno de ellos: - Texto alineado a la izquierda. - Texto alineado a la derecha. - Texto centrado. - Texto justificado. ¿CÓMO DE HACE? Selecciona el texto y para alinearlo utiliza los botones de la barra de herramientas “Párrafo”:
- 5. IES Hermógenes Rodríguez TIC 4º ESO UNIDAD 04: Ofimática (Procesadores de texto) Página 5 2.2. SANGRÍAS Sangrar un texto es adentrarlo respecto al margen izquierdo o derecho. Es muy importante no confundir la sangría de un texto con el margen de un documento, son cosas distintas. ¿QUÉ HAY QUE HACER? Copia el siguiente texto y pégalo cinco veces en tu documento: La hija del famoso poeta Lord Byron (1788-1824), Augusta Ada Byron, condesa de Lovelace, fue la primera persona que realizó programas para la máquina analítica de Babbage, de tal forma que ha sido considerada como la primera programadora de la historia. y establece las sangrías que se indican a continuación: Sangría de primera línea (1 cm.) Sangría izquierda (1 cm.) Sangría derecha (1 cm.) Sangría a los dos lados (1 cm.) Sangría francesa (1 cm.) ¿CÓMO SE HACE? Las sangrías pueden hacerse antes de empezar a escribir el párrafo o, una vez escrito, situando el cursor en cualquier punto del mismo. Entonces podemos utilizar varias opciones para modificarlas: - Mediante el teclado con la tecla “Tab” - Con las herramientas de “Párrafo” que tenemos en la pestaña de Inicio o en la pestaña Disposición
- 6. IES Hermógenes Rodríguez TIC 4º ESO UNIDAD 04: Ofimática (Procesadores de texto) Página 6 - Utilizando los controles de la regla. Pero, como siempre, podrás acceder a todas las opciones pulsando en el icono . En este caso donde las herramientas de “Párrafo”. Entonces encontrarás la siguiente ventana: 2.3. ESPACIO INTERLINEAL El espaciado interlineal es la separación que existe entre las líneas de un documento. Éste nos va a permitir presentar un documento de una manera vistosa. De hecho, siempre que presentéis cualquier trabajo hecho con WORD, el texto debe tener un espaciado interlineal de 1,5. ¿QUÉ HAY QUE HACER? Copia el siguiente texto y pégalo cuatro veces en tu documento: Ya se ha roto la principal barrera comercial del DVD, que hasta el momento sólo podía reproducir. Panasonic ha desarrollado el primer DVD grabador, con el que se podrán almacenar programas emitidos en televisión e imágenes grabadas en vídeo. Al ser formato DVD-RAM, se pueden reproducir los espacios grabados en un ordenador equipado con 4,7 GB. Una advertencia: el vídeo sólo tiene entradas analógicas, así que no podrán hacerse copias digitales.
- 7. IES Hermógenes Rodríguez TIC 4º ESO UNIDAD 04: Ofimática (Procesadores de texto) Página 7 y establece los siguientes valores de interlineado: Espacio (múltiple) de 0,8 Espacio sencillo (1) Espacio de 1,5 Espacio doble 2.4. ESPACIO ENTRE PÁRRAFOS Si establecemos una separación especial entre párrafos, esa separación se establece automáticamente al pulsar INTRO. Esto permite, por ejemplo, dejar una línea en blanco entre los párrafos de un documento, sin necesidad de pulsar INTRO dos veces cada vez que cambiamos de párrafo. ¿QUÉ HAY QUE HACER? Copia el siguiente texto y pégalo tres veces en tu documento: El ataque terrorista sufrido por Estados Unidos el pasado 11 de septiembre ha abierto aún más la desconfianza ante posibles ciberataques. De hecho, la consultora Gartner ha especificado que hay una gran expectación sobre lo que podrá suceder con la Red ya que podría convertirse en un arma terrorista. Teniendo en cuenta la situación actual, Gartner ha explicado que lo mejor que pueden hacer, por el momento, las empresas es comprobar los programas de seguridad, así como proceder a actualizar los programas de antivirus y otro software de seguridad para evitar futuros ataques que podrían venir. Por otra parte, el Senado estadounidense ha decidido expandir los usos de "Carnivore", un sistema de vigilancia de correo electrónico del FBI, incluyendo a partir de ahora los actos de terrorismo y delitos informáticos. De este modo, al dedicar una mayor atención a Internet, el gobierno estadounidense espera que habrá menos ciberdelincuencia. Así, el FBI podrá libremente disponer de aquellos correos electrónicos con contenido "dudoso" –sobre todo aquellos escritos en árabe.
- 8. IES Hermógenes Rodríguez TIC 4º ESO UNIDAD 04: Ofimática (Procesadores de texto) Página 8 y establece los siguientes valores de espaciado entre párrafos: Espaciado entre párrafos de 0 ptos. De 6 ptos. De 12 ptos. ¿CÓMO DE HACE? 1.- Selecciona todos los párrafos a espaciar (si sólo quieres espaciar dos párrafos, basta con situar el cursor en cualquier punto del párrafo a espaciar)
- 9. IES Hermógenes Rodríguez TIC 4º ESO UNIDAD 04: Ofimática (Procesadores de texto) Página 9 2.- Tienes varias opciones para configurarlo: en la pestaña de Inicio, en la pestaña de Disposición o en la ventana donde se muestran todas las opciones de Párrafo - El espaciado Anterior es el que separa el párrafo en el que se halla el cursor respecto del párrafo anterior. - El espaciado Posterior, el que separa el párrafo en el que se halla el cursor respecto del párrafo siguiente.
- 10. IES Hermógenes Rodríguez TIC 4º ESO UNIDAD 04: Ofimática (Procesadores de texto) Página 10 2.5. BORDES Y SOMBREADOS En muchas ocasiones puede suceder que queramos resaltar determinadas partes de un texto. Es entonces cuando es útil conocer como sombrear o poner un borde a un texto. ¿QUÉ HAY QUE HACER? Copia el siguiente texto y pégalo siete veces en tu documento con los bordes y sombreados indicados: Hace sólo unos años muchos investigadores veían los ordenadores cuánticos más como una teoría que como una posibilidad práctica. Una vez más la tecnología ha ganado la partida al tiempo. IBM anunció ayer que ya ha desarrollado el ordenador cuántico más avanzado del mundo. Una máquina que es capaz de realizar en unos segundos, las mismas operaciones que a una persona le llevaría cientos de años. Borde tipo Cuadro de ¼ pto. Borde tipo Sombra de 1 ½ pto. Borde tipo Cuadro con línea intermitente de ¼ pto. Borde tipo Cuadro con línea de 2 ¼ ptos. y sombreado del 12,5 % Borde tipo Personalizado: izquierdo, con línea de 1 ½ pto. Borde tipo Personalizado: superior e inferior, con línea de ¼ pto.
- 11. IES Hermógenes Rodríguez TIC 4º ESO UNIDAD 04: Ofimática (Procesadores de texto) Página 11 Borde y sombreado de texto (no de párrafo): línea continua de ¼ pto., intermitente de 1 ½ pto. y continua de ¼; sombreado del 15%, en este último caso. ¿CÓMO SE HACE? 1.- Sitúa el cursor en cualquier punto del párrafo a bordear 2.- En la pestaña Inicio, en las herramientas de Párrafo, pulsa el desplegable del botón “Bordes”. 3.- Selecciona la última opción Bordes y Sombreados. 4.-En el apartado Valor selecciona el tipo de borde: Ninguno, Cuadro, Sombra, 3D, Personalizado. 5.- Selecciona el estilo y ancho de la línea (en el cuadro de lista Estilo y la lista desplegable Ancho) 6.- En el apartado Vista previa, si has seleccionado el tipo Personalizado, indica los bordes que deseas insertar haciendo clic en los iconos correspondientes (o en el borde correspondiente del dibujo del documento) 7.- Se puede cambiar la distancia entre el borde y el texto pulsando el botón de comando Opciones y modificando los valores predeterminados. Para sombrear un párrafo: 1.- Sitúa el cursor en cualquier punto del párrafo a bordear 2.- En la ventana anterior, pincha en la pestaña Sombreado. 3.- En el apartado Relleno selecciona el porcentaje del sombreado. En la lista desplegable Estilo aparecen (por abajo) otras tramas posibles para el sombreado.
- 12. IES Hermógenes Rodríguez TIC 4º ESO UNIDAD 04: Ofimática (Procesadores de texto) Página 12 Cómo poner borde y sombrear parte de un párrafo: 1.- Selecciona el texto a bordear. 2.- Los demás pasos son los mismos que antes, pero teniendo en cuenta que en este caso sólo se admite el borde tipo Cuadro. 2.6. CUESTIONES DE FORMATO En este ejercicio vas a poner en práctica algunos conceptos que hemos estudiado anteriormente. Por este motivo no vamos a explicar cómo se hace, ya que ya deberías saber cómo. ¿QUÉ HAY QUE HACER? Reproduce los textos siguientes, con las características que se indican a continuación Para todos los documentos debe cumplirse lo siguiente: Espaciado entre párrafos: anterior y posterior de 6 ptos.
- 13. IES Hermógenes Rodríguez TIC 4º ESO UNIDAD 04: Ofimática (Procesadores de texto) Página 13 Características de los párrafos: 1er párrafo: Hace sólo unos años muchos investigadores veían los ordenadores cuánticos más como una teoría que como una posibilidad práctica. Una vez más la tecnología ha ganado la partida al tiempo. IBM anunció ayer que ya ha desarrollado el ordenador cuántico más avanzado del mundo. Una máquina que es capaz de realizar en unos segundos, las mismas operaciones que a una persona le llevaría cientos de años. Fuente: Tahoma, 10 ptos., Normal Sangría: ambos lados, izquierda de 3 cm. y derecha de 4 cm. De primera línea, de 1 cm. Bordes: tipo Cuadro, de 1 ½ ptos. de grosor Alineación: justificada (alineada a ambos lados) 2º párrafo: Esta potente computadora está basada en las misteriosas propiedades físico-cuánticas de los átomos, que permiten a los ordenadores utilizarlos como procesador de datos y como memoria, en lugar de los actuales chips de silicio. Fuente: Arial, 11 ptos., Negrita Sangría: a ambos lados, izquierda y derecha de 2 cm. De primera línea, de 1 cm. Bordes: tipo Sombra, de ¼ pto. de grosor Alineación: alineada a la izquierda 3er párrafo: El ordenador, según afirmó un portavoz de IBM, emplea cinco átomos para hacer trabajar su procesador y su memoria, y demuestra por primera vez la capacidad de estos dispositivos para resolver ciertos problemas matemáticos gracias a su velocidad, mucho mayor que la de los ordenadores convencionales. El proyecto está considerado como el siguiente paso hacia una nueva clase de computadoras, capaces de realizar operaciones a una velocidad hasta ahora impensable. Fuente: Courier New, 12 ptos., cursiva. Sangría: izquierda y derecha de 1cm. y de primera línea de 1 cm. Bordes y sombreado: tipo Cuadro, de ¼ pto. Sombreado gris del 12,5% Alineación: texto centrado.
- 14. IES Hermógenes Rodríguez TIC 4º ESO UNIDAD 04: Ofimática (Procesadores de texto) Página 14 4º párrafo: Pero lo que hace a estos aparatos únicos, sin embargo, es su capacidad de «superposición». Para resolver un problema, en vez de añadir todos los números en orden, lo que hacen es añadir todos los números a la vez. Fuente: Times New Roman, 10 ptos., Normal Sangría: a ambos lados, izquierda y derecha de 3 cm. De primera línea, de 1 cm. Bordes: en el texto puntos de ½ ptos. 2.7. TABULACIONES Las tabulaciones son marcas en el párrafo a las que irá saltando el cursor cada vez que pulsemos la tecla de tabulación. Podemos definir los tabuladores de forma numérica, en el cuadro de diálogo, o de forma visual, en la regla. ¿QUÉ HAY QUE HACER? Utilizando las tabulaciones crear el siguiente texto (deberás escribirlo tú): ¿CÓMO SE HACE? En la ventana que muestra todas las opciones de Párrafo haz clic en el botón de “Tabulaciones”:
- 15. IES Hermógenes Rodríguez TIC 4º ESO UNIDAD 04: Ofimática (Procesadores de texto) Página 15 Te aparecerá la siguiente ventana: Haciendo clic en Posición escribe los valores siguientes, como alineación y relleno deja marcado Izquierda y Ninguno:
- 16. IES Hermógenes Rodríguez TIC 4º ESO UNIDAD 04: Ofimática (Procesadores de texto) Página 16 En la regla te debe aparecer lo siguiente (si tienes la regla oculta puedes hacerla visible desde la pestaña Vista): Entonces escribe los títulos utilizando la tecla “Tab” para ir de uno a otro: A continuación, crea una línea en blanco y borra todos los tabuladores: Entonces, crea las siguientes posiciones nuevas de tabuladores: • 0,5 Tabulador izquierdo sin relleno. • 4,2 Tabulador decimal sin relleno. • 7,5 Tabulador derecho sin relleno. • 8,5 Tabulador izquierdo sin relleno. • 12 Tabulador decimal con relleno de puntos. • 14,5 Tabulador derecho con relleno de puntos.
- 17. IES Hermógenes Rodríguez TIC 4º ESO UNIDAD 04: Ofimática (Procesadores de texto) Página 17 Ahora debes completar escribiendo los datos y debe de quedar como sigue: Sitúate en el principio del documento y escribe el título: “Cuadro del sistema Solar”. Por último, pon el título y la primera línea en negrita y subrayado. El resultado debe ser el siguiente: Tarea #03: Insertar 3.1. INSERTAR PÁGINAS Puedes insertar páginas en blanco o saltos de página en un documento sin necesidad de pulsar la tecla “Enter” muchas veces hasta llegar a la página siguiente. Otra opción es crear una página de portada para mejorar la presentación de un documento. ¿QUÉ HAY QUE HACER? Hacer una portada para el documento que estas haciendo, siguiendo alguno de los modelos que hay prestablecidos.
- 18. IES Hermógenes Rodríguez TIC 4º ESO UNIDAD 04: Ofimática (Procesadores de texto) Página 18 ¿CÓMO SE HACE? En la pestaña “Insertar”, selecciona “Páginas” y después “Portada”. Elige cualquier diseño de los que aparecen. Observarás que automáticamente te desplazas a la primera página y aparece el diseño que has elegido con unos campos para completar. Escribe lo siguiente: • En “Título del documento”: PROCESADORES DE TEXTO • En “Subtítulo”: Actividades prácticas con Microsoft Word • En “Autor”: Tu nombre y curso Si en el diseño aparecen más campos para rellenar puedes eliminarlos o escribir algo más, como prefieras. 3.2. INSERTAR TABLAS Normalmente utilizamos Word para escribir textos, pero también podemos insertar tablas. De hecho, en Microsoft Word encontramos una serie de estilos de tabla muy útiles para darle un aspecto profesional a nuestras tablas de una forma sencilla. ¿QUÉ HAY QUE HACER? Crear dos tablas similares a las que se muestran, cambiando las líneas o bordes que consideres necesarias. ¿CÓMO SE HACE? De la pestaña “insertar” selecciona “tabla”. Podrás crearla con el número de filas y columnas exactas que tenga, aunque es sencillo después crear o eliminar filas o columnas. Para este ejercicio, crea una tabla de 10 filas x 4 columnas: *Solo te permite insertar 8 filas, luego añadirás dos más Observa que, si tienes el cursor situado sobre cualquier punto de la tabla, aparecen dos pestañas nuevas con opciones de Diseño y Disposición: Es ahí donde encontrarás todas las opciones para dar formato a una tabla:
- 19. IES Hermógenes Rodríguez TIC 4º ESO UNIDAD 04: Ofimática (Procesadores de texto) Página 19 *Como solo has podido insertar 8 filas, puedes insertar ahora dos más (busca en la pestaña disposición): Debes reproducir la siguiente tabla, atendiendo a las celdas unidas: *Ten en cuenta que la segunda fila se ha dejado para tener un espacio en blanco. 3.3. ENCABEZADOS Y PIES DE PÁGINA Un recurso muy habitual para mejorar la presentación de un documento consiste en incluir en todas las páginas algunos datos como autor, título, números de página, etc. Para hacerlo una sola vez y que se repita en todo el documento utilizamos los “Encabezados” y los “Pies de página”. ¿QUÉ HAY QUE HACER? Incluir en tu documento un encabezado donde aparezca el texto: "Actividades prácticas con Microsoft Word” en la izquierda y tu curso a la derecha. Como pie de página has de colocar tu nombre a la izquierda y el número de página a la derecha. ¿CÓMO SE HACE? En la pestaña “Insertar” localiza la sección “Encabezado y pie de página” y cuando pulses en “Encabezado” elige la opción “En blanco (tres columnas)”
- 20. IES Hermógenes Rodríguez TIC 4º ESO UNIDAD 04: Ofimática (Procesadores de texto) Página 20 Observarás como podrás escribir en la parte superior de la página y que el resto queda en segundo plano. Utiliza el campo de la izquierda para escribir "Actividades prácticas con Microsoft Word” y el de la derecha para tu curso. El campo central debes borrarlo. Como te ha aparecido una pestaña con las opciones de “Herramientas para encabezado y pie de página”, tienes disponible la opción de “Pie de página” (entre otras muchas). Puedes pulsar desde ahí y escribir el pie de página con tu nombre a la izquierda y el número de página a la derecha: Para el “Número de página” escribe la palabra “Página” y a continuación selecciona “Posición actual” y “Número sin formato:
- 21. IES Hermógenes Rodríguez TIC 4º ESO UNIDAD 04: Ofimática (Procesadores de texto) Página 21 3.4. OTRAS OPCIONES DE INSERTAR Además de las opciones vistas hasta ahora en la pestaña “Insertar” dispones de otras muchas opciones. Algunas habituales o que te pueden resultar útiles son: Imágenes, Formas, Vínculos y Ecuaciones. ¿QUÉ HAY QUE HACER? Para repasar esas opciones deberás reproducir el texto y los siguientes elementos en tu documento: ¿CÓMO SE HACE? El texto y las imágenes puedes copiarlos de lo que aparece a continuación y pegarlo en tu documento: Ley de gravitación universal La ley de la gravitación universal, o simplemente, ley de la gravedad, establece la fuerza con la que se atraen dos cuerpos por el simple hecho de tener masa. Esta ley fue desarrollada por Isaac Newton en el tercer libro de su obra Principios matemáticos de filosofía natural (Philosophiae naturalis principia mathematica)
- 22. IES Hermógenes Rodríguez TIC 4º ESO UNIDAD 04: Ofimática (Procesadores de texto) Página 22 Dale el formato al texto para que sea lo más parecido posible al ejemplo (tipo y tamaño de fuente, sangrías…). A continuación, debes incluir los dos vínculos que aparecen. Para ello debes seleccionar las palabras que lo formarán y pulsar “Vínculo” desde el menú “Insertar”: Te aparecerá la siguiente ventana donde escribirás la URL (dirección de internet) donde quieres dirigir el vínculo. En este caso a las entradas de Wikipedia correspondientes: *Las direcciones que debes indicar son: Para el texto “Isaac Newton”: https://es.wikipedia.org/wiki/Isaac_Newton Para el texto “Philosophiae naturalis principia mathematica”: https://es.wikipedia.org/wiki/Philosophi%C3%A6_naturalis_principia_mathematica Ahora puedes pegar la imagen inferior, si haces clic sobre ella verás que aparece una pestaña con “Herramientas de imagen”. Entre las opciones que aparecen busca “Ajuste de texto”:
- 23. IES Hermógenes Rodríguez TIC 4º ESO UNIDAD 04: Ofimática (Procesadores de texto) Página 23 Esta opción te permite situar las imágenes como más te convenga respecto al texto de tu documento. En este caso utiliza la opción “Cuadrado”: Para la imagen del fondo elegirás la opción “Detrás del texto” y deberás dimensionarla para que ocupe todo el espacio. Además, debes utilizar las opciones de “Recortar” para dejar solo la parte superior y “Color” para utilizar la posibilidad de “Decolorar”: A continuación, escribe la fórmula de la Ley de la Gravitación universal utilizando el editor de ecuaciones. Debes hacer doble clic en el icono que está en la pestaña “Insertar”:
- 24. IES Hermógenes Rodríguez TIC 4º ESO UNIDAD 04: Ofimática (Procesadores de texto) Página 24 Te aparecerá el siguiente cuadro: Y una nueva pestaña con las “Herramientas de ecuación”: En este caso debes utilizar las opciones de “Indice” y “Fracción”: Debes obtener el siguiente resultado: Sitúa la fórmula como en la imagen de ejemplo y solo faltaría colocar la flecha que va desde la primera imagen hasta ella: Para ello localiza la opción “Formas” en la pestaña “Insertar”, elige el modelo de flecha y sitúala en el documento con el tamaño adecuado:
- 25. IES Hermógenes Rodríguez TIC 4º ESO UNIDAD 04: Ofimática (Procesadores de texto) Página 25 Tarea #04: Estilos y Diseño 4.1. ESTILOS Para dar formato a tus documentos, sobre todo si son largos, es muy aconsejable utilizar los “Estilos”. Se trata de marcar todo el texto, apartados y subapartados que tenga el documento con las categorías que aparecen en la pestaña de “Inicio”. ¿QUÉ HAY QUE HACER? En tu documento de trabajo escribe o copia todos los apartados y subapartados de las tareas que llevas realizadas. Se trata de establecerlos con distintas categorías del apartado de “Estilos”. ¿CÓMO SE HACE? Establece como “Título 1” cada una de las tareas y como “Título 2” cada uno de los apartados que componen algunas de ellas: Haz clic con el botón derecho en Título 1 y selecciona modificar:
- 26. IES Hermógenes Rodríguez TIC 4º ESO UNIDAD 04: Ofimática (Procesadores de texto) Página 26 Te aparecerá una ventana con las opciones más comunes para modificar el estilo “Título 1”. Haciendo clic en Formato y en el apartado que corresponda tienes acceso a todas las opciones. Por ejemplo, selecciona “Parrafo” y cambia el espaciado anterior a 18 puntos y el posterior a 12 puntos: Añade al principio del documento el siguiente texto: “Procesadores de texto Actividades prácticas con Microsoft Word” y configúralo como Título y Subtítulo:
- 27. IES Hermógenes Rodríguez TIC 4º ESO UNIDAD 04: Ofimática (Procesadores de texto) Página 27 4.2. DISEÑO Una vez establecidos unos “Estilos” podrás utilizar la pestaña de “Diseño” y dar formato al documento por completo: ¿QUÉ HAY QUE HACER? Deberás cambiar el tema del documento, seleccionando un tema cualquiera de la lista que aparece y después cambiando el conjunto de colores que trae por defecto. Por último, añadirás una marca de agua con tu nombre y curso. ¿CÓMO SE HACE? En la pestaña Diseño, haz clic en “Temas” y elige cualquiera que te guste. A continuación, puedes cambiar el conjunto de estilos o dejar el que tiene por defecto el tema elegido: Por último, cambia la gama de colores que tenga por defecto por otra que te guste:
- 28. IES Hermógenes Rodríguez TIC 4º ESO UNIDAD 04: Ofimática (Procesadores de texto) Página 28 Para colocar una marca de agua en todas las páginas del documento, haz clic en el botón “Marca de agua” y después selecciona “Marcas de agua personalizadas…”: En la ventana que aparece, cambia solo el campo “Texto” para poner tu nombre y curso: Tarea #05: Disposición y Referencias 5.1. DOCUMENTO A COLUMNAS E INSERTAR NOTA AL PIE Escribir a texto corrido es muy práctico en documentos estándares, como un correo electrónico, una carta, o un trabajo escolar o profesional. Pero a nivel periodístico, el uso de dos o más columnas en un documento de Word es una opción muy utilizada en revistas o periódicos en papel, y también se emplea en proyectos académicos y textos legales. Por otro lado, las notas al pie aparecen en la parte inferior de la página y las notas al final se encuentren al final del documento. Un número o símbolo en la nota al pie o nota al final coincide con una marca de referencia en el documento. ¿QUÉ HAY QUE HACER? Copia el siguiente texto y pégalo en tu documento: LAS NEBULOSAS Estos objetos aparecen allí donde se condensa el gas interestelar. Puede presentarse como relucientes nebulosas de emisión, cuando reciben las relaciones de estrellas jóvenes o bien, como opacas formaciones oscuras.
- 29. IES Hermógenes Rodríguez TIC 4º ESO UNIDAD 04: Ofimática (Procesadores de texto) Página 29 LA GALAXIA, la gran familia de estrellas a la que pertenece el sol es un objeto casi tan antiguo como el Universo, pero no tan viejo como para haber alcanzado un equilibrio estable, una situación de plácida inercia que excluya toda posibilidad de evolución. Su población estelar, por ejemplo, se renueva continuamente. En los brazos de la espiral hay todavía reservas gigantescas de gas, sobre todo el hidrógeno, del que aún pueden condensarse nuevas estrellas, siguiendo un proceso cuyas etapas se conocen bastante bien en su aspecto general. Los gases y el polvo ocupan el espacio interestelar, pero su distribución no es necesariamente uniforme. En las galaxias se desarrollan procesos energéticos, como por ejemplo las explosiones de supernovas o los chorros de materia expulsados por ciertas estrellas que crean ondas de choque de propagarse a años luz de distancia. Sobre el frente de esta onda se acumula la materia que le rodea, creándose así grumos cada vez más espesos, que con el tiempo se convierten en auténticas nubes gigantescas y opacas destinados a contraerse hacia su centro, bajo el peso de su fuerza gravitatoria. El núcleo de la nube se vuelve cada vez más denso y la energía liberada en este proceso de contracción la calienta; el exterior en cambio permanece frío opaco. Cuando la nube está situada sobre el fondo brillante, se ve en las fotografías como una mancha oscura que parece “un agujero en el cielo”, según la descripción de Williams Herschel, el gran astrónomo inglés del siglo XVIII. El siguiente paso es la fragmentación de la nube en pequeños gránulos muy densos cuya contracción avanza a un ritmo muy acelerado. Cuando el núcleo de la nube alcanza una temperatura de millones de grados, el hidrógeno en helio energía durante miles de millones de años. *Definiciones para copiar y pegar en las notas al pie: • Hidrógeno: El hidrógeno es el elemento químico de número atómico 1, representado por el símbolo H. Con una masa atómica de 1,00797, es el más ligero de la tabla periódica de los elementos. Por lo general, se presenta en su forma molecular, formando el gas diatómico H₂ en condiciones normales. • Supernova: Estrella en explosión que libera una gran cantidad de energía; se manifiesta por un aumento notable de la intensidad del brillo o por su aparición en un punto del espacio vacío aparentemente. Y configúralo como texto a dos columnas, además incluye la definición de las dos palabras subrayadas como notas al pie. Debe quedar algo como lo siguiente:
- 30. IES Hermógenes Rodríguez TIC 4º ESO UNIDAD 04: Ofimática (Procesadores de texto) Página 30 ¿CÓMO SE HACE? • El título debe estar escrito en letra Calibri de 14 puntos, negrita y el párrafo tiene las siguientes características: centrado, espaciado anterior y posterior de 6 puntos. • El primer párrafo tiene el siguiente formato: Alineación justificada, sangría izquierda de 4,5 cm., sangría derecha de 4,5 cm. • Marca los siguientes párrafos para asignarle texto a 2 columnas. Se pueden configurar las columnas haciendo clic en “Más columnas…”. Entonces aparecerá una ventana como la siguiente. En ella marca la opción “Línea entre columnas”: Para insertar las notas al pie, selecciona la palabra y haz clic en “Insertar nota al pie” que está en la pestaña Referencias:
- 31. IES Hermógenes Rodríguez TIC 4º ESO UNIDAD 04: Ofimática (Procesadores de texto) Página 31 5.2. TABLAS DE CONTENIDO Las tablas de contenido se utilizan principalmente para crear el índice del documento en el que estamos trabajando de forma automática. Para poder hacerlo, necesitas tener formateados todos los títulos mediante “Estilos” ¿QUÉ HAY QUE HACER? Debes crear un índice para el documento que estas trabajando. Como ya tienes escrito todos los apartados y has aplicado a cada uno el estilo correspondiente (título 1, título 2, ...), te resultará muy sencillo crear este índice. ¿CÓMO SE HACE? Sitúate en el principio del documento, después de la portada y busca “Tabla de contenido” en la pestaña “Referencias”. Como los apartados que deben aparecer los has formateado como Título 1 y Título 2 puedes seleccionar la primera tabla que aparece: Observa como te aparece un índice generado automáticamente incluidos los números de página: En este caso puedes dejarlo así, pero debes saber que puedes personalizarlo utilizando distintas opciones, si seleccionas “Tabla de contenido personalizada…”:
- 32. IES Hermógenes Rodríguez TIC 4º ESO UNIDAD 04: Ofimática (Procesadores de texto) Página 32 Tarea #06: Combinar correspondencia Da igual que estés en casa o en el trabajo, si se trata de una invitación de boda o de una carta comercial, es muy frecuente que tengas que enviar la misma carta a distintas personas. En estos casos, perderías mucho tiempo en adaptar el saludo y la dirección de cada documento. No obstante, si usas la opción combinar correspondencia, Word introduce muchos datos de forma automática y tú puedes centrarte solo en el contenido del mensaje. ¿QUÉ HAY QUE HACER? Para una campaña de donación de sangre, debes convocar a todos los donantes de una ciudad. A todos quieres enviarle la misma carta con la información, pero personalizada con los datos de cada uno. ¿CÓMO SE HACE? Para aplicar esta función, hay que realizar varios pasos: el primer paso consiste en crear una fuente de datos, luego hay que redactar el documento y finalmente queda la impresión del mismo. CREAR LA BASE DATOS (LIBRETA DE DIRECCIONES): Selecciona la pestaña “Correspondencia” y en el apartado “Seleccionar Destinatarios” busca la opción “Escribir una nueva lista…” Selecciona el botón “Personalizar columnas…”: Observarás que tienes más campos, selecciona los que no desees y uno a uno los eliminas, puedes cambiar el nombre de un campo, así como agregar más campos, por último, modificar el orden de los campos con los botones de “Subir” y “Bajar”.
- 33. IES Hermógenes Rodríguez TIC 4º ESO UNIDAD 04: Ofimática (Procesadores de texto) Página 33 Debes dejar los siguientes campos: Pulsa el botón “Aceptar” y te aparecerán los campos para completar con los datos de los destinatarios (inventa datos para al menos 5 destinatarios): Cuando pulsas Aceptar te aparecerá una ventana para guardar este archivo que es una base de datos:
- 34. IES Hermógenes Rodríguez TIC 4º ESO UNIDAD 04: Ofimática (Procesadores de texto) Página 34 REDACTAR EL DOCUMENTO: Empieza escribiendo el membrete de la carta. Puedes elegir cualquier imagen de Internet o copiar la siguiente: En el apartado de los destinatarios inserta los campos del cuadro desplegable “Insertar campo combinado”: Inserta los campos en el siguiente orden, indicando alineación derecha:
- 35. IES Hermógenes Rodríguez TIC 4º ESO UNIDAD 04: Ofimática (Procesadores de texto) Página 35 Escribe el resto de la carta. Puede ser algo parecido a lo siguiente: Una vez escrita, pulsa el botón “Finalizar y combinar” y busca la opción “Editar documentos individuales…” Te aparecerá el siguiente mensaje, pulsa aceptar:
- 36. IES Hermógenes Rodríguez TIC 4º ESO UNIDAD 04: Ofimática (Procesadores de texto) Página 36 Se creará un archivo nuevo con tantas hojas como destinatarios tenías en tu base de datos: Para entregar esta tarea guarda el documento que se acaba de generar con todas las cartas, aunque en la práctica, lo normal es no guardar ese documento ya que tienes el documento maestro con la base de datos (siempre podrías volver a generarlas).