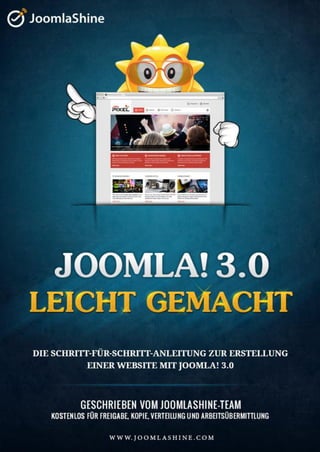
Joomla 3.0 Leicht Gemacht | Kostenlos Buch
- 2. “Joomla 3.0 leicht gemacht” © JoomlaShine.com Teilen Sie Ihren Freunden dieses E-Buch auf Facebook - http://ow.ly/i3giV Ansprechpartner/-innen Autorinnen: Dao Ngoc Anh Bui Thi Mo Redakteure: Nguyen Thi Thanh Huyen Bui Anh Tuan Bui Huy Thang Grafikdesigner: Ho Huy Tung Luu Minh Son Übersetzerin: Korrekturleser: Dang Thuy Trang Alexander Jazen Alexandra Wittmann Erscheinungsdatum: Januar 2013 Die erste Ausgabe
- 3. “Joomla 3.0 leicht gemacht” © JoomlaShine.com Teilen Sie Ihren Freunden dieses E-Buch auf Twitter - http://clicktotweet.com/JmR_S Inhalt ANSPRECHPARTNER/-INNEN ....................................................................................................................................................... 2 INHALT ................................................................................................................................................................................................. 3 FUNKTIONEN VON JOOMLA! 3.0 .................................................................................................................................................. 4 SCHRITT 1: LERNEN SIE DAS JOOMLA! CMS KENNEN ........................................................................................................ 5 W AS IST DAS JOOMLA! CMS? .........................................................................................................................................................5 W ORAUS BESTEHT JOOMLA!? .........................................................................................................................................................9 SCHRITT 2: JOOMLA! 3.0.X AUF DEM LOKALEN SERVER INSTALLIEREN ................................................................... 26 INSTALLATION VON XAMPP ..........................................................................................................................................................27 SCHRITT 3: INHALT FÜR IHRE JOOMLA! SEITE ERSTELLEN ........................................................................................... 33 INHALTSSTRUKTUREN VORBEREITEN.............................................................................................................................................33 INHALTE ERSTELLEN.......................................................................................................................................................................34 VERWALTEN SIE DEN INHALT MIT JSN POWERADMIN ..................................................................................................................51 ERSTELLEN SIE ANSPRECHENDE BEITRÄGE .................................................................................................................................52 SCHRITT 4: DESIGN DER WEBSITE MIT EINEM TEMPLATE GESTALTEN ..................................................................... 79 W AS IST EIN JOOMLA! TEMPLATE? ................................................................................................................................................79 AUSWAHL VON JOOMLA! TEMPLATES ............................................................................................................................................81 INSTALLATION EINES JOOMLA!-TEMPLATES ..................................................................................................................................83 SCHRITT 5: MODULE DEN POSITIONEN ZUORDNEN........................................................................................................... 86 W OFÜR GIBT ES IN JOOMLA! MODULE UND POSITIONEN? ............................................................................................................86 HINZUFÜGEN EINES NEUEN MODULS AUF IHRER W EBSITE...........................................................................................................90 SCHRITT 6: ERWEITERN DER WEBSITE-FUNKTIONALITÄT MIT JOOMLA! ERWEITERUNGEN .............................. 96 ARBEITEN MIT DER STANDARD-ERWEITERUNG “KONTAKTE”........................................................................................................97 HINZUFÜGEN NEUER ERWEITERUNGEN.......................................................................................................................................109 ABSCHLUSS ................................................................................................................................................................................... 115 3
- 4. “Joomla 3.0 leicht gemacht” © JoomlaShine.com Teilen Sie Ihren Freunden dieses E-Buch auf Facebook - http://ow.ly/i3giV Funktionen von Joomla! 3.0 Joomla! 3.0 ist die neueste Version von Joomla!. Sie wurde kurzfristig im September 2012 eingeführt. Diese Version ist eine neue Welt mit vielen schönen Entwicklungen. Sie können 6 Besonderheiten auf unten genannten Grafiken anschauen. Mehrere Informationen über Joomla! 3.0 Funtionen finden Sie bei http://www.joomla.org/3/en. 6 tolle Funktionen von Joomla! 3.0
- 5. “Joomla 3.0 leicht gemacht” © JoomlaShine.com Teilen Sie Ihren Freunden dieses E-Buch auf Twitter - http://clicktotweet.com/JmR_S Schritt 1: Lernen Sie das Joomla! CMS kennen Wenn Sie früher eine Website benötigten, war die einzige Möglichkeit, dass Sie einen professionellen Webdesigner beauftragten, welcher die Website für Sie erstellte und Sie unterstützte. Mit dem größer werdenden Angebot der open source Software können Sie nun ganz einfach eine Website durch die Nutzung eines Inhalt Management Systems (CMS) erstellen. Es gibt viele CMS, aber das geeignetste für kleinere / mittlere Websites ist Joomla!. In diesem Schritt wird Joomla! vorgestellt und beschrieben, woraus es besteht. Was ist das Joomla! CMS? Joomla! Logo Joomla! CMS ist eine kostenlose web-basierte Software, die Ihnen die Erstellung und die Verwaltung von Websiten ermöglicht. Sie können folgendes steuern: 1. Inhalte von Websiten wie Text, Fotos, Videos, usw. 2. Website-Aussehen durch die Nutzung von Templates. 3. Website-Funktionalitäten durch die Nutzung von Joomla! Erweiterungen. Das System besteht aus zwei Teilen: das Frontend (Besucheransicht) und das Backend (Administratoransicht). 5
- 6. “Joomla 3.0 leicht gemacht” © JoomlaShine.com Teilen Sie Ihren Freunden dieses E-Buch auf Facebook - http://ow.ly/i3giV Das Frontend Das Frontend ist, was die Leute sehen, wenn sie auf Ihre Homepage zugreifen. Normalerweise besteht das Frondend aus Logo, Menüleiste, Seitenspalte und Haupttext in einem coolen Design. Das Frontend der Website Den Beitrag im Frontend
- 7. “Joomla 3.0 leicht gemacht” © JoomlaShine.com Teilen Sie Ihren Freunden dieses E-Buch auf Twitter - http://clicktotweet.com/JmR_S Das Backend Das Backend ist der Administrationsbereich, wo Sie Ihre Website administrieren können. Der Zugang erfolgt über eine spezielle Anmeldungsseite und steht nur Benutzern mit besonderer Berechtigung zur Verfügung. Das Backend der Website 7
- 8. “Joomla 3.0 leicht gemacht” © JoomlaShine.com Teilen Sie Ihren Freunden dieses E-Buch auf Facebook - http://ow.ly/i3giV Bearbeitung eines Beitrags im Backend
- 9. “Joomla 3.0 leicht gemacht” © JoomlaShine.com Teilen Sie Ihren Freunden dieses E-Buch auf Twitter - http://clicktotweet.com/JmR_S Woraus besteht Joomla!? Lassen Sie uns nun die Hauptbestandteile von Joomla! erkunden! Inhalt In Joomla! bestehen Inhalte aus Beitragn, Kategorien und Medien. Beitrag Beitrag sind die wichtigsten Bausteine einer Joomla!-Website. Im Frontend können Sie einen Beitrag leicht als einen kleinen Text mit Bildern, dargestellt im Hauptinhaltsbereich erkennen. Der Beitrag “Getting started” Im Backend werden die Beiträge unter “Article Manager” verwaltet. Dieser ist über das Menü “Content” => “Article Manager” erreichbart. 9
- 10. “Joomla 3.0 leicht gemacht” © JoomlaShine.com Teilen Sie Ihren Freunden dieses E-Buch auf Facebook - http://ow.ly/i3giV Der “Article Manager” Hier können Sie neue Beiträge erstellen, sie bearbeiten und veröffentlichen oder nicht mehr veröffentlichen, usw.
- 11. “Joomla 3.0 leicht gemacht” © JoomlaShine.com Teilen Sie Ihren Freunden dieses E-Buch auf Twitter - http://clicktotweet.com/JmR_S Kategorien Kategorien helfen Ihnen, Ihre Beiträge praktischer zu organisieren. Sie können sich Kategorien wie Ordner mit Dateien vorstellen. Zum Beispiel die Rubrik “Produkte” kann alle Beiträge über Ihre Produkte enthalten. Die Rubrik “Über uns” kann Beiträge wie “Unsere Firma”, “Unsere Vision”, “Direktorium”, usw. enthalten. Im Backend werden Kategorien unter “Category Manager” verwaltet. Dieser ist über das Menü “Content” => “Category Manager” erreichbar. “Category Manager” Hier können Sie neue Kategorien erstellen, sie bearbeiten und veröffentlichen oder nicht mehr veröffentlichen, usw. 11
- 12. “Joomla 3.0 leicht gemacht” © JoomlaShine.com Teilen Sie Ihren Freunden dieses E-Buch auf Facebook - http://ow.ly/i3giV Medien Medien sind kleine Elemente, die im Inhaltbereich verwendet werden können. Dies können nicht nur Bilder, sondern auch Videos und andere Multimedia-Elemente sein. Medien sind unter “Media Manager” über das Menü “Content” => “Media Manager” erreichbar. “Media Manager” Hier können Sie neue Order für Medien erstellen, Dateien hochladen, usw. Wir werden über die Verwendung det Medien-Verwaltung im Kapitel “Schritt 3: Inhalt für Ihre Joomla! Seite erstellen” diskutieren.
- 13. “Joomla 3.0 leicht gemacht” © JoomlaShine.com Teilen Sie Ihren Freunden dieses E-Buch auf Twitter - http://clicktotweet.com/JmR_S Menüs Menüs helfen Ihren Websitbesuchern bei der Navigation und dabei alle Teile der Website zu sehen und zu finden. Sie können mehrere Menüs erstellen und sie konfigurieren, dass sie an verschiedenen Orten wie im Hauptmenü und/ oder der seitlichen Spalte angezeigt werden. Beispieles Menü Im oberen Beispiel erstellte der Aministrator das Menü “Home” mit den Menüeinträgen“Getting Started”, “Using Joomla!”, usw Um Menüs zu kontrollieren, gehen Sie ins Menü “Menus” => “Menu Manager”. 13
- 14. “Joomla 3.0 leicht gemacht” © JoomlaShine.com Teilen Sie Ihren Freunden dieses E-Buch auf Facebook - http://ow.ly/i3giV Der “Menu Manager” in der Joomla! Administration Hier können Sie die Menüs und Menüeinträge nach Ihren Wünschen zu irgendeinem Teil der Website erstellen. Wenn das Menü bereit ist, erstellen Sie ein Menümodul, um es im Frontend zu platzieren.
- 15. “Joomla 3.0 leicht gemacht” © JoomlaShine.com Teilen Sie Ihren Freunden dieses E-Buch auf Twitter - http://clicktotweet.com/JmR_S Benutzer Joomla! ermöglicht Ihnen, für Ihre Website mehrere Benutzer anzumelden. Alle Benutzer werden in Benutzergruppen zusammengefasst, die Zugriffsrechte auf bestimmte Teile der Website bekommen. Standardmäßig gibt es verschiedene Benutzergruppen wie “Author”, “Editor”, “Publisher”, usw. Zum Beispiel: Benutzer gehören zur “Administrator” – Gruppe, die sowohl im Backend, als auch im Frontend arbeiten können. Benutzer gehören zur “Registered” – Gruppe, die nur im Frontend arbeiten können. Sie können die Benutzer, Benutzergruppen und Zugriffsrechte im Menü “Users” verwalten. Das Menü “Users” im Backend 15
- 16. “Joomla 3.0 leicht gemacht” © JoomlaShine.com Teilen Sie Ihren Freunden dieses E-Buch auf Facebook - http://ow.ly/i3giV Erweiterungen (Extensions) Erweiterung (Extensions) sind Software, die speziell für die Verwendung mit Joomla! geschrieben wurden, um die Funktionalitäten der Website zu erweitern. Zum Beispiel, wenn Sie eine Foto- Slideshow, eine Video- Galerie oder ein erweitertes Kontaktformular haben wollen, können Sie die Erweiterungen hierfür installieren. Standardmäßig hat Joomla! mehrere Erweiterungen, welche Grundbedürfnisse erfüllen. Wenn Sie darüber hinaus Erweiterungen benötigen, gibt es Tausende zusätzliche Joomla! Erweiterungen, die im Joomla! Erweiterung Directory sind. Dies ist das offizielle Verzeichnis für Joomla! Erweiterungen, welches vom Joomla! Coreteam selbst betreut wird. Die Joomla! Erweiterungen Directory Es gibt 5 Arten von Erweiterungen: Komponenten, Module, Plugins, Templates und Sprache. Jede der Erweiterungen hat eine spezifische Funktion. Lassen Sie uns einmal schauen!
- 17. “Joomla 3.0 leicht gemacht” © JoomlaShine.com Teilen Sie Ihren Freunden dieses E-Buch auf Twitter - http://clicktotweet.com/JmR_S Komponenten Die Komponente ist die komplexeste Art der Erweiterung. Sie ist wie eine Anwendung, die bestimmte Funktionen ausführt und spezielle Inhalte auf Ihrer Website zeigt. Eine Video-Galerie ist, wie zuvor erwähnt, ein Beispiel für eine Komponente. Darüber hinaus könnte es auch ein Warenkorb-, ein Buchungs-System, Forum und mehr sein. “Newsfeeds” Komponente im Frontend Der Inhalt einer Komponente wird im Hauptinhaltsbereich angezeigt. Im dargestellten Beispiel können Sie eine Feed-Liste durch die Komponente “Newsfeeds” sehen. 17
- 18. “Joomla 3.0 leicht gemacht” © JoomlaShine.com Teilen Sie Ihren Freunden dieses E-Buch auf Facebook - http://ow.ly/i3giV Alle Komponenten sind im Bereich “Components” vorzufinden. Menü “Components” im Backend Standardmäßig ist Joomla! mit den Komponenten: “Banners”, “Contacts”, “Messaging”, “Newsfeeds”, “Redirect”, “Search”, “Smart Search” und “Weblinks”.
- 19. “Joomla 3.0 leicht gemacht” © JoomlaShine.com Teilen Sie Ihren Freunden dieses E-Buch auf Twitter - http://clicktotweet.com/JmR_S Modul Das Modul hat eine ähnliche Rolle wie die Komponente, jedoch im geringeren Umfang. Es führt einfache Aufgaben aus und stellt den Inhalt als kleine Blöcke auf der Seite dar. Module im Frontend Beispiele für Module können ein Suchfeld, ein Anmeldeformular, ein Menü, eine Fußzeile-, Copyright- Information, usw. sein. In vielen Fällen arbeiten Module in Verbindung mit Komponenten für die 19
- 20. “Joomla 3.0 leicht gemacht” © JoomlaShine.com Teilen Sie Ihren Freunden dieses E-Buch auf Facebook - http://ow.ly/i3giV Präsentation, um Inhalte dazustellen. Zum Beispiel wird eine Warenkorb-Komponente verwendet, um Produkte anzuzeigen und durch ein Modul werden die Top- Produkte vorgestellt. Alle Module werden in “Extensions” => “Module Manager” verwaltet. “Module Manager” im Backend
- 21. “Joomla 3.0 leicht gemacht” © JoomlaShine.com Teilen Sie Ihren Freunden dieses E-Buch auf Twitter - http://clicktotweet.com/JmR_S Templates Ein Template ist die grafische Darstellung Ihrer Website. Es bestimmt das Layout, Farben, Schriftarten, Grafiken und andere Aspekte des Designs, die Ihre Website einzigartig machen. Im Allgemeinen besteht das Template aus 3 Elementen: Statische grafische Elemente wie Hintergründe, Designelemente, Logo, usw. Darstellung von Inhalten im Hauptinhaltsbereich durch die Komponente Mehrere Module stellen Inhalte an verschiedenen Positionen dar. Beispiele von Hintergrund, Modulposition und Hauptinhaltsbereich 21
- 22. “Joomla 3.0 leicht gemacht” © JoomlaShine.com Teilen Sie Ihren Freunden dieses E-Buch auf Facebook - http://ow.ly/i3giV Im Backend können Sie Templates über das Menü “Extensions” => “Template Manager” steuern. “Template Manager” Standardmäßig beihaltet Joomla! 3.0 zwei Front-endTemplates: “Protostar” und “Beez3”. Aber es stehen tausende kostenlose und kommerzielle Templates zur Verfügung, aus denen Sie auf jeden Fall eins für sich wählen können. Hier ist eine Liste von Top 10 Joomla! 3.0 Templates für Betnutzer.
- 23. “Joomla 3.0 leicht gemacht” © JoomlaShine.com Teilen Sie Ihren Freunden dieses E-Buch auf Twitter - http://clicktotweet.com/JmR_S Hier sind einige Beispiele von Templates: JSN Pixel JSN Boot 23
- 24. “Joomla 3.0 leicht gemacht” © JoomlaShine.com Teilen Sie Ihren Freunden dieses E-Buch auf Facebook - http://ow.ly/i3giV Plugin Das Plugin wurde entwickelt, um Inhalte innerhalb von Komponenten und Modulen anzuzeigen. Außerdem können Plugins einige Aufgaben während des Ladens der Website erfüllen. Sie können Plugins als eine vielseitige Art zur Interaktion mit dem System sehen. “Voting” und “Read more” Plugins im Frontend Beispiel für Plugins sind die Abstimmungsfunktionalität in den Beiträgen und der “Weiterlesen…”- Button unter unter Beiträge sehen. Alle Plugins werden in “Extensions” => “Plug-in Manager” verwaltet. “Plug-in Manager” Im Joomla! 3.0 Core- Paket werden Plugins in elf veschiedene Kategorien eingeteilt.: “authentication”, “captcha”, “content”, “editor”, “editors-xtd”, “extension”, “finder”, “quick icon”, “search”, “system” und “user”.
- 25. “Joomla 3.0 leicht gemacht” © JoomlaShine.com Teilen Sie Ihren Freunden dieses E-Buch auf Twitter - http://clicktotweet.com/JmR_S Sprachen Sprachen ermöglichen es Ihnen, Ihre Website in mehreren Sprachen anzubieten. Zum Beispiel können Sie Französisch für Ihre Joomla! Website / Administration verwenden. Sie müssen nur das Französisch- Übersetzungspaket von Joomla! Erweiterung- Erweiterung für Sprachen herunterladen und über “Extension Manager” installieren. “Language Manager” Beide installierte Sprachen werden in “Extensions” => “Language Manager” im Backend angezeigt. >>>Der nächste Schritt Nun haben Sie wenig Einblick in Joomla! bekommen. Es ist Zeit Joomla! 3.0.x auf Ihrem lokalen Server zu installieren und auszuprobieren. 25
- 26. “Joomla 3.0 leicht gemacht” © JoomlaShine.com Teilen Sie Ihren Freunden dieses E-Buch auf Facebook - http://ow.ly/i3giV Schritt 2: Joomla! 3.0.x auf dem lokalen Server installieren Die Installation von Joomla! 3.0.x auf dem lokalen Server ist zwar einfach, kann beim ersten Mal aber vielleicht knifflig sein. Deshalb geben wir Ihnen eine klare Beschreibung von Anfang an. Lassen Sie uns zunächst die Bedeutung von "Lokalhost" deutlich machen. Wie Sie wissen, muss jede Website auf Web-Servern gehostet werden, um Benutzern angezeigt werden zu können. Normalerweise müssen Sie ein Hosting-Paket von einem Hosting-Provider kaufen. Abhängig von dem Paket, für das Sie sich entschieden haben, wird der Hosting-Anbieter einen Web-Server für Sie auf einen Teil seiner Server-Rechner installieren. So ist Lokalhost im Grunde das gleiche wie ein Web-Server jedoch auf Ihrem eigenen Computer. Um Joomla! zu öffnen benötigen Sie nicht nur einen Web-Server, sondern auch zwei weitere Dinge: PHP- Skript-Interpreter und ein MySQL-Datenbank-System. Das klingt kompliziert, aber zum Glück gibt es ein Paket mit allen erforderlichen Elementen namens XAMPP. Lassen Sie uns XAMPP auf Ihrem Computer installieren.
- 27. “Joomla 3.0 leicht gemacht” © JoomlaShine.com Teilen Sie Ihren Freunden dieses E-Buch auf Twitter - http://clicktotweet.com/JmR_S Installation von XAMPP 1. Das Installationspaket von XAMPP in http://www.apachefriends.org/en/xampp.html herunterladen. 2. Führen Sie die Installationsdatei, wie bei anderen Software Installation aus und folgen Sie den Anweisungen Schritt für Schritt. 3. Öffnen Sie die “XAMPP Control Panel Application” und starten “Apache” und “MySQL”. XAMPP Control Panel Anwendung Ihr Lokalhost ist nun installiert. Sie können überprüfen, ob er funktioniert oder nicht indem Sie die Adresse “http://localhost” in Ihrem Webbrowser eingeben und Sie die Seite unten sehen. 27
- 28. “Joomla 3.0 leicht gemacht” © JoomlaShine.com Teilen Sie Ihren Freunden dieses E-Buch auf Facebook - http://ow.ly/i3giV XAMPP für Windowsinterface
- 29. “Joomla 3.0 leicht gemacht” © JoomlaShine.com Teilen Sie Ihren Freunden dieses E-Buch auf Twitter - http://clicktotweet.com/JmR_S 4. Erstellen Sie Datenbank im phpMyAdmin Auf dem XAMPP-Interface klicken Sie auf phpMyAdmin, um die Datenbank zu erstellen. Klicken Sie auf “phpMyAdmin” 29
- 30. “Joomla 3.0 leicht gemacht” © JoomlaShine.com Teilen Sie Ihren Freunden dieses E-Buch auf Facebook - http://ow.ly/i3giV 5. Dann klicken Sie auf Datenbank im Menü wie unten. Klicken Sie auf “Database” 6. Danach geben Sie den Datenbanknamen ein und klicken Sie auf “Create” Erstellen Sie die Datenbank Nun sind Sie bereit, um Joomla! zu installieren.
- 31. “Joomla 3.0 leicht gemacht” © JoomlaShine.com Teilen Sie Ihren Freunden dieses E-Buch auf Twitter - http://clicktotweet.com/JmR_S Installation von Joomla! 1. Laden Sie das vollständige 3.0.x Installationspaket unter der Adresse http://www.joomla.org/download.html herunter 2. Erstellen Sie einen neuen Ordner mit dem Titel “joomla30” im Ordner “htdocs” im XAMPP Ordner. Normalerweise ist dieser unter “C:xampphtdocs” zu finden 3. Entpacken Sie die heruntergeladene Paket-Datei in den Ordner “joomla30” 4. Öffnen Sie die URL “http://localhost/joomla30” 5. Befolgen Sie die Schritte der Joomla-Installation: a. Schritt 1. Hauptkonfiguration Sprache auswählen: Wählen Sie Ihre Sprache, zum Beispiel Deutsch Name der Website: Geben Sie den Namen Ihrer Website ein Beschreibung: Geben Sie die Beschreibung Ihrer Website ein Website Offline: Wählen Sie den Status für Ihre Website, wenn Sie Ihre Website einloggen: Klicken Sie auf “Ja” für “offline” und “Nein” für “online” Admin Email: Geben Sie die Emailadresse ein, die Sie für Ihre Website betutzen wollen Admin Username: Der Benutzername des Administrators, wie “admin” Admin Password: Geben Sie Ihr Passwort ein Confirm Admin Password: Geben Sie Ihr Administratorkennwort erneut ein Klicken Sie auf “Next”, um den 2.Schritt fortzufahren b. Schritt 2. Datenbank-Konfiguration Datenbank-Typ: Wählen Sie MySQLi Host Name: Geben Sie “localhost” ein Username: “root” Password: leer lassen Database Name: “joomla30” Table Prefix: lassen Sie es automatisch erstellen Old Database Process: Klicken Sie auf “Backup”, um die Tabellen von Joomla!- Installation zu sichern oder klicken Sie auf “Remove”, um diese Tabellen zu löschen Klicken Sie auf “Next”, um den Schritt 3 fortzufahren c. Schritt 3. Überblick 31
- 32. “Joomla 3.0 leicht gemacht” © JoomlaShine.com Teilen Sie Ihren Freunden dieses E-Buch auf Facebook - http://ow.ly/i3giV Finalization: Sie können Beispieldaten installieren oder nicht durch den Klick auf die entsprechende Auswahl. Overview: Mit diesem Schritt können Sie alle konfiguierte Information vom Schritt 1 überprüfen Nach der Überprüfung klicken Sie auf “Install”. Wenn die Installation fertig ist, klicken Sie auf den Button “Remove installation folder”, um den Installationsvorgang abzuschließen. Dann können Sie entweder auf “Website” klicken, um Ihre neu erstellte Website zu sehen oder auf “Administrator”, um auf den Administrationsbereich zuzugreifen. Jetzt haben Sie Joomla! zum ersten Mal erfolgreich installiert! Es ist nicht zu schwer, oder? Wenn Sie einige Probleme mit der Installation haben, können Sie versuchen, Antworten über folgende Quellen zu finden: Das offizielle Joomla!-Forum Das Joomla!-Forum ist eines der beliebtesten (und eines der freundlichsten) Support-Foren auf der Welt, und es ist ein großartiger Ort, um Hilfe zu finden und andere Joomla! Benutzer zu treffen. Es gibt eine Menge von Fragen und Antworten, die hier diskutiert werden. Da unser Thema die Joomla! 3.0- Installation ist, können Sie Hilfe in der Kategorie “Installation Joomla! 3.0” finden. Joomla! Live- Unterstützung (http://joomla.cmshelplive.com/) Diese Website bietet Ihnen einen On-Demand- Joomla!- Support- Service. Natürlich müssen Sie dafür bezahlen, jedoch wird Ihr Problem durch Joomla!-Experten festgelegt. Andere Joomla! Lernquellen Es gibt viele andere Websiten, die Sie als Joomla! Lernquellen verwenden können: o http://docs.joomla.org/Beginners o http://www.joomlatutorials.com o http://www.joomlablogger.net o http://www.howtojoomla.net o http://www.tutorialjoomla.net >>>Der nächste Schritt Die Installation von Joomla! 3.0.x auf Ihrem lokalen Host ist der erste erfolgreich zu erfüllende Schritt, bevor man mit der Joomla! Website beginnt. Nun, da Ihre Website bereit ist, füllen Sie sie mit Inhalt.
- 33. “Joomla 3.0 leicht gemacht” © JoomlaShine.com Teilen Sie Ihren Freunden dieses E-Buch auf Twitter - http://clicktotweet.com/JmR_S Schritt 3: Inhalt für Ihre Joomla! Seite erstellen Der Hauptzweck einer Website ist es, Informationen für die Besucher bereitzustellen. Somit ist es das wichtigste Element jeder Website der Inhalt. In diesem Schritt werden Sie: 1. Inhaltsstrukturen vorbereiten 2. Kategorien und Beiträge erstellen 3. Neue Menüs erstellen 4. Ihren Inhalt mit JSN PowerAdmin verwalten Inhaltsstrukturen vorbereiten Das Einrichten von Inhalten ist wie die Anordnung von Produkten in einem Lebensmittelgeschäft. In Joomla! sind Beiträge wie Produkte, Kategorien sind wie Regale und Menüs sind wie die Gänge zu diesen Regalen. Nun stellen Sie sich vor, dass Sie eine Website haben, mit der Sie Luxusgüter verkaufen wollen. Die Inhaltstruktur könnte wie folgt aussehen: 1. About a. About my site b. How to purchase/order products c. How to make payment 2. Neus a. Latest Neus b. Arrivals c. Sale d. Coupons e. Promotion 3. Support a. Hotline information b. Online customer services c. Contact us 33
- 34. “Joomla 3.0 leicht gemacht” © JoomlaShine.com Teilen Sie Ihren Freunden dieses E-Buch auf Facebook - http://ow.ly/i3giV Inhalte erstellen Ok jetzt, wenn die Inhaltsstruktur auf dem Papier bereitsteht, ist es Zeit, um es in Joomla! zu einzubauen. Lassen Sie uns mit der Erstellung von Kategorien starten. Kategorien 1. Gehen Sie auf “Content” => “Category Manager” und klicken den Button “Add New Category” im Menü. Eine neue Kategorie anlegen
- 35. “Joomla 3.0 leicht gemacht” © JoomlaShine.com Teilen Sie Ihren Freunden dieses E-Buch auf Twitter - http://clicktotweet.com/JmR_S 2. Dann fügen Sie den Kategorietitel “About” ein und klicken den Button “Save & Close” im Menü. Eingabe der Kategorie-Information 35
- 36. “Joomla 3.0 leicht gemacht” © JoomlaShine.com Teilen Sie Ihren Freunden dieses E-Buch auf Facebook - http://ow.ly/i3giV Nach dem Speichern können Sie Ihre neue Kategorie “About” unter Kategorien sehen. Die Kategorie “About” Sie können alle übrigen Kategorien auf die gleiche Weise erstellen. sechs neue Kategorien
- 37. “Joomla 3.0 leicht gemacht” © JoomlaShine.com Teilen Sie Ihren Freunden dieses E-Buch auf Twitter - http://clicktotweet.com/JmR_S Nun, da die Kategorien bereit stehen, ist es Zeit, Beiträge zu erstellen. Beitrag Fügen Sie einen neuen Beitrag in der Kategorie "About" ein. 1. Gehen Sie auf “Content” => “Article Manager” und klicken auf “Add New Article”. neuen Beitrag hinzufügen 2. Nun müssen Sie 3 Parameter konfigurieren: Titel: Geben Sie“About my site” ein. Category: Wählen Sie die Kategorie “About” aus der Liste. Article text: Geben Sie den Inhalt des Beitrags ein. Hinweis: Im Moment gehen wir davon aus, dass Sie einen einfachen Beitrag mit einem Klartext verwenden. Im Abschnitt "Erstellen Sie ansprechende Beitr" werden Sie mehr darüber erfahren, wie Sie den Beitrag mit vielfältigen Inhalten erstellen können. 37
- 38. “Joomla 3.0 leicht gemacht” © JoomlaShine.com Teilen Sie Ihren Freunden dieses E-Buch auf Facebook - http://ow.ly/i3giV 3. Wenn Sie möchten, dass ein Beitrag auf der Starteite angezeigt wird, setzen Sie den Parameter “Featured” auf "Yes". Somit erscheint Ihr Beitrag auf Ihrer Website. Klicken Sie auf “Yes”, um Ihren Beitrag auf dem Front-Seite zu zeigen
- 39. “Joomla 3.0 leicht gemacht” © JoomlaShine.com Teilen Sie Ihren Freunden dieses E-Buch auf Twitter - http://clicktotweet.com/JmR_S 4. Wenn Sie fertig sind, klicken Sie auf den Button “Save & Close”, um den neu erstellten Beitrag zu speichern. Klicken Sie auf den Button “Save & Close”, um den Beitrag zu speichern Nun haben Sie einen neuen Beitrag unter Beiträge. Der neue Beitrag “About my site” 39
- 40. “Joomla 3.0 leicht gemacht” © JoomlaShine.com Teilen Sie Ihren Freunden dieses E-Buch auf Facebook - http://ow.ly/i3giV Sie können in der gleichen Weise zwei weitere Beiträge “How to purchase/order products” und “How to make payment” in der Kategorie “About my site” erstellen. drei neu erstellte Beitrag Nach dem Abschluss der Inhaltserstellung gibt es noch eine letzte Sache zu erledigen: Erstellen Sie Menüeinträge mit Links zu den Beiträgen.
- 41. “Joomla 3.0 leicht gemacht” © JoomlaShine.com Teilen Sie Ihren Freunden dieses E-Buch auf Twitter - http://clicktotweet.com/JmR_S Menü In Joomla! ist das Menü eine Sammlung von Links zu bestimmten Elementen wie etwa Beiträgen. Im Backend befinden sich alle Menüs im Bereich “Menus”. Standardmäßig wird Joomla! mit dem Menü “Main Menu” vorinstalliert. Das Hauptmenü 41
- 42. “Joomla 3.0 leicht gemacht” © JoomlaShine.com Teilen Sie Ihren Freunden dieses E-Buch auf Facebook - http://ow.ly/i3giV Fügen Sie neue Menüeinträge im Menü “Main Menu” ein. 1. Klicken Sie “Main Menu” im Auswahlmenü an. Klicken Sie auf “Main Menu”, um alle darin liegenden Menüeinträge zu sehen 2. Dann klicken Sie den Button “New”, um einen neuen Menüeintrag zu erstellen. Klicken Sie den Button “New”, um ein neues Menüeintrag zu erstellen
- 43. “Joomla 3.0 leicht gemacht” © JoomlaShine.com Teilen Sie Ihren Freunden dieses E-Buch auf Twitter - http://clicktotweet.com/JmR_S 3. Dann klicken Sie den Button “Select”, um den Typ des Menüeintrags zu wählen. Den Menüeintragstyp wählen 43
- 44. “Joomla 3.0 leicht gemacht” © JoomlaShine.com Teilen Sie Ihren Freunden dieses E-Buch auf Facebook - http://ow.ly/i3giV 4. Nun wird ein Pop-up angezeigt. Es gibt viele verschiedene Elemente, die Sie verlinken können, wie z. B. “Contacts”, “Articles”, “Smart Search”, “Newfeeds” und weitere. Hier müssen Sie den Link zu einem Beitrag erstellen, klicken Sie also auf “Single Article”. Menüeintragtyp “Single Article” wählen
- 45. “Joomla 3.0 leicht gemacht” © JoomlaShine.com Teilen Sie Ihren Freunden dieses E-Buch auf Twitter - http://clicktotweet.com/JmR_S 5. Als nächstes müssen Sie den Parameter “Menu Title”, zum Beispiel mit “About my site” vergeben. Menütitel eingeben 45
- 46. “Joomla 3.0 leicht gemacht” © JoomlaShine.com Teilen Sie Ihren Freunden dieses E-Buch auf Facebook - http://ow.ly/i3giV 6. Nun müssen Sie den Beitrag wählen, den Sie anzeigen, bzw. verlinken möchten. Klicken Sie den Button “Select” am rechten Bildschirmrand, um den Beitrag auszuwählen. Klicken Sie auf den Button “Select” 7. Ein Pop-up wird angezeigt, wählen Sie nun den Beitrag “About my site”. Klicken Sie auf den Beitrag, den Sie wählen möchten 8. Klicken Sie auf den Button “Save” oder “Save & New”, um die Menülinks zu den zwei anderen Beiträgen zu erstellen “How to purchase/order products” und “How to make a payment”.
- 47. “Joomla 3.0 leicht gemacht” © JoomlaShine.com Teilen Sie Ihren Freunden dieses E-Buch auf Twitter - http://clicktotweet.com/JmR_S Klicken Sie auf den Button “Save & New” 47
- 48. “Joomla 3.0 leicht gemacht” © JoomlaShine.com Teilen Sie Ihren Freunden dieses E-Buch auf Facebook - http://ow.ly/i3giV Nach der Erstellung haben Sie insgesamt drei neue Menüeinträge. Drei neu erstellte Menüeinträge
- 49. “Joomla 3.0 leicht gemacht” © JoomlaShine.com Teilen Sie Ihren Freunden dieses E-Buch auf Twitter - http://clicktotweet.com/JmR_S Jetzt können Sie das Ergebnis im Frontend sehen. Die neuen Beiträge im Hauptmenü 49
- 50. “Joomla 3.0 leicht gemacht” © JoomlaShine.com Teilen Sie Ihren Freunden dieses E-Buch auf Facebook - http://ow.ly/i3giV Wenn Sie nun auf den jeweiligen Link klicken, sehen Sie den dazu gehörigen Beitrag. Der Beitrag “About my site” Sie können nun ähnliche Schritte wiederholen, um Links zu allen Beiträgen zu erstellen.
- 51. “Joomla 3.0 leicht gemacht” © JoomlaShine.com Teilen Sie Ihren Freunden dieses E-Buch auf Twitter - http://clicktotweet.com/JmR_S Verwalten Sie den Inhalt mit JSN PowerAdmin Wenn Sie mit Joomla! arbeiten, ist es für Sie schwer, die gerade erstellten Menüs, Beitrag oder Module zu finden. Deshalb brauchen Sie eine Erweiterung, die Ihnen schnell und einfach bei der Suche hilft. Die kostenlose Erweiterung ist JSN PowerAdmin. JSN PowerAdmin hilft Ihnen: 1. Elemente im Backend mit Spotlight Search zu suchen. Sie können so Zeit sparen, um die bearbeiteten Elemente zu finden. 2. Den Websiteinhalt in einer Ansicht mit dem Site Manager zu verwalten. Damit die Benutzer den Beitrag bearbeiten oder Module verwalten und Menüeinträge mit Drag-und-Drop-Funktion verwalten können JSN PowerAdmin Kontrollzentrum Die Erweiterung ist von Joomla! Benutzer auf JED mit 30+ Stimmen und 30+ Bewertungen bewertet. Kostenlos JSN PowerAdmin herunterladen - mehr über JSN PowerAdmin auf Youtube 51
- 52. “Joomla 3.0 leicht gemacht” © JoomlaShine.com Teilen Sie Ihren Freunden dieses E-Buch auf Facebook - http://ow.ly/i3giV Erstellen Sie ansprechende Beiträge Nun wissen Sie bereits, wie man einen Beitrag erstellt. Es ist Zeit, etwas weiter zu gehen und attraktive Beiträge zu erstellen. Dazu gibt es verschiedene Techniken, wie zum Beispiel: Textformatierung, Bilder hinzufügen, Links, usw. Textformatierung Wenn Sie mit Microsoft Word oder einem anderen Textverarbeitungsprogramm gearbeitet haben, dann wird Ihnen Textformatierung in Joomla! vertraut sein. Dabei ist es viel einfacher als Microsoft Word, da nur ein paar grundlegende Optionen für die Textformatierung vorhanden sind. Öffnen Sie den Article Manager und klicken Sie auf den Beitrag “About my site”. Betrachten Sie nun den Beitragseditorbereich, wo Sie Ihren Beitrag bearbeiten können: Editieren Sie den Beitrag Schauen Sie sich die Formatierungsoptionen an. Die meisten Icons haben das bekannte Aussehen. Mit den Icons formatieren Sie Ihren Text fett, kursiv oder unterstreichen diesen. Markieren Sie den gewünschten Text und klicken auf das Style-Icon.
- 53. “Joomla 3.0 leicht gemacht” © JoomlaShine.com Teilen Sie Ihren Freunden dieses E-Buch auf Twitter - http://clicktotweet.com/JmR_S Joomla! Beitrag- Formatierungsbuttons Sie können Überschriften der verschiedenen Ebenen in Ihrem Text erstellen, indem Sie den Text markieren und auf das Dropdown-Menü "Paragraph" klicken. Dann scrollen Sie im Dropdown-Menü herunter und wählen eine passende Überschrift von "Heading 1" bis "Heading 6". Wählen Sie die Überschrift für den Text 53
- 54. “Joomla 3.0 leicht gemacht” © JoomlaShine.com Teilen Sie Ihren Freunden dieses E-Buch auf Facebook - http://ow.ly/i3giV Der Text ist nun größer: Überschrift 1 im Text
- 55. “Joomla 3.0 leicht gemacht” © JoomlaShine.com Teilen Sie Ihren Freunden dieses E-Buch auf Twitter - http://clicktotweet.com/JmR_S Bilder hinzufügen Bevor Sie Bilder zu verschiedenen Beiträgen hinzufügen können, müssen Sie diese in Ordnern organisieren. Erstellen von Ordnern für Bilder 1. Öffnen Sie “Content” => “Media Manager”, dann klicken Sie auf “Create Folder” im Menü 2. Geben Sie den Ordnernamen ein und klicken Sie auf den Button “Create Folder”. Erstellen eines neuen Ordners für Bilder Nun haben Sie einen neuen Ordner in Medien. Der Ordner “aboutmysite” in Medien 55
- 56. “Joomla 3.0 leicht gemacht” © JoomlaShine.com Teilen Sie Ihren Freunden dieses E-Buch auf Facebook - http://ow.ly/i3giV Bilder hochladen Nun laden Sie die Bilder in Ihren neu erstellten Ordner “aboutmysite” hoch. 1. Klicken Sie auf den “aboutmysite” – Ordner und dann den Button “Upload” Klicken Sie auf “Upload” 2. Klicken Sie auf “ Choose files”, um die Bilddatei zu durchsuchen. Klicken Sie auf “Choose files” 3. Wählen Sie die Bilddatei, die Sie hochladen wollen. Im Moment können nur einzelne Dateien ausgewählt werden, aber wir zeigen Ihnen später, wie Sie mehrere Dateien auf einmal auswählen können.
- 57. “Joomla 3.0 leicht gemacht” © JoomlaShine.com Teilen Sie Ihren Freunden dieses E-Buch auf Twitter - http://clicktotweet.com/JmR_S Bilddatei auswählen 4. Klicken Sie den Button “Start Upload”, um Bilder hochzuladen. Start Bilder hochladen Jetzt ist Ihr neu hochgeladenes Bild in der Kategorie “aboutmysite” zu finden. 57
- 58. “Joomla 3.0 leicht gemacht” © JoomlaShine.com Teilen Sie Ihren Freunden dieses E-Buch auf Facebook - http://ow.ly/i3giV Das Bild wird in der Kategorie “aboutmysite” angezeigt Diese Methode erlaubt es Ihnen, Bilder nur einzeln hochzuladen. So dauert das Hochladen von Bildern sehr lange und kostet viel Mühe. Glücklicherweise gibt es eine andere Methode zum Hochladen von mehreren Dateien durch das Flash- Hochladen. Bitte beachten Sie, dass Flash Player in Ihrem Computer installiert sein muss. Schauen Sie es sich einmal an. 1. In Media Manager klicken Sie den Button “Options” im Menü. Klicken Sie den Button “Optionen” 2. Öffnen Sie im Fenster “Media Manager Options”, stellen Sie den Parameter “Enable flash uploader” auf “Ja” , um das Flash- Hochladen zu ermöglichen. Klicken Sie auf “Save & Close”.
- 59. “Joomla 3.0 leicht gemacht” © JoomlaShine.com Teilen Sie Ihren Freunden dieses E-Buch auf Twitter - http://clicktotweet.com/JmR_S Flash-Uploader aktivieren 59
- 60. “Joomla 3.0 leicht gemacht” © JoomlaShine.com Teilen Sie Ihren Freunden dieses E-Buch auf Facebook - http://ow.ly/i3giV 3. Öffnen Sie nun den Hauptbildschirm. Dieser sollte wie im Screenshot unten aussehen. Jetzt können Sie “Browse files” klicken, um mehrere Bilder gleichzeitig hochzuladen. Klicken Sie auf “Browse files” 4. Wählen Sie nun mehrere Dateien. Sie können die Maustaste benutzen um alle Dateien zu markieren oder die “STRG” - Taste gedrückt halten und dabei die einzelne Dateien anklicken, die Sie auswählen möchten und dann klicken Sie auf “Open”. Mehrere Bilder auswählen
- 61. “Joomla 3.0 leicht gemacht” © JoomlaShine.com Teilen Sie Ihren Freunden dieses E-Buch auf Twitter - http://clicktotweet.com/JmR_S 5. Klicken Sie den Button “Start Upload” und warten bis zum Abschluss des Hochladens. Mehrere Bilder hochladen Nun haben Sie die Bilder in der ausgewählten Kategorie. Die neu hochgeladene Bilder 61
- 62. “Joomla 3.0 leicht gemacht” © JoomlaShine.com Teilen Sie Ihren Freunden dieses E-Buch auf Facebook - http://ow.ly/i3giV Bilder zum Beitrag hinzufügen Wenn die Bilder auf den Server hochgeladen wurden, können Sie diese nun zum Beitrag hinzufügen. Lassen Sie uns dafür den Beitrag “About my site” verwenden. 1. Setzen Sie den Cursor an die Stelle, wo Sie ein Bild in den Text einfügen wollen und klicken Sie den Button “Image” unter dem Beitrag. Ein Bild zum Text hinzufügen
- 63. “Joomla 3.0 leicht gemacht” © JoomlaShine.com Teilen Sie Ihren Freunden dieses E-Buch auf Twitter - http://clicktotweet.com/JmR_S 2. Wählen Sie das einzufügende Bild aus. Bilddatei öffnen 63
- 64. “Joomla 3.0 leicht gemacht” © JoomlaShine.com Teilen Sie Ihren Freunden dieses E-Buch auf Facebook - http://ow.ly/i3giV 3. Geben Sie die Parameter Image Description und Image Title ein und klicken Sie den Button “Insert” am oberen Rand des Bildschirms, um das Einfügen des Bildes abzuschließen. Das ausgewählte Bild durch Klicken hinzufügen
- 65. “Joomla 3.0 leicht gemacht” © JoomlaShine.com Teilen Sie Ihren Freunden dieses E-Buch auf Twitter - http://clicktotweet.com/JmR_S 4. Überprüfen Sie, wie das Bild im Beitrag aussieht. Ein Bild im Text nach dem Einfügen Wenn Sie das Bild in diesem Schritt zu groß oder zu klein finden und seine Abmessungen oder Ausrichtung ändern usw... möchten, klicken Sie zuerst auf das Bild und dann den Button “Insert/edit image” in den Formatierungsoptionen über dem Beitragseditor. Der Button “Insert/edit image” 65
- 66. “Joomla 3.0 leicht gemacht” © JoomlaShine.com Teilen Sie Ihren Freunden dieses E-Buch auf Facebook - http://ow.ly/i3giV Nun wird ein Pop-Up-Fenster geöffnet. Hier können Sie das Bild bearbeiten, wie Sie es möchten. Lassen Sie uns zum Beispiel die Abmessungen ändern und die Ausrichtung auf “Right” stellen. Klicken Sie danach auf “Update”. Das Bild bearbeiten Klicken Sie “Save & Close” im Menü im Beitrag-Manager und öffnen Sie die Seite, um Ihren Beitrag mit dem Bild zu sehen.
- 67. “Joomla 3.0 leicht gemacht” © JoomlaShine.com Teilen Sie Ihren Freunden dieses E-Buch auf Twitter - http://clicktotweet.com/JmR_S Der Beitrag mit dem bearbeiteten Bild 67
- 68. “Joomla 3.0 leicht gemacht” © JoomlaShine.com Teilen Sie Ihren Freunden dieses E-Buch auf Facebook - http://ow.ly/i3giV Links hinzufügen Hinzufügen von internen Links Es passiert sehr häufig, dass Sie interne Links zwischen den Beiträge erstellen müssen. Diese Links sind nicht nur hilfreich für die Benutzer um durch die Inhalte zu surfen, sondern auch gut für SEO. Lassen Sie uns einen internen Link in einem Beitrag erstellen. 1. Öffnen Sie den Beitrag, dem Sie interne Links hinzufügen wollen 2. Markieren Sie den Text, den Sie verlinken wollen (Dieser heißt Ankertext) 3. Klicken Sie den “Article” - Button unter dem Beitrageditor Einen Link zum Beitrag hinzufügen
- 69. “Joomla 3.0 leicht gemacht” © JoomlaShine.com Teilen Sie Ihren Freunden dieses E-Buch auf Twitter - http://clicktotweet.com/JmR_S 4. Nun sehen Sie ein Pop-Up-Fenster mit der Liste aller Beitrag. Wählen Sie den zu verknüpfenden Beitrag aus und klicken Sie auf diesen. Wählen Sie den entsprechenden Beitrag Nun wird der Titel des ausgewählten Beitrags als Linktext verwendet. Neuer Link im Text des Beitrags Sie können den Link-Text wie einen normalen Text ändern. Der Linktext nach der Bearbeitung 69
- 70. “Joomla 3.0 leicht gemacht” © JoomlaShine.com Teilen Sie Ihren Freunden dieses E-Buch auf Facebook - http://ow.ly/i3giV 5. Klicken Sie nun auf “Save” und öffnen Sie Ihre Seite, um den Beitrag mit dem neuen Link zu sehen. Der Beitrag mit dem neuen Link
- 71. “Joomla 3.0 leicht gemacht” © JoomlaShine.com Teilen Sie Ihren Freunden dieses E-Buch auf Twitter - http://clicktotweet.com/JmR_S Wenn Sie den Link bearbeiten möchten, markieren Sie ihn und klicken Sie auf “Insert/edit link”. Den Link bearbeiten Weiterhin können Sie den Link im Text durch das Icon “Unlink” löschen Den Link vom Beitrag löschen 71
- 72. “Joomla 3.0 leicht gemacht” © JoomlaShine.com Teilen Sie Ihren Freunden dieses E-Buch auf Facebook - http://ow.ly/i3giV Hinzufügen von externen Links Im letzten Teil haben Sie gelernt, wie man interne Links, d.h. Verlinkungen zu den Beiträge Ihrer Website, erstellt. In diesem Teil erfahren Sie, wie man externe Links zu allen Seiten im Internet erstellt. 1. Markieren Sie den Text, den Sie verlinken möchten und klicken Sie dann auf “Insert/edit link”. Externen Link hinzufügen Ein Pop-Up-Fenster wird wie unten angezeigt: URL hinzufügen
- 73. “Joomla 3.0 leicht gemacht” © JoomlaShine.com Teilen Sie Ihren Freunden dieses E-Buch auf Twitter - http://clicktotweet.com/JmR_S 2. Geben Sie die vier Parameter in dem Fenster ein: o Link URL Das Ziel, welches Sie verlinken wollen o Target Es gibt zwei Optionen zur Auswahl: “Open link in the same window” und “Open link in a new window” (Wenn Sie den Parameter auf "Not set" belassen, wird der Link im selben Fenster geöffnet) o Titel Ein kurzer Text zur Beschreibung des Links o Klasse / Class Als Joomla!- Neuling stellen Sie den Parameter einfach auf “Not set” ( Die zwei anderen Optionen sind “Caption” und “System Page break”) 3. Klicken Sie auf “Insert”, um den Link einzufügen. Danach können Sie erkennen, dass Ihr Text mit der externen Website verknüpft ist Der verlinkte Text 73
- 74. “Joomla 3.0 leicht gemacht” © JoomlaShine.com Teilen Sie Ihren Freunden dieses E-Buch auf Facebook - http://ow.ly/i3giV “Seitenumbruch” und “Weiterlesen” hinzufügen Falls der Beitrag sehr lang ist, sollten Sie ihn in kleine separate Abschnitte unterteilen. Mit Joomla! haben Sie zwei Möglichkeiten, um Ihren Lesern zu helfen den Beitrag leichter lesen zu können. 1. Seitenumbruch Dieses Element teilt einen Beitrag in separate Seiten wie Seite 1, Seite 2, Seite 3, usw. Seitenumbruch Links sind ideal für sehr lange Beitrag. 2. Weiterlesen Dieses Element teilt einen einzigen Beitrag in einen Teaser-Text und den Rest des Beitrags. Wenn Sie den Rest des Beitrags lesen möchten, müssen Sie auf den “Read More”-Link klicken. Jetzt lernen wir schrittweise, wie Sie mit den beiden Möglichkeiten arbeiten! “Seitenumbruch” hinzufügen 1. Setzen Sie den Cursor an die Position, an dem Sie den Beitrag aufteilen wollen. 2. Klicken Sie auf “Page Break” unter dem Beitrageditor. Hinzufügen eines Seitenumbruchs
- 75. “Joomla 3.0 leicht gemacht” © JoomlaShine.com Teilen Sie Ihren Freunden dieses E-Buch auf Twitter - http://clicktotweet.com/JmR_S 3. Geben Sie den Titel zu dieser Seite in den Parameter “Page Title” ein und klicken Sie auf “Insert Page Break”. Seitenumbruch einfügen 4. Das ist alles. Nun sehen Sie eine gepunktete Linie, die den Seitenumbruch in Ihrem Beitrag wie im Screenshot unten, anzeigt. Die gepunktete Linie zeigt den Seitenumbruch 5. Klicken Sie auf “Save”. 75
- 76. “Joomla 3.0 leicht gemacht” © JoomlaShine.com Teilen Sie Ihren Freunden dieses E-Buch auf Facebook - http://ow.ly/i3giV 6. Betrachten Sie Ihre Website, um das Ergebnis zu sehen. Sie sehen eine Liste neben dem Beitrag. Klicken Sie einfach nur auf den Titel oder auf “Next”, um die Seite zu betreten. Neuer Seitenumbruch auf der Website Hinweis: Sie können so viele Seitenumbrüche zum Beitrag hinzufügen, wie Sie möchten. Sie können den Seitenumbruch löschen, indem Sie den Cursor an das Ende des Seitenumbruchs, also an das Ende der gepunkteten Linie setzen und “Backspace” auf Ihrer Tastatur drücken.
- 77. “Joomla 3.0 leicht gemacht” © JoomlaShine.com Teilen Sie Ihren Freunden dieses E-Buch auf Twitter - http://clicktotweet.com/JmR_S Hinzufügen eines “Read More”-Links Das Hinzufügen eines “Read More”-Links ist ähnlich wie der Prozess zum Hinzufügen des Seitenumbruchs. 1. Setzen Sie den Cursor an die Position, an dem Sie den Beitrag in Einleitung (Teaser) und Hauptinhalt teilen möchten. 2. Klicken Sie auf “Read More” unter dem Beitragseditor. “Weiterlesen“-Link einfügen Sie sehen eine rot gepunktete Linie. “Read more”-Link, dargestellt durch die rot gepunktete Linie 77
- 78. “Joomla 3.0 leicht gemacht” © JoomlaShine.com Teilen Sie Ihren Freunden dieses E-Buch auf Facebook - http://ow.ly/i3giV 3. Zum Schluss klicken Sie auf “Save”. Hier ist Ihr Beitrag mit dem „Weiterlesen“-Link der Website zu sehen. Klicken Sie einfach nur auf “Read more…”, um den ganzen Beitrag zu lesen Der Beitrag mit dem „Weiterlesen“-Link
- 79. “Joomla 3.0 leicht gemacht” © JoomlaShine.com Teilen Sie Ihren Freunden dieses E-Buch auf Twitter - http://clicktotweet.com/JmR_S Schritt 4: Design der Website mit einem Template gestalten Wir beenden zunächst die inhaltliche Gestaltung der Seite und wenden uns der optischen zu. Was ist ein Joomla! Template? Wie bereits erwähnt gestaltet ein Template die optische Erscheinung Ihrer Website. Es bestimmt das Layout, Farben, Schriften, Grafiken und andere Aspekte des Designs, die Ihre Website einzigartig machen. Es gibt zwei Arten von Templates: “Site Template” für die Front-End-Präsentation und “Administrator Template” für die Back-End-Präsentation. Site Template Ein Site Template ändert das Aussehen Ihrer Website für die Besucher. Ein Front-End Template Die meiste Zeit beschäftigen Sie sich mit dem Site Template, um Optik und Haptik Ihrer Website zu ändern. 79
- 80. “Joomla 3.0 leicht gemacht” © JoomlaShine.com Teilen Sie Ihren Freunden dieses E-Buch auf Facebook - http://ow.ly/i3giV Administrator Template Ein Administrator Template ändert das Aussehen der Benutzeroberfläche für den Administrator. Ein Back-End Template Wenn Sie eine Website für sich selbst bauen, dann brauchen Sie wahrscheinlich nie Ihr Administrator- Template zu ändern. Bei der Gestaltung von Website für Kunden müssen Sie das Administrator Template eventuell etwas anpassen, um Ihren Kunden gerecht zu werden.
- 81. “Joomla 3.0 leicht gemacht” © JoomlaShine.com Teilen Sie Ihren Freunden dieses E-Buch auf Twitter - http://clicktotweet.com/JmR_S Auswahl von Joomla! Templates Template-Ressourcen Der schnellste und einfachste Weg ist, dass Sie die bestehenen Joomla! Templates im Internet benutzen. Kostenlose Template-Ressourcen Die Joomla!-Community bietet Ihnen tausende von kostenlosen Templates zur Auswahl. Schauen Sie sich die folgenden Seiten an: http://www.joomla24.com http://www.joomlaos.de/ http://www.bestofjoomla.com Kommerzielle Template-Ressourcen Wenn Sie ein Budget für ein Template haben, dann empfehlen wir Ihnen folgende Template Provider: http://www.joomlart.com http://www.rockettheme.com http://www.joomlashine.com http://www.yootheme.com http://www.gavick.com Internetsuche Sie können auf Google mit den Schlagworten “ Joomla! Templates” oder “template for Joomla!” suchen und erhalten rund 140 Millionen Ergebnisse. 81
- 82. “Joomla 3.0 leicht gemacht” © JoomlaShine.com Teilen Sie Ihren Freunden dieses E-Buch auf Facebook - http://ow.ly/i3giV Kriterien zur Auswahl des richtigen Templates Wie Sie sehen, gibt es eine Menge von Joomla!-Templates zur Auswahl. Hier sind einige Kriterien, die Ihnen bei der Auswahl des richtigen Template helfen: Kompatibilität Welche Joomla! Version wird unterstützt? Sie sollten besser ein Template für Joomla! 3.0 wählen. Kommerziell oder nicht-kommerziell Wollen Sie ein qualitativ hochwertiges Template und Unterstützung haben? Oder haben Sie ein knappes Budget und müssen ein freies Template nutzen? Normalerweise haben die kommerziellen Templates eine höhere Qualität, eine umfassende Dokumentation und bessere Unterstützung als die nicht-kommerziellen. Dokumentation Wie gut ist es dokumentiert? Hilft es Ihnen, all seine Features zu verstehen? Zeigt es Ihnen, wie Sie das Template einrichten? Unterstützung Gibt es eine laufende Unterstützung für das Template? Welche Unterstützung erhalten Sie? - Per Forum, Ticket-Support-System, usw.? Wie lange dauert es, bis Sie die Antworten vom Unterstützung-Team erhalten? 12 Stunden, 24 Stunden oder mehrere Tage? Design Passt es zum Aussehen und Gefühl Ihrer Website? Wenn es Ihrem ähnlich gewünschten Design sehr ähnelt, brauchen Sie nicht viel Zeit für die Einrichtung. Außerdem ist es einfach, sie nach Ihrem Wunsch anzupassen. Funktionalitäten Professionelle Templates bieten viele Funktionen, während eine Menge von kostenlosen Templates eingeschränkte Funktionen bieten. Wenn Sie eine Einzelperson oder ein normaler Benutzer sind, ist ein kostenloses Template eine geeignete Wahl für Sie. Wenn Sie jedoch eine geschäftliche Website erstellen wollen, ist es absolut wert, einige Euro für ein kommerzielles Template von einem professionellen Anbieter auszugeben. Denken Sie bitte nicht, dass Sie Ihr Geld verschwenden, denn neben einem hochwertigen Template erhalten Sie auch eine gute Dokumentation und Unterstützung. Sie werden mehr Zeit sparen, wenn Sie das Geld dafür ausgeben.
- 83. “Joomla 3.0 leicht gemacht” © JoomlaShine.com Teilen Sie Ihren Freunden dieses E-Buch auf Twitter - http://clicktotweet.com/JmR_S Installation eines Joomla!-Templates Nachdem Sie ein geeignetes Joomla!-Template ausgewählt haben, ist es Zeit, es zu installieren. 1. Öffnen Sie “Extensions” => “Extension Manager” “Extensions” => “Extension Manager” 2. Klicken Sie auf “Browse”, finden Sie die heruntergeladene Templatedatei und klicken Sie anschließend auf “Upload & Install”. Danach erhalten Sie eine Benachrichtigung, dass Sie das Template erfolgreich installiert haben. Die Templatedatei von Ihrem Computer aus installieren 83
- 84. “Joomla 3.0 leicht gemacht” © JoomlaShine.com Teilen Sie Ihren Freunden dieses E-Buch auf Facebook - http://ow.ly/i3giV 3. Nachdem Sie das Template nun installiert haben, können Sie es als nächstes auf Ihrer Seite veröffentlichen. Öffnen Sie “Extensions” => “Template Manager” “Template Manager” auswählen 4. Dann aktivieren Sie das Kontrollkästchen neben ihrem neuen Joomla!-Templates und klicken Sie im linken oberen Menü auf das Symbol “Make Default”, was das Standard-Template für Ihre Joomla! Website festlegt. “Make Default” wählen
- 85. “Joomla 3.0 leicht gemacht” © JoomlaShine.com Teilen Sie Ihren Freunden dieses E-Buch auf Twitter - http://clicktotweet.com/JmR_S 5. Betrachten Sie nun das Design im Frontend durch einen Klick auf den Seitennamen im linken oberen Backend. Klicken Sie, um die Seite im Frontend zu sehen 85
- 86. Schritt 5: Module den Positionen zuordnen Hinweis: Sie können diesen Schritt einfach mit JSN PowerAdmin durch die visuelle Fähigkeit der Modul- Verwaltung machen. Wofür gibt es in Joomla! Module und Positionen? Wie bereits erwähnt, führt ein Modul einfache Aufgaben aus und zeigt Inhalte als kleine Blöcke auf der Seite. Jedes Modul befindet sich in einer bestimmten Position, d.h. das Modul „Hauptmenü“ ist im Bild unten in der Position „links“. Jede Position wurde entwickelt, um einen Platz im Seitenlayout einzunehmen, d.h. die Position „links“ befindet sich auf der linken Seite vom eigentlichen Inhalt aus gesehen. Jedes Template kann viele verschiedene Positionen haben, die sich an den verschiedensten Stellen auf der Seite befinden. Wir versuchen, es einfacher zu erklären. Stellen Sie sich vor, dass Ihre Website eine Wand ist. Auf der Wand gibt es mehrere aufgehängte Pinnwände (Modulpositionen) an verschiedenen Orten. Auf jeder Pinnwand gibt es mehrere Notizzettel (Module). Also am Ende haben Sie die Wand mit angeordneten Notizzetteln (Module), die auf den Pinnwänden (Positionen) hängen. Es gibt zwei Arten von Modulen: “Site Module” sind für das Front-End und “Administrator Module” für Back- End. Seitenmodule am Front-End
- 87. “Joomla 3.0 leicht gemacht” © JoomlaShine.com Teilen Sie Ihren Freunden dieses E-Buch auf Twitter - http://clicktotweet.com/JmR_S Wie kann ich Modulpositionen von einem Template sehen? Es ist schwer, alle Modulpositionen in einem Template bei einem Blick auf die Website zu verstehen. Zum Glück bietet Joomla! ein Tool für Benutzer, das eine Übersicht über alle Positionen liefert. So benutzen Sie es: 1. Öffnen Sie “Extensions” => “Template Manager”. 2. In Templates klicken Sie “Options” in der Werkzeugliste an. 3. Dann stellen Sie den Parameter “Preview Module Positions” auf “Enabled” und klicken auf “Save & Close” Modulpositionen Vorschau aktivieren 4. Nun klicken Sie auf “Template” Klicken Sie auf Template 5. In diesem Pop-Up-Fenster werden alle installierten Templates angezeigt. Scrollen Sie nach unten zum Template Beez3 und klicken Sie auf “Preview”, um die Modulpositionen dieses Templates zu sehen. 87
- 88. “Joomla 3.0 leicht gemacht” © JoomlaShine.com Teilen Sie Ihren Freunden dieses E-Buch auf Facebook - http://ow.ly/i3giV Klicken Sie auf “Preview” 6. Eine neue Seite wird in einem neuen Tab geöffnet. Diese Seite zeigt alle Modulpositionen des Templates, wie in der Abbildung unten zu sehen.
- 89. “Joomla 3.0 leicht gemacht” © JoomlaShine.com Teilen Sie Ihren Freunden dieses E-Buch auf Twitter - http://clicktotweet.com/JmR_S Modulpositionen auf der Seite Nun sehen Sie alle Modulpositionen des Templates. Dies hilft Ihnen, die richtige Position zu wählen, wenn Sie ein neues Modul hinzufügen. 89
- 90. “Joomla 3.0 leicht gemacht” © JoomlaShine.com Teilen Sie Ihren Freunden dieses E-Buch auf Facebook - http://ow.ly/i3giV Hinzufügen eines neuen Moduls auf Ihrer Website Da Sie nun mit den Modulpositionen vertraut sind, können wir als nächstes ein neues Modul Ihrer Website hinzufügen. Machen Sie sich mit den Standard-Modulen vertraut Standardmäßig kommt Joomla! mit einer Menge von Modulen, die Sie bereits nutzen. Schauen Sie mal: Benutzermodule Diese Module wurden für die Benutzer-Präsentation und –Service entwickelt. Who’s online Dieses Modul zeigt die Anzahl der Gäste und registrierten Benutzer, die derzeit angemeldet sind. Latest Users Dieses Modul zeigt die neuesten registrierten Benutzer. Login Dieses Modul zeigt ein Login-Formular mit Benutzernamen, Passwortfeld und einigen anderen Links. Inhaltsmodule Diese Module wurden für die Präsentation von Inhalten entwickelt. Latest News Dieses Modul zeigt eine Liste der zuletzt veröffentlichten und aktualisierten Beiträge Most Read Content Dieses Modul zeigt eine Liste der aktuell veröffentlichten Beiträge, die die höchste Anzahl von Abrufen haben. Article - News flash Dieses Modul zeigt eine Reihe von Beiträgen in einer Kategorie. Article -Related Articles Dieses Modul zeigt weitere Beiträge, die mit dem gerade angezeigten verwandt sind Archive Articles Dieses Modul zeigt eine Liste der Kalendermonate, die die archivierten Beitrag enthalten Article categories Dieses Modul zeigt die Kategorien innerhalb einer übergeordneten Kategorie an. Articles category Dieses Modul erlaubt es Ihnen, die Beitrag in einer bestimmten Kategorie anzuzeigen. Displaymodule Diese Module helfen bei der Inhaltspräsentation.
- 91. “Joomla 3.0 leicht gemacht” © JoomlaShine.com Teilen Sie Ihren Freunden dieses E-Buch auf Twitter - http://clicktotweet.com/JmR_S Custom HTML Dieses Modul ermöglicht es Ihnen, Ihre benutzerdefinierte HTML-Module mit dem WYSIWYG-Editor einzufügen. Feed display Dieses Modul ermöglicht Ihnen die Anzeige von Feeds. Footer Dieses Modul zeigt die Joomla! Copyright-Informationen. Random image Dieses Modul zeigt ein zufällig ausgewähltes Bild aus einem ausgewählten Bild-Verzeichnis. Weblinks Dieses Modul zeigt die Liste der Weblinks in einer Kategorie. Banner Das Banner-Modul wird verwendet, um ein Banner in der Banner-Komponente anzuzeigen. Module für die verbesserte Bedienbarkeit Die Module wurden für die Durchführung der kleinen Arbeitsschritte entwickelt. Smart Search Module Dieses Modul bietet die Suche mit der intelligenten Suchkomponente. Wrapper Dieses Modul zeigt ein iFrame-Fenster an der angegeben Position. Language switcher Dieses Modul zeigt verfügbare Inhaltsprachen zum Umschalten. Search Dieses Modul zeigt ein Suchfeld. Statistics Dieses Modul zeigt eine Statistikinformation über Ihren Server, Website-Benutzer, Beitrag, Web-Links, usw. Syndicate Feeds Das Syndikatmodul zeigt ein Link, mit dem die Benutzer einen Feed von Ihrer Website abonnieren können. Utility-Module Diese Module wurden für die Websitenavigation entwickelt. Menu Dieses Modul zeigt ein Menü auf der Seite an. 91
- 92. “Joomla 3.0 leicht gemacht” © JoomlaShine.com Teilen Sie Ihren Freunden dieses E-Buch auf Facebook - http://ow.ly/i3giV Breadcrumbs Die Breadcrumbs-Navigation zeigt den Benutzer Pfad der angezeigten Seite. Neue Module erstellen So, schauen Sie mal, wie man ein neues Modul hinzufügt. 1. Öffnen Sie “Extensions” => “Module Manager”, dann klicken Sie auf “New” im Menü. Klicken Sie auf Neu, um ein neues Modul hinzuzufügen
- 93. “Joomla 3.0 leicht gemacht” © JoomlaShine.com Teilen Sie Ihren Freunden dieses E-Buch auf Twitter - http://clicktotweet.com/JmR_S 2. Im Pop-up-Fenster wählen Sie das Modul aus, das Sie erstellen wollen. Zum Beispiel erstellen Sie das Modul “Login”, damit die Benutzer sich auf der Website anmelden können. Modul “Login” auswählen 93
- 94. “Joomla 3.0 leicht gemacht” © JoomlaShine.com Teilen Sie Ihren Freunden dieses E-Buch auf Facebook - http://ow.ly/i3giV 3. Nun geben Sie die Information für Ihr neues Modul ein. Vergessen Sie bitte nicht, die Position für Ihr Modul zu wählen. Information für das Modul eingeben 4. Zum Schluss klicken Sie auf “Save & Close”, um den Prozess zu beenden. Schauen Sie mal, wie es auf der Website aussieht! Loginmodul auf der Seite Sie können mehrere Module auf diese Art hinzufügen.
- 95. “Joomla 3.0 leicht gemacht” © JoomlaShine.com Teilen Sie Ihren Freunden dieses E-Buch auf Twitter - http://clicktotweet.com/JmR_S Konfigurieren der Modul-Einstellungen Module in einer Position ordnen Nun haben Sie gelernt, dass alle Module in den Positionen wie Notizen an einer Pinnwand sind. Und wie im richtigen Leben können Sie Module in den Positionen neu anordnen. Schauen Sie mal, wie man das macht! 1. Öffnen Sie “Module Manager” 2. Klicken Sie auf das Icon , um das Modul an die neue Position zu schieben. Klicken Sie das Icon , um das Modul an die neue Position zu schieben 95
- 96. “Joomla 3.0 leicht gemacht” © JoomlaShine.com Teilen Sie Ihren Freunden dieses E-Buch auf Facebook - http://ow.ly/i3giV Schritt 6: Erweitern der Website-Funktionalität mit Joomla! Erweiterungen Wie bereits erwähnt sind Erweiterungen eine spezielle Software für Joomla!, um die Websitesfunktionalität zu erweitern. Wenn Sie zum Beispiel eine Fotodiashow, Video-Galerie oder ein erweitertes Kontaktformular haben wollen, dann brauchen Sie nur Erweiterungen für diese Zwecke zu installieren. Weitere Informationen über Joomla! Erweiterungen finden Sie im Abschnitt Erweiterungen (Extensions). Standardmäßig wird Joomla! mit mehreren Erweiterungen für die Grundbedürfnisse ausgeliefert. Banner Erweiterung für Banner-Management und Präsentation. Contacts Erweiterung für Kontakt-Management und Kontaktformular-Präsentation Newsfeeds Erweiterung für RSS- Feeds-Management und -Präsentation Redirect Erweiterung für URL Weiterleitungs-Management Weblinks Erweiterung für Links-Management und -Präsentation Schauen Sie mal in eine der Standard-Erweiterung, um genauer zu verstehen, wie man mit Joomla! Erweiterungen im Allgemeinen arbeitet.
- 97. “Joomla 3.0 leicht gemacht” © JoomlaShine.com Teilen Sie Ihren Freunden dieses E-Buch auf Twitter - http://clicktotweet.com/JmR_S Arbeiten mit der Standard-Erweiterung “Contacts” In diesem Abschnitt lernen wir die Verwendung der Joomla! Erweiterung “Contacts” kennen. Diese Erweiterung ermöglicht es Ihnen, Kontaktformulare zu erstellen, so dass jeder Ihnen eine E-Mail oder Nachricht senden kann. Einrichten der Kontaktkategorie Wir müssen zunächst die Kontakte für Benutzer erstellen, die durch das Formular benachrichtig werden sollen. Um die Kontakte besser zu ordnen, müssen wir zunächst Kontakt-Kategorien erstellen. 1. Öffnen Sie “Components” => “Contacts” => “Categories” Kontakt- Kategorien anklicken 2. Dann klicken Sie auf “New” im Menü, um einen neuen Kontakt zu erstellen. “New” anklicken, um einen neuen Kontakt zu erstellen 3. Dann füllen Sie den Titel Ihrer neuen Kontaktkategorie aus, zum Beispiel “Website Administrators”, und speichern ihn durch einen Klick auf “Save & Close”. 97
- 98. “Joomla 3.0 leicht gemacht” © JoomlaShine.com Teilen Sie Ihren Freunden dieses E-Buch auf Facebook - http://ow.ly/i3giV Neue Kontaktkategorie
- 99. “Joomla 3.0 leicht gemacht” © JoomlaShine.com Teilen Sie Ihren Freunden dieses E-Buch auf Twitter - http://clicktotweet.com/JmR_S Einrichten eines neuen Kontakts Wenn die Kontaktkategorien bereit sind, ist es Zeit, Kontakte zu erstellen. 1. Öffnen Sie “Components” => “Contacts” => “Contacts” "Contact"-Menü Item klicken 2. Dann klicken Sie auf “New”, um einen neuen Kontakt zu erstellen. Button “New” anklicken, um einen neuen Kontakt zu erstellen 3. Dann füllen Sie folgende Felder im Abschnitt “Neuer Kontakt” aus: o Name Geben Sie den Kontaktnamen an (am besten der offizielle Name der Person). o Category Wählen Sie eine Kategorie für diesen Kontakt aus (die Kategorie muss bereits existieren). 99
- 100. “Joomla 3.0 leicht gemacht” © JoomlaShine.com Teilen Sie Ihren Freunden dieses E-Buch auf Facebook - http://ow.ly/i3giV Kontaktinformationen eingeben
- 101. “Joomla 3.0 leicht gemacht” © JoomlaShine.com Teilen Sie Ihren Freunden dieses E-Buch auf Twitter - http://clicktotweet.com/JmR_S 4. Im Abschnitt “Contact Details” füllen Sie das Kontaktformular im Feld “Email” aus. Dies ist ein sehr wichtiges Feld, da alle Daten vom Kontaktformular an diese Emailadresse gesendet werden. Kontakt- Emailadresse geben 5. Zum Schluss klicken Sie auf “Save & Close”, um diesen Kontakt zu speichern. 101
- 102. “Joomla 3.0 leicht gemacht” © JoomlaShine.com Teilen Sie Ihren Freunden dieses E-Buch auf Facebook - http://ow.ly/i3giV Erstellen eines Menü-Items, um das Kontaktformular anzuzeigen Wenn wir nun einen Kontakt erstellt haben, ist es Zeit, das Kontaktformular für die Benutzer zu erstellen. 1. Wählen Sie das Menü-Item “Menus” => “Main Menu” => “Add new menu items” Neuer Menüeintrag hinzufügen 2. Dann klicken Sie auf “Select”, um den Typ für den Menüeintrag zu wählen. “Select”- Button klicken, um Menüeintragstyp zu wählen
- 103. “Joomla 3.0 leicht gemacht” © JoomlaShine.com Teilen Sie Ihren Freunden dieses E-Buch auf Twitter - http://clicktotweet.com/JmR_S 3. Wählen Sie “Single Contact” aus “Single Contact” auswählen 103
- 104. “Joomla 3.0 leicht gemacht” © JoomlaShine.com Teilen Sie Ihren Freunden dieses E-Buch auf Facebook - http://ow.ly/i3giV 4. Wählen Sie den Kontakt durch einen Klick auf “Select” aus. “Select” anklicken 5. Klicken Sie auf den zuvor erstellten Kontakt. Den ausgewählten Kontakt anklicken
- 105. “Joomla 3.0 leicht gemacht” © JoomlaShine.com Teilen Sie Ihren Freunden dieses E-Buch auf Twitter - http://clicktotweet.com/JmR_S 6. Danach füllen Sie “Menu Title” mit dem gewünschten Titel aus, wie zum Beispiel “Contact”. “Menu Title” ausfüllen 7. Zum Schluss klicken Sie auf “Save & Close”, um diesen Menüeintrag zu speichern. 105
- 106. “Joomla 3.0 leicht gemacht” © JoomlaShine.com Teilen Sie Ihren Freunden dieses E-Buch auf Facebook - http://ow.ly/i3giV Öffnen Sie die Vorschau der Website, um das Ergebnis zu sehen. Schauen Sie sich das “Hauptmenü” an. Dort sehen Sie das Menüeintrag “Contact”. Wenn Sie darauf klicken, sehen Sie ein Kontaktformular. Kontaktformular auf der Seite Wir haben gerade ein grundlegendes Kontaktformular auf der Website hinzugefügt. Für weitere Optimierungen werden viele Optionen zur Verfügung gestellt.
- 107. “Joomla 3.0 leicht gemacht” © JoomlaShine.com Teilen Sie Ihren Freunden dieses E-Buch auf Twitter - http://clicktotweet.com/JmR_S Weitere Optimierungen Öffnen Sie “Contacts” oder “Categories” und klicken Sie auf “Options” im Menü. "Options" klicken 107
- 108. “Joomla 3.0 leicht gemacht” © JoomlaShine.com Teilen Sie Ihren Freunden dieses E-Buch auf Facebook - http://ow.ly/i3giV Hier können Sie die gewünschten Parameter konfigurieren. Kontakt-Verwaltung-Optionen
- 109. “Joomla 3.0 leicht gemacht” © JoomlaShine.com Teilen Sie Ihren Freunden dieses E-Buch auf Twitter - http://clicktotweet.com/JmR_S Hinzufügen neuer Erweiterungen Standard Joomla! Erweiterungen sind gut für den Anfang, aber nach einiger Zeit sind sie einfach nicht gut genug. Während der Entwicklung Ihrer Website wollen Sie mehr Funktionalität in Ihre Website bringen. In diesem Teil werden wir herausfinden, welche Erweiterungen Sie zu Ihrer Website hinzufügen können und wie man das macht. Definierende Erweiterungen werden installiert Natürlich hat jede Website eigene Zwecke und es gibt keine bestimmte Liste der Erweiterungen dafür. Es gibt jedoch einige Erweiterungen, die jede Website haben sollte. Zum Beispiel Bildergalerie, Video-Galerie, die Integration in soziale Netzwerke, Präsentation in mobilen Geräten, usw. Es gibt eine Vielzahl von Beiträge und hier sind die bemerkenswertesten. Joomlashine extensions – JSN PowerAdmin, JSN Uniform und JSN ImageShow: Diese wurden für alle populären Bedürfnisse von Website entwickelt. Diese Erweiterungen bekommen viele Komplimente von den Joomla!-Benutzern wie „gut codiert“, „einfach zu verwenden“ und „umfangreiche Funktionen“. Top 10 Joomla! extensions - Brian Teeman: Brians Standard der Aufnahme von Joomla!-Erweiterungen. Featured extensions on JED: My top ten Joomla! extensions - Kristoffer Sandven: persönliche Lieblingserweiterungen von beliebten Joomla!-Bloggern, sowohl im Back-end als auch im Front-end. My Must have Joomla! Extensions - Anthony Olsen: eine Liste der Erweiterungen der Joomla!-Core- Fähigkeiten. Sie sollten die Liste überprüfen, um sicherzustellen, dass diese Erweiterungen Joomla! 3.0 unterstützen. Joomla! 3.0 extensions on JED: Diese Erweiterungen wurden sorgfältig vom JED-Team vor Veröffentlichung überprüft. Sie sollten die Community-Bewertung und Kommentare checken, um die geeigneten Erweiterungen zu finden. 109
- 110. “Joomla 3.0 leicht gemacht” © JoomlaShine.com Teilen Sie Ihren Freunden dieses E-Buch auf Facebook - http://ow.ly/i3giV JSN PowerAdmin JSN Uniform Suche nützlicher Erweiterungen
- 111. “Joomla 3.0 leicht gemacht” © JoomlaShine.com Teilen Sie Ihren Freunden dieses E-Buch auf Twitter - http://clicktotweet.com/JmR_S Joomla! Erweiterungs Directory (JED) ist der beste Ort für Sie, um nützliche Joomla!-Erweiterungen zu finden. Es ist eine große Plattform mit einer großen Zahl von Joomla!-Erweiterungen, die nach Funktionalität geordnet sind. Joomla! Erweiterungen Directory Alle Erweiterungen haben Kommentar- und Bewertungsmöglichkeiten, wo Sie sich einen Überblick verschaffen können. Dieses Verzeichnis wird von einem professionellen Team moderiert und Sie können ein gewisses Maß an Vertrauen zu den Beiträge, die hier veröffentlicht werden, haben. 111
- 112. “Joomla 3.0 leicht gemacht” © JoomlaShine.com Teilen Sie Ihren Freunden dieses E-Buch auf Facebook - http://ow.ly/i3giV Installation neuer Erweiterungen Nach der Auswahl und dem Herunterladen von Erweiterungen, die nach Ihrer Meinung für Ihre Website notwendig sind, ist das Wichtigste, dass Sie sie installieren und mit ihnen auf Ihrer Website arbeiten. 1. Öffnen Sie “Extensions” => “Extension Manager” 2. Klicken Sie auf “Browse”, um eine heruntergeladene Joomla! Erweiterungsdatei auszuwählen. Durchsuchen klicken
- 113. “Joomla 3.0 leicht gemacht” © JoomlaShine.com Teilen Sie Ihren Freunden dieses E-Buch auf Twitter - http://clicktotweet.com/JmR_S 3. Klicken Sie auf “Upload & Install”, um diese Datei auf Ihrer Seite hochzuladen und zu installieren. “Hochladen und Installieren” klicken Joomla! erkennt automatisch den richtigen Ort für den Erweiterungstyp. Zum Beispiel, wenn die Erweiterung eine Komponente ist, sehen Sie sie im Menü “Components”, wenn diese Erweiterung ein Modul ist, finden Sie sie im “Module Manager” und so weiter. JSN UniForm in Komponenten 113
- 114. “Joomla 3.0 leicht gemacht” © JoomlaShine.com Teilen Sie Ihren Freunden dieses E-Buch auf Facebook - http://ow.ly/i3giV Deinstallieren einer Erweiterung Wenn Sie festgestellt haben, dass Sie einige Erweiterungen nicht benötigen, zögern Sie nicht, sie zu deinstallieren. 1. Öffnen Sie “Extensions” => “Extension Manager” und klicken Sie auf das Item “Manage”. 2. Geben Sie den vollen oder einen Teil des Erweiterungsnamens im Textfeld “Filter” ein und klicken Sie auf “Search”. 3. Aktivieren Sie das Kontrollkästchen neben der Erweiterung, die Sie installieren möchten und klicken Sie “Uninstall” in der Werkzeugleiste. Eine Erweiterung deinstallieren
- 115. “Joomla 3.0 leicht gemacht” © JoomlaShine.com Teilen Sie Ihren Freunden dieses E-Buch auf Twitter - http://clicktotweet.com/JmR_S Abschluss Ein gutes Buch ist wie ein Schatz und ich hoffe, dass Sie nach dem Lesen dieses Buches genauso denken. Unser Wissen über Joomla! 3.0 ist hier detailliert niedergeschrieben worden, um Ihnen sechs Kapitel der nützlichsten Informationen zu bringen, damit Sie Ihre eigene Website Schritt-für-Schritt mit Joomla! 3.0 erstellen können. Sie kennen nun alle grundlegenden Aspekte von Joomla!, um eine komplette Website zu bauen: wie es zu installieren ist, wie man mit ihm arbeiten kann. Das Joomlashine Team will von ganzem Herzen mit dem Buch nur das Beste für die Leser. Fühlen Sie sich frei mitzuteilen, was Sie in diesem Buch gelernt haben, da mit andere es erfahren. Ihnen wertvolles Wissen zu vermitteln ist unser Ziel und unsere Ehre. Obwohl wir unser Bestes geben, sind Fehler doch unvermeidlich. Wir freuen uns über alle Ideen und Kommentare von unseren Lesern, damit wir es künftig besser machen können! 115
- 116. “Joomla 3.0 leicht gemacht” © JoomlaShine.com Teilen Sie Ihren Freunden dieses E-Buch auf Facebook - http://ow.ly/i3giV Referenz Anfang Oktober 2012 ist „Joomla! 3 – einfach in 10 Schritten“ von Hagen Graff erschienen - auch ein gutes Buch für Anfänger. Da Sie jetzt über detaillierte Informationen zu Joomla! 2.5 verfügen, garantiere ich, dass Sie auch hierdurch mehr nützliches Wissen zum Aufbau einer Website bekommen. Dieses Buch hat verschiedene Sprachversionen wie Englisch, Deutsch und Französisch, so können Sie eine passende Version wählen. Die E- Book-Version steht kostenlos zum Download zur Verfügung. Sie können auch unsereren offiziellen Joomlashine Blog oder uns auf Youtube besuchen und über Joomla! Tutorials lernen sowie über die neuesten Nachrichten über Joomla! auf dem Laufenden bleiben. Es gibt nicht nur interessante, sondern auch nützliche Themen, die Sie nicht verpassen sollten. Sie können Ihre Kommentare unter jedem Beitrag hinterlassen - wir schätzen das sehr! Schließlich möchte ich Ihnen einige gute Websiten empfehlen, die meiner Meinung nach gut für das Lernen sind: http://docs.joomla.org/ http://www.joomlatutorials.com/ http://www.joomlablogger.net/ http://www.ostraining.com/blog/joomla/ http://www.theartofjoomla.com http://www.youtube.com/user/Joomla http://wiki.joomla-nafu.de/joomla-dokumentation/Joomla!_Wiki http://www.joomlaportal.de/forum.php http://www.joomlaspanish.org/foros/ http://www.joomla.it/mediawiki/index.php/Pagina_principale
