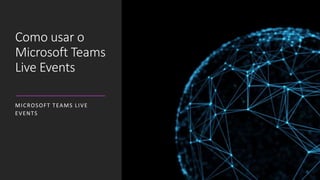
Como usar os eventos ao vivo das equipes da Microsoft
- 1. Como usar o Microsoft Teams Live Events MICROSOFT TEAMS LIVE EVENTS
- 2. Live com Microsoft Teams Live Event O Microsoft Teams Live Events, parte do Microsoft Teams no Office 365 , permite a transmissão de eventos online para públicos de todos os tamanhos, tanto pública quanto internamente. Neste artigo, discutimos exatamente o que são os Teams Live Events e fornecemos instruções passo a passo que farão você executar seus próprios eventos ao vivo em pouco tempo.
- 3. O que são eventos ao vivo de equipes? No mais simples, o Teams Live Events permite transmitir vídeo ao vivo e conteúdo digital para audiências de até 10.000 participantes. O Teams Live Events é projetado para situações em que poucos estão apresentando para muitos - contrastando com as reuniões padrão das equipes, projetadas para a participação interativa e colaborativa de muitos membros da reunião. Os casos de uso ideais para os Eventos ao vivo das equipes incluem webinars, demonstrações de produtos, apresentações e conferências corporativas.
- 4. Recursos adicionais que aumentam a experiência do usuário incluem: Perguntas e respostas ao vivo Downloads de vídeos pós-evento Relatório de engajamento dos participantes Legendas e tradução ao vivo Transcrições Com o Teams Live Events, você pode atribuir membros da sua equipe de eventos como produtores ou apresentadores. Com cada membro da equipe usando um dispositivo diferente, você pode coordenar eventos on-line interativos e envolventes de qualquer lugar do mundo a qualquer momento - independentemente da localização dos seus apresentadores.
- 5. PRECISO DE UMA LICENÇA DE EVENTO AO VIVO DE EQUIPES? Você não precisa de uma licença específica; no entanto, precisará de uma das licenças E1, E3, E5, A3 ou A5 do Office 365, que incluem o Microsoft Teams. A pessoa que cria o evento deve ser um membro da organização e não pode ser um convidado ou de outra organização. Eles também precisam ter uma caixa de correio do Exchange Online. Pode ser necessário pedir ao administrador de TI que use o Centro de Administração do Microsoft Teams para conceder permissões para criar eventos ao vivo no Microsoft Teams e habilitar as permissões associadas.
- 6. Transmissão de eventos ao vivo de equipes x transmissão de reunião do Skype O Teams Live Events é a versão nova e aprimorada do Skype Meeting Broadcast, no entanto, existem várias diferenças - as quais abordaremos brevemente aqui, pois as equipes substituirão o Skype for Business em 31 de julho de 2021. Por exemplo, no Teams Live Events, você pode compartilhar a tela, o que não era possível com o Skype Meeting Broadcast e o Live Events também suporta apresentadores de discagem. As equipes também suportam codificadores e hardware externos para quem deseja produzir seus eventos com ferramentas de produção externas e mixers de mídia etc.
- 7. Funções e responsabilidade s da equipe de eventos ANTES DE ORIENTÁ-LO NA CONFIGURAÇÃO DO SEU EVENTO AO VIVO, VOCÊ PRECISA ENTENDER AS QUATRO FUNÇÕES PRINCIPAIS ENVOLVIDAS NA EXECUÇÃO CORRETA DE UM EVENTO AO VIVO DO TEAMS: ORGANIZADOR PRODUTOR APRESENTADOR (ES) PARTICIPANTES
- 8. O limite de eventos ao vivo do Microsoft 365 cresce Para ajudar os clientes a atender às necessidades de comunicação que mudam rapidamente, os eventos ao vivo do Microsoft 365 aumentarão temporariamente os limites padrão até 1º de julho de 2020, para eventos ao vivo hospedados no Teams. Os seguintes aumentos foram lançados no final de abril de 2020: Limite de participantes: os eventos podem dar suporte a no máximo 20.000 participantes Eventos simultâneos: 50 eventos podem ser hospedados simultaneamente em um locatário Duração do evento: a duração do evento aumentou para 16 horas por transmissão
- 9. Organizador em Eventos ao vivo de equipes O organizador é a pessoa responsável por selecionar os membros da equipe do evento e suas responsabilidades, agendar o evento ao vivo, definir as permissões e configurações do evento e distribuir convites para os possíveis participantes. O organizador também deve assumir a responsabilidade pela configuração do evento e por todos os testes necessários antes do evento. Por exemplo, você pode simplesmente optar por usar a webcam integrada do laptop para o seu vídeo e produzir o seu evento ao vivo diretamente no Teams. Mesmo se você fizer isso, pense em testar variáveis como acústica na sala, iluminação e sua conexão. Microsoft tem um grande organizador Teams Evento ao vivo Checklist aqui que vale a pena a leitura.
- 10. Produtores em eventos ao vivo de equipes Existe apenas um produtor. O produtor envia o evento ao vivo e também termina o evento. O produtor controla o evento ao vivo, assumindo a responsabilidade de garantir que o conteúdo e o formato corretos sejam apresentados nos momentos certos para o público. O produtor pode compartilhar seu próprio vídeo ou compartilhamento de tela, além de vídeo e conteúdo dos apresentadores.
- 11. Apresentadores em eventos ao vivo de equipes Você pode ter vários apresentadores em seus eventos ao vivo. Cada apresentador pode apresentar seu áudio, conteúdo (compartilhamento de tela) ou vídeo ao vivo (webcam ou câmera) durante o evento - mas apenas se o evento estiver sendo produzido nas equipes (em oposição a uma plataforma externa). Os apresentadores também podem atuar como moderadores se você tiver ativado a opção de sessão de perguntas e respostas ao vivo.
- 12. Participantes OS PARTICIPANTES DO SEU EVENTO AO VIVO DAS EQUIPES PODEM SER PARTICIPANTES EXTERNOS OU INTERNOS - DEPENDENDO DE VOCÊ TORNAR SEU EVENTO PÚBLICO OU PRIVADO. OS PARTICIPANTES PODEM PARTICIPAR DO EVENTO POR MEIO DO LINK DE CONVITE E PODEM VÊ-LO NO NAVEGADOR DA WEB OU NO APLICATIVO TEAMS, SE HOUVER. OS PARTICIPANTES PÚBLICOS PODEM OPTAR POR EXIBIR O EVENTO COMO 'ANÔNIMO' OU PODEM FAZER LOGIN COM SUA CONTA DA MICROSOFT. SE ELES OPTAREM POR PARTICIPAR ANONIMAMENTE, AINDA PODERÃO DEFINIR UM NOME PARA SI PRÓPRIOS, SE ASSIM O DESEJAREM - QUE PODE SER EXIBIDO OPCIONALMENTE AO FAZER PERGUNTAS DURANTE UMA SESSÃO DE PERGUNTAS E RESPOSTAS AO VIVO.
- 13. Lista de verificação do organizador de eventos ao vivo das equipes Configuração do equipamento (sem webcam) Se o seu evento exigir que você tenha suas próprias câmeras (sem webcam), verifique se você possui o equipamento certo: Máquinas fotográficas Microfones Conversor para inserir vídeo no seu computador (por exemplo, Magewell) Tripé Cabos para conexões
- 14. Informações do evento Informação básica Título Encontro Localização Descrição Convide todos que estiverem produzindo ou apresentando (incluindo moderadores de perguntas e respostas) como parte do grupo do evento. Aguarde para convidar os participantes até que você crie seu evento e tenha um link de participante. Se alguém compartilhar um PowerPoint, convide-o como produtor ou apresentador.
- 15. Configurações de evento Defina cuidadosamente o acesso ao seu evento ao vivo. Isso é muito importante se você planeja compartilhar informações confidenciais. Selecione Perguntas e Respostas, se quiser ter uma. Se você selecionar P&R , certifique-se de que alguém planeje moderá-lo (e que você faça dele um produtor ou apresentador). Verifique se o link de suporte aponta para as informações de suporte corretas para os participantes. Selecione Gravação disponível para os participantes, se você quiser assistir a uma gravação do evento sob demanda. Selecione Gravação disponível para produtores e apresentadores, se desejar obter um arquivo MP4 da gravação após o evento.
- 16. Convidar participantes Envie o link do evento para todos os participantes como desejar - compartilhe-o em um canal do Teams, envie um email, compartilhe-o em um site ou adicione-o a um grupo de colaboração.
- 17. Como agendar um evento ao vivo das equipes Para agendar um evento ao vivo, basta ir ao seu calendário no Microsoft Teams. No canto superior direito da tela, clique na seta suspensa e selecione ' Evento ao vivo '.
- 18. Agora você será apresentado à tela de configuração de eventos ao vivo. Aqui você pode adicionar os seguintes detalhes: Título: Atribua um nome ao evento ao vivo Local: adicione um local físico ao evento, como a sala de conferências da qual você apresentará - se desejar Início e fim: defina a data e a hora do evento Detalhes: forneça detalhes do evento para os participantes Organizador: você pode escolher se será o produtor ou apresentador Apresentadores: adicione outros colegas que apresentarão digitando seu nome ou endereço de email Clique em Avançar .
- 19. Agora você terá a opção de permissões de acesso de participante para o evento ao vivo do Teams. Vamos nos concentrar na opção Equipes, pois a opção de dispositivo externo é para situações em que você pode gravar e apresentar algo como uma configuração de filme profissional com um codificador externo - que está além do escopo das necessidades da maioria dos funcionários. Gravação disponível para produtores e apresentadores: está acinzentada, pois é ativada automaticamente Gravação disponível para os participantes: isso significa que uma gravação do evento será criada para quem perdeu o evento ou para quem quiser assistir ao evento novamente mais tarde Legendas: esta opção está acinzentada porque não ativamos esta opção, mas se você optar por ativá-la, poderá ver legendas de texto criadas com base no áudio - e poderá traduzir isso para até seis línguas Relatório de engajamento do participante: este relatório oferece a opção de acessar um relatório de engajamento que fornece informações sobre os participantes Perguntas e Respostas: esta opção está desativada, mas você pode ativá-la se desejar que os participantes do evento possam fazer perguntas aos apresentadores para informar uma sessão de perguntas e respostas durante o evento ao vivo Depois de selecionar as opções desejadas, clique no botão ' agendar ' e você verá a seguinte tela..
- 20. As opções são divididas em "Equipes" e "Aplicativo ou dispositivo externo". Pessoas e grupos: se você selecionar isso, verá uma caixa na qual poderá adicionar uma pessoa por nome ou endereço de email - ou adicionar um grupo do Office 365 (por exemplo, sua equipe de finanças) Em toda a organização: isso permitirá que qualquer pessoa da sua organização participe do evento simplesmente fazendo login Público: significa que qualquer pessoa pode participar do evento ao vivo, desde que tenha um link para o evento Nota: se a opção 'Público' estiver acinzentada, é porque está desativada por padrão. Você precisará entrar em contato com o administrador de TI e solicitar que a opção pública esteja ativada.
- 21. O botão ' Obter link do participante ' copiará um link de URL para a área de transferência, que você poderá colar em qualquer coisa, de um email a uma mensagem do WhatsApp - permitindo que você compartilhe seu link com possíveis participantes. Após o evento, os participantes poderão assistir ao evento novamente com o mesmo link - mas somente se você tiver marcado a opção ' Gravação disponível para os participantes ' durante a configuração do evento.
