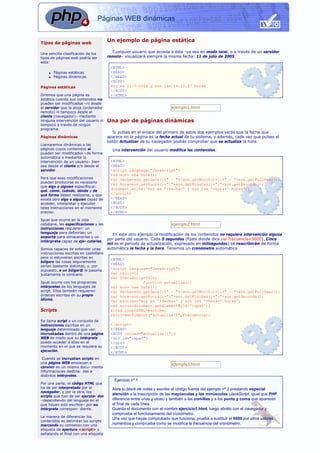
Curso completo php y mysql
- 1. Páginas WEB dinámicas Un ejemplo de página estática Cualquier usuario que acceda a ésta -ya sea en modo local, o a través de un servidor remoto– visualizará siempre la misma fecha: 11 de julio de 2005. <HTML> <HEAD> </HEAD> <BODY> Hoy es 11-7-2006 y son las 14:23:57 horas </BODY> </HTML> ejemplo1.html Una par de páginas dinámicas Si pulsas en el enlace del primero de estos dos ejemplos verás que la fecha que aparece en la página es la fecha actual de tu sistema, y además, cada vez que pulses el botón Actualizar de tu navegador podrás comprobar que se actualiza la hora. Una intervención del usuario modifica los contenidos. <HTML> <HEAD> <script language="JavaScript"> var son= new Date(); var fecha=son.getDate()+" - "+(son.getMonth()+1)+" - "+son.getFullYear(); var hora=son.getHours()+":"+son.getMinutes()+":"+son.getSeconds(); document.write('Hoy es '+fecha+' y son las '+hora+' horas'); </script> </HEAD> <BODY> </BODY> </HTML> ejemplo2.html En este otro ejemplo la modificación de los contenidos no requiere intervención alguna por parte del usuario. Cada 5 segundos (fíjate donde dice var frecuencia=5000). Cinco mil es el período de actualización, expresado en milisegundos) se rescribirán de forma automática la fecha y la hora. Tenemos un cronómetro automático. <HTML> <HEAD> <script language="JavaScript"> var reloj=0; var frecuencia=5000; function actualiza(){ var son= new Date(); var fecha=son.getDate()+" - "+(son.getMonth()+1)+" - "+son.getFullYear(); var hora=son.getHours()+":"+son.getMinutes()+":"+son.getSeconds(); var escribe='Hoy es '+fecha+' y son las '+hora+' horas'; var situa=document.getElementById('capa0'); situa.innerHTML=escribe; reloj=setTimeout("actualiza()",frecuencia); } </script> </HEAD> <BODY onLoad="actualiza()";> <div id="capa0"> </div> </BODY> </HTML> ejemplo3.html Ejercicio nº 1 Abre tu block de notas y escribe el código fuente del ejemplo nº 3 prestando especial atención a la trascripción de las mayúsculas y las minúsculas (JavaScript, igual que PHP, diferencia entre unas y otras) y también a las comillas y a los punto y coma que aparecen al final de cada línea. Guarda el documento con el nombre ejercicio1.html, luego abrélo con el navegador y comprueba el funcionamiento del cronómetro. Una vez que hayas comprobado que funciona, prueba a sustituir el 5000 por otros valores numéricos y comprueba como se modifica la frecuencia del cronómetro. Tipos de páginas web Una sencilla clasificación de los tipos de páginas web podría ser esta: n Páginas estáticas n Páginas dinámicas Páginas estáticas Diremos que una página es estática cuando sus contenidos no pueden ser modificados –ni desde el servidor que la aloja (ordenador remoto) ni tampoco desde el cliente (navegador)– mediante ninguna intervención del usuario ni tampoco a través de ningún programa. Páginas dinámicas Llamaremos dinámicas a las páginas cuyos contenidos sí pueden ser modificados –de forma automática o mediante la intervención de un usuario– bien sea desde el cliente y/o desde el servidor. Para que esas modificaciones puedan producirse es necesario que algo o alguien especifique: qué, cómo, cuándo, dónde y de qué forma deben realizarse, y que exista otro algo o alguien capaz de acceder, interpretar y ejecutar tales instrucciones en el momento preciso. Igual que ocurre en la vida cotidiana, las especificaciones y las instrucciones requieren: un lenguaje para definirlas; un soporte para almacenarlas y un intérprete capaz de eje- cutarlas. Somos capaces de entender unas instrucciones escritas en castellano pero si estuvieran escritas en búlgaro las cosas seguramente serían bastante distintas, y, por supuesto, a un búlgar@ le pasaría justamente lo contrario. Igual ocurre con los programas intérpretes de los lenguajes de script. Ellos también requieren órdenes escritas en su propio idioma. Scripts Se llama script a un conjunto de instrucciones escritas en un lenguaje determinado que van incrustadas dentro de una página WEB de modo que su intérprete pueda acceder a ellas en el momento en el que se requiera su ejecución. Cuando se incrustan scripts en una página WEB empiezan a convivir en un mismo docu- mento informaciones destina- das a distintos intérpretes. Por una parte, el código HTML que ha de ser interpretado por el navegador, y por la otra, los scripts que han de ser ejecuta- dos –dependiendo del lenguaje en el que hayan sido escritos– por su intérprete correspon- diente. La manera de diferenciar los contenidos es delimitar los scripts marcando su comienzo con una etiqueta de apertura <script> y señalando el final con una etiqueta
- 2. Servidores y clientes Es frecuente observar en la calle que son muchas las personas que cuando se refieren a los servidores lo hacen con sí se tratara de máquinas complejísimas, misteriosas, lejanas y enormes que, bajo esa aureola de cripticismo, parecen totalmente distintas al ordenador que usamos habitualmente. ¡Nada más lejos de la realidad! Intentaremos aclarar algunos conceptos con ejemplos cotidianos. Pensemos en esos ordenadores remotos (también llamados host) como si se tratara de uno esos sitios desde los que se sirven comidas a domicilio. Quizá lo primero en lo que se te ocurra pensar sea en una pizza, no porque desconozcas que también es posible comprar otras cosas sino por la popularidad de ese tipo de servicio. Algo similar ocurre con los host. La frecuencia con la que accedemos a ellos en demanda de páginas web hace que tendamos a identificarlos con ellas, pero... también los host ofrecen –o pueden ofrecer– más servicios. Sigamos con las comidas a domicilio. Cada una de esas empresas puede atender peticiones de uno solo o de varios servicios distintos (pizzas, helados, o platos regionales, por citar algunos ejemplos), pero la oferta de cada uno de esos servicios requiere una infraestructura adecuada a cada caso. La oferta de pizzas exigirá disponer de un horno, y la de helados necesitará de una instalación frigorífica. Pues bien, algo muy similar ocurre con los host. También éstos pueden ofrecer uno o varios servicios (páginas web, correo electrónico, transferencias FTP, noticias, etcétera) y también es necesario que cada servicio disponga de su propia infraestructura, que en este caso sería un programa distinto (software de servidor) para cada uno de ellos. Como puedes ver, no basta con hablar de servidores. Es necesario especificar también qué es lo que sirven, para lo cual habría que decir: servidor de páginas web, servidor de correo, etcétera y tener presente que -aunque convivan en el mismo host– cada uno de ellos requiere su propio software y su propia configuración. Resumiendo, cuando en lenguaje coloquial hablamos de un servidor estamos aludiendo un host (ordenador remoto) –el tamaño y la lejanía carecen de importancia– provisto de programas (software de servidor) que, cuando está accesible (conectado a Internet) y con el software activo (servidor en funcionamiento) es capaz de atender peticiones y devolver a los clientes los documentos solicitados, o un mensaje de error, en el caso de que no estuvieran disponibles. Veamos un ejemplo de como se desarrolla ese proceso de petición-respuesta. Para leer el correo electrónico necesitas disponer de un programa –supongamos que es Outlook Express– instalado en tu ordenador y hacer, a través de él, una petición a un ordenador remoto (host). Si quisieras visualizar páginas web tendrías que utilizar un programa distinto –Internet Explorer, por ejemplo– capaz de realizar esta otra tarea. Al programa que utilizamos para realizar cada petición le llamaremos cliente. ¿Qué es una petición? Una petición es un conjunto de datos que un cliente (recuerda que el cliente siempre es uno de los programas instalados en tu ordenador) envía a través de Internet solicitando una respuesta determinada por parte de un ordenador remoto. ¿Qué contendría esa petición? Cada tipo de petición tendrá contenidos distintos. Por ejemplo, cuando se trata de leer mensajes de correo, la petición realizada por el cliente (Outlook Express) contendría, entre otros, muchos de los datos de la configuración de la cuenta, tales como: el protocolo (forma de comunicación) – en el caso del correo lo habitual sería el protocolo POP (Post Office Protocol)–, el nombre de host donde está alojado el buzón (servidor POP ó servidor de correo entrante), el nombre de la cuenta, la contraseña de acceso, y algunas otras informaciones relativas a la gestión de esa cuenta tales como si deben conservarse o no los mensajes en el servidor, etcétera. ¿Qué ocurre con esa petición? Cualquier petición pasa en primera instancia por un servidor de nombres de dominio (Domain Name Server) DNS, una especie de guía telefónica que contiene los nombres de los servidores y las direcciones IP a través de las cuales están conectados a Internet. Podría decirnos –los datos son ficticios– que olmo.cnice.mecd.es es el nombre de un host que está conectado a Internet a través de la dirección IP 111.112.113.114 Una vez resuelta esa petición por el servidor DNS (direccionamiento de la petición a la IP correspondiente) se comprobará si esa IP está activa (si efectivamente hay un ordenador conectado a través de ella) y, en caso de estarlo, se determinará si ese ordenador al que estamos accediendo es capaz de atender la petición. ¿Qué tiene que ocurrir para que pueda atenderse una petición? Es necesario que el ordenador remoto tenga instalado y funcionando el software de servidor adecuado al protocolo de nuestra petición. Ello quiere decir -siguiendo con el ejemplo– que el ordenador remoto debe tener instalado y funcionando un software específico de servidor de correo capaz de interpretar el protocolo POP3 especificado en la petición. ¡Cuidado! El ordenador remoto debe tener instalado y funcionando el software adecuado a cada tipo de petición (servicio) que deba atender. No basta con decir servidor, es preciso conocer los servicios que presta y es factible que un de cierre </script>. Lo que no está contenido entre esas etiquetas se considerará código HTML. La posibilidad de insertar en un mismo documento scripts desarrollados en distintos len-guajes obliga a especificar cuál se ha utilizado en cada caso, para que en el momento en el que vayan a ser ejecutados se invoque el intérprete adecuado. Para ello, dentro de la propia etiqueta de apertura (<script>) se inserta una referencia al tipo de lenguaje con esta sintaxis: language="nombre" Por ejemplo: <script language="PHP"> ...... ...... instrucciones .. ...... </script> indicaría que las instrucciones están escritas con la sintaxis de PHP. Por el contrario, en este otro supuesto: <script language="JavaScript"> ...... ...... instrucciones .. ...... </script> estaríamos señalando que en las instrucciones contenidas en el script se ha utilizado sintaxis de JavaScript. Para el caso concreto de PHP, existe una sintaxis alternativa, mucho más cómoda y que es la que se usa habitualmente. Es la siguiente: <? ...... ......instrucciones.. ...... ?> <? hará la misma función que <script language="PHP"> y ?> será equivalente a </script>. Lenguajes Hay múltiples posibilidades en cuanto a lenguajes de script. Pero antes de hacer mención a algunos de ellos es conveniente hacer una clasificación previa. Los lenguajes de script pueden clasificarse en dos tipos: • Del lado del cliente • Del lado del servidor En la columna derecha hemos comentado algunos conceptos sobre servidores y clientes que pueden serte útiles a la hora de analizar las diferencias entre estos dos tipos de lenguaje. Lenguajes del lado del cliente Diremos que un lenguaje es del lado del cliente cuando el intérprete que ha de ejecutar sus scripts es accesible desde éste – el cliente– sin que sea necesario hacer ninguna peti- ción al servidor. Seguramente te ha ocurrido alguna vez que al intentar acceder a una página web ha aparecido un mensaje diciendo que la correcta visualización de la página requiere
- 3. mismo ordenador preste -simultáneamente- varios servicios, siempre que tenga instalado y activo el software específico para cada uno de esos servicios. Cuando el ordenador remoto acepta la petición el software de servidor y/o las aplicaciones del lado del servidor (software instalado en el ordenador remoto y vinculado con el software de servidor) resuelven la petición (comprobar que el nombre de la cuenta y la contraseña son correctas, comprobar si existen mensajes, borrarlos del buzón si así lo especifica la petición, etc.) y devuelven al cliente (recuerda que el cliente era nuestro Outlook Express) la información requerida. Solo falta que una vez recibida la respuesta Outlook Express (cliente) interprete la información recibida y nos permita visualizar o imprimir el contenido de los mensajes descargados del servidor. Servidor y cliente en una misma máquina Hasta ahora -al referirnos a servidores y clientes– hemos hecho alusión a dos máquinas: nuestro propio ordenador (ordenador local) en el que estarían instaladas las aplicaciones cliente y un ordenador remoto en el que se alojarían las aplicaciones de servidor. Eso es lo más habitual, pero no es la única posibilidad. Dado que servidor y cliente son únicamente aplicaciones es perfectamente posible que ambas convivan dentro de la misma máquina. La diferencia sustancial sería que ahora no es necesario el servidor de DNS para buscar la dirección IP. Utilizaríamos una IP (habitualmente la 127.0.0.1) reservada para estos casos –preestablecida en la configuración del servidor– y a través de ella se canalizarían las peticiones a nuestro propio servidor. Ya hablaremos más adelante de esta IP. Esquemas de diferentes peticiones de páginas WEB Intentaremos resumir de forma esquemática los procesos de algunos de los diferentes tipos de peticiones de páginas WEB. Aquí tenemos la más sencilla de ellas: Si observas con detenimiento el esquema de la parte superior es posible que encuentres algo que no te cuadre... porque en el esquema hay un servidor que parece imprescindible para atender las peticiones y sin embargo tú –sin tener instalado ningún servidor– eres capaz de visualizar tus propias páginas web sin más hacer un doble click sobre su icono. Eso es cierto, pero fíjate en las dos direcciones que aparecen en esta otra imagen. La de la izquierda –consecuencia de haber hecho doble click sobre el icono del documento– contiene como dirección una ruta (el path que conduce hasta el documento) mientras que en la de la derecha aparece el sintagma http al principio de la dirección. En el primer caso no hemos hecho ninguna petición de página web sino que hemos abierto un documento cuya extensión (html) está asociada con Internet Explorer en nuestra configuración de Windows. El proceso ha sido exactamente el mismo que si hubiéramos hecho doble click sobre el icono de un documento con extensión txt, con la única salvedad de que en este último caso se habría abierto el block de notas (por la asociación de extensiones y aplicaciones en la configuración de Windows). un plug-in determinado, y que, a la vez, se te haya ofrecido la posi-bilidad de descargarlo en ese momento. Eso ocurre porque cuando el navegador –que en el caso de las páginas web es el cliente– trata de interpretar la página, encuentra incrustado en ella algo (un fichero de sonido, una animación Flash, etcétera) que –de forma muy similar a lo que ocurre con los scripts– requiere un intérprete adecuado del que no dispone en ese momento. Cuando los scripts contenidos en un documento son de este tipo, el servidor lo entrega al cliente si efectuar ningún tipo de modificación. Lenguajes del lado del servidor Un lenguaje es del lado del servidor cuando la ejecución de sus scripts se efectúa, por instancia de este –el servidor–, antes de dar respuesta a la petición, de manera que el cliente no recibe el documento original sino el resultante de esa interpretación previa. Cuando se usan estos tipos de lenguaje el cliente recibe un documento en el que cada script contenido en el original habrá sido sustituido por los resultados de su ejecución. Esto es algo a tener muy en cuenta, porque, en este caso, los usuarios no tendrán la posibilidad de visualizar el código fuente, mientras que cuando se trata de lenguajes del lado del cliente siempre es posible visualizar los scripts, bien sea de forma directa – mirando el código fuente de la página recibida– o leyendo el contenido de ficheros externos – vinculados a ella– que son bastante fáciles de encontrar en la caché del navegador. La utilización de este tipo de scripts requiere que el intérpre- te del lenguaje sea accesible –esté del lado– desde el propio servidor. ¿Cómo resuelve sus dudas el servidor? Dado que en unos casos el servidor debe entregar el documento original –páginas estáticas o páginas dinámicas en las que se usan lenguajes del lado del cliente– mientras que en otros casos –páginas dinámicas usando lenguajes del lado del servidor– tiene que devolver el resultado de la ejecución de los scripts, es razonable que te preguntes: ¿cómo sabe el servidor lo que debe hacer en cada caso? La respuesta es simple. Eso hay que decírselo. Y se le dice de una forma bastante simple. Se indica al poner la extensión al documento. Si en la petición se alude a un documento con extensión .htm o . html el servidor entenderá que esa página no requiere la intervención previa de ningún intérprete de su lado y entre- gará la página tal cual. Si en esa petición se aludiera a una extensión distinta –.php, por ejemplo– el servidor enten- dería que antes de servir la página debe leerla y requerir al intérprete de PHP que ejecute los scripts desarrollados en ese lenguaje (en caso de que los contuviera) y devolvería al cliente el
- 4. En el segundo caso las cosas son distintas. Se incluye el sintagma http – acrónimo de HiperText Transfer Protocol– para indicar que ese es el protocolo que debe ser utilizado y que será preciso que el servidor que reciba la petición sea capaz de interpretarlo. Por eso a los servidores que alojan páginas web se les suele llamar servidores HTTP y se les requiere que soporten este protocolo. Siguiendo con los esquemas, he aquí el correspondiente a una petición de página en la que hay incrustados scripts escritos en lenguaje del lado del cliente: Como puedes observar no requiere nada distinto a lo del supuesto anterior. La diferencia sería que en este caso se harían llamadas al intérprete de JavaScript –incluido en los navegadores, tal como comentamos al margen– y/o a eventuales plugins necesarios para interpretar otros tipos de script. Y por último, el esquema más complejo: un ejemplo de convivencia en un mismo documento de varios scripts y varios tipos de lenguaje. Aquí ya es preciso que, además de un servidor capaz de soportar el protocolo HTTP, esté instalado –del lado del servidor– un intérprete PHP, un servidor de bases de datos MySQL y que, además, estén configurados de modo que puedan interactuar entre ellos. El lenguaje PHP dispone de funciones que le permiten acceder a muy diversos tipos de servidores de bases de datos pudiendo: crear, consultar, borrar y modificar tanto bases de datos como tablas y registros de las mismas. Nosotros vamos a utilizar MySQL, unos de los gestores más potentes y populares que existen en este momento. Diferentes servicios de hosting Cuando empezamos a trabajar con páginas dinámicas elaboradas mediante scripts de PHP (lenguaje del lado del servidor) suele surgirnos las necesidad –o simplemente el deseo– de publicarlas en algún espacio de alojamiento (hosting), sea gratuito o de pago. Si queremos publicar páginas en las que utilicemos PHP y bases de datos MySQL documento que resultara de las eventuales ejecuciones de tales scripts. Algunos lenguajes con nombre y apellidos Sin pretender hacer una enu-meración exhaustiva, los len-guajes de script más populares son los siguientes: Del lado del cliente • DHTML • JavaScript • VBScript DHTML no es exactamente un lenguaje de programación. Se trata más bien de una serie de capacidades que se han ido añadiendo a los navegadores modernos mediante las cuales las páginas pueden contener hojas de estilo y/o organizarse en capas susceptibles de ser redimensionadas, modificadas, desplazadas y/o ocultadas. JavaScript es uno de los lenguajes más populares. Cada navegador incluye su propio intérprete y es frecuente que los resultados de visualización sean algo distintos según el navegador y la versión que se utilice. Parece ser que las versiones más recientes de los distintos navegadores se aproximan a un estándar –ECMA Script-262– que ha sido desarrollado por la ECMA (Asociación Europea de Normalización de Sistemas de Información y Comunicación), lo que hace suponer que en un futuro muy próximo todos los navegadores se ajustarán a esa especificación y que, con ello, las páginas web ya se visualizarán de forma idéntica en todos ellos. VBScript es un lenguaje de script derivado de VisualBasic y diseñado específicamente para los navegadores de Microsoft. Del lado del servidor Los más populares de este tipo son: • PHP • ASP • Perl • JSP Cada uno de ellos tiene sus propias peculiaridades. Pero dado que aquí tratamos sobre PHP quizá sea conveniente –a modo de recordatorio– hacer algunas precisiones sobre los requisitos imprescindibles para trabajar con este lenguaje. Requisitos para el uso del lenguaje PHP De acuerdo a lo comentado en los párrafos anteriores y en los esquemas que tenemos a la derecha, el uso del lenguaje PHP requiere tener instalado y configurado: • Un software de servidor – configurado para interactuar con el intérprete de PHP– que soporte el protocolo HTTP y que en nuestro caso será el denominado servidor Apache. • El intérprete de PHP. • Un software de servidor de bases de datos capaz de ser gestionado mediante funciones
- 5. habremos de buscar un hosting que, aparte de espacio de alojamiento, nos ofrezca estos dos servicios. Además, antes de elegir uno deberíamos informarnos sobre la funcionalidad que nos ofrece, ya que es importante conocer no sólo las versiones de PHP y MySQL de que dispone sino también las restricciones que puedan existir para su uso (bastante frecuentes y por razones de seguridad en la mayoría de los casos). Si decides publicar tus páginas no te precipites en la elección de un hosting. A lo largo de este curso te iremos dando algunas pautas que te permitirán hacer una elección acorde con tus necesidades. Anterior Indice Siguiente propias de PHP. Utilizaremos el servidor de bases de datos conocido como MySQL. En las páginas siguientes trataremos sobre la forma de realizar los procesos de instalación y configuración de estas aplicaciones.
- 6. Instalación del editor Dev-PHP El editor Dev-PHP En el directorio Extras de este CD encontrarás un fichero llamado devphp2012.exe. También podrás descargar este programa de instalación desde la dirección: http://devphp. sourceforge.net/. En la opción Downloads de esta página encontrarás enlaces a la última versión de este editor. Probablemente tendrás dos opciones de descarga: Dev-PHP IDE 2.0.12 y FullPackage with php. Sería suficiente con descargar la primera ya que la segunda – mucho más pesada– incluye el intérprete de PHP. Configuración de Dev-PHP en castellano Una vez hayas descomprimido el fichero spDevPHP.zip al que hacemos referencia al margen la configuración en castellano de Dev-PHP sigue la secuencia que puedes ver en las imágenes. Elegida la opción del menú Options->General Options y –una vez en ella– la pestaña Extras, bastará con abrir el fichero spanish.lng y pulsar OK para activar la opción en castellano. Traducción personalizada El directorio de instalación de Dev-PHP contiene el programa translator.exe. Al ejecutarlo se abrirá una ventana dual tal como la que ves en la imagen. En la parte derecha puede abrirse -desde el icono OPEN- el fichero del idioma que queramos modificar y escribir en los campos correspondientes las versiones traducidas de los situados en la parte izquierda de la misma fila. Hechos los cambios, debemos guardar el fichero modificado pulsando sobre el icono SAVE. En la imagen inferior tienes el ejemplo del campo 214, en blanco en la versión Editor Dev-PHP A lo largo del curso va a sernos de gran utilidad el uso un editor de textos que nos permita identificar los números de línea de nuestros scripts y que a la vez nos ayude – mediante resaltado de textos– a depurar la sintaxis. Existen multitud de editores y podrás utilizar –a tu gusto– este o cualquier otro que uses habitualmente. El hecho de sugerirte este obedece a al hecho de que es gratuito, bastante completo, consume pocos recursos y se va actualizando periódicamente. Instalación La instalación de este editor no presenta ninguna dificultad. Se instala –y se desinstala– de la forma habitual en que se realizan estos procesos en Windows. Configuración Al realizar la instalación, Dev-PHP se autoconfigura utilizando la lengua inglesa. Aunque incluye librerías en castellano lo cierto es que la traducción –al menos en este momento– está bastante incompleta. Para tratar de subsanar esa deficiencia hemos incluido en el directorio Extras de este CD el fichero spDevPHP.zip con una versión mejorada. Para utilizarla es suficiente descomprimir este fichero en el subdirectorio lang –dentro del directorio donde fue instalado Dev- PHP, que por defecto sería el que estás viendo en la imagen – sobrescribiendo la versión previa. Mensajes de error Al utilizar una opción de idioma distinta del inglés es posible que puedas encontrarte con algunas opciones del menú que presenten mensajes de error similares al de esta imagen. Ello es debido a que el fichero de idioma contiene algunos campos en blanco (el código del mensaje de error indica el número de línea en que esto se produce). Para corregirlos puede usarse la herramienta de traducción que incluye el propio Dev-PHP. En la última de las imágenes de la derecha puedes observar que la línea 214 está en blanco -en la versión en castellano- y esa es la razón que justifica el mensaje de error. Bastaría con introducir allí un texto para que el código de error fuera sustituido por ese texto. Realizados estos cambios –no son necesarios si deseas utilizar la versión en inglés– Dev-PHP ya estará listo para ser utilizado como
- 7. española, que produce el aparente mensaje de error en la opción Ver del menú de Dev- PHP. Anterior Indice Siguiente editor para la configuración de las aplicaciones que vamos a instalar a continuación.
- 8. Instalando Apache 1.3.35 Proceso de instalación En el CD-ROM que contiene los materiales de este curso hay un directorio llamado Software. En él tienes un fichero llamado apache_1.3.35-win32-x86-src.msi. Al hacer doble click sobre su icono deberá aparecer una pantalla como esta: Si en vez de esta pantalla apareciera un mensaje de error, es muy probable que se deba a que no tienes instalada la aplicación Windows Installer Redistributable necesaria para ejecutar los ficheros con extensión .msi. Las versiones modernas de Windows –a partir de Windows98– la tienen incorporada, pero si por cualquier circunstancia –usando Windows98– no dispones de ella, puedes descargarla desde este enlace. Al pulsar Next en la ventana anterior se llega a esta otra en la que es preciso tener seleccionada la opción I accept the terms in the license agreement para que se active el botón Next y poder continuar la instalación. Al llegar a esta otra ventana –las anteriores solo requieren ir pulsando en el botón Next– es imprescindible rellenar los campos Network Domain, Server Name y Administrator's e-mail adress. ¿Qué es un servidor WEB? Podríamos definir un servidor WEB como una aplicación que permite acceder a los recursos contenidos en algunos de los directorios del ordenador que la alberga a usuarios remotos que realizan sus peticiones mediante el protocolo HTTP. Por tanto, instalar un servidor web no es otra cosa que instalar y configurar un progra- ma en una unidad o directorio de un ordenador cualquiera. ¿Qué es «Apache»? Bajo este nombre suele hacerse referencia a Apache Software Foundation, orga- nización norteamericana que se autodefine con el objetivo de «... facilitar ayuda organiza- tiva, legal y financiera para los proyectos de desarrollo de software tipo Open Source (código abierto)». Uno de los proyectos más populares de Apache es el desarrollo y suministro -de forma gratuita y libre- de un software de servidor HTTP, conocido también como el servidor Apache. La corta historia de «Apache» Apache Software Foundation tiene su origen en febrero de 1995. Hasta ese momento el software más popular de servidores de HTTP era el desarrollado por Rob McCool, miembro del Centro Nacional para Aplicaciones de Super computación (NCSA), de la Universidad de Illinois. El desarrollo de aquel primitivo software de servidor de NCSA (software de dominio público y código abierto) tuvo algunos problemas a mediados del año 1994. Esta circunstancia obligó a que muchos de los webmasters que utilizaban aquella aplicación tuvieran que desarrollar sus propias extensiones y corregir de forma individual los fallos de funcionamiento de la aplicación original. Un pequeño grupo de aquellos webmasters entró en contacto -vía e-mail- con el objetivo de coordinar y conjuntar sus tra-bajos de corrección y mejora de la aplicación original de NCSA. Fueron Brian Behlendorf y Cliff Skolnick quienes -a través de una lista de correo- coor- dinaron el trabajo y lograron establecer un espacio com- partido –de libre acceso para quienes participaran en el proyecto– en un ordenador instalado en California. En febrero de 1995, ocho colaboradores del primitivo proyecto decidieron aunar sus esfuerzos de forma organizada y fundaron lo que fue conocido como Grupo Apache. Usando como base el HTTPD 1.3 de NCSA y aplicando los patchs desarrollados hasta ese momento, lanzaron la primera versión oficial (versión 0.6.2) del software de servidor de Apache en abril de
- 9. Como Network Domain y como Administrator's e-mail adress puedes poner nombres cualesquiera siempre que no contengan espacios ni caracteres especiales y en el caso de la dirección e-mail ésta debe contener el símbolo @. Como Server Name escribe localhost. Por último, elige la opción Run when started manually, only for me (al margen te comentamos el por qué de esa elección) y pulsa de nuevo Next. En la pantalla que aparece inmediatamente después de la anterior se permite elegir el modo de instalación: Complete ó Custom. Elige la opción Complete y pulsa nuevamente sobre Next. Te aparecerá esta nueva pantalla en la que el instalador nos indica el directorio por defecto en el que pretende instalar el servidor Apache. En este caso –aunque no es necesario hacerlo– vamos a pulsar sobre Change y cambiarlo. También al margen te explicamos las razones de esta opción. Después del Change de la ventana anterior aparecerá esta otra. Ponla con la misma configuración que aparece en la imagen, es decir, con Look in: (C:) y deja como Folder name: C: 1995. Aquella primera versión entró en un rápido e intenso proceso de mejoras y alcanzó una gran implantación como software de servidor –inicialmente era sólo para UNIX– para diferentes plataformas, una de las cuales es la versión para Windows cuya instalación te estamos explicando a la derecha, y que frente a otras alternativas de servidor local de HTTP tiene las ventajas de ser gratuita y muy eficaz. Manual o automático Al describir el proceso de instalación –aquí a la derecha– sugeríamos elegir la opción Run when started manually, only for me frente a la otra alternativa posible –la reco- mendada en la pantalla de instalación– Run as a service for All Users. La instalación recomendada contempla el uso del servidor como un servidor de red de área local accesible desde el resto de los ordenadores de esa red. Es lógico que en esas circunstancias el servidor se configure con autorranque y que se inicie automáticamente en el momento en que se arranca el ordenador, con lo cual empezará a consumir a partir de ese instante –y en todo momento– recursos del sistema. En nuestro caso, la situación es excepcional. Sólo vamos a utilizar el servidor para probar y depurar nuestros propios scripts PHP y en ello, segura- mente vamos a ocupar sólo una pequeña parte del tiempo de uso del ordenador, por lo que parece ser más eficaz la opción de arrancarlo única- mente cuando sea necesario y, de esa forma, ahorrar esos recursos del sistema –que nos podrían ralentizar el uso de otros programas– cuando no necesitemos usar el servidor. En cualquier caso, el proceso de instalación es idéntico para ambas opciones. Directorio de instalación Te hemos sugerido cambiar el directorio de instalación por razones de comodidad. Cuando configuremos PHP hemos de escribir de forma repetida los paths de ese directorio y con la opción recomendada la ruta es mucho más corta y con menos riesgo de errores. Arrancar Apache Al optar por la configuración con arranque manual cada vez que queramos poner en marcha el servidor tendremos que acceder al icono Apache.exe, que encontrarás en el directorio c:Apache tal como puedes ver en la primera de las imágenes que tienes un poco más abajo. En el momento del arranque, aparece una ventana de MS-DOS tal como la que ves en la segunda imagen. ¡No la cierres nunca! Si lo haces sólo conseguirías apagar el servidor y además lo harías de una forma muy poco ortodoxa. Si te resulta incómoda
- 10. Como podrás leer en la propia pantalla de instalación, es muy importante poner la barra invertida () detrás de C: al indicar el Folder name. No te olvides de hacerlo. Una vez hayas pulsado OK volverá a aparecer la ventana que permite cambiar el directorio de instalación. Comprueba que ahora diga Install Apache HTTP Server to the folder C: y pulsa Next en esa ventana y en las siguientes. Aparecerá una última ventana donde dice Installation Wizard Completed y una vez que hayas pulsado el botón Finish la instalación de Apache habrá terminado. Probando Apache Estas tres imágenes ilustran el proceso de prueba que te describimos al margen. Arranque del servidor Apache ¡Cuidado! A partir de la versión 1.3.27, al ejecutar Apache bajo Windows98 aparece un mensaje de advertencia –no afecta al buen funcionamiento del servidor– tal como puedes ver en la imagen. En versiones más recientes de Windows (NT, XP, 2000) este mensaje no aparece. Ventana de MS-DOS que debe permanecer abierta mientras Apache está funcionando Página de prueba del servidor Apache minimízala pero no la cierres. Cuando arranques Apache por primera vez irán apareciendo en esta ventana de MS-DOS una serie de líneas –se trata de un test de configuración– y en caso de que algo vaya mal te aparecerá un mensaje de error. En los sucesivos arranques solo te aparecerá –por el momento– lo siguiente: Apache 1.3.35 (Win 32) runnig... Una vez que instalemos y configuremos PHP dirá algo más, pero por el momento sólo eso. Una página de prueba Con el servidor arrancado y funcionando, bastará con que abras tu navegador y escribas en la barra de direcciones lo siguiente: http://localhost/ o, también http://127.0.0.1/ con lo que deberá abrírse una página idéntica a la ves un la última de las imágenes. Esa será la prueba definitiva de que el servidor está funcionando correctamente. Si te estás preguntado por qué esas direcciones –localhost ó 127.0.0.1– o por qué no hemos escrito el nombre de ninguna de página web, ¡ten un poco de paciencia! Trataremos de ello cuando configuremos Apache. Apagar Apache Aunque se puede desconectar cerrando la ventana de MS-DOS, el método correcto es: establecer esa ventana como ventana activa, pulsar las teclas Ctrl+C y esperar unos pocos segundos. Transcurrido ese tiempo la ventana MS-DOS se cerrará automáticamente y se habrá apagado Apache. Desinstalación de Apache 1.3.35 El servidor Apache 1.3.35 se desinstala como cualquier otro programa de Windows. Bastará con acceder a Paneles de control, opción de Agregar o quitar programas elegirlo en la lista de programas instalados y desinstalarlo. Antes de ejecutar ese proceso es necesario que el servidor esté apagado y saber que quedarán algunos restos de la instalación que –si fuera necesario– habría que eliminar manualmente. El desinstalador de Apache no eliminará ni el directorio raíz –C: Apache– ni los subdi- rectorios conf y htdocs del mismo. La razón es la seguridad. El directorio conf contiene los archivos de configuración del servidor –en páginas posteriores veremos que hay que modificar sus valores por defecto– y al no eliminarlos nos estará dando la opción de poder reutilizarlos (sin tener que empezar de cero) en futuras instalaciones. Lo mismo ocurre con htdocs. En ese directorio serán donde se almacenen los documentos que vayamos creando –páginas web,
- 11. Nombres de dominio en un servidor local Está opción no es necesaria para realizar la instalación propuesta para seguir este curso, pero es posible que te apetezca tener tu propio dominio local para poner una dirección personalizada en vez de usar localhost como nombre de dominio. Si utilizas Windows98 encontrarás un fichero con el nombre hosts –o hosts.sam– en el directorio Windows. Si tu sistema operativo es W2000, NT ó XP Pro tendrás que buscar ese fichero en:winntsystem32driversetc y si se trata de XP Home lo encontrarás en: windowssystem32driversetc Al editar ese fichero –hosts.sam- encontrarás algo similar a esto: # For example: # # 102.54.94.97 rhino.acme.com # source server # 38.25.63.10 x.acme.com # x client host 127.0.0.1 localhost Si añades una línea como la señalada en rojo –la IP 127.0.0.1 ha de mantenerse– y pones cualquier nombre de dominio (mispruebas.com) en el caso del ejemplo # For example: # # 102.54.94.97 rhino.acme.com # source server # 38.25.63.10 x.acme.com # x client host 127.0.0.1 localhost 127.0.0.1 mispruebas.com bastará con que guardes el fichero –con los cambios– con el nombre hosts (sin ninguna extensión y en el mismo directorio). A partir de ese momento, ya podrás escribir en el navegador -con Apache en marcha- cualquiera de las dos direcciones: http://localhost ó http://mispruebas.com ¡Cuidado! Si tienes configurado tu navegador de forma que realice la conexión a Internet a través de un servidor proxy habrás de activar la opción No usar servidor proxy para servidores locales y añadir en la lista de excepciones (direcciones a las que no se accede a través del proxy) el dominio local que acabas de crear. En esta imagen tienes un ejemplo de esta modificación sobre Internet Explorer. En otros navegadores el proceso de modificación es muy similar a este que ves en la imagen. Anterior Indice Siguiente imágenes, etc.– y, como es lógico, un error en el proceso de desinstalación podría provocar su pérdida. Esa es la razón de que se conserven. Por idénticas razones, si al reinstalar Apache ya existieran esos directorios el instalador no los sobrescribiría manteniendo configuraciones y documentos de la versión anterior. Nombres de dominio en redes locales Cuando se utiliza un servidor a través de una red de área local, lo habitual es acceder a él escribiendo como dirección la IP de ordenador en el que se encuentra instalado el servidor. Mediante un proceso similar al descrito a la derecha, se puede modificar el fichero HOSTS de uno (o varios) de los equipos de la red añadiendo una línea con el nombre del dominio ficticio precedida de la dirección IP del servidor. Si la IP del servidor local fuera 168.0.12.234, al incluir en el fichero hosts una línea como esta: 168.0.12.234 mispruebas.com podríamos acceder a él tanto mediante: http://168.0.12.234 como a través de: http://mispruebas.com
- 12. Instalación de PHP 4.4.2 Instalando el PHP En el CD-ROM del curso –dentro de la carpeta Software– podrás encontrar un fichero llamado php-4.4.2-Win32.zip. Si tienes instalado Winzip, al hacer doble click sobre el icono se te abrirá la ventana de este descompresor y al pulsar sobre el icono Extract se te abrirá una ventana como la que aparece en la imagen. Si has seguido los pasos indicados en la página anterior para la instalación del servidor Apache, tendrás en tu ordenador un directorio llamado C:Apache. Selecciona como directorio de descompresión C:Apache –tal como estás viendo en la figura– y presta atención a que en las opciones de descompresión de Winzip esté seleccionada la opción All files y marcada únicamente la casilla de verificación Use folder names. Una vez que hayas pulsado sobre el botón Extract de la imagen anterior y descomprimido el fichero php-4.4.2-Win32.zip se te creará en el directorio C:Apache un subdirectorio llamado php-4.4.2-Win32, que contendrá a su vez una serie de subdirectorios necesarios para el correcto funcionamento de PHP. Por razones de comodidad a la hora de hacer las configuraciones vamos a cambiar el nombre de la carpeta php-4.4.2-Win32 y dejarla simplemente como php4 tal como puedes ver en la imagen inferior. Una vez hayas renombrado el directorio anterior, el proceso de instalación de PHP habrá terminado. Anterior Indice Siguiente ¿Qué es PHP? El lenguaje PHP -acrónimo de Hypertext Pre Processor- suele definirse como: interpretado y de alto nivel. El código de sus instrucciones va insertado en páginas HTML (es un lenguaje de script) y es interpretado, siempre, en el servidor. Se trata un lenguaje de estilo clásico, cercano en su sintaxis a C+ +. ¿Qué se necesita para trabajar con PHP? Para trabajar con PHP es necesario tener instalado un servidor HTTP – en nuestro caso, Apache para Windows– y configurarlo de tal manera que sea posible la interacción entre ambas aplicaciones. ¿Podemos probar ahora PHP? Si ya has realizado el proceso de instalación tal como lo hemos descrito en la columna de la derecha, puede que te preguntes si –como hemos hecho al instalar Apache– es posible hacer ahora una prueba de su funcionamiento. La respuesta es NO. Analiza con un poco de detenimiento el proceso que hemos seguido y observarás que no hemos hecho una instalación sino que nos hemos limitado a des- comprimir una serie de ficheros colocándolos en unos directo- rios determinados. Lo hemos hecho así porque lo que acabamos de instalar no es una aplicación que pueda funcionar de forma autónoma, sino el intérprete de un len- guaje de scripts –del lado del servidor– que requiere ser invocado por medio de un software de servidor. Así que, antes de que pueda ser utilizado, tendremos que indicarle al servidor el sitio dónde ha de buscarlo y cuándo debe utilizarlo. Para ello es imprescindible efectuar algunos cambios en las configuraciones que se han creado por defecto para PHP y Apache. Eso será lo que veamos en las páginas siguientes.
- 13. Configuración de Apache 1.3.35 Modificación del fichero httpd.conf para configurar PHP como módulo de Apache Tal como comentábamos en la página anterior la utilización de PHP requiere introducir algunos cambios en la configuración de Apache. En el momento en el que se instala Apache se crea automáticamente en el subdirectorio C:Apacheconf un fichero llamado httpd.conf que contiene la configuración por defecto del servidor Apache. Tendremos que modificarlo. Pero, como precaución por si tenemos algún problema y necesitamos volver a utilizar el fichero de la configuración por defecto, vamos a hacer una copia de seguridad. Abriremos el documento httpd.conf con un editor de textos cualquiera –lo más cómodo será utilizar Dev-PHP que señala los números de línea– y con la opción guardar como crearemos una copia con el nombre httpd.orig ¡Cuidado! Si has utilizado el block de notas de Windows es probable que en el proceso anterior no te haya guardado como httpd.orig sino como httpd.orig.txt. Comprueba los ficheros del directorio c:Apacheconf y si te ha ocurrido lo que comentamos tendrás que recurrir al conocido método de pulsar sobre el icono del fichero con el botón derecho del ratón, elegir la opción Cambiar nombre y quitar el .txt que aparece al final del nombre del archivo. Una vez hecho esto ya podremos hacer las modificaciones con toda tranquilidad, así que volveremos a abrir el fichero httpd.conf para hacer los cinco cambios siguientes: Fichero inicial httpd.conf Guardar como httpd.conf Modificaciones en el fichero inicial Línea Cambios 335 Donde dice: Options Indexes FollowSymLinks MultiViews cambiar por: Options -Indexes FollowSymLinks MultiViews 176 Donde dice: # cambiar por: LoadModule php4_module c:/Apache/php4/sapi/php4apache.dll 205 Donde dice: ClearModuleList añadir inmediatamente después una nueva línea con AddModule mod_php4.c 386 Donde dice: DirectoryIndex index.html cambiar por: DirectoryIndex index.html index.htm index.php 728 Donde dice: (línea en blanco) cambiar por: AddType application/x-httpd-php .php Una vez efectuados estos cambios ya podremos guardar el fichero, sin cambiar su nombre original –httpd.conf–, y tendremos lista la nueva configuración de Apache. Algunos detalles importantes sobre httpd.conf Si –con la configuración descrita más arriba– intentamos acceder a la dirección: http://localhost/images/ nos aparecería un mensaje con este: Para facilitar las cosas A lo largo de este proceso –y en otros sucesivos– vas a encontrar ficheros que tienen el mismo nombre y que se dife- rencian sólo por la extensión. Sería una buena idea tener Windows configurado de forma que se visualicen siempre las extensiones de todos los tipos de ficheros. Te sugerimos que hagas esta modificación. Por si nunca has usado esa opción de Windows, te describimos cómo hacerlo. Bastará con que hagas doble click en el icono Mi PC y vayas a la opción Ver (en el caso de Windows2000 o XP habrás de ir a la opción Herramientas) de la ventana que se abre. En el submenú de esa opción elige Opciones de Carpeta. Una vez en Opciones de Carpeta debes elegir la opción Ver de la nueva ventana y buscar la línea en la que dice Ocultar extensiones para los tipos de archivos conocidos y, desmarcando su casilla de verificación y pulsando sobre Aplicar y Aceptar ya podrás visualizar las extensiones de todos los ficheros. Efecto de los cambios en httpd.conf La configuración de Apache permite múltiples opciones y ofrece muchas posibilidades. Tantas, que justificarían todo un curso dedicado al estudio de este servidor y sus opciones de configuración. No entraremos en ese ámbito, pero sí trataremos de conocer –de forma somera– los por qués de las modificaciones que comentamos a la derecha. Mediante la primera de ellas le estamos diciendo a Apache que cuando reciba una petición – dirigida a uno cualquiera de los directorios accesibles a través de HTTP– en la que no se especifique ningún nombre de página, debe comprobar si en ese directorio existe alguna página llamada index. html. En caso de que dicha página existiera la mostraría y en caso contrario volvería a comprobar para ver si existe alguna otra llamada index.php (el segundo nombre de página contenido en esa línea). En caso de no encontrar esa coincidencia deberá continuar comprobando una a una, y de forma secuencial, la existencia de las páginas siguientes hasta encontrar alguna cuyo nombre coincidiera con uno de la lista establecida en la configuración de httpd.conf. En el caso de que no encontrara ninguna que coincida con los nombres indi- cados en esta directiva daría un mensaje de error del tipo: File not found. Esta opción de configuración de Apache es la que nos permite escribir direcciones del estilo www. cnice.mecd.es en las que –sin
- 14. esto ocurre como consecuencia de haber puesto el signo menos delante de Indexes (¡cuidado! debe ir pegado a Indexes sin ningún espacio intermedio) en la línea Options - Indexes FollowSymLinks MultiViews. El subdirectorio images no contiene ficheros con nombre index.html, ni tampoco index. php ni index.htm (los especificados en la directiva DirectoryIndex) y el signo menos lo que hace es denegar el acceso (en el caso de no indicar el nombre de algún documento en la dirección) a los directorios que no los contengan. Si no hubiéramos modificado esa directiva nos aparecería una lista con todos los ficheros contenidos en ese subdirectorio, tal como puedes ver en esta imagen. Aunque no vamos a modificarlos, es conveniente saber que existen algunos otros elementos importantes en httpd.conf. DocumentRoot "C:/Apache/htdocs" Esta línea que se ha incluido automáticamente al hacer la instalación indica la ruta y el nombre del directorio en el que, obligatoriamente, han de estar los documentos –y los subdirectorios– susceptibles de ser servidos a través del protocolo HTTP. Cualquier documento que estuviera fuera de este directorio sería inaccesible, por lo tanto todos los documentos que vayamos generando a lo largo del curso, deberemos guardarlos dentro de este directorio htdocs. Como es lógico, bastaría cambiar esa línea de la configuración para utilizar como raíz del servidor otro directorio cualquiera. ServerName localhost Esta otra línea –también contenida en httpd.conf– es la que determina el nombre del servidor y a través de ella se identifican las peticiones que el navegador realiza a ese servidor. Por esta razón, cuando probábamos la instalación de Apache, escribíamos como dirección http://localhost. Anterior Indice Siguiente especificar ningún nombre de página– nos aparece en pantalla el mismo contenido que si hubiéramos escrito: www.cnice.mecd.es/index.html Como podrás ver, esta opción de configuración añade mayor comodidad para al usuario. En la segunda modificación le hemos indicado a Apache que deberá cargar un módulo que se encuentra en el sitio que indican la ruta y el nombre del fichero. Este módulo es el que permite que el servidor interactúe con PHP cuando sea necesario. En la tercera modificación indicamos al servidor que debe utilizar un módulo propio (programa escrito en lenguaje C) – mod_php4.c– específico para PHP y para este tipo de configuración. Aquí estamos instalando PHP como módulo de Apache, pero existe otra posibilidad conocida como instalación en modo CGI (Common Gateway Interface). Esta configuración se comenta en el apartado titulado: Otras instalaciones. Mediante la cuarta modificación AddType application/x-httpd-php se le indica a Apache que los únicos ficheros susceptibles de contener scripts que deban ser ejecutados por el intérprete de PHP son aquellos que tienen como extensión .php. Si un fichero con extensión distinta contuviera scripts PHP éstos no serían ejecutados. Otras modificaciones en httpd.conf A lo largo de curso iremos incorporando algunos servicios que requerirán algunos otros cambios en la configuración de Apache. Hablaremos de ellos cuando sea necesario realizarlos.
- 15. Configuración de PHP 4.4.2 Antes de empezar la configuración Si abrimos nuestro directorio: C:Apachephp4 encontraremos dentro de él un fichero llamado php4ts.dll que deberemos copiar a nuestro sistema en el directorio que se indica en la siguiente tabla: Fichero original c:Apachephp4php4ts.dll Copiar en el subdirectorio que se indica (dentro del que contiene el S.O.) S.O. Directorio Windows98 system W2000 Windows NT Windows XP system32 Si ya tuviéramos un fichero con ese nombre en el directorio de destino tendremos que sobrescribirlo sustituyendo el preexistente por el que tenemos en C:Apache php4. Configuración de PHP En el directorio C:Apachephp4 tenemos un fichero llamado php.ini-dist. Lo abriremos con un editor de textos –por ejemplo el Dev-PHP– y haremos estas modificaciones: Fichero inicial php.ini-dist Guardar como php.ini Modificaciones en el fichero inicial Línea Cambios 421 Donde dice: doc_root = cambiar por: doc_root=c:Apachehtdocs 428 Donde dice: ;extension_dir="./" cambiar por: extension_dir ="c:Apachephp4extensions" 365 Donde dice: register_globals= Off" cambiar por: register_globals=On ¡Cuidado! En la configuración de PHP (php.ini) –bajo Windows– debemos usar siempre la barra invertida ( ) a la hora de escribir los paths. Cuando tratamos la configuración de Apache (httpd.conf) –también bajo Windows– lo hemos hecho al revés, hemos escrito todos los paths utilizando la barra normal ( / ). Ten muy presente que estas sintaxis son distintas y cuando efectúes modificaciones de configuración utiliza la adecuada a cada uno de los ficheros. Una vez que hayamos modificado los apartados anteriores guardaremos el fichero con el nombre php.ini en el directorio donde está instalado nuestro sistema operativo. Si estamos utilizando Windows98 o WindowsXP será el directorio Windows y si se trata de NT ó 2000 seguramente se llamará winnt. Un script de prueba Para comprobar que todo funciona correctamente deberemos escribir nuestro primer script PHP. Abriremos nuestro editor –Dev-PHP– y escribiremos exactamente esto: <? phpinfo(); ?> Ahora lo guardaremos en C:Apachehtdocs –recuerda que este es el que hemos configurado como directorio raíz de servidor– con el nombre info.php Recuerda también que es probable que el block de notas haya añadido la extensión . txt y que el fichero puede haber sido guardado como info.php.txt. Lo comprobaremos mirando el directorio htdocs y cambiando el nombre si fuera necesario. Los cambios en php.ini Con la configuración de PHP ocurre lo mismo que en el caso de Apache. También existen un montón de posibilidades de configuración –iremos viendo algunas de ellas a medida que vaya siendo necesario– a través de las cuales se puede modificar de forma sustancial el comportamiento de PHP. Cuando nos hemos referido a la elección de hosting hemos comentado que sus niveles de prestaciones son distintos y que muchos de ellos tienen desactivadas algunas de las funciones. Pues bien, es en este fichero y en una línea donde dice disable_functions = en la que se podría incluir la lista de funciones a desactivar. Modificando directivas en este fichero podremos establecer también restricciones relativas a cuestiones de seguridad, así como activar extensiones por medio de las cuales –librerías dinámicas– se añaden nuevas funciones de PHP con las que podríamos crear ficheros en formato PDF o imágenes diná- micas, por citar dos ejemplos. Ya iremos hablando de ello. Por el momento será suficiente con utilizar la configuración que comentamos a la derecha. Nuestras modificaciones Vamos a comentar ahora las modificaciones del php.ini que describimos aquí a la derecha. En la primera hemos asignado como valor de doc_root una ruta que, como observarás, apunta el directorio htdocs. En otras palabras, le estamos diciendo a PHP en que sitio del ordenador – fíjate que incluimos una ruta absoluta– se ubicarán los ficheros cuyos scripts debe interpretar. Con la segunda modificación – extension_dir =– le hemos señalado al intérprete de PHP en qué sitio debe buscar las extensiones que eventualmente pueda necesitar. Estas extensiones, que vienen con la instalación de PHP, se descomprimen –por defecto– en un subdirectorio llamado extensions y esa es la razón por la que la ruta incluida en esta modificación apunta a un directorio con ese nombre. Es muy importante la tercera de las modificaciones. Poner register_globals=On tiene la ventaja de permitir gestionar los datos recibidos por los scripts de una forma muy sencilla, pero esto conlleva un grave riesgo de seguridad. Tanto es así que se comenta que, las próximas versiones de PHP no van a permitir que se modifique esta directiva que quedará desactivada de forma definitiva. Serán muchas las veces en las que hagamos mención de ella y serán también bastantes los casos en los que, a lo largo del curso, vayamos
- 16. Probando el primer script Una vez instalados y configurados Apache y PHP y creado el fichero info.php, ha llegado el momento de comprobar si hemos hecho correctamente las configuraciones y si todo funciona bien. Arrancaremos el servidor Apache y una vez que tengamos la ventana de MS-DOS abierta, deberemos visualizar en ella lo siguiente: lo que significaría que Apache está funcionando con el módulo PHP. Solo faltaría abrir el navegador y escribir una de estas dos direcciones: http://localhost/info.php o http://127.0.0.1/info.php y aparecería en pantalla una página como esta: De ser así, el proceso de instalación y configuración habría terminado y esa página nos estaría facilitando toda la información relativa a la configuración actual de nuestro PHP. ¡Cuidado! Como medida de seguridad y anticipándonos a razones que comentaremos más adelante, guarda –con el mismo nombre– una copia del fichero php.ini, que acabamos de configurar, en el directorio c:Apachephp4 Anterior Indice Siguiente cambiando su configuración. Eventuales problemas de instalación Esperamos que las configura-ciones no te hayan dado ningún problema y que todo te esté funcionando correctamente. De no ser así, te sugeriríamos que fueras comprobando esta lista de chequeo: – ¿Está instalado Apache en el directorio c:Apache? – ¿Está instalado PHP en el directorio c:Apachephp4? – ¿Has copiado en el directorio del sistema la librería llamada php4ts. dll que viene con la instalación de PHP? – ¿Está el fichero php.ini en el directorio windows? – ¿Está en c:Apacheconf el fichero llamado httpd.conf? – ¿Has constatado que el fichero php.ini contiene –con la sintaxis correcta– todas las modificaciones indicadas? – ¿Has comprobado la sintaxis de las modificaciones que has efectuado en httpd.conf? – ¿Has comprobado la sintaxis del fichero info.php? – ¿Has comprobado que está en htdocs el fichero info.php ? Pensamos que después de verificar todas esta lista de puntos de comprobación no debe existir ningún problema de funcionamiento, pero si se diera esa circunstancia, es muy probable que el origen esté en un error de sintaxis en uno de los ficheros de configuración. Para esta –muy improbable– emergencia, te hemos puesto en el directorio cursoPHP del CD-ROM una carpeta llamada Configuraciones donde tienes ambos ficheros: httpd.conf y php. ini.
- 17. Autoinstalación de Apache+PHP Instalación automática En el directorio Extras del CD-ROM encontrarás un fichero llamado Apache_PHP.exe. Bastará con que hagas doble click sobre su icono y comenzará el proceso de instalación automática cuyas ventanas y secuencia de instalación puedes ver en la imagen. Una vez concluido el proceso anterior aparecerá un nuevo grupo de programas tal como el que ves en esta imagen. Haciendo doble click sobre su icono, arrancaría el servidor Apache se abrirá una ventana de MS-DOS como esta: que nos indicaría que Apache está funcionando con el módulo PHP. Solo faltaría abrir el navegador y escribir una de estas dos direcciones: http://localhost/info.php o http://127.0.0.1/info.php y aparecería en pantalla una página como esta: De ser así, el proceso de instalación y configuración habría terminado y esa página nos estaría facilitando toda la información relativa a la configuración actual de nuestro PHP. Apagar Apache Aunque se puede desconectar cerrando la ventana de MS-DOS, el método correcto es: establecer esa ventana como ventana activa, pulsar las teclas Ctrl+C y esperar unos pocos segundos. Transcurrido ese tiempo la ventana MS-DOS se cerrará automáticamente y se habrá apagado Apache. Anterior Indice Siguiente Precauciones previas Esta instalación no es otra cosa que una alternativa de emergencia para aquellos casos en los que tengas dificultades durante el proceso de instalación y configuración manual. Si, por alguna circunstancia, recurres a este procedimiento (esperamos y deseamos que no te resulte necesario) de instalación después de haber intentado las instalaciones descritas en las páginas anteriores, es muy conveniente que antes de ejecutar esta instalación hagas una desinstalación previa de las versiones anteriores (desde la opción agregar o quitar programas) y que -después de desinstalar- borres el directorio C: Apache. La instalación automática La utilidad que comentamos aquí no hace otra cosa que realizar de forma automática los procesos descritos en páginas anteriores. Es decir: n Instalar Apache en el directorio c:Apache n Descomprimir PHP en c: Apachephp4 n Incluir los ficheros httpd. conf y php.ini con las modificaciones anteriormente descritas n Copiar al directorio del sistema el fichero php4ts.dll n Copiar el fichero php.ini al directorio windows n Crear el script info.php en el directorio htdocs. Desinstalación Para realizar la desinstalación es necesario tener apagado el servidor Apache. Basta con acceder a la opción Agregar o quitar programas y elegir: Apache 1.3.35 + PHP 4.4.2 para que se realice la desinstalación completa y el borrado tanto del fichero php.ini del directorio Windows como de php4ts.dll del directorio del sistema.
- 18. Instalando MySQL 4.0 Proceso de instalación MySQL Dentro del directorio Software del CD-ROM del curso podrás encontrar el fichero mysql-4.0.26-win32.zip que contiene los ficheros de instalación de MySQL. Lo primero que tenemos que hacer es descomprimirlo en un directorio provisional, en cualquier parte de nuestro disco duro. Una de las opciones posibles es la que aparece en esta imagen. Una vez efectuada la descompresión, aparecerá dentro del directorio provisional que acabamos de crear un fichero llamado setup.exe. Al hacer doble click sobre su icono, comenzará el proceso de instalación que nos irá indicando que se instalará por defecto en c:mysql (Destination folder: c:mysql) y que la instalación será Typical. Mantendremos esas opciones dejando que se complete el proceso y a partir de ese momento ya podremos borrar el directorio provisional cuando nos parezca oportuno. Puesta en servicio desde la consola de MS-DOS Arrancar MySQL Para poner en marcha MySQL basta con ejecutar este comando: a partir de su ejecución el servidor MySQL ya estará activo y podríamos gestionarlo desde PHP ó desde la propia consola MS-DOS. ¡Cuidado! En algunas versiones de Windows es posible que, al arrancar el servidor, se quede el cursor intermitente en la ventana de MS-DOS sin que regrese al prompt. Basta con cerrar la ventana –Símbolo del Sistema– y reabrirla. El servidor seguirá activo y ya será posible la ejecución de comandos desde esta consola. Apagar el servidor MySQL Para poder apagar el servidor es necesario utilizar un nombre de usuario. En este caso utilizaremos el nombre de usuario root (el usuario que se crea por defecto. La sintaxis sería la siguiente: Ejecutar instrucciones como usuario El primer paso para poder ejecutar sentencias MySQL será tener el servidor activo. Para ello habrá que seguir el proceso descrito anteriormente. El paso siguiente sería ejecutar una instrucción como esta (solo en el caso del usuario Acceso a las bases de datos El acceso y tratamiento de la información en bases de datos MySQL requiere que los usuarios estén identificados mediante un nombre (login) y –opcionalmente– una contraseña de acceso. El propio instalador de MySQL incluye, por defecto, un login con nombre root, que utiliza como password una cadena vacía. A cada usuario se le pueden asignar privilegios de modo que, por ejemplo, solo pueda realizar consultas, o acceder a tablas concretas. El usuario root goza de todos los privilegios posibles y podría ser usado para todos los supuestos de este curso. No obstante, como en situaciones reales es un usuario desaconsejable por el riesgo que entraña utilizar usuarios por defecto, vamos a crear un nuevo usuario –con contraseña y con todos los privilegios– que será el que utilizaremos en los ejemplos relativos a MySQL. Arrancar y parar el servidor MySQL La gestión habitual de MySQL se realiza a través de la pantalla de MS-DOS (en el caso de Windows98) o mediante su equivalente Símbolo del sistema en las versiones de Windows más recientes. Alternativamente, es posible configurar la opción de efectuar esos procesos desde Windows utilizando un programa llamado WinMySQLadmin. Aunque a lo largo del curso utilizaremos esta última opción (por razón de comodidad) vamos a realizar la puesta en servicio y la configuración de un nuevo usuario desde la consola de DOS. Algunos comandos para ejecutar MySQL desde MS-DOS Antes de empezar a ejecutar los comandos de MySQL es necesario situarse en el subdirectorio bin que está dentro de c:mysql. Para ello hemos de escribir en el prompt de DOS lo siguiente: CD C:mysqlbin Una vez en el directorio bin (allí están los ejecutables de MySQL) los comandos básicos de arrancar y parar, así como el de creación de un usuario los tienes descritos junto a las ilustraciones de la derecha. Creación de un nuevo usuario Será preciso que creemos un nuevo usuario. El usuario root no tiene contraseña y vamos a ver la opción de crear uno que requiera el uso de una contraseña para acceder. Durante el proceso de creación le daremos los máximos privilegios
- 19. root o de un usuario sin contraseña). Ejecutaremos esta instrucción (con idéntica sintaxis) para ejecutar una sentencia MySQL. Este mensaje de bienvenida y el cambio de directorio (observa que ahora el prompt ha cambiado y apunta hacia mysql nos indican que MySQL está listo para recibir instrucciones. Lo único que haremos desde aquí será crear un usuario. En adelante nos comunicaremos con MySQL a través de la web y usando como herramienta de comunicación el PHP. Para crear el nuevo usuario utiliza exactamente la sintaxis que ves en la imagen. ¡Cuidado! El pulsar Enter en MySQL no significa –como ocurre en DOS– que se vaya ejecutar el comando. Si observas la imagen, hemos pulsado Enter detrás de la palabra localhost de la primera línea y lo que ha ocurrido es que el cursor ha saltado hasta la segunda incluyendo automáticamente –> que significa que continua la instrucción anterior. En MySQL las ejecución de las instrucciones requiere que haya un ; inmediatamente antes del pulsar la tecla Enter. Salir del interface de usuario Para abandonar la interface de usuario basta con escribir exit tal como ves en la imagen. El sistema escribir su mensaje de despedida de forma automática y el prompt regresará a c:mysqlbin. ¡Cuidado! Independientemente de que puedas crear otros usuarios con otras contraseñas es imprescindible crear el usuario pepe con contraseña pepa. Todos los ejemplos que incluimos requieren este usuario. Acceso al interface de usuario con contraseña Cuando un usuario registrado con contraseña (tal como ocurriría al usuario pepe creado en los párrafos anteriores) trate de acceder al interface de usuario deberá usar siempre una sintaxis como esta: La única diferencia con la que hemos usado anteriormente estriba en la inclusión del modificador –p que indica que ese usuario requiere contraseña. Al hacerlo, nos pedirá que introduzcamos la clave (Enter password) y solo entonces nos permitirá el acceso. Puesta en servicio mediante WinMySQLAdmin Vayamos ahora al subdirectorio c:mysqlbin y pulsemos sobre este icono Veremos que arranca el servidor MySQL porque irán apareciendo una serie de ventanas –que se irán cerrando automáticamente– y al final aparecerá una como esta (sólo la primera vez que arranquemos MySQL): (ALL PRIVILEGES) de modo que pueda gestionar cualquier base de datos, tabla y que además pueda crearlas, borrarlas o modificarlas sin restricción alguna. Es importante que lo creemos con la sintaxis exacta ya que, los ejemplos de los temas relacionados con MySQL están desarrollados utilizando el usuario pepe con contraseña pepa (ambas en minúsculas). Arrancar y parar mediante WinMySQLadmin Como opción alternativa al uso de comandos de MS-DOS esta versión de MySQL dispone de una utilidad que permite arrancar y parar el servidor desde el propio Windows. En la columna de la derecha tienes descrito e ilustrado el proceso de puesta en marcha y apagado del servidor MySQL mediante esta utilidad. WinMySQLadmin –el programa al que accedemos desde el icono del semáforo– tiene una peculiaridad que hemos de tener muy en cuenta. Al hacer click sobre el semáforo disponemos de dos opciones, tal como podemos ver en la última imagen de esta página. La opción Win 9x sólo será accesible para quienes usen Windows98 mientras que la opción Win NT podrá ser utilizada por los usuarios de Windows2000, NT o XP. Show me es independiente del sistema operativo que estemos usando. Cuando elegimos la opción Show me aparece una ventana en la que –mediante diferentes pestañas– se nos va mostrando toda la información relativa a la configuración actual de MySQL. Hemos de advertirte que para salir de la opción Show me y restaurar el semáforo es imprescindible pulsar sobre el botón Hide me que aparece en la parte inferior izquierda de esa ventana cuando la pestaña seleccionada es Environment. Minimizando ó cerrando esa ventana no se restaura el icono del semáforo. Tenlo en cuenta. Puede que te evite algunos sobresaltos. Desactivación del autorranque Hemos podido comprobar que en algunas ocasiones no basta con quitar el acceso directo del directorio Inicio para evitar el autorranque. Si eso te ocurriera, tendrás que ir a la opción Ejecutar (desde el Inicio de Windows) escribir msconfig y aceptar. En la ventana que aparecerá, deberás seleccionar la pestaña Inicio y buscar una línea en la que diga WinMySQLadmin Tool. Si la casilla de verificación que hay a la izquierda de ella está marcada debes desmarcarla y –después de pulsar Aplicar y Aceptar– dejar que se reinicie Windows con esa configuración.
- 20. en la que vamos a escribir como nombre de usuario y contraseña los mismos del usuario que acabamos de crear, es decir: pepe y pepa, y luego pulsaremos OK. La ventana se cerrará y en la barra de herramientas de Windows aparecerá este semáforo en verde Durante el proceso de instalación, en la carpeta Inicio del sistema se crea un acceso directo a winmysqladmin.exe y, por lo tanto, cada vez que conectemos el ordenador MySQL se arrancará automáticamente con el consiguiente consumo de recursos del sistema. Podemos impedir este arranque automático moviendo el acceso directo de Inicio a nuestro escritorio o a cualquier otro sitio al que nos resulte cómodo acceder. De esa forma podremos arrancar MySQL sólo cuando sea necesario. Para la desconexión basta con hacer click sobre el semáforo y elegir la opción que vemos en la imagen. ¡Cuidado! La imagen que tienes en la parte superior corresponde a una instalación bajo Windows98. En otras versiones de Windows (2000, NT ó XP) aparecerá activado Win NT, el submenú contendrá opciones añadidas y será preciso como paso previo activar el servicio antes de poner en marcha el servidor. También es probable que bajo WindowsXP no aparezca la ventana en la que se recoge nombre de usuario y contraseña. No tiene ninguna importancia. No altera la forma de funcionar de MySQL. Ejemplo de my.ini para usar un directorio distinto Este sería el formato más simple del fichero my.ini que habrías de crear (y guardar en el directorio windows) si trataras de instalar MySQL en el directorio basededatos de la unidad F:. Mediante la inclusión de este fichero (inmediatamente después de la instalación de MySQL) y antes de hacer la puesta en marcha bajo MS-DOS solventarías la incidencia que te comentamos al margen. [mysqld] basedir=F:/basededatos/ datadir=F:/basededatos/data/ Si realizaras el arranque directamente a través de winMysqlAdmin (sin seguir el proceso de efectuar el primer arranque desde MS-DOS) no sería necesario crear este fichero ya que winMysqlAdmin lo crearía automáticamente. Esta opción, mucho más práctica, en apariencia, es altamente desaconsejable ya que, además de que podría plantear problemas con el registro de usuarios, las versiones posteriores de MySQL ya no incluyen la herramienta winMyAdmin. Anterior Indice Siguiente ¿Dónde se almacena la información? Al instalar el programa se crea – dentro del directorio mysql– un subdirectorio llamado data destinado a contener todas las bases de datos que vayan a ser gestionadas por MySQL. Cada base de datos estará contenida en un subdirectorio diferente que tendrá el mismo nombre que de la base que contiene. El instalador de MySQL crea de forma automática dos bases de datos con los nombres: mysql y test. ¡No debes borrarlas! La base de datos mysql contiene los datos relativos a usuarios y si no está presente, MySQL no funcionará. La denominada test es una base de datos que permite chequear la instalación y la configuración de MySQL. Desinstalación de MySQL MySQL se desinstala desde la opción Agregar o quitar programas como cualquier otro programa de Windows. El proceso de desinstalación no elimina mi los ficheros ini ni tampoco el subdirectorio data. Este último se conserva como medida de seguridad ya que contiene todas las bases de datos y de eliminarlo se perdería la información. Si en algún momento tratas de desinstalar para hacer una nueva instalación, lo aconsejable sería mantener el directorio data y buscar y eliminar todos ficheros my.* (los ini de la instalación anterior) antes de realizar la nueva instalación. Posibles problemas de instalación Si trataras de instalar MySQL en un directorio distinto al especificado por defecto en el instalador C:mysql (podría ser una unidad distinta, un directorio diferente o ambos) el servidor no arrancaría a través del interface de MS-DOS descrito anteriormente. Eso ocurriría porque MySQL no encontraría la ruta adecuada. La forma de solventar este problema sería crear un fichero con nombre my.ini (en el que se especificarían esas rutas) y guardarlo en el directorio windows. La sintaxis y contenido de es fichero la tienes al margen.
- 21. Instalando phpMyAdmin Proceso de instalación En el directorio Software del CD-ROM hay un fichero llamado phpMyAdmin-2.8.1.zip que tenemos que descomprimir obligatoriamente (contiene scripts de PHP) en el directorio c:Apachehtdocs. Al hacerlo se creará un directorio llamado phpMyAdmin-2.8.1 al que vamos a cambiar el nombre por otro más cómodo y fácil, dado que al utilizar phpMyAdmin tendremos que escribir el nombre de ese directorio con bastante frecuencia. Vamos a renombrarlo como MyAdmin. Dentro de ese directorio que acabamos de renombrar hay un subdirectorio con nombre libraries y, en él, un fichero llamado config.default.php. Abrámoslo con nuestro editor DEV-PHP, guardémoslo (sin hacer ninguna modificación) con el nombre config.inc.php, y ya, en este último fichero busquemos la línea nº 31 y donde dice: $cfg['PmaAbsoluteUri'] = ' '; y, pongamos $cfg['PmaAbsoluteUri'] = 'http://localhost/MyAdmin/'; Guardemos los cambios. Será necesario editar y modificar, también, el fichero Config. class.php (contenido igualmente en el directorio libraries) y modificar la línea nº 10. Dónde dice: var $default_source = './libraries/config.default.php'; deberemos poner var $default_source = './libraries/config.inc.php'; Hechas las modificaciones en ambos ficheros ya estaremos en condiciones de probar su funcionamiento. Prueba de funcionamiento de PHPMyAdmin Ya estamos en condiciones de hacer una prueba de phpMyAdmin. Arranquemos Apache –dejando minimizada su ventana MS-DOS– y arranquemos también MySQL -el semáforo debe quedar en verde–. Con ambos servidores activos escribamos ahora en la barra de direcciones de nuestro navegador: http://localhost/MyAdmin/ y se nos abrirá una página como esta: Si ocurre esto –seguro que sí ocurrirá– ya podemos felicitarnos, la terna Apache+PHP +MySQL estará instalada, bien configurada y funcionando. Ahora ya podremos dedicarnos de lleno a la programación en PHP. Ya disponemos de todos los recursos necesarios para poder hacerlo. Comprobación de usuarios Desde phpMyAdmin podemos comprobar los usuarios registrados actualmente en la base de datos. El procedimiento para hacerlo es el que se describe en esta primera imagen. ¿Qué es PHPMyAdmin? PHPmyAdmin es, simplemente, un conjunto de utilidades y scripts escritos en lenguaje PHP que permiten gestionar bases de datos MySQL a través de una página web. Mediante esta herramienta, sin conocer el lenguaje MySQL, podremos modificar, consultar, crear y borrar tanto bases de datos como tablas y registros contenidos en ellas. También permite la gestión de usuarios –recuerda que MySQL requiere claves y contraseñas– y modificar sus privilegios de acceso. ¿Cuál es su utilidad? La versión de MySQL para Windows no dispone de una interface propia que permita gestionar sus bases de datos a través de Windows. La única posibilidad de gestión es a través de MS-DOS y eso requiere que el usuario sepa utilizar los comandos propios de las funciones MySQL. Sin esos conocimientos de SQL, tendríamos como recurso la posibilidad de gestionar las bases de datos a través de nuestros propios scripts PHP, pero eso nos exigiría conocer con una cierta profundidad –a medida que avancemos en el curso lo iremos logrando– las funciones que PHP posee para la gestión de este tipo de bases de datos. Es por eso que este conjunto de herramientas resulta muy cómodo y fácil de utilizar y está convirtiéndose –de hecho ya lo es– en el soporte estándar que la mayoría de los hosting facilitan a sus usuarios para gestionar las bases de datos alojadas en sus servidores. La advertencia Al visualizar la página que tienes en la imagen de la derecha habrás visto un aviso sobre temas de seguridad. ¡No te preocupes!. La razón de tal advertencia radica en la existencia del usuario root (el usuario por defecto) sin contraseña. Podríamos eliminarlo – ya tenemos al usuario pepe con todos los privilegios– y desaparecería el mensaje. Cuando estudiemos lo relativo a MySQL ya lo haremos, pero por el momento, dejémoslo así. Los usuarios En las imágenes de la derecha tienes la lista de usuarios actuales. Allí ves el archi mencionado usuario root y también al nuevo usuario pepe con su contraseña encriptada. Las columnas marcadas con Y/N contienen las tablas de privilegios de cada usuario. Observa que tanto root como pepe tienen todos los privilegios, mientras que,
- 22. y el resultado (si hemos hecho correctamente el proceso descrito al instalar MySQL) deberá ser este: Anterior Indice Siguiente el tercer usuario (con nombre en blanco y creado durante la instalación de MySQL) no tiene ninguno. Un detalle importante (a recordar) es que la contraseña del usuario pepe no tiene ningún asterisco delante. Eso será así cuando utilicemos MySQL 4.0 (con MySQL 4.1 ahí aparecería ese asterisco). Ya veremos más adelante su incidencia.
- 23. Trabajar desde el servidor Proceso de transferencia Ahora es el momento de transferir todos los materiales del curso al servidor que hemos instalado y configurado. Vamos a buscar en el CD-ROM una carpeta llamada cursoPHP y vamos a copiarla íntegra dentro del directorio C:Apachehtdocs. Una vez transferida esta carpeta arrancaremos nuestro servidor Apache y abriremos el navegador poniendo como dirección http://localhost/cursoPHP/ y ya tendremos acceso al índice principal de este Curso. Ahora podemos prescindir del CD-ROM. De aquí en adelante –con la excepción del software– para seguir el curso sólo será necesario que arranquemos el servidor Apache y accedamos a la dirección: http://localhost/cursoPHP/ Ha llegado el momento de empezar con PHP. ¡Adelante! Anterior Indice Siguiente ¿Por qué transferir los documentos? Dado que estamos en un curso de PHP y teniendo en cuenta que PHP es un lenguaje del lado del servidor, resulta imprescindible que, a partir de ahora, trabajemos desde el servidor. Tanto los ejemplos como los ejercicios que tendrás que ir realizando van a requerir, de forma ineludible, que utilicemos continuamente el servidor. Por esta razón es necesario que toda la documentación esté accesible a través de nuestro propio servidor.
- 24. Instalación de un servidor FTP Instalación de un servidor FTP Se trata del instalador de un servidor FTP, que –tal como te indicamos en el apartado Software del Curso– puedes descargar desde FileZilla_Server_0_9_18. Podemos instalarlo con las opciones por defecto, salvo en el caso de las dos ventanas que ves en la imagen: en las que elegiremos Start manually en ambas opciones. De esta forma evitaremos que servidor arranque al conectar el ordenador -consumiendo menos recursos- y tendremos la opción de activarlo sólo en el momento en que necesitemos usarlo. Server Interface Creación de cuentas de usuario Vamos a crear dos cuentas de usuario: admin con admin como contraseña; secre utilizando secre como contraseña. La forma de hacerlo es la que ves en la imagen inferior. Se pulsa en el icono user de la ventana Server interface (el cuarto de los iconos de la imagen que tienes aquí arriba) y aparece la ventana que ves en la parte inferior. La secuencia de creación de un usuario es la siguiente: n Se selecciona general (1). ¿Qué es un servidor FTP? Conceptualmente un servidor FTP no difiere en nada de un servidor HTTP. Las diferencias entre los diversos tipos de servidores estriban en los programas que usan –software de servidor– en el tipo de petición que aceptan y en el protocolo que requieren las peticiones que atiende. En el caso de Apache, se trata de un servidor HTTP porque sólo acepta peticiones a través de ese protocolo. Al hablar de servidores FTP nos referimos a aquellos que únicamente aceptan peticiones realizadas por medio del proto-colo conocido como FTP (File Transfer Protocol). Arrancar y apagar el servidor Después de instalar el servidor aparecerán en Programas un grupo con unos iconos como estos. Como resulta obvio, el señalado con Start permite la puesta en marcha del servidor y el señalado con Stop para detener su funcionamiento. La opción Server Interface permite configurar del servidor y controlar su funcionamiento. Para activar esta opción es necesario que hayamos puesto en marcha previamente el servidor. Al activar el Server Interface por primera vez aparece una ventana como la que tienes a la derecha. Si marcamos la casilla de verificación y pulsamos OK ya no aparecerá en posteriores arranques. La ventana de Server Interface nos mostrará el estado del servidor e irá registrando todas las acciones que se realicen en él. Los iconos del Server Interface El primero de los iconos permite arrancar y detener el servidor desde esta consola. El segundo (en forma de candado) permite bloquear y desbloquear el servidor sin necesidad de detenerlo. Desde el tercero podremos hacer modificaciones generales en la configuración. Optaremos por dejarlas con las opciones por defecto. Desde el cuarto, uno de los más interesantes para nuestros propósitos podremos crear cuentas de usuarios así como realizar su configuración. El quinto de los iconos -muy similar al anterior- permite acceder
- 25. n y se pulsa en el botón Add de la ventana de usuarios (2). Se abrirá una nueva ventana. n Se escribe -en la nueva ventana-el nombre de usuario(3). n Se deja la opción None (por defecto) en el menú de opciones User should.. (4) y se pulsa el botón OK n Se escribe -en la nueva ventana-el nombre de usuario(5). Al pulsar ok se cierra y se la ventana Add user account. n Se marca las opción Enable account (6). n Se marca la casilla de verificación Password (7) y se escribe la contraseña de usuario (8). Repetiremos el proceso hasta crear las cuentas de los dos usuarios indicados al comienzo de este párrafo y acabaremos pulsando el botón OK que está situado en la parte inferior izquierda de la ventana de usuarios. Elección de los roots de cada usuario Dado que el usuario admin va a tener acceso a c:Apache y a c:ServidorFTP hemos de definir como root el directorio que los contenga a ambos. En este caso sería c: . En el caso del usuario secre va a permitírsele el acceso a c:ServidorFTPGestion y a c:ServidorFTPGestion por lo que hemos de establecer como root el directorio c: ServidorFTP que los contiene a ambos. Directorios accesibles y privilegios Es bastante frecuente el hecho de que un usuario no deba acceder a los contenidos de todos los subdirectorios de su root. Cada uno de los directorios accesibles para un usuario (Shared folders) puede gozar de privilegios distintos. Al seleccionar un directorio se activan las casillas de verificación que ves en la imagen y desde ellas se pueden conceder privilegios a dos niveles: ficheros y directorios. A nivel de ficheros cuenta con las opciones Read (descargar), Write (escribir, subir), Delete (borrar) y Append (añadir a un fichero preexistente cuando la transferencia ha sido interrumpida). Cada una de ellas puede configurarse como opción permitida ó no permitida. Cuando se trata de directorios las opciones (también puede configurarse cada una de ellas como permitida/no permitida) son: Create (Crear), Delete (borrar), List (ver una lista de los contenidos) y +SubDirs (Cuando está activado asigna automaticamente a todos los subidrectorios que contenga los mismos privilegios que al directorio actual). El proceso de establecimiento de la accesibilidad de un directorio (y la concesión de privilegios) es la que se detalla en la imagen. Se accede desde el icono users de la ventana Server Interface siguiendo la siguiente secuencia: n Se elige Shared Folder en la ventana de la izquierda (1). n Se elige un usuario User en la ventana de la derecha (2). n Se pulsa en el botón Add en la parte central de la ventana (debajo de Shared Folders) (3) con lo que se abre automáticamente la ventana Buscar carpeta. n Se elige un directorio (4) y se pulsa sobre el botón Aceptar (5). a la configuración de grupos de usuarios. Definición de los servicios El directorio raíz (o root) de un servidor FTP –igual que ocurría en el caso de Apache– puede ser uno cualquiera de los existentes en el ordenador en el que tengamos instalado el software de servidor. Imaginemos que hemos hecho la instalación de Apache y de FTP en un equipo que actúa como servidor de la red local de nuestro Centro. Supongamos que es nuestra intención ofrecer tres servicios: – Gestion al que sólo tendrá acceso el secretario del centro. – Documentacion en el que sólo podrá insertar documentos el secretario y al que tendrán acceso todos los profesores. – Alumnos que va a contener tres áreas distintas: Materiales, Examenes y Trabajos. Podrán acceder a ellas -con los privilegios que comentamos al margen-profesores y alumnos. Para lograr estos fines será necesario que el ordenador en el que tenemos instalado el servidor ha de contener -entre otros- los directorios que ves en la imagen. Deberemos crear el directorio ServidorFTP y todos los que contiene con excepción de juan (sombreado en rojo) que se generará de forma automática. Configuraremos los usuarios de forma que admin (usuario que administra el sistema) pueda acceder tanto al directorio Apache y a todo su contenido, como al directorio ServidorFTP. El usuario secre podrá acceder los directorios Documentación y gestion. Dado que los restantes usuarios - tanto los profesores como los alumnos- van a ser varios, y van a tener acceso a los mismos espacios del servidor, crearemos grupos con cada uno de ellos. Lo primero de todo, sería crear las
- 26. n Se establecen los privilegios -marcando o desmarcando las casillas de verificación correspondientes- para el directorio elegido (6). n Se pulsa OK para guardar los cambios de configuración (7). El proceso puede repetirse cuantas veces sea necesario. Directorios accesibles por del usuario admin Esta es la configuración del usuario admin. Directorios accesibles por del usuario secre cuentas de usuario tal como se describe al margen. Roots de usuarios Cada usuario ha de disponer de un directorio raíz (su root) que ha de contener todos los directorios a los que va a tener acceso. A la derecha tienes descritos los criterios de elección de esos root para los usuarios admin y secre. El hecho de un directorio sea el root de un usuario no implica que pueda acceder a sus contenidos ya que para hacerlo es necesario que tenga -además- permisos de acceso. Privilegios de los usuarios Esta sería la manera en la que podríamos asignar privilegios a cada uno de los usuarios. admin Sus privilegios en los diferentes directorios podrían ser: – En C: List. Al concederle este privilegio podrían visualizarse (al acceder al root de este usuario mediante un cliente FTP) la lista de directorios y documentos que contiene. Si no incluyéramos esta opción el cliente FTP nos daría un mensaje de error al acceder al root (no tendría permiso alguno) y obligaría al usuario admin a establecer como dirección del servidor bien localhost/Apache (uno de los directorios a que tiene acceso), o el otro: localhost/ServidorFTP Mediante esta opción se visualizaría una lista de todos los ficheros contenidos en el directorio c: y únicamente de los directorios a los que tuviera algún tipo de privilegio de acceso. – En C:Apache Todos. Al ser el usuario admin parece razonable concederte el mayor grado de libertad. Al tener también activado el privilegio +Subdirs todos los directorios (de cualquier nivel) contenidos en c:Apache gozarían de estos mismos privilegios. Por esa razón, ya no sería necesario especificar ninguno de ellos. – En C:ServidorFTP Todos. Por idénticas razones al caso anterior. secre Sus privilegios en los diferentes directorios podrían ser: – En c:ServidorFTP List. Las razones son idénticas al caso de admin – En Documentación Todos>. Se entiende que este usuario es quien realiza la gestión completa de este directorio. – En Gestión Todos. Las razones son idénticas a las del caso anterior. Clientes FTP Para hacer una petición FTP, igual que en cualquier otro caso de petición, necesitamos disponer del software adecuado para realizarla. Recuerda que, en realidad, un
- 27. La razón de estas asignaciones las justificamos al margen. Observarás que el directorio raíz está marcado con la letra H. Para cambiarlo bastará con seleccionar otro cualquiera y pulsar sobre el botón que ves en esta imagen. Acceso de usuarios La dirección localhost apunta siempre hacia el directorio root de usuario. Eso quiere decir que si escribimos en el cliente FTP esa dirección y nos identificamos como admin (indicando la contraseña de usuario) veríamos algo como esto: donde –como puedes observar– accedemos directamente al directorio C: (el root de este usuario) y visualizamos sus contenidos. Accediendo (también a localhost) como usuario secre llegaría también al root de este usuario (distinto del anterior) que sería C:ServidorFTP . Utilización de alias Este servidor también permite ser configurado para la utilización de Alias. Pulsando con el botón derecho del ratón sobre el nombre de uno de los directorios aparece un menú como este: cliente no es otra cosa que el programa que se utiliza para realizar un determinado tipo petición a un servidor. Existen varios clientes FTP en el mercado. El más popular de todos ellos es el WS_FTP, que probablemente habrás usado –si has publicado alguna página web– para subir tus páginas al servidor. Puedes descargar un cliente gratuito –con prestaciones muy similares a WS_FTP– desde el sitio de FileZilla. Las versiones más modernas de los navegadores también permiten realizar peticiones mediante este protocolo. Si escribimos en la barra de direcciones del navegador –se requiere la versión 5 ó superior de IE–: ftp://admin:admin@localhost y un servidor FTP –con nombre localhost– está activo, veremos que aparecen en la ventana del navegador los iconos de los ficheros contenidos en el directorio root del servidor y que, a la vez, se nos ofrece la posibilidad de: borrar archivos; crear subdirectorios; copiar ficheros (desde el servidor a cualquier otro directorio de nuestro ordenador o viceversa) sin más que seguir métodos idénticos a los que se utilizan habitualmente en Windows. El acceso a un servidor FTP utilizando un navegador como cliente requiere tres datos: nombre de usuario, nombre del servidor y contraseña, que son los que aparecen en azul un poco más arriba. En esa misma dirección aparecen – marcados en rojo–: (ftp://) que indica el tipo de protocolo que se utiliza en la petición; (:) cuya finalidad es la de actuar como separador entre el nombre de usuario y la contraseña; y, (@), que hace también función de separador, en este caso entre la contraseña y el nombre del servidor. Pero, a riesgo de parecer reiterativos, queremos insistir en que para que una petición, como la que comentamos, pueda ser atendida se re- quiere, de forma imprescin- dible, que exista un servidor FTP activo. Hay una posibilidad añadida. Mediante funciones de PHP también es posible gestionar servidores FTP sin necesidad de recurrir a ningún cliente específico. Lo trataremos en los contenidos de programación relativos a las funciones FTP. Grupos de usuarios La configuración de grupos de usuarios es una opción que ofrece bastante interés. Mediante esta opción se pueden establecer privilegios comunes a una serie de usuarios. Ello facilita la configuración cuando se trata de grupos numerosos que van a compartir directorios y privilegios. Los procesos de creación de grupos y de asignación de usuarios a cada uno de ellos los tienes descritos al margen. La opción autocreate
- 28. al elegir la opción Edit Aliases se abre una ventana como la que ves aquí debajo. Si introducimos en ella la ruta absoluta completa reemplazando el nombre del último directorio por una palabra distinta (en el ejemplo hemos incluido web) estaremos creando un alias. Podremos crear tanto como deseemos, es cuestión de incluirlos (completos) uno a continuación de otro separados por el carácter |. Una vez creados los alias podremos utilizarlos para acceder a los espacios (sustituyendo el nombre del directorio por el alias). Aquí tienes imágenes del ejemplo. Observarás que localhost/Apache, localhost/servidor y localhost/indio nos conducen al mismo sitio. Creación de grupos de usuarios La creación de grupos de usuarios sigue un proceso muy similar al que hemos descrito para el caso de usuarios. Las diferencias más sustanciales son: – Se accede a través del icono groups (el quinto de la ventana Server Interface). – No requiere insertar contraseñas. Estas serán privilegio exclusivo de los usuarios del grupo. – Requiere activar la casilla de verificación Enable access for users inside froup. En nuestro ejemplo, crearemos cuatro grupos: ingles (grupo de los profesores de Inglés), infor (profesores de Informática), ciclo1 (alumnos de primer ciclo) y ciclo2 alumnos de segundo ciclo. Directorios accesibles y privilegios del grupo La configuración de los directorios accesibles y de los privilegios en cada uno de ellos Supongamos que pretendemos que cada uno de los alumnos de nuestro supuesto disponga de un subdirectorio propio para poder subir y gestionar sus propios trabajos de cada materia. Aparte de la ventaja de tener separadas sus actividades con la posibilidad de borrar, añadir, modificar, etcétera dentro de su propio espacio y a la vez impedir que pueda efectuar esos procesos en materiales ajenos. Eso requeriría ir creando esos directorios para cada uno de los usuarios y esa podría ser una tarea lenta y pesada. Mediante la opción Autocreate se puede configurar un directorio de forma que durante el primer acceso del usuario se cree de forma automática un subdirectorio con el mismo nombre que el del usuario. El uso de esta opción requiere: – Incluir en Shared folders la ruta del directorio base (en el que pretenden crearse los subdirectorios de cada uno de los usuarios pertenecientes al grupo) acabada con /:u Privilegios de los diferentes grupos de usuarios En este enlace tienes el detalle y la justificación de los diferentes privilegios que hemos establecido para cada uno de los grupos de usuarios. Fichero de configuración de Filezilla Server Dado que, por el número de usuarios y por la complejidad de la estructura, la labor de configuración y creación de los diferentes usuarios aquí propuestos puede resultarte lenta y tediosa hemos incluido un fichero que puedes descargar desde aquí. Si descomprimes su contenido - FileZilla Server.xml- en el directorio de instalación de Filezilla Server (por defecto sería un directorio con ese mismo nombre dentro de Archivos de programa) sobrescribiendo el existente ya dispondrás de todos los usuarios y grupos aquí descritos junto con sus configuraciones respectivas. ¡Cuidado! Esta opción requiere tener creada una estructura de directorios idéntica a la descrita en la imagen que tienes insertada en esta misma columna. FTP y hosting A la hora de la elección del hosting, otro de los factores que debemos tener en cuenta –o al menos conocer– son las opciones de FTP que ofrece cada uno de los proveedores de servicios. Existen en la red situaciones de todo tipo. Hay casos en los que está activado el servicio y además es la única vía posible para poder publicar nuestras páginas. Hay otros casos en los que está desactivado, como ocurre con el popular geocities, que no permite FTP y donde el mantenimiento de
