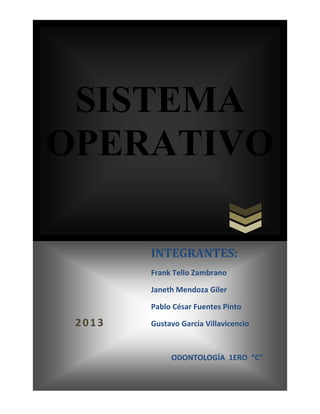
Informática
- 1. SISTEMA OPERATIVO INTEGRANTES: Frank Tello Zambrano Janeth Mendoza Giler Pablo César Fuentes Pinto 2013 Gustavo Garcia Villavicencio ODONTOLOGÍA 1ERO “C”
- 2. ÍNDICE SISTEMA OPERATIVO.................................................................................................................. 2 1.1. Conceptos básicos del computador ........................................................................................... 2 1.2. El Escritorio: Elementos y su uso ............................................................................................. 3 1.3. Partes básicas de una ventana ................................................................................................... 5 Barra de Título. ............................................................................................................................. 5 Barra Menú.................................................................................................................................... 5 Barra de Herramientas. .................................................................................................................... 6 Barra de Estado. ............................................................................................................................ 7 Barras Desplegables. ..................................................................................................................... 7 1.4. Administración básica del computador.................................................................................... 9 Propiedades del sistema. ............................................................................................................... 9 1.5. Administración de archivos y carpetas .................................................................................. 18 Bibliografía. ..................................................................................................................................... 20 1
- 3. SISTEMA OPERATIVO 1.1. Conceptos básicos del computador ¿Qué es una computadora? Una computadora es un dispositivo electrónico que interpreta y ejecuta comandos programados para operaciones de entrada y salida de datos, de cómputo y lógicas. Aunque las computadoras sean técnicamente complejas, son sencillas en lo conceptual. La unidad central de procesamiento es el núcleo de un sistema de computación y realiza todas las operaciones lógicas y de cómputo (es decir, el procesamiento general). Un sistema de computación debe ser capaz de llevar a cabo cuatro funciones fundamentales: entrada de datos, procesamiento, almacenamiento y salida de datos. Sistemas de computación. Las computadoras pueden tener una gran variedad de formas, por ejemplo, cúbica, en U, cilíndricas y de cuaderno. No obstante, la característica distintiva de cualquiera de ellas es su tamaño -pero no el físico-, sino su capacidad de cómputo. En general, el tamaño o la capacidad de cómputo es la cantidad de procesamiento que puede realizar un sistema de cómputo en una unidad de tiempo. Las computadoras mainframe tienen mayor capacidad de cómputo que las computadoras personales, a las que también se conoce como microcomputadoras (o “micros”). Las mainframe varían mucho en tamaño, desde las medianas utilizadas en pequeñas empresas, hasta las grandes que son usadas por miles de personas. Las supercomputadoras, las más poderosas, tienen una capacidad de cómputo mayor que la de cualquier mainframe. De acuerdo con sus características, la capacidad de cómputo de una estación de trabajo se sitúa en algún punto entre la PC y mainframe de tamaño medio. ¿Qué puede hacer una computadora? Las computadoras realizan dos operaciones: entrada / salida y procesamiento. Operaciones de entrada / salida: lectura y escritura. Las computadoras llevan a cabo operaciones de entrada / salida o E / S. La computadora lee de los dispositivos de entrada y almacenamiento, y escribe en los dispositivos de salida y almacenamiento. La captura de los datos de entrada puede ser realizada directamente por los usuarios finales o por capturistas profesionales. Lo habitual es que la información se capture con el teclado de una terminal o PC, o que se obtenga de fuentes mágicas, como los disquetes. 2
- 4. Una vez procesados los datos, se “escriben” en un disco magnético o en un dispositivo de salida, como una impresora. Operaciones de procesamiento: cálculos matemáticos y toma de decisiones. La computadora es un ente totalmente objetivo. Cualquier par de computadoras a las que se instruya para ejecutar una misma operación generarán el mismo resultado. Esto se debe a que la computadora puede ejecutar solo operaciones de cómputo y lógicas. 1.2. El Escritorio: Elementos y su uso Escritorio. Se le llama Escritorio al área en la que se ubican los Iconos de uso más frecuente y donde se despliegan las aplicaciones en el momento en que se ejecutan. Aquí se encuentra la Barra de Tareas y el Botón Inicio; estos dos elementos cumplen una función muy importante para Windows. El botón Inicio da acceso al menú principal de Windows, donde se encuentra entre otras, la opción Programas, ésta permite ejecutar cualquiera de las aplicaciones instaladas en la computadora. Iconos. Los Iconos son representaciones gráficas de los objetos de windows, éstos contienen rótulos que los identifican, a su vez dan acceso a ciertos programas y componentes de la computadora. Un icono se abre con doble clic entonces, se despliega una ventana que contiene los elementos necesarios del elemento al que está asociado el icono. Existen diferentes Tipos de Iconos, los de Programas y los de Documento. Los iconos de programa representan un archivo que se ejecutará, es decir una aplicación; por el contrario un icono de documento representa a un archivo de datos creado por una determinada aplicación. Al abrir, se ejecuta la aplicación que creó el documento y a continuación se ejecuta el documento creado en ésta, quedando listo para el usuario. En Windows los iconos se utilizan en todo momento. Los iconos más comunes que podemos encontrar en el Escritorio de Windows son los siguientes: Mis documentos, Pc., Mi Sitos de Red, Papelera de Reciclaje. 3
- 5. Barra de tareas. La Barra de tareas, es una franja horizontal que se encuentra en el escritorio, ésta contiene al botón de inicio, algunos iconos de dispositivos, el reloj (la hora que tiene registrada la computadora), además de que también contiene los nombres de las aplicaciones que tengas abiertas, y en algunas ocasiones pueden estar los iconos de acceso directo a diversas aplicaciones como Internet Explorer, Outlook, y al propio Escritorio. Ventanas. Las ventanas son estructuras gráficas cuadrangulares previstas de eventos y propiedades, en las cuales se llevan a cabo las operaciones y funciones de las aplicaciones. La mayoría de los programas o aplicaciones de Windows tienen la misma estructura de ventana, primero se presenta la Caja de control, (que contiene las operaciones que se pueden aplicar a una ventana) la Barra de Título en la cual aparece el nombre del documento abierto y el nombre de la aplicación. Existe una Barra de Menú en la cual se ubican todos los comandos o alternativas disponibles para la aplicación. Por lo general está acompañada por las Barras de Herramientas, que incluye iconos, la cual permite ejecutar una acción o instrucción al solo presionar el icono asociado a esa función. Una característica común en la mayoría de las ventanas de Windows son tres botones ubicados en la esquina superior derecha. El primer botón, denominado Minimizar, permite disminuir la ventana, no cerrarla sólo la quita del escritorio y la representa dentro de un botón que se ubica en la barra de tareas. El segundo botón llamado Maximizar permite expandir la ventana al tamaño de la pantalla. Cuando la ventana está maximizada el botón de maximizar cambia su aspecto, ahora aparecer un doble cuadro, esto el botón de Restaurar, el cual permite regresar al tamaño origina de la ventana antes de maximizarse. El tercero y último botón, Cerrar, permite dar por concluida la actividad que estés realizando en esa ventana, es decir se cerrará y desaparecerá su botón de la barra de tareas. 4
- 6. 1.3. Partes básicas de una ventana Barra de Título. La barra de título de una ventana de aplicación muestra el título del documento corriente y el nombre de la aplicación. Otras clases de ventanas pueden mostrar solamente el título de la ventana. A la izquierda de la barra de título está el icono de control. Cada programa tiene su propio gráfico para que se vea aquí. Cuando hace clic en el icono, aparece un menú con comandos para controlar el tamaño y la ubicación de la ventana. En el extremo derecho de la barra de título hay botones para poder minimizar la ventana hacia la Barra de Tareas y maximizar la ventana para cubrir todo el Escritorio o cerrar la ventana. Barra Menú. Las ventanas de aplicación tienen una barra de menú en la que figuran menús descolgarles con comandos para el programa. 5
- 7. Cascada significa que un menú puede tener otros dentro de él. Tipos de menú: La flecha significa que bajará otro menú desde el. Tres puntos significan que se abrirá. El tilde significa que haciendo un clic en este ítem cambiará la característica por, sí o no. Si hay un acceso directo por el teclado que se muestre en el menú, puede usar esas teclas para ejecutar al comando, sin tener que abrir dicho menú. Barra de Herramientas. Una barra de herramientas contiene botones para los comandos usados más comúnmente. Se supone que los iconos hacen más fácil saber que es lo que hace cada botón. La mayoría de las aplicaciones modernas utilizan botones similares para los mismos comandos. La barra de herramientas de más arriba tiene iconos para los comandos: Nueva página | Abrir | Guardar | Imprimir | Vista preliminar | Buscar | Cortar | Copiar | Pegar | Deshacer | Insertar Fecha/Hora. Una aplicación puede tener varias barras de herramientas a la vista simultáneamente. Una barra de herramientas sensible al contexto va a aparecer solamente cuando los comandos que incluye sean aplicables a la que usted esté haciendo. Por ejemplo, si usted escoge un dibujo en un documento de Word, el toolbar del Dibujo aparece. 6
- 8. Barra de Estado. La parte inferior de una ventana contiene la barra de estado. Muestra allí mensajes sobre el estado del programa. Por ejemplo, podría decir "guardando documento" durante el proceso de guardado y a continuación " "Terminado" cuando finalizó. Las líneas en diagonal en el rincón de la Barra de Estado, significan que la ventana puede ser redimensionada arrastrándola por sus bordes. Algunos diálogos pueden ser agrandados pero no achicados. En este caso, el rincón solo tiene 2 líneas en diagonal. Barras Desplegables. Las ventanas que sean muy pequeñas para poder mostrar el documento completo tendrán barras desplegables a lo ancho o a lo largo del documento, o en ambos sentidos si resultara necesario. Se cambia la parte del documento que se ve, arrastrando la caja de despliegue o cliqueando en la flecha de despliegue o en la barra desplegable misma. El tamaño de la caja de despliegue en muchas aplicaciones está en proporción a cuanto se esté mostrando del documento. De manera que si es visible la mitad del documento, la caja de despliegue medirá la mitad de su largo máximo. Documento. La zona principal de la ventana de aplicación muestra el documento activo. Para un programa de procesamiento de texto. Este puede ser una letra, un folleto o un informe. Para un programa gráfico podría ser un dibujo. Para un buscador sería una página web. Puede tener una ventana dentro de otras ventanas. Muchos programas pueden tener varios documentos abiertos al mismo tiempo, dentro de la ventana de aplicación, como en el ejemplo de Paint Shop Pro, que figura más arriba y que tiene 4 ventanas imágenes abiertas en el área del documento. 7
- 9. En Windows XP algunas aplicaciones tienen botones en la Barra de Tareas para cada documento abierto. También puede tener un grupo similar de ventanas juntas en un solo botón, con listas en cascada, en la Barra de Tareas. 8
- 10. 1.4. Administración básica del computador. Propiedades del sistema. En la ventana de Propiedades del sistema, Windows agrupa las configuraciones y definiciones principales para su funcionamiento básico. Aunque la aplicación también está incluida en el Panel de Control, conviene dada su relevancia describirla por separado. El acceso puede hacerse de dos formas, una es a través del botón Mi PC en el menúInicio, pero pulsándolo con el botón derecho (en Windows Vista/7 sería el botón Equipo); y la otra es desde el Panel de control, como ya se ha dicho. Esta ventana, en Windows XP, tiene siete pestañas que describimos a continuación: - General. Es la primera que vemos, ya que es por la que se inicia la aplicación. Aquí tenemos la información básica del sistema: versión del S. O., Microprocesador, Memoria RAM, y la persona o entidad a quien pertenece. - Nombre de equipo. Aquí podemos cambiar el nombre con el que se reconoce al equipo en la red, y también el grupo de trabajo en la red, o bien el dominio de red al que pudiese pertenecer. Este nombre de equipo es necesario, por ello siempre existirá al menos uno, el que se haya puesto en el proceso de instalación. - Hardware. Esta ventana nos da acceso al Administrador de dispositivos, a través del cual podemos comprobar si todo el hardware instalado en el sistema está debidamente reconocido y listo para ser utilizado por el sistema. Hay que comprender que el Sistema Operativo funciona con muy variadas configuraciones de hardware, esto se logra gracias a pequeños programas que aportan los fabricantes de componentes llamados drivers o controladores de dispositivos. - Opciones avanzadas. En esta ventana hay varios botones que dan acceso a varias configuraciones que afectan al rendimiento, Perfiles de usuario, Inicio y recuperación, y variables de entorno. El análisis de estos aspectos se escapa a los contenidos del curso, en 9
- 11. cualquier caso las configuraciones que pone Windows por defecto son válidas para la mayor parte de los casos. - Restaurar sistema. Esta, también se usa en contadas ocasiones. Windows graba la configuración global periódicamente y también cada vez que se instala un nuevo programa, lo hace de forma predeterminada, como medida de seguridad. Cada vez que lo hace, se crea lo que llama un Punto de restauración, de manera que si el sistema empieza a ir mal, a veces es posible recuperarlo volviendo a una configuración anterior. Por lo tanto, aquí no debemos tocar nada. - Actualizaciones automáticas. Ya hemos comentado anteriormente que Microsoft pone a disposición de los usuarios un sistema de actualizaciones automáticas del sistema operativo, de forma que, periódicamente publican nuevos actualizaciones y parches de seguridad en una web especialmente dedicada Windows Update. Podemos configurar nuestro equipo para que cada vez que lo arrancamos se conecte a Microsoft, compruebe si existen nuevas actualizaciones comparándolas con las que ya tenemos instaladas, y en caso positivo, iniciar la descarga e instalación. En esta pantalla podemos configurar la forma en que queremos que se haga, o bien, que no se haga en absoluto Desactivando las actualizaciones automáticas. - Remoto. En esta pestaña podemos configurar el acceso al equipo desde otro ordenador, a través de la red local e Internet, usando la aplicación “Conectar a Escritorio Remoto”. Inicio -> Accesorios -> Comunicaciones -> Conectar a Escritorio Remoto Para ello es posible dar permisos a usuarios concretos, o bien, solo permitir que accedan al mismo los usuarios locales pero desde otros equipos. La casilla de Asistencia remota permite conectar por Messenger con alguien conocido para resolver algún problema o cuestión, la aplicación permite que el invitado vea nuestro Escritorio en su pantalla. Panel de control. El Panel de control de Windows es el componente del sistema en el que se reúnen las aplicaciones necesarias para la configuración y la personalización. Al igual que con otros elementos esenciales, Windows facilita su acceso al usuario permitiendo que pueda hacerse desde varios sitios. Uno es mediante un botón existente en el propio menú Inicio, y otra forma de acceder es desde el Explorador, en el que se encuentra integrado en el árbol de Mi PC, debajo de las unidades de almacenamiento. 10
- 12. En Windows XP, el Panel de control puede presentarse de dos formas, una es la Vista clásica, heredada de anteriores versiones, y la Vista por categorías, en la que los iconos de las aplicaciones de configuración están agrupados por temas. Vamos a ir viendo algunas de estas categorías que pueden sernos útiles. - Apariencia y temas. En la que encontramos tres entradas. Una de ellas es Propiedades de Pantalla que veremos en siguiente apartado. Otra es las Propiedades de la Barra de tareas que nos permite personalizar la barra de tareas, configurando diferentes elementos que podemos incluir o no. A esta utilidad se puede acceder también usando el menú contextual de la propia Barra de tareas mediante la opción Propiedades. En este menú contextual tenemos algunas opciones directas, como la de bloquear o desbloquear la propia barra. Si está desbloqueada la podemos arrastrar a otros lados de la pantalla, estirarla o mover sus elementos, por ello conviene bloquearla para no moverla por accidente. La tercera entrada de Apariencia y temas es la de Opciones de carpeta, que nos permite acceder a la misma ventana de Opciones de carpeta que veíamos en el Explorador. - Conexiones de red e Internet. Este engloba todos los componentes necesarios para administrar las conexiones de red y las opciones de Internet. También se verán en otro tema. - Agregar y quitar programas. Esta aplicación se utiliza para instalar y desinstalar componentes de Windows, y también para desinstalar todo tipo de aplicaciones y programas. Cuando accedemos a ella, se abre por la lista de desinstalación, que nos muestra todos los programas que tenemos en el equipo y nos da la posibilidad de desinstalarlos. Este es el método prioritario para desinstalar programas. Aunque en esta ventana tenemos un botón llamado Agregar nuevos programas, por lo general, para instalar aplicaciones no incluidas en el paquete de Windows, lo más práctico e inmediato es ejecutar el archivo instalador incluido en el soporte de dicha aplicación (carpeta comprimida, CD-rom, etc.), y seguir el asistente de instalación que aparece, hasta el final. El proceso de instalación de software en los sistemas actuales, no solo copia los archivos de programa a una carpeta del disco duro, además hace cambios en el registro del sistema, crea accesos directos, modifica el contenido de otros archivos, etc. Por ello, un sistema de desinstalación ordenada resulta imprescindible, llegado el caso. 11
- 13. El botón de Agregar y quitar componentes de Windows, como su nombre indica, es el que nos da acceso a la aplicación para poner y quitar componentes del sistema, algunos de ellos están almacenados en el disco duro entre las carpetas del sistema, pero en otros casos puede pedirnos que coloquemos el CD con el que se instaló Windows. - Dispositivos de sonido, audio y voz. La ventana de Propiedades de Dispositivos de sonidoy audio tiene 4 pestañas Volumen (la primera), Sonidos, Audio, Voz y Hardware. En la primera pestaña, en primer lugar podemos ver si existe un dispositivo reconocido por el sistema, capaz de reproducir sonido en las salidas de audio del equipo. Avance AC97 Audio es un dispositivo muy común para tarjeras de audio integradas en la placa base. En el apartado Volumen del dispositivo podemos establecer el volumen general o silenciarlo, y también poner o quitar el icono de volumen en la bandeja de iconos. El botón Propiedades avanzadas nos da acceso a la ventana deControl de volumen desde la que podemos manejar por separado todas las salidas de audio que pueda disponer el equipo, y también, a través de su menú Opciones -> Propiedades > activar Grabación, para las entradas de audio. La pestaña Sonidos sirve para configurar los sonidos que acompañan a las distintas acciones del sistema como abrir ventana, cerrar ventana, inicio de sesión, apagar el sistema, etc. Desde la pestaña Audio podemos cambiar el dispositivo de audio activo, en el caso de que el sistema disponga de más de uno. - Rendimiento y mantenimiento. En esta categoría se encuentran algunas herramientas que por su importancia se describen en otros apartados, como Opciones de Energía, Tareas programadas, o Propiedades del Sistema. Y también al grupo de Herramientas administrativas que no vamos a describir en este curso. No obstante, las configuraciones que Windows establece por defecto relacionado con este aspecto, son válidas para la mayoría de los equipos. 12
- 14. - Impresoras y otro hardware. En este grupo destaca por su importancia y utilidad el botón Impresoras y faxes, que también describimos aparte, solo decir aquí que Windows dispone de un acceso más rápido en el menú Inicio. Todos los demás se usan en raras ocasiones, Dispositivos dejuego, Escáners y cámaras, Opciones de teléfono y modem, Mouse, Teclado. El botón Mouse da acceso a la utilidad de Propiedades del Mouse donde podemos configurar el ratón para su uso por personas zurdas, y también la velocidad de doble clic. En otras de sus pestañas podemos configurar la velocidad de movimiento del puntero, o la familia de iconos que puede tomar el puntero en función de las tareas del sistema. - Cuentas de usuario. Esta nos permite acceder a la administración de las cuentas de usuario locales, es decir, las que están registradas en el equipo, en contraposición a las cuentas de usuario del dominio que estarán registradas en el servidor del dominio, para aquellos equipos que estén unidos a un dominio de red (algo ya habitual en entornos de trabajo corporativos). La administración de usuarios comprende la creación, eliminación, cambio de nombre, establecimiento de contraseñas, modificación de privilegios, y otras. La pantalla es distinta si el equipo está unido a una red con dominio o no. - Opciones regionales, de idioma, y de fecha y hora. Aquí tenemos dos controles, uno es para establecer la Fecha y la hora del sistema, y el otro es la Configuración regional y de idioma que tiene relativa importancia para los casos en que el teclado no responda adecuadamente. A veces, por la acción de algún programa (de dudosa procedencia), es posible que al pulsar algunas teclas del teclado no obtengamos los caracteres esperados. La causa es que ha sido reconfigurado para otro idioma. Para solucionarlo abriremos la utilidad de Configuración regional y de idioma -> Pestaña Idiomas -> Botón Detalles .. En el cuadro de Idioma predeterminado en el dispositivo de entrada debe ser el deseado, para nosotros Español (alfabetización internacional) - Español. 13
- 15. - Opciones de accesibilidad. La ventana de Opciones de accesibilidad nos permite configurar los dispositivos de entrada para un uso más sencillo por personas discapacitadas o con movilidad reducida. - Centro de seguridad. Esta utilidad fue incorporada a Windows XP a partir del Service Pack 2, presenta un sistema de alertas que ayudan al usuario a controlar que los tres elementos que Microsoft establece como responsables de la seguridad del sistema estén funcionando adecuadamente. Estos tres elementos son el antivirus, el firewall(o cortafuegos), y las actualizaciones automáticas. No obstante, este sistema de alertas no está operativo en equipos que estén unidos a un dominio de red. En este caso, es el servidor de la red el que asume parte de esa responsabilidad. De los tres elementos mencionados,quizás el más desconocido puede ser el firewall o cortafuegos. Su misión es evitar accesos no autorizados a nuestro equipo a través de la red local o de Internet. Cuando está activado establece excepciones para que ciertos programas puedan establecer comunicaciones con el exterior, y no permitiéndolas con el resto de programas. Estas excepciones se establecen en el momento de la instalación de las aplicaciones que lo requieran, así el programa instalador solicita ese desbloqueo al usuario durante dicho proceso. El Panel de control en Windows Vista/7. Acceso. Al igual que en Windows XP tenemos un botón el menú Inicio, tanto en W_Vista como en W_7. En el Explorador de Windows encontramos un acceso solo en W_Vista, al parecer han decidido quitarlo en W_7. Pantalla. Como podemos comprobar en las imágenes, en W_7, desaparece el panel izquierdo y con él, la posibilidad de presentación en vista clásica, estos elementos se mantienen en W_Vista. Por otro lado vemos que el nº de categorías es distinto, al igual que las agrupaciones. Sin embargo, las aplicaciones de configuración son similares a las de Windows XP, si exceptuamos el cambio en la apariencia de la ventana o interfaz. 14
- 16. Propiedades de pantalla. Nos permite personalizar el fondo del escritorio, el salvapantallas, temas de escritorio, sistema de colores, etc. A esta utilidad también podemos acceder de dos formas, una es a través del Panel de control y la otra es con el botón derecho del ratón sobre el fondo del escritorio, eligiendo en el menú contextual la opción Propiedades, también podemos usar el comando desk.cpl para la línea de comandos (Ejecutar ..). La pantalla de Propiedades de Pantalla tiene cinco pestañas: - Temas. Para configurar el tema visual que queramos usar. Un tema engloba la mayor parte de los elementos gráficos del escritorio y el sistema de ventanas, determinando su color, tamaño, fuente de texto, fondo de escritorio, etc. En realidad solo viene un tema preinstalado, aunque el sistema permite instalar otros temas que estarían disponibles en este apartado. - Escritorio. Para configurar la imagen que usaremos como fondo de escritorio. El botón Personalizar de escritorio da acceso a una pantalla llamada Elementos del escritorio que tiene dos partes. La parte superior es para determinar los iconos del sistema que deseamos que aparezcan en el escritorio y para cambiar su icono predeterminado. Abajo tenemos un botón que nos permite configurar la limpieza del escritorio mediante un asistente que detecta los iconos del escritorio que no se usan habitualmente para eliminarlos o almacenarlos en una carpeta. Por defecto Windows viene con la casilla de Ejecutar Asistente para limpieza de escritorio cada 60 días activada. Esto lanza el asistente a los 60 días. Personalmente, para mi es algo molesto, por ello recomiendo desmarcar esta casilla. Esta ventana tiene una segunda pestaña llamada Web. 15
- 17. - Protector de pantalla. Para establecer un protector de pantalla y sus parámetros de funcionamiento, si los tiene. Aquí hay un botón que permite acceder a las configuraciones de energía, que tratamos más abajo. - Apariencia. Para configuración del sistema de colores y las fuentes de texto para ventanas y menús. Aquí tenemos un botón llamado Efectos.., para los efectos visuales. No olvidemos que los efectos visuales consumen recursos del sistema (memoria y velocidad de proceso), por lo que, en equipos no muy potentes, se aconseja configurarlos al mínimo. - Configuración. Aquí comprobamos que el software controlador de la tarjeta gráfica (elconector al monitor o pantalla) está funcionando debidamente. Cuando esto es así, tendremos más posibilidades de resolución y de profundidad de color, dependiendo de la potencia del equipo (velocidad y memoria RAM) podremos usar una resolución más alta y una profundidad de color mayor. Propiedades de pantalla en Windows Vista y W_7. Los efectos visuales en estos sistemas cobran una especial relevancia, esta es una de las razones por las que requieren equipos más potentes Ambos, utilizan la llamada interfaz Windows Aero, caracterizada por las transparencias y por el movimiento de las ventanas en el escritorio, entre otros efectos. Sin embargo, la tendencia es simplificar la configuración, como podemos ver, el número de controles que aparecen en primer término es el indispensable. El acceso, al igual que en Windows XP, puede hacerse a través del Panel de control y también usando el menú contextual del fondo del escritorio mediante la opción Personalizar. 16
- 18. Administrador de tareas. Nos muestra los programas abiertos, así como los procesos en ejecución, pero la función principal de esta utilidad es cerrar un programa que no responde. La forma más rápida de acceder a ella es la combinación de teclas Ctrl+Alt+Supr, pero también está disponible a través del menú contextual de la barra de tareas. Si el equipo está en un dominio de red, la combinación Ctrl+Alt+Supr muestra, como paso intermedio, una pantalla que tiene seis botones, de los que uno de ellos es el Administrador de tareas, los otros nos permiten tareas como Cerrar sesión, Apagar el equipo, Cambiar la contraseña, o bloquear el equipo. En los sistemas Windows Vista y Windows 7, el Administrador de tareas es igual que en W_XP. 17
- 19. 1.5. Administración de archivos y carpetas Archivo: Concepto. Es un conjunto de datos almacenado en disco de manera estructurada de manera que el computador los puede accesar, ya sea mediante funciones del sistema operativo o mediante programas de aplicación. Hay diversas clases de archivos, las instrucciones que conforman los programas también reposan en un archivo, otros tipos de archivos pueden ser las cartas, bases de datos, gráficos, etc. Todo archivo consta de un nombre y una extensión, el nombre puede ser de hasta 80 caracteres, la extensión de solamente tres, ésta última indica el tipo de archivo que es y el programa con el que puede ser abierto. Por ejemplo, las aplicaciones tienen extensión .exe, los trabajos realizados en word .doc y los realizados en Excel .xls. Creación. Puede crear nuevos archivos en cualquier programa y darle a cada uno de ellos un nombre con significado para ayudarle a organizar el trabajo. En la mayoría de los programas, el menú Archivo es donde abre, guarda y crea nuevos archivos. Eliminación. Cuando se elimina un archivo, el archivo no se elimina enseguida. En lugar de eso, se almacena en la Papelera de reciclaje hasta que se ésta se vacía. Haga clic con el botón secundario en el archivo que desea eliminar, y, a continuación, haga clic en Eliminar. Manipulación. Las principales características que identifican un archivo son: - Su nombre y ubicación en la jerarquía de archivos. Sus permisos de propietario (propiedades). Si desea obtener más información sobre los permisos y sobre cómo configurarlos, consulte Seguridad y propiedad de archivos y carpetas. Si está o no enlazado a otro archivo. Un archivo enlazado es una representación de otro archivo. Los archivos enlazados hacen que un archivo parezca existir en dos o más carpetas. Compresión. La compresión de archivos se refiere a la reducción del tamaño de un fichero para evitar que ocupe mucho espacio. Otra función es la deconcentrar varios archivos en uno solo para fines comunes, como el envío de carpetas por medio de correo electrónico, publicación en sitios Web, etc. 18
- 20. Carpeta: Concepto. Es un archivo especial que tiene la particularidad contener otros archivos. Las carpetas fueron pensadas para organizar la información en el computador, dentro de ellas se puede almacenar archivos y otras carpetas. Creación. Las carpetas son una manera adecuada de almacenar y organizar archivos en el equipo. Por ejemplo, probablemente creará carpetas dentro de las carpetas Documentos e Imágenes para administrar los archivos. Se puede crear cualquier número de carpetas e incluso almacenar carpetas dentro de otras. Las carpetas que se encuentran dentro de otras se denominan a menudo subcarpetas. - Vaya a la ubicación (una carpeta o el escritorio) donde desea crear una carpeta nueva. Haga clic con el botón secundario en un área en blanco del escritorio o en la ventana de la carpeta, seleccione Nueva y, a continuación, haga clic en Carpeta. Escriba un nombre para la carpeta nueva y presione ENTRAR. Eliminación. Cuando se elimina una carpeta, la carpeta no se elimina enseguida. En lugar de eso, se almacena en la Papelera de reciclaje hasta que se ésta se vacía. Haga clic con el botón secundario en el archivo que desea eliminar, y, a continuación, haga clic en Eliminar. Manipulación. Las principales características que identifican una carpeta son: - Su nombre y ubicación en la jerarquía de carpetas. Sus permisos de propietario (propiedades). Si desea obtener más información sobre los permisos y sobre cómo configurarlos, consulte Seguridad y propiedad de archivos y carpetas. Compresión. La compresión de carpetas se refiere a la reducción del tamaño de un fichero para evitar que ocupe mucho espacio. Otra función es la deconcentrar varios archivos en uno solo para fines comunes, como el envío de carpetas por medio de correo electrónico, publicación en sitios Web, etc. 19