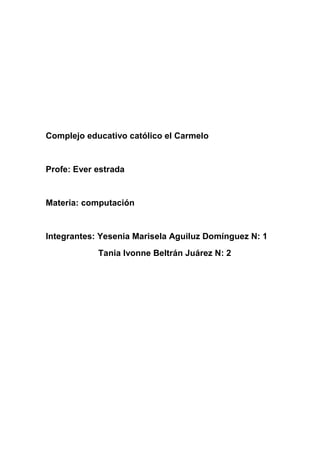
Guía completa para usar Prezi
- 1. Complejo educativo católico el Carmelo Profe: Ever estrada Materia: computación Integrantes: Yesenia Marisela Aguiluz Domínguez N: 1 Tania Ivonne Beltrán Juárez N: 2
- 2. ¿QUÉ ES PREZI? PREZI es una aplicación ofimática en línea, lo que permite específicamente es la elaboración de presentaciones, que a diferencia de las tradicionales que están compuestas por un conjunto de diapositivas que se pueden modificar, agregar animación, sonidos, etc., PREZI permite trabajar un único “lienzo” de extenso tamaño, en el cual se despliegan todos los contenidos de la presentación (títulos explicaciones, imágenes, videos, líneas, esquemas, entre muchas otras) y la persona que la crea, lo que determina es el orden y la dinámica en la que se irá mostrando cada parte de este “lienzo” haciendo acercamientos, permitiendo crear una secuencia muy atractiva a la vista (una especie de video muy dinámico) y sobre todo donde se puede entender la relación de los contenidos que se muestran acerca de un determinado tema. Las y los usuarios deben crear una cuenta en esta aplicación, allí quedarán guardadas todas las presentaciones que se realicen y permite visualizarlas desde cualquier parte del mundo donde se tenga acceso a internet. Pasó a paso para realizar prezi 1. Ingrese a la página: http://prezi.com/ y de un clic en la opción: 2. A continuación se muestran las tres opciones que la aplicación ofrece: 1-“Public” (es gratuita); 2- “Enjoy” (es para uso académico, se debe pagar por su uso, pero si se tiene un correo electrónico de dominio “edu” o “ac” entonces es gratuita, para eso se debe activar el botón de la parte inferior de la pantalla “Student/Teacher Licenses” y 3-“Pro” la opción más cara y la que ofrece más opciones. NOTA: Para efectos de este manual, se describe el proceso para abrir una cuenta “Enjoy” o académica. 3. Lo que les solicita es la dirección de correo electrónico, luego el programa PREZI envía una notificación para la confirmación de los datos, se debe ingresar al correo electrónico, y accesar a la dirección electrónica que se indica. Luego se abre una nueva ventana donde se solicitan algunos datos de los usuarios (nombre, apellidos, correo y contraseña). 4. Luego ingresará a su cuenta de PREZI y se abre automáticamente una ventana en donde se ofrecen un video para aprender a usar PREZI y un botón en la parte inferior para iniciar a trabajar 5. Luego se debe dar clic al botón y se abre una pantalla donde se elige el “lienzo” en el que se quiere trabajar, ya sea en blanco o con una plantilla, se elige alguna dándole un clic y se da clic en el botón “Stard editing”. 6. Luego se abrirá la pantalla en la que se visualiza el “lienzo” (en blanco o la plantilla) y en la que ya se puede iniciar a trabajar ingresando texto, imágenes, videos, animación entre otros
- 3. ¿CÓMO SE USA PREZI? DESCRIPCIÓN DE LAS HERRAMIENTAS PARA TRABAJAR Al tener en la pantalla el “lienzo” listo para iniciar, se pueden observar tres barras de herramientas (ver Imagen #1, cuando ya se ha guardado un proyecto aparece una cuarta barra de herramientas (ver Imagen #2 y hay otra herramienta que se explica más adelante para modificar los objetos insertados en -Menú inferior que aparece cuando ya se ha guardado un proyecto en la cuenta. -Permite ingresar a un proyecto guardado en la cuenta y hacerle modificaciones. -Permite es dar a otra persona acceso a nuestro proyecto para que pueda modificarlo. Se -Abre una caja de diálogo, donde aparece una dirección electrónica, esta dirección debe de ser enviada por correo para que otras personas puedan trabajar la presentación. El máximo son 10 personas. -Permite ver la presentación en toda la pantalla y lista para exponer. Al darle clic a este botón se abre una caja de diálogo en donde se indica una ruta de acceso a la misma (para que pueda ser visualizada por otros en internet) y aparece el botón. -Después se abrirá la presentación y en la esquina inferior derecha un nuevo menú que permite (de izquierda a derecha): Salir de la presentación, mostrar el proyecto en pantalla completa y las flechas para ir recorriendo la presentación paulatinamente. -Permite descargar la presentación en un archivo comprimido, que puede ser reproducido aun sin acceso a Internet. NOTA: es permitido en la versión “Enjoy” o académica. -Permite duplicar una presentación y guardas ambas copias en la cuenta. -Eliminar un proyecto o presentación de nuestra cuanta en PREZI. PARA MODIFICAR CADA OBJETO: Cuando se ha insertado un titulo, un texto, imagen, video o cualquier objeto dentro de la presentación, mientras estemos en la opción de editar el “lienzo”, al posicionarnos sobre estos aparece esta rueda, que es la que permite modificar tamaño, posición y contenidos.